There are quite a few apps and programs that you may use quite often. You can add them to the Start menu for ease of access and even remove those that you do not use often.
If you are not aware of the methods for it, here in this article you will learn about them all.
In This Article
KEY TAKEAWAYS
- To add any program or app that is usually not found in the Start menu, you can search for each of them and pin them to Start.
- Creating shortcuts is most important for adding apps to the start menu, which can be done in different ways.
- Pinning the created shortcuts to the Start menu is the second-most important part of the process, which can also be done in a variety of ways.
- You can even add websites that you visit often to the Start menu directly from the web browser.
- In order to remove apps and programs from the Start menu, you will simply have to do the opposite of adding the apps.
Why Do You Need to Add or Remove Apps from the Start Menu?
Adding apps that are used most often to the Start menu will usually allow faster access without having to make too many selections and clicks.
Moreover, a lot of useful apps can only be accessed after going through a lot of steps. Adding the apps to the Start menu will help avoid these unnecessary steps.
On the other hand, the apps that are used less should be removed. Apart from that, removing apps from the Start menu will make it look cleaner and more organized.
Ways to Add or Remove Apps from the Start Menu
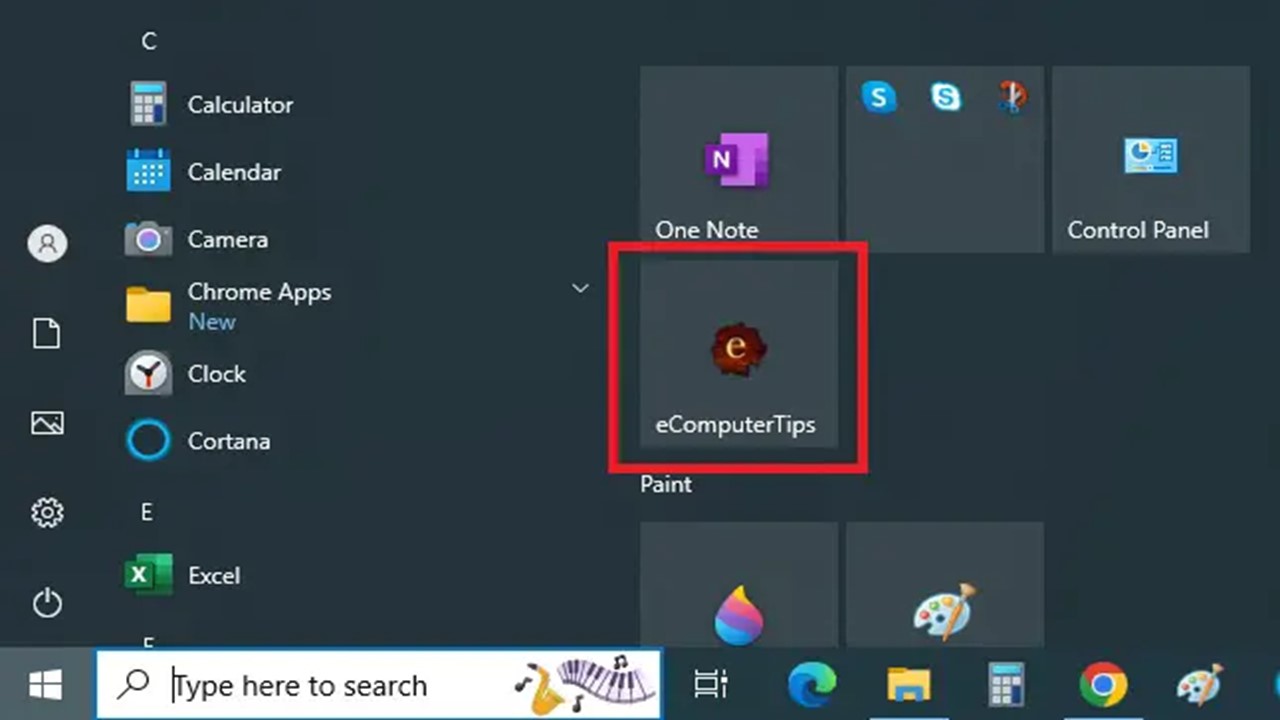
Usually, you can add apps to the Start menu by simply dragging them to the tiles section. However, not all apps will allow dragging or pinning them to the Start menu all that easily.
For them, you will first need to create shortcuts and then pin them to the menu.
So, mainly, adding apps to the Start menu involves two parts:
- Creating their shortcut
- Pinning them to the menu
Removing them involves simply unpinning them from the Start menu, or both steps, but on the reverse.
Here are the steps explained in detail.
Method 1: From Windows Search
There are a few specific apps, such as Control Panel and This PC, that you will not find in the Windows 10 Start menu. However, you can add them to it from Windows Search.
STEPS TO FOLLOW:
- Go to the search box beside the Start button.
- Type in the name of the app you want to add to the Start menu, such as control panel.
- Right-click on the Best match.
- Select Pin to Start from the drop-down submenu.
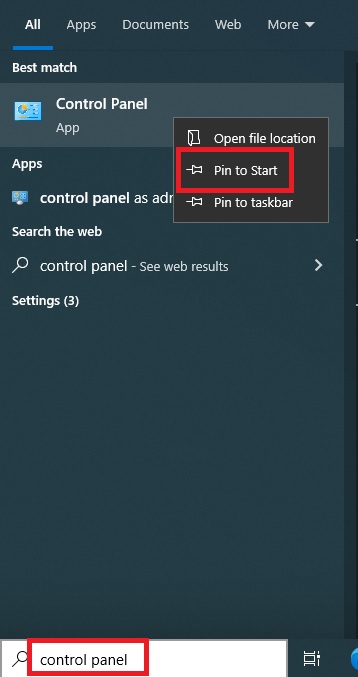
Repeat the process for all other apps that you want to add to the Start menu. This will now show in the tiles section of the Start Menu as shown below:
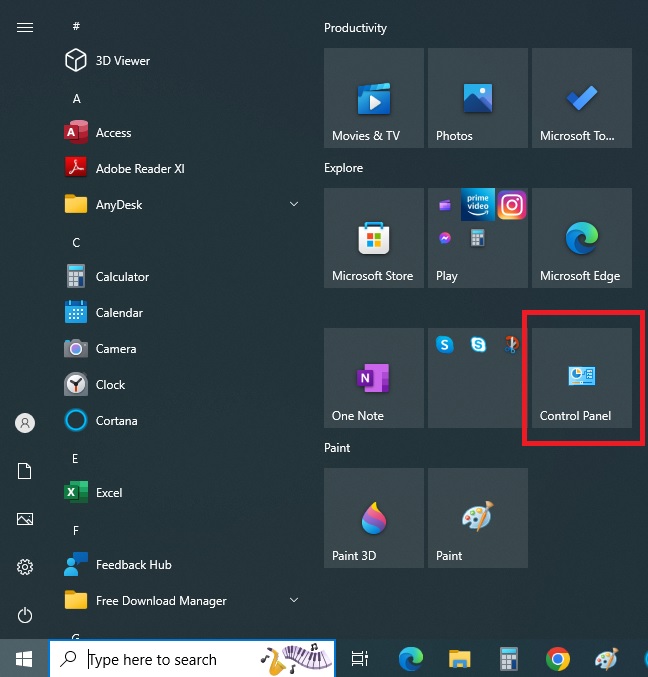
Method 2: Create a Desktop Shortcut from the Control Panel
If you try to drag a particular file from the File Explorer to the Start menu directly, you may not be allowed to do so by Windows.
If you do so, you will see a cross sign below. Moreover, if you right-click on it, you will not see any Pin to Start option there either.
In that case, you will need to create a shortcut to the program from the Control Panel on your desktop first.
For example, if you want to add the NVIDIA Control Panel to the Start menu, you should typically do it in the following way.
STEPS TO FOLLOW:
- Open the Control Panel by typing it in the search box and hitting Enter.
- If you cannot see all the items, click on the small arrow and select All Control Panel Items from the drop-down menu.
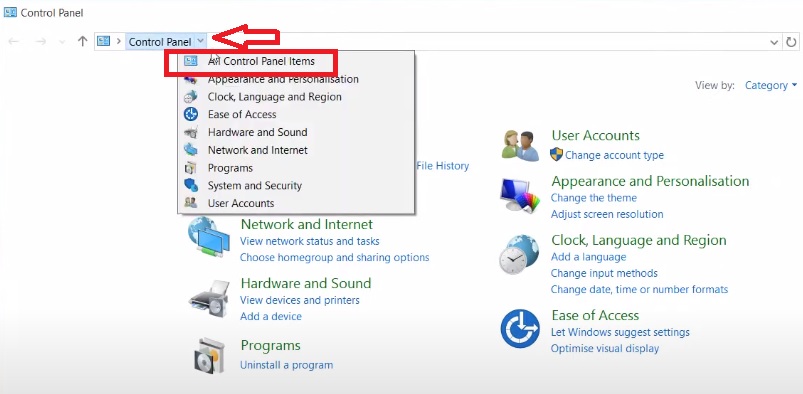
- Right-click on the icon and select Create shortcut from the drop-down menu.
- Click on the Yes button in the confirmation window.
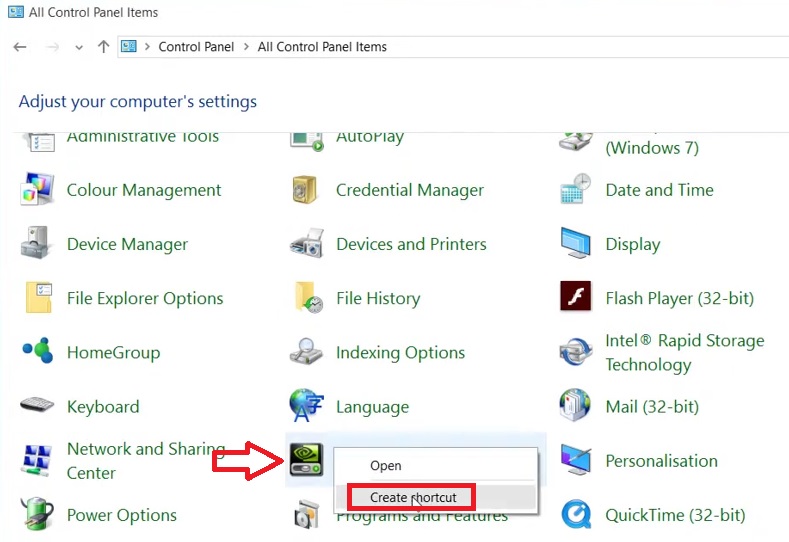
(Alternatively, you can press and drag the NVIDIA Control Panel icon to the desktop.)
Once the shortcut is created on the desktop, open File Explorer by typing it in the search box and hitting Enter.
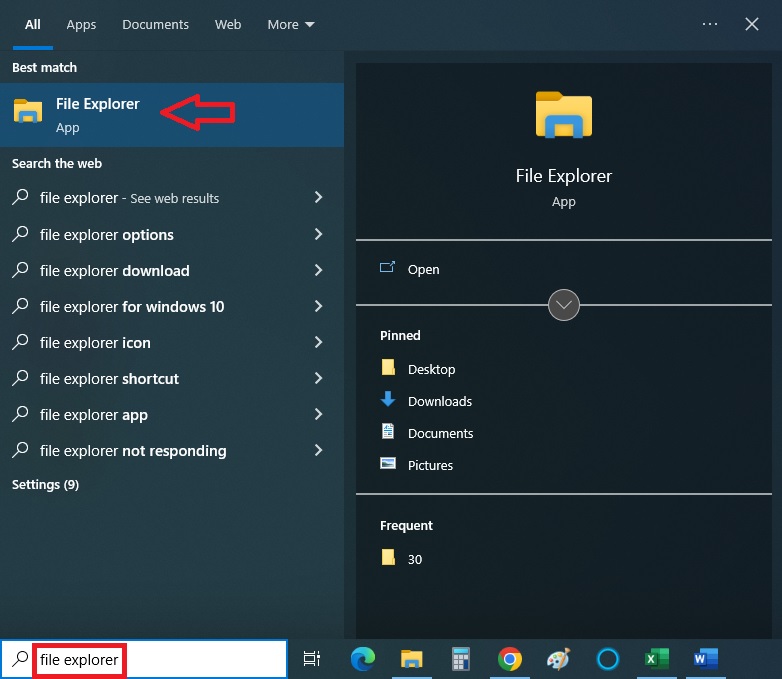
- Go to Drive C: > Program Data > Microsoft > Windows > Start Menu > Programs.
- Now, drag the shortcut created on the desktop to the Programs folder and release it on a blank space inside the window so that it does end up in a folder.
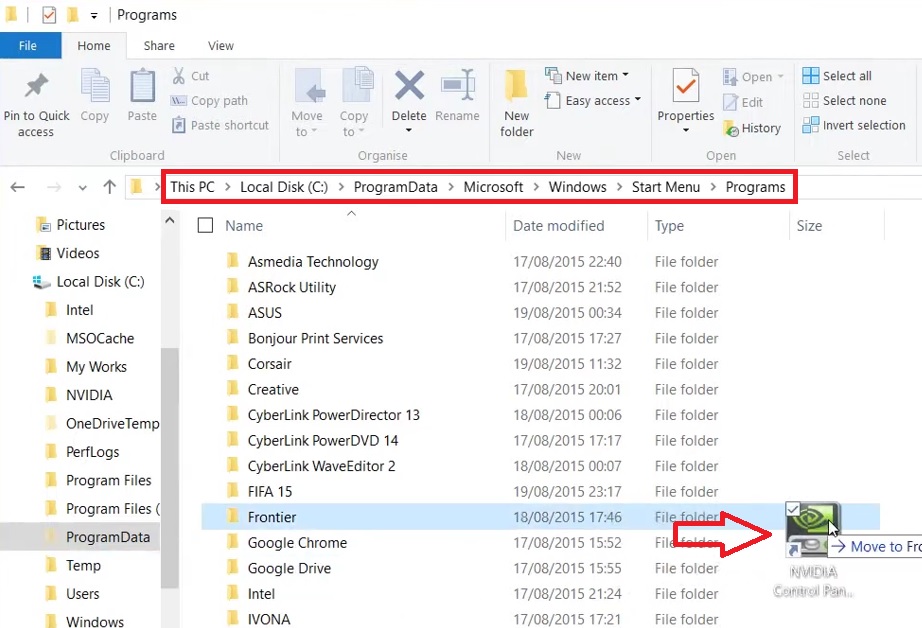
- Click on the Continue button when you see the Destination Folder Access Denied window because ‘You’ll need to provide administrator permission to move this folder’ and end the process.
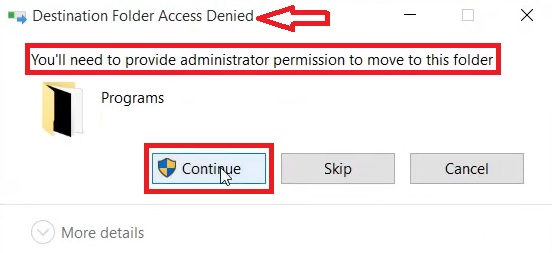
Now, restart your computer and check your Start menu. The NVIDIA Control Panel app will be added to it.
However, it will not be added to the tiles section since this is the first time. For that, you will need to drag it from the All apps section on the left to the tiles section. Then it will show in both places, as shown in the image below:
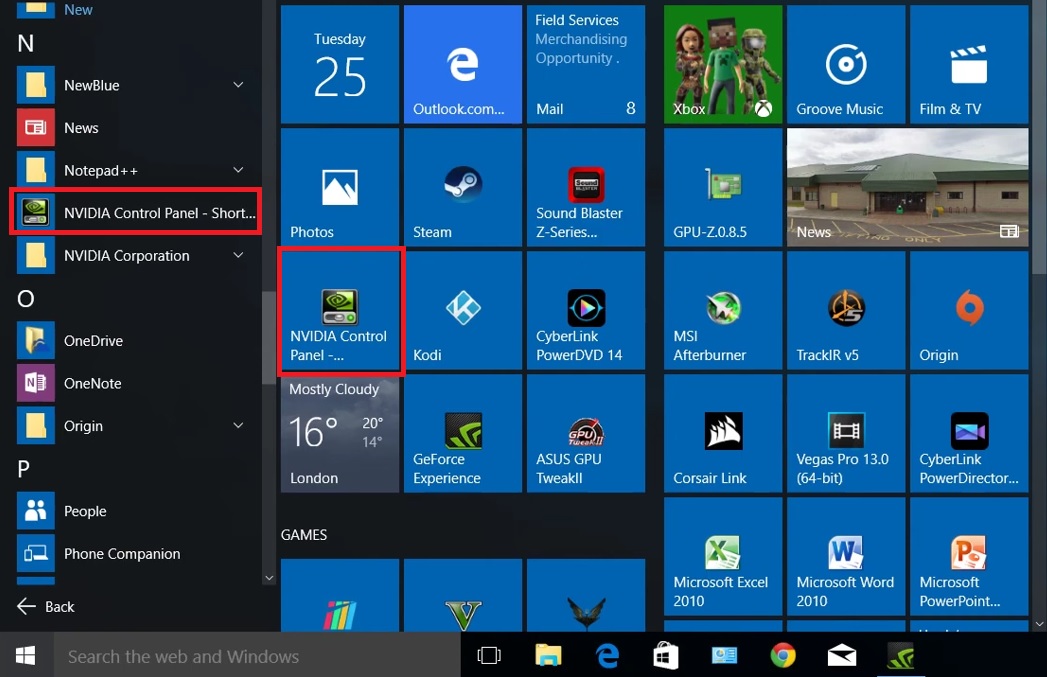
Method 3: Creating a Shortcut for the Executable File
There is another way to go about it, which may be as simple as the above but will still allow you to add an app or program to the Start menu, once again, by using a shortcut, but of the executable file and creating it this time in the folder.
For example, assume that you want to add the chrome kill program to your Start menu. You may also create a shortcut of the .exe file first and then move it to the Start menu.
STEPS TO FOLLOW:
- Open the File Explorer as above and look for the chrome kill executable file in it.
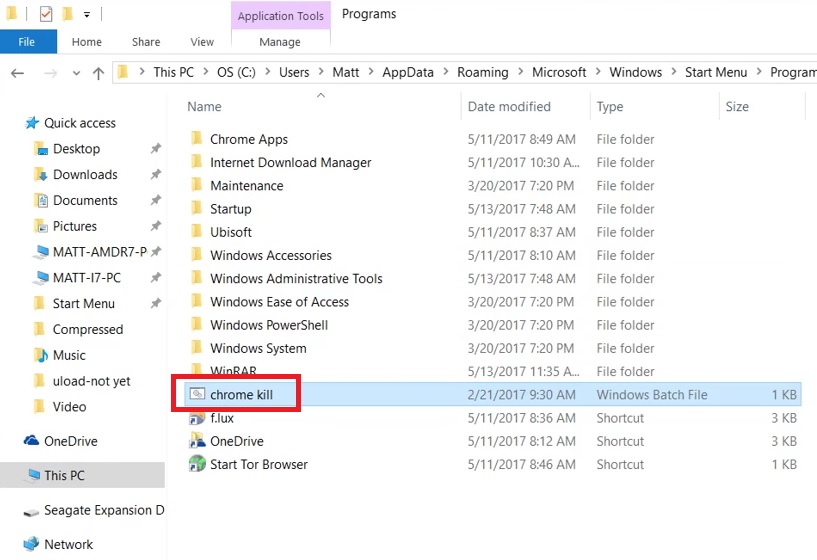
- Right-click on it.
- Click on Create shortcut.
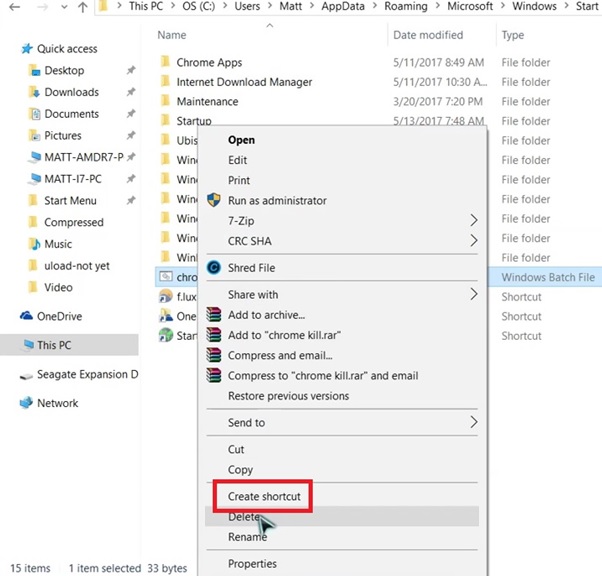
- At this point, move the file to another folder, such as WinRAR.
- Right-click on the created shortcut to rename it.
You may change the icon of it if you want by right-clicking on it and then going to Properties as above.
In the new tab select Shortcut > Change Icon.
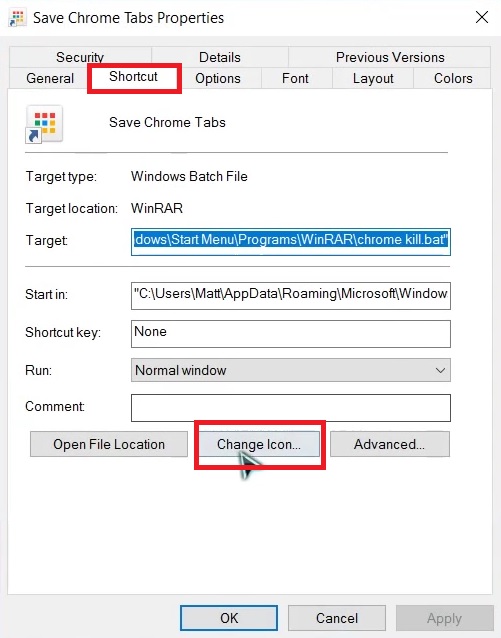
- Select an icon and click on the OK button in the next window.
- Now, go to the Start menu, then WinRAR and tight-click on it,
- Click on Pin to Start.
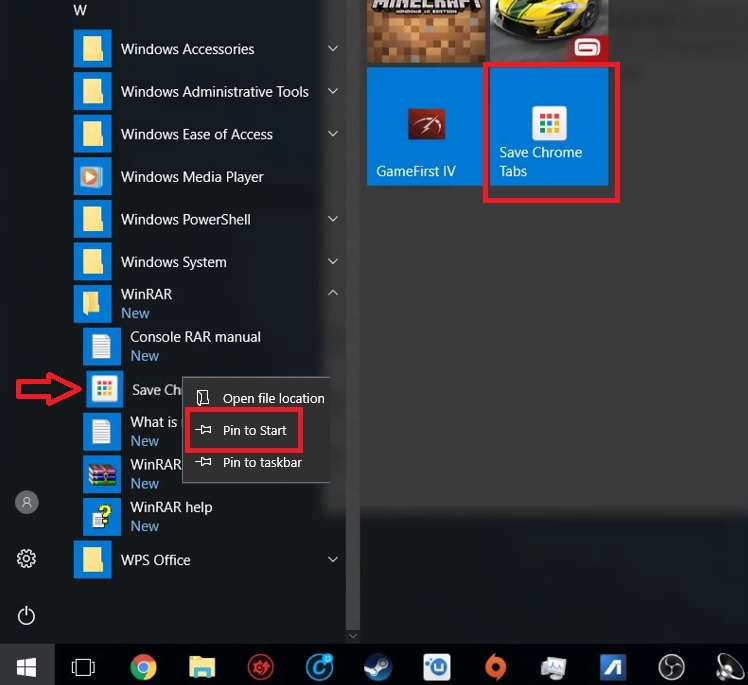
Restart your computer when you have completed the process. When it restarts, check the Start menu. The new program should be added to it, as shown in the image above.
Method 4: Adding Website Shortcuts Using the Browser
Almost in the same way, you may also use the web browser if you want to add any specific website that you visit frequently to the Start menu.
First, open the website that you want to add to the Start Menu. For example, take this particular site, ecomputertips.com.
STEPS TO FOLLOW:
- Click on the three dots in the top-right corner of the screen.
- Go to More tools from the drop-down menu.
- Then, click on Create shortcut from the submenu that appears.
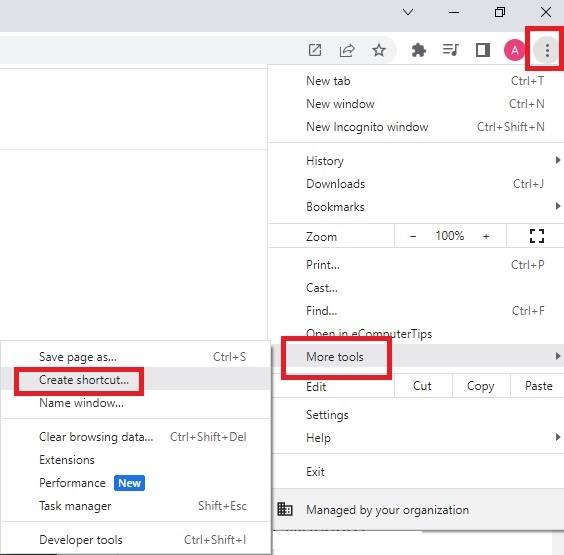
- Give a name to the shortcut as you wish by typing it in the box when you are asked Create shortcut?
- Check the small square box next to ‘Open as window.’
- Click on the Create button.
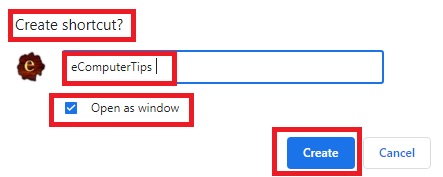
- Close all windows.
- The browser, Chrome in this case, will create a desktop shortcut for the particular website.
- Right-click on the desktop shortcut.
- Select Pin to Start.

If you are using Microsoft Edge, you will have to follow the same steps but after you select More tools, you will get the Pin to Start option directly, as shown in the image below:
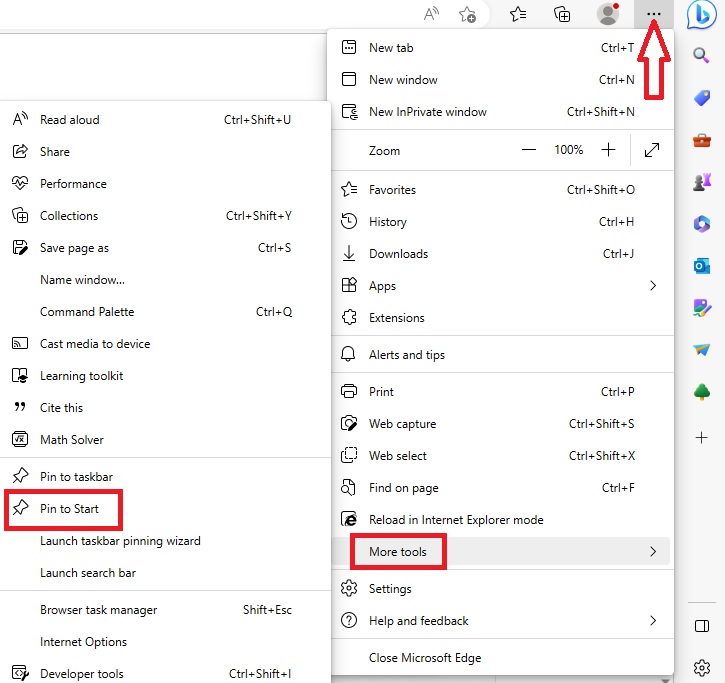
Click on it and on the Yes button on the confirmation window to add the website to the Start menu. This means that there is no additional need to create a desktop shortcut of the website.
The website will be added to the Start menu, both in the All apps section under Recently added as well as in the tiles section, as shown in the image below:
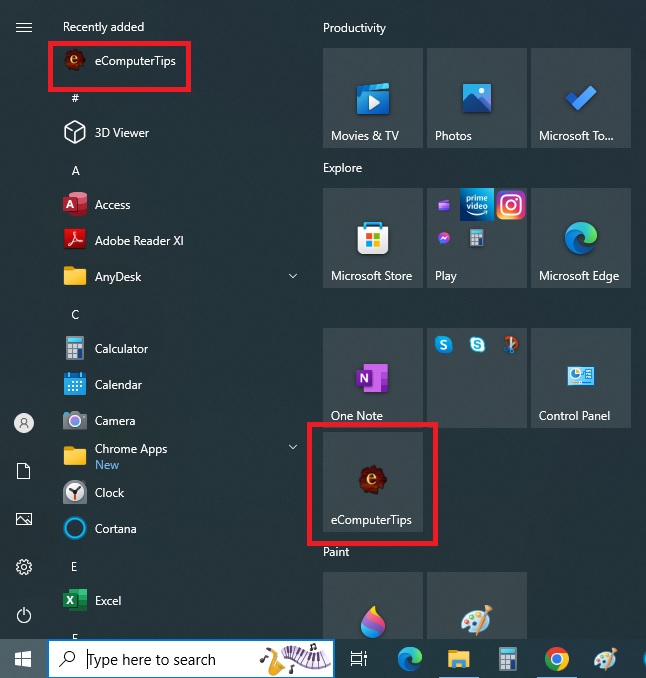
Conclusion
So, that is all about the processes to be followed to add apps to the Start menu.
Though it mainly involves creating shortcuts and pinning them to the Start menu, as you can see, there are different ways to create the shortcut in the first place.
Follow the one which is easy for you.