7 Ways to Fix Network Driver Issues
By Dominic Chooper on September 10, 2023The ability to connect to other devices in a network or to the internet will be hindered by network driver issues.
It will result in slow or faulty connections, random disconnections, or complete connection failures.
Fortunately, fixing these issues is quite easy. This article will guide you through a clear and concise set of steps to resolve them and understand their different causes.
KEY TAKEAWAYS
- Update the network driver in your system to remove potential bugs and incompatibility issues.
- Roll back to a previous version of the network driver from the Device Manager if the updated driver is causing the issue.
- Run the built-in Windows Network Troubleshooter for detecting the cause and resolving the issue automatically.
- Make changes to the power management settings of the network adapter in the Settings app and Device Manager.
- As a last resort, uninstall the network driver causing the problem and then reinstall it for a more functional and cleaner installation.
What are the Reasons for Network Driver Issues?
One of the most common reasons for experiencing network driver issues is outdated drivers. It may also occur if the updated driver version is incompatible with the operating system.
There are also a few other situations when you may experience network driver issues, such as:
- Hardware failures or conflicts
- Software programs or third-party app conflicts
- Corrupted driver files
- Outdated operating system or incompatible updates
- Viruses and malicious software
- Improperly installed driver
- Issues within the adapter
- Power surges
Now that you know the reasons, look at the effective solutions.
How to Fix Network Driver Issues?
The most effective solution for the most common network driver issues is to update the driver with the latest version, either online from the manufacturer’s official website or from the Device manager.
Read Also: PC Not Able to Reset: 8 Ways to Fix This Problem
A couple of other ways to resolve common issues in a network driver are:
- Restarting or resetting the router
- Rebooting the system
- Updating Windows
If the issues are rare, you may also try the following fixes:
- Rolling back driver to earlier version if you updated it recently
- Performing a system restore to a state where the network was working properly
- Running netsh or winsock reset command in the Command Prompt
- Performing a network reset from Settings
You may even use a reliable third-party driver update software if you want.
Note: If none of the above solutions work, there may be serious issues with the hardware or software. In such a situation, always seek professional help from IT support or an expert technician.
Method 1: Update Network Drivers
Outdated drivers can cause a series of network issues. Updating it is therefore a feasible solution.
STEPS TO FOLLOW:
- Right-click on the Start Menu.
- Select Device Manager from the popup options.
- Expand the Network adapters category in the Device Manager window.
- Right-click on your network adapter.
- Select Update driver from the dropdown menu.
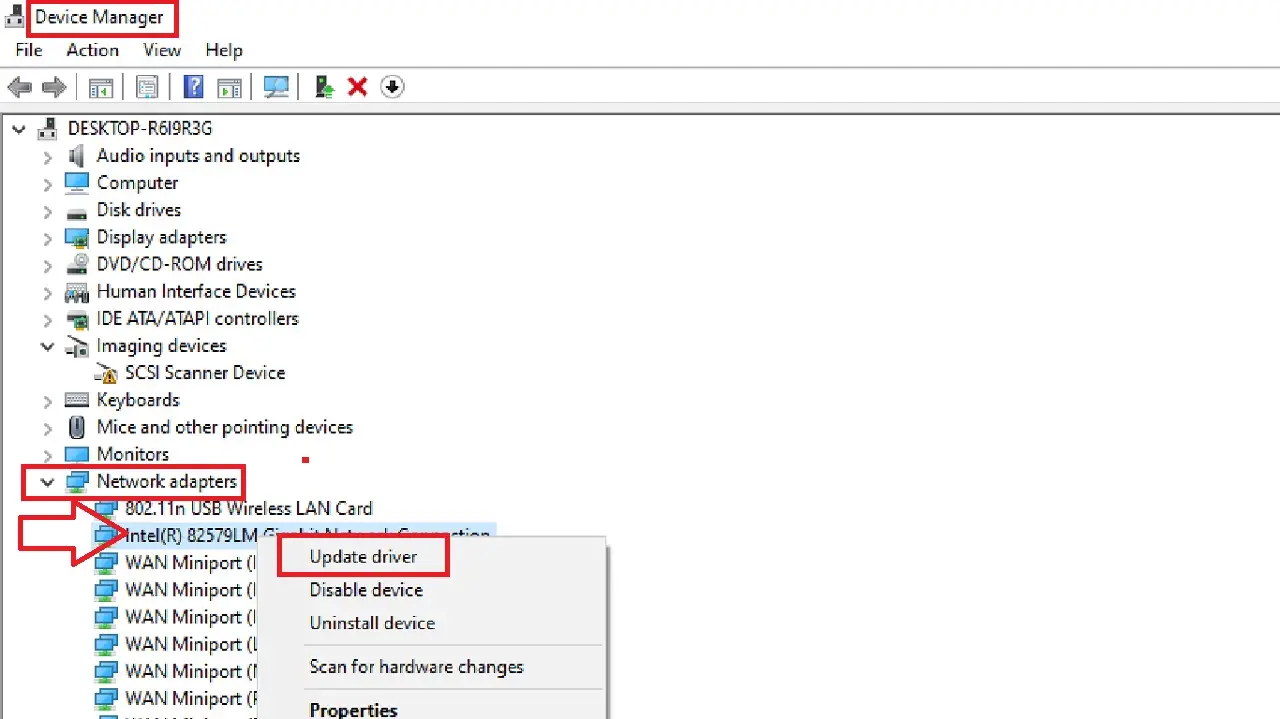
- Select Search automatically for drivers in the following window.
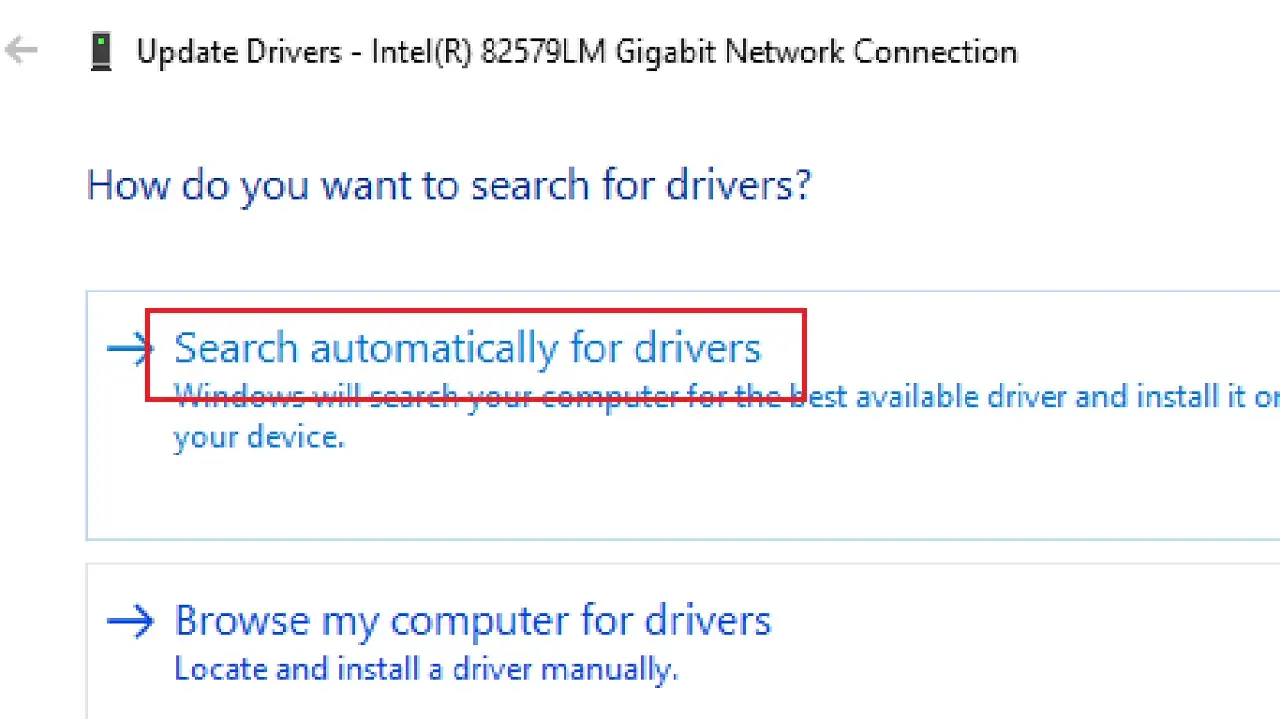
- When the process is complete and ‘The best drivers for your device are already installed,’ click on the Close button in the following window.
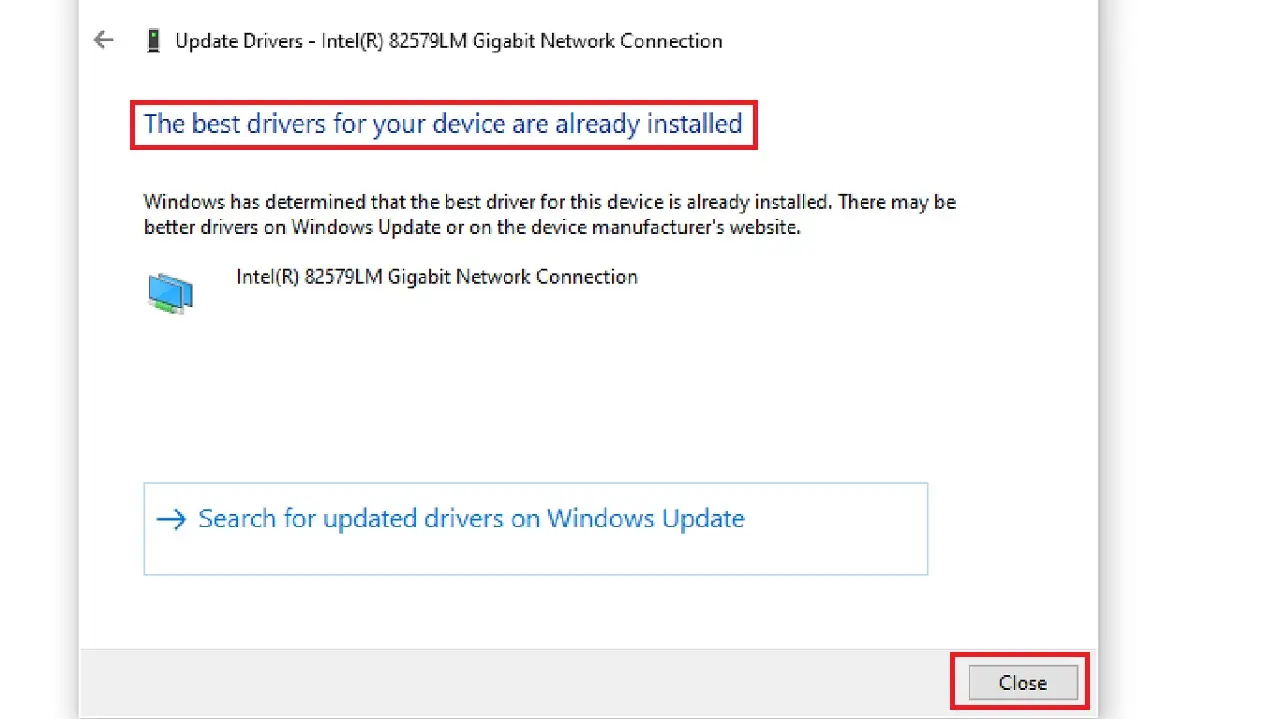
Alternatively, you may also click on the Properties option from the dropdown menu after right-clicking on your network adapter. Then, go to the Driver tab and then choose Update Driver. Now, search and install the latest driver following the prompts.
Another way to update the driver is by using the model of your network adapter (Intel, Realtek, etc.) displayed in the Device Manager, and following these steps:
Open any web browser > Visit the manufacturer’s website > Go to the Download or Support section > Select the latest driver according to your network adapter model > Click on Download button > Follow the installation instructions.
Method 2: Run Internet Connections Troubleshooter
Running the Internet Connections troubleshooter will resolve internal issues and bring normalcy back to the network adapter.
STEPS TO FOLLOW:
- Press Windows + I to open the Settings app.
- Go to Update & Security > Troubleshoot > Additional troubleshooters > Internet Connections.
- Click on Run the troubleshooter button under Additional troubleshooters in the following window.
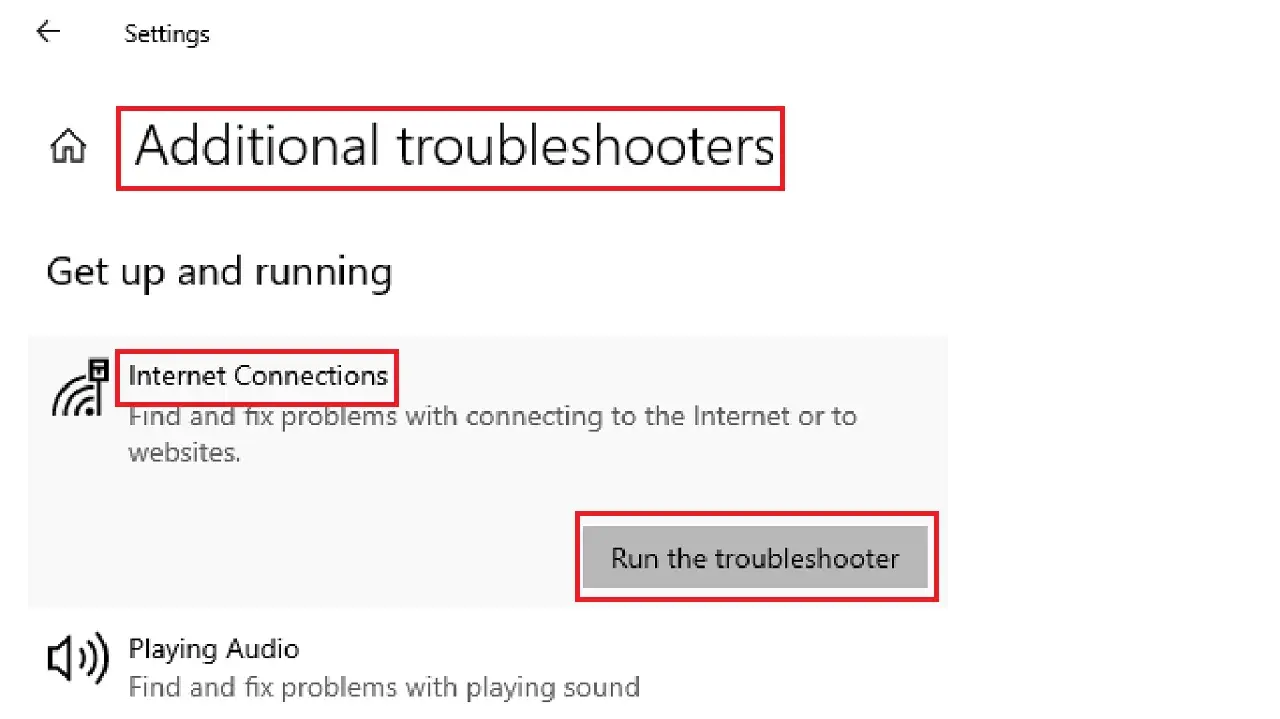
- Follow the on-screen instructions.
Additionally, you may run the network adapter troubleshooter available in the same window.
Once the process is complete, close all windows.
Method 3: Reset the TCP/IP Stack Using the Command Prompt
Resetting the TCP/IP stack can resolve the issues with network drivers. Use a set of commands in the Command Prompt to change the settings or imperfections in the network configurations.
STEPS TO FOLLOW:
- Type cmd in the search window.
- Right-click on it and choose Run as administrator.
In the Command Prompt window enter the following commands in order and hit Enter after completion of each:
- netsh winsock reset
- netsh int ip reset
- ipconfig /release
- ipconfig /renew
- ipconfig /flushdns
Type exit and close the Command Prompt window and restart your computer so that the changes take effect.
Method 4: Uninstall and Reinstall Network Adapter
A lot of network related issues are resolved by simply uninstalling and reinstalling the network adapter.
STEPS TO FOLLOW:
- Open Device Manager as before.
- Right-click on your network adapter.
- Select Uninstall device.
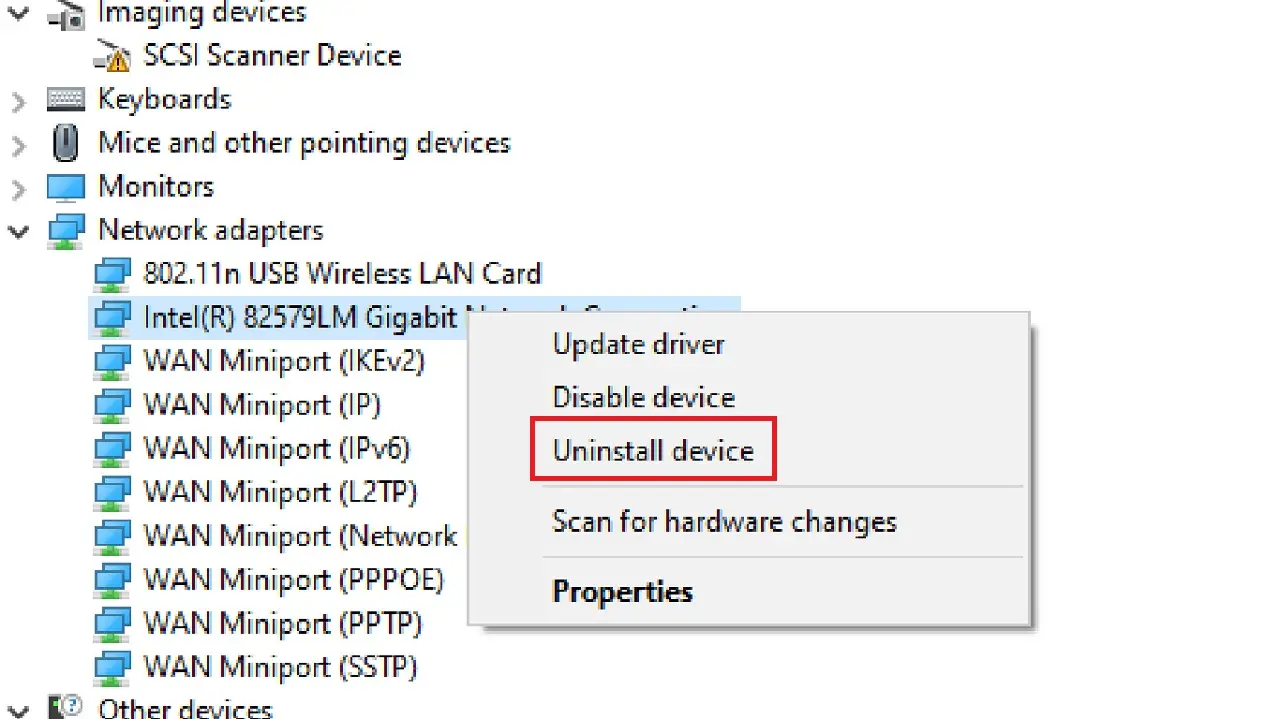
- Confirm the uninstallation process.
- Restart your computer.
The hardware and the necessary driver will be installed by Windows automatically upon reboot, thereby resolving the issue.
Method 5: Disabling and Re-enabling Network Adapter
Disabling the network adapter and enabling it again might fix the issue.
STEPS TO FOLLOW:
- Press Windows and R keys to open Run.
- Type ncpa.cpl in the Run dialog box.
- Hit Enter.
- In the Network Connections window that appears, right-click on the active network.
- Select Disable from the dropdown list of options.
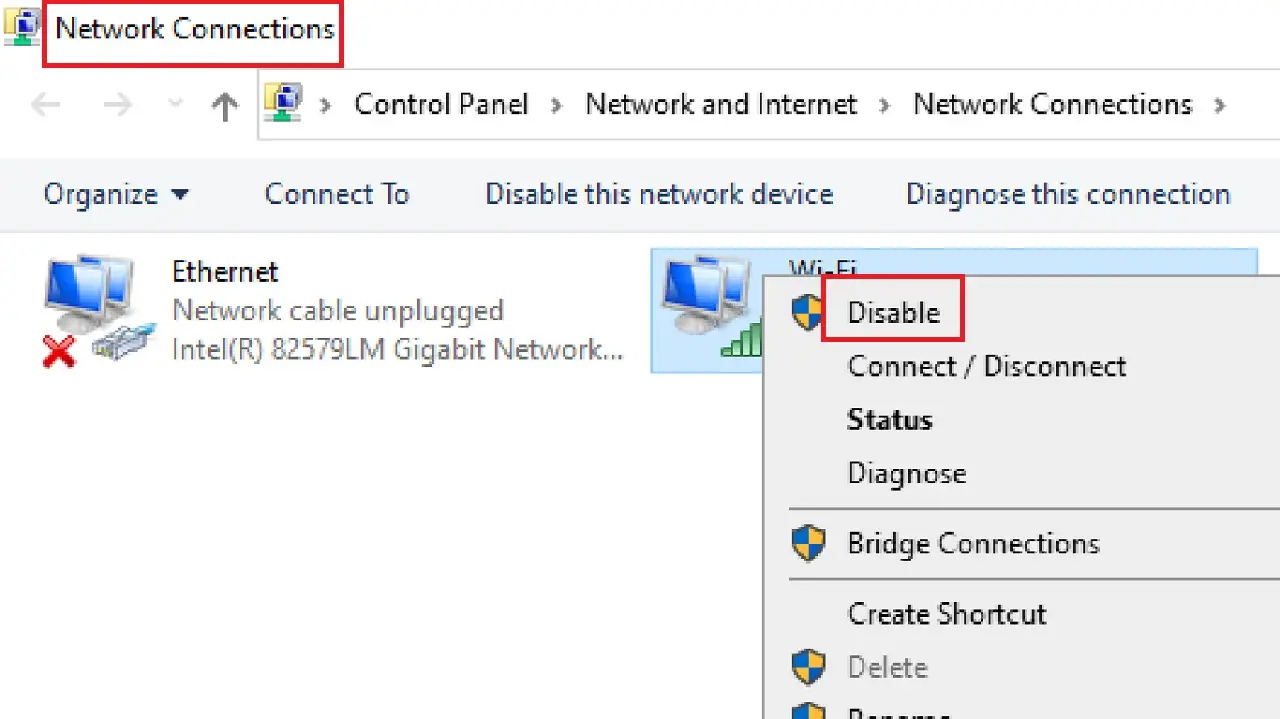
- Right-click on it again.
- Select Enable.
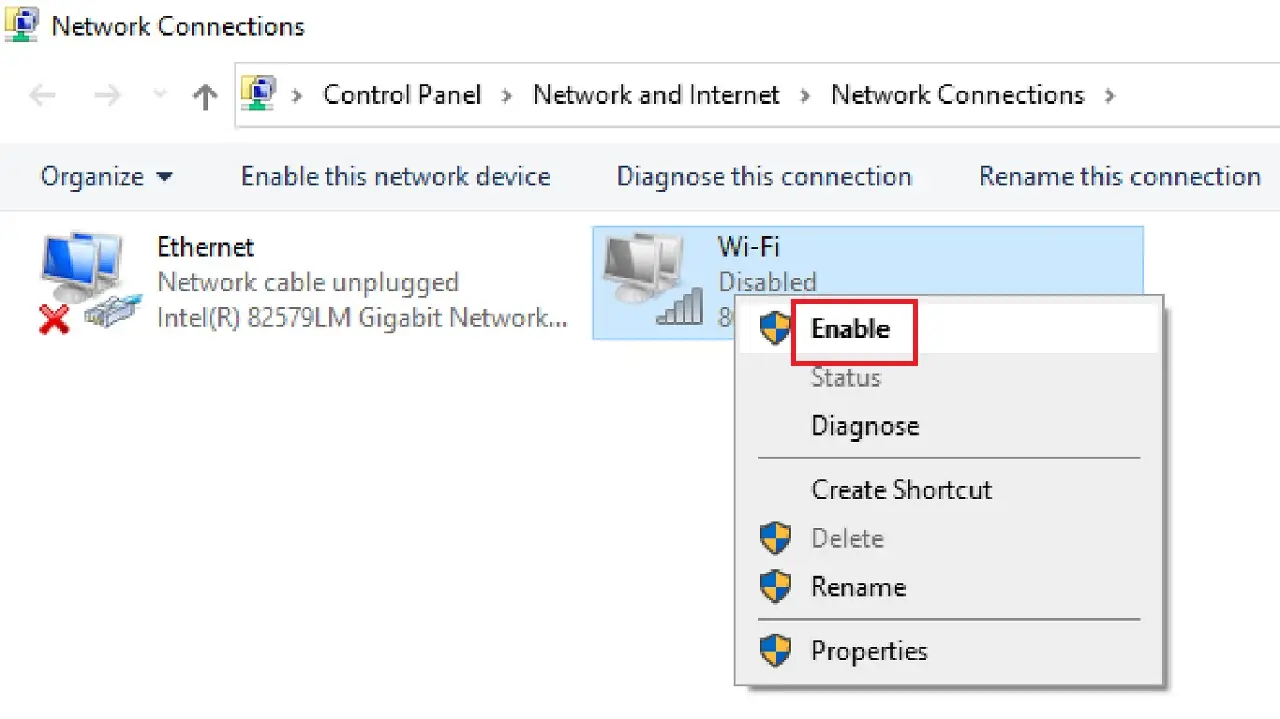
Method 6: Change the Power Management Settings
Changing the settings for power management for the network adapter may resolve the driver issues often.
STEPS TO FOLLOW:
- Select Properties of the network adapter from the Device Manager.
- Go to the Power Management tab.
- Uncheck the box next to ‘Allow the computer to turn off this device to save power.’
- Click OK.
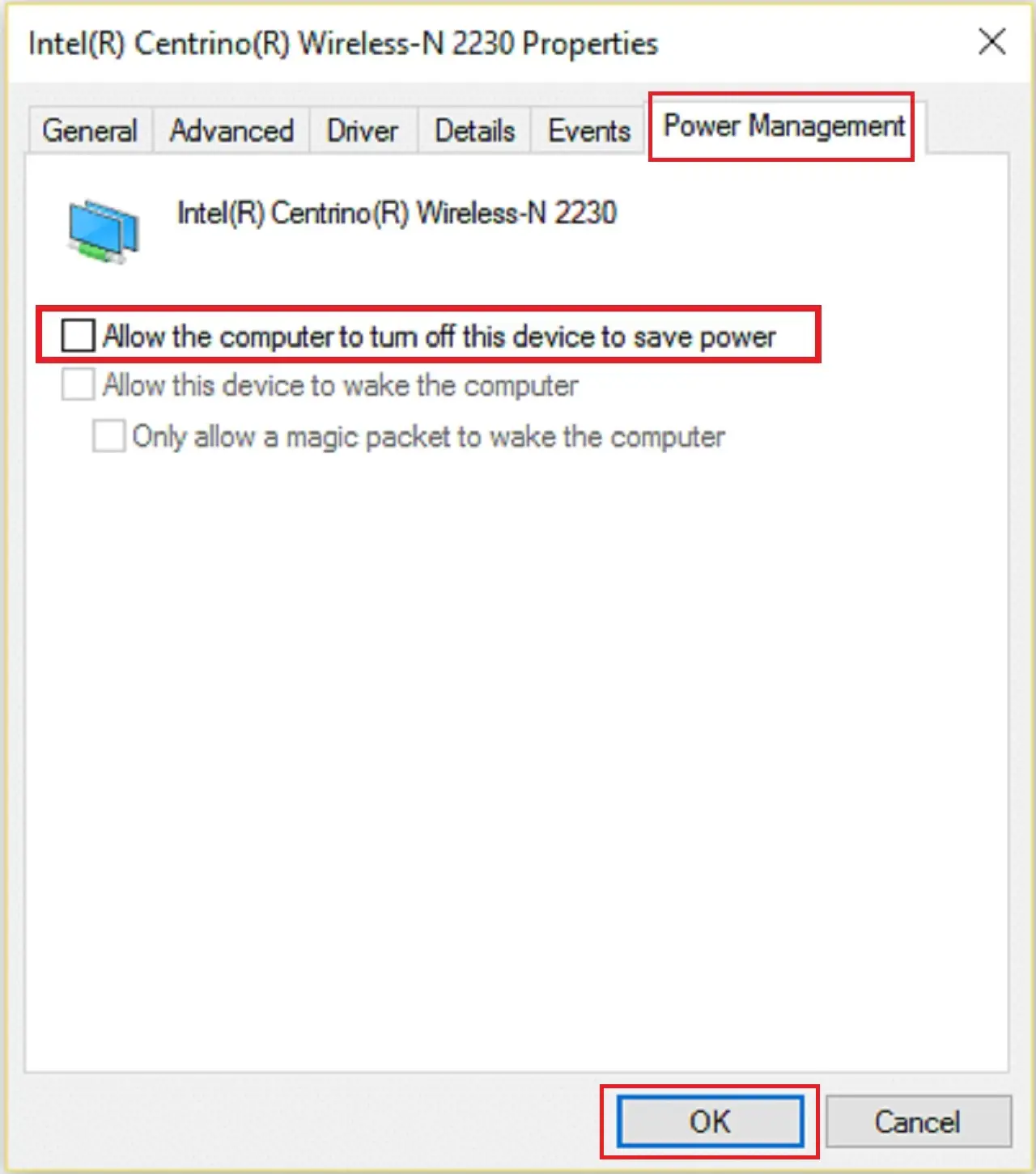
- Close the Device Manager window.
- Now, open Settings.
- Select System.
- Select Power & sleep.
- Click on Additional power settings under Related settings at the bottom or on the right side.
Read Also: 5 Ways to Fix Action Needed Prompt for Wi-Fi
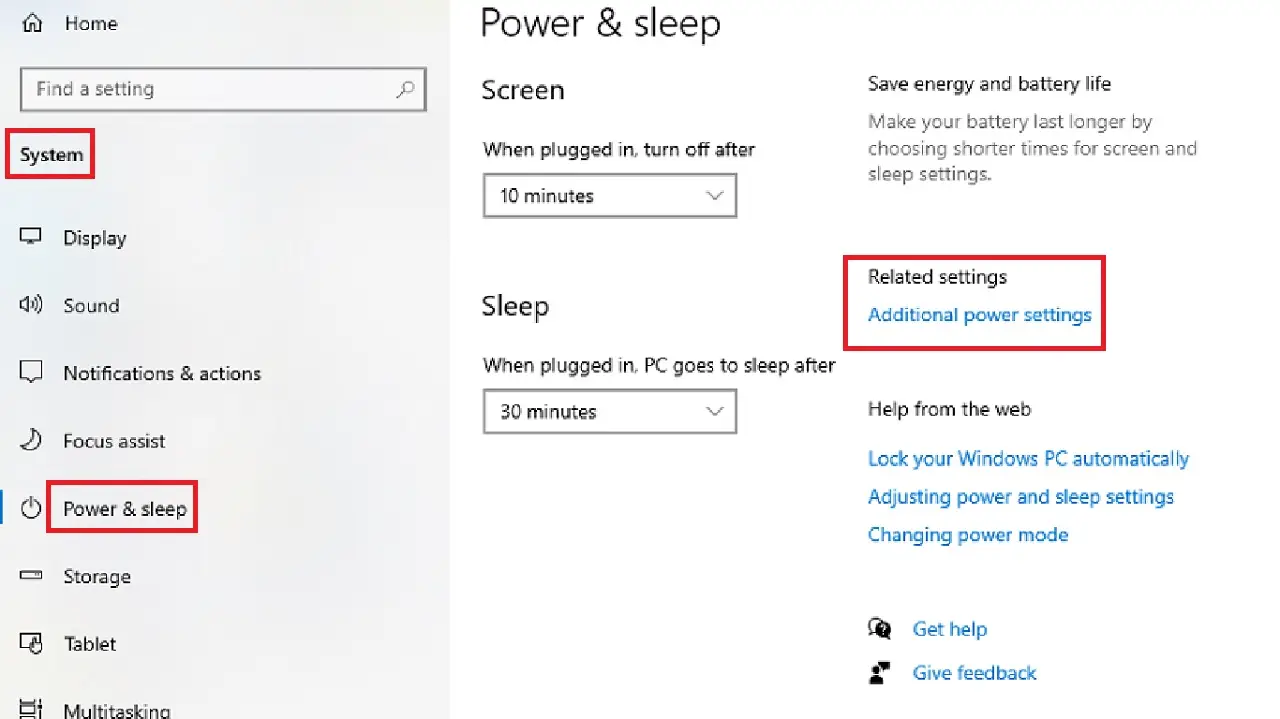
- Click the radio button next to High performance and click on Change plan settings to choose or customize a plan.
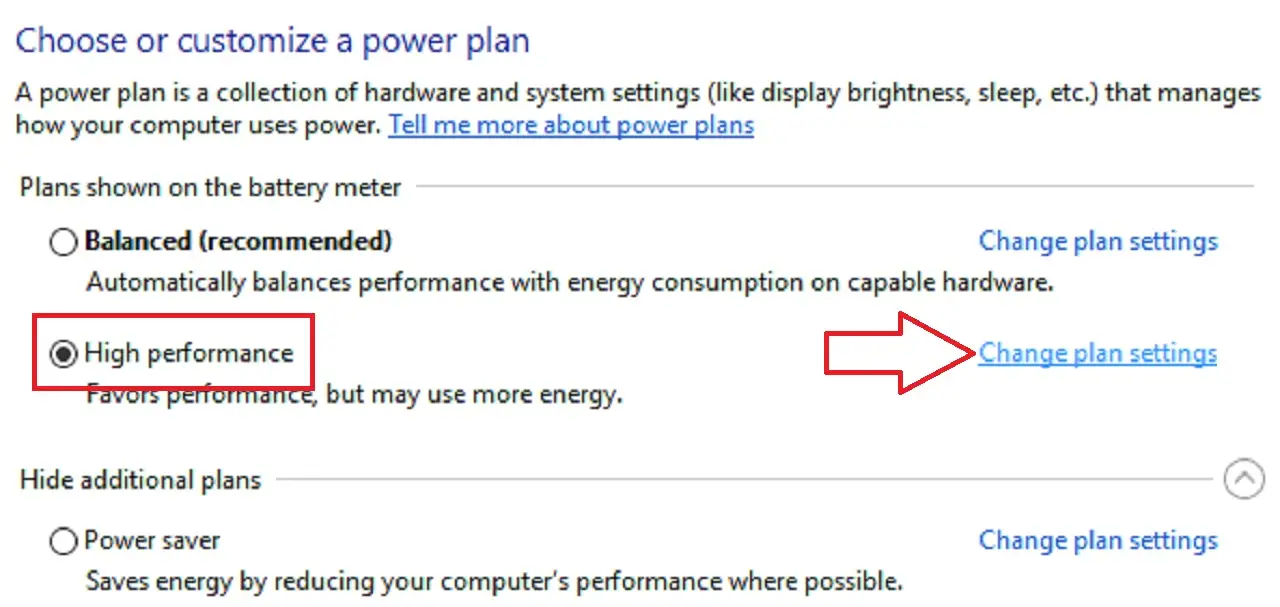
- Click on Change advanced power settings at the bottom in the following window.
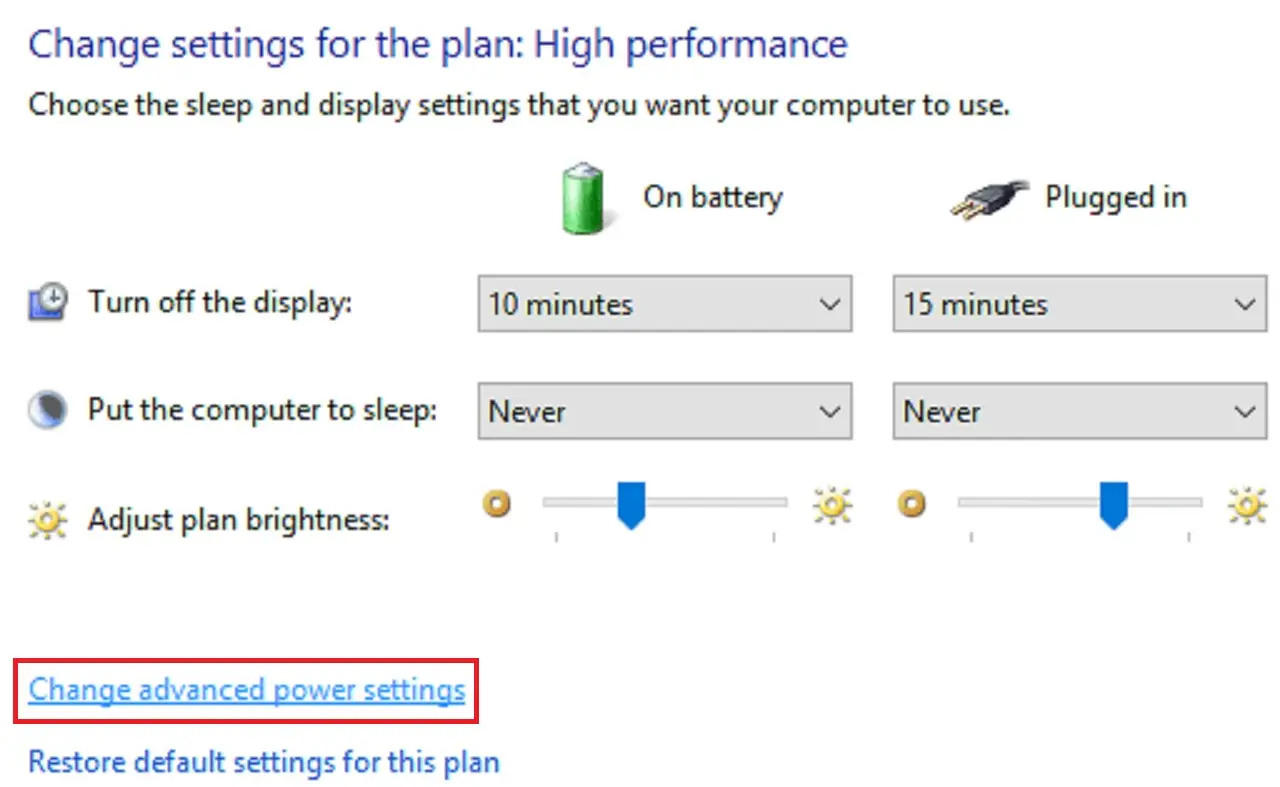
- Expand Wireless Adapter Settings in the list under Balanced [Active] in the Power Options window.
- Then expand Power Saving Mode.
- Set the power mode to Maximum Performance for ‘On battery.’
- Do the same for ‘Plugged in.’
- Click Apply, and then click the OK button.
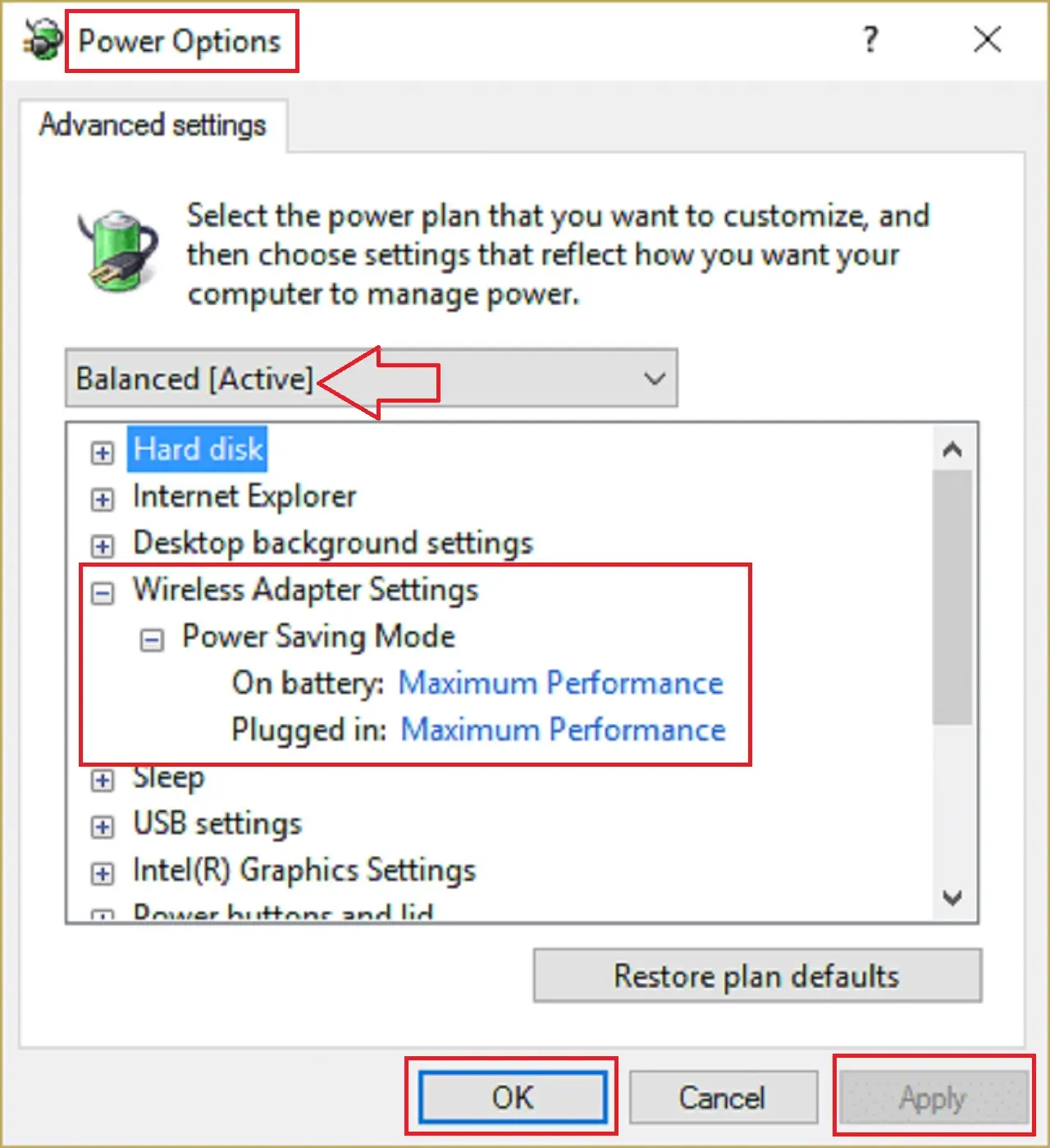
Finally, reboot your computer to save changes.
Method 7: Disable Antivirus and Firewall Temporarily
Sometimes, overly aggressive antivirus programs or the Windows firewall can cause network driver issues. If you suspect this is the case, disable them temporarily for a limited time.
STEPS TO FOLLOW:
To disable your antivirus program:
- Click on the small arrow on the taskbar.
- Right-click on the antivirus icon.
- Select Disable Product Protection or anything similar.
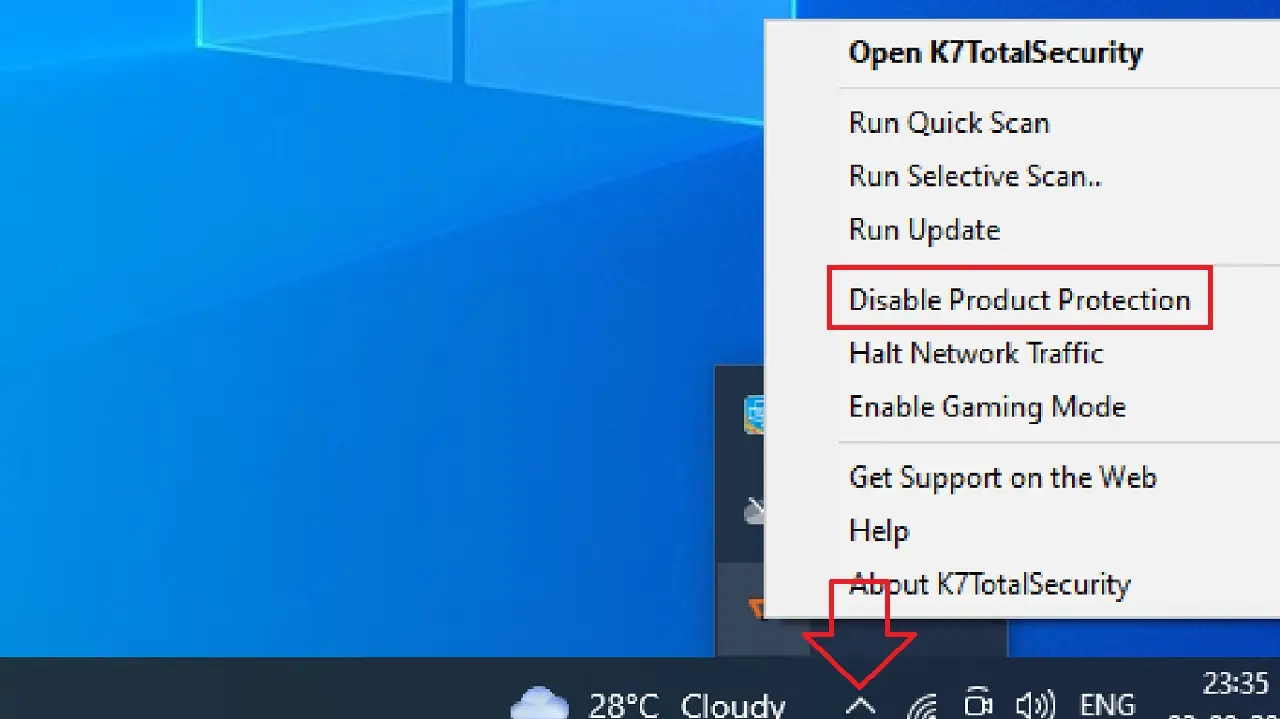
- Now, in the following window, choose the time frame for which you want the antivirus to remain disabled.
Note: Choose the smallest possible time frame, for example 15 or 30 minutes.
To disable Windows firewall:
- Open Run.
- Type control panel and hit Enter.
- Go to System and Security.
- Click on Windows Defender Firewall in the System and Security window.
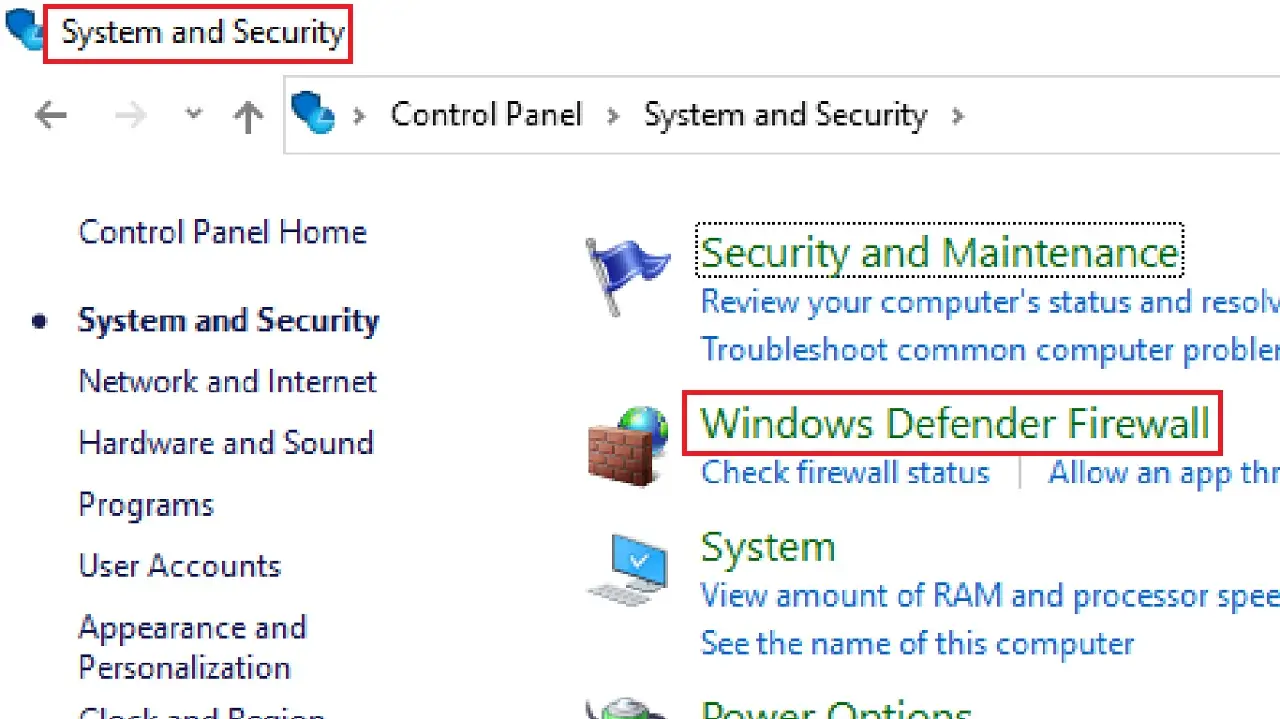
- Click on Turn Windows Firewall on or off in the left pane.
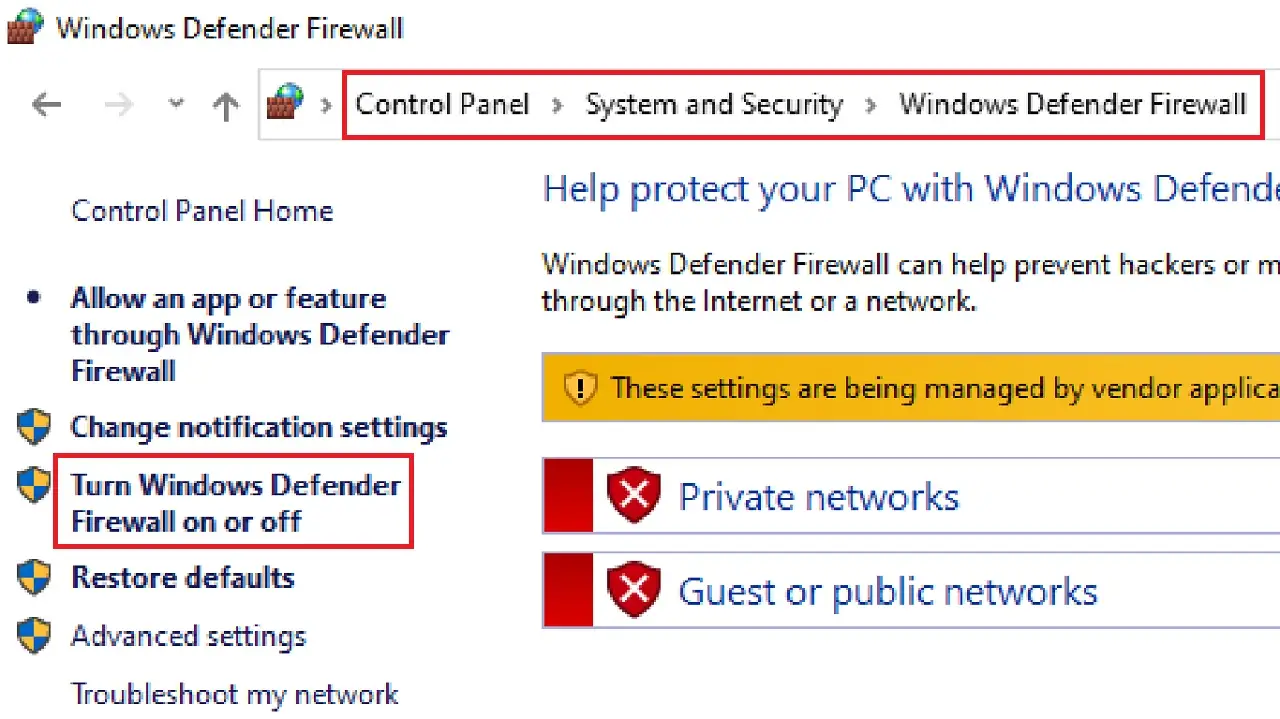
- In the following window, select Turn off Windows Firewall.
- Restart your computer.
Connect to the Wi-Fi network.
Note: In either case, if the issue is not resolved, then it is not the cause. In that case, re-enable it.
Conclusion
Try these solutions for a more reliable and smoother online experience.
Since these steps can fix the most common network driver issues, anyone from an experienced user to a novice can follow them.