How to Fix PC Not Connecting to Hotspot? (10 Methods)
By Dominic Chooper on March 21, 2023One of the easiest ways to connect to the internet on the go is by using a mobile hotspot. However, sometimes, you might encounter a problem where your PC is not connecting to the hotspot.
This issue can be frustrating, especially if you need to get online urgently. In this guide, we will walk you through some of the common causes of this problem and provide you with practical solutions to fix it.
KEY TAKEAWAYS
- If you keep the Airplane mode on, sometimes it may cause the issue. So, the best solution is to turn it off to resolve the issue with mobile hotspot.
- The connection properties of the computer or the network settings are often blamed for such an issue, and therefore, rectifying them will fix it.
- Often, performing a troubleshoot to fix the Wi-Fi and internet connections may also get rid of this problem of the hotspot not connecting or working with a PC.
- A few changes made in the phone settings, such as changing the Access Point Band frequency or using an open network in place of an encrypted one, may help in rectifying the error.
- Keeping your PC, the operating system, and the drivers updated and making some simple changes in the Registry Editor may also make the hotspot work with your PC.
Why Won’t Your Computer Connect to Hotspot?
You may experience some problems connecting your PC through a hotspot sometimes, mostly due to issues with the internet and mobile network settings. It may also be the result of outdated or faulty drivers installed in your computer system.
Apart from the above reason, there are also a few other smaller and more significant reasons why users might face this issue. These are:
- The password set in the receiving device may be incorrect.
- The internet connection that is to be shared is turned off.
- The data limit may have exceeded.
- There may be technical glitches in the network.
- The encryption of the network may be incompatible.
- The wireless adapter may be faulty or outdated and may be turning off automatically.
- There may be wireless interference or obstructions.
- The network coverage or its stability may be poor.
And now that you know the cause for the problem, it will enable you to fix the issue quickly by using one or a combination of a few solutions mentioned below.
How to Fix a PC Not Connecting to Hotspot?

Apart from general troubleshooting, changing the name of the hotspot network or trying a new connection instead of the existing one can resolve the issue since it will get rid of the errors in authentication, if any.
Sometimes, even turning the antivirus and firewalls off temporarily may solve your problem.
In addition to the above, here are some checks to make and easy fixes to rectify the errors:
- Check that you are within the range of the network of the cellular carrier.
- Check that the setup of the phone is correct and it is sending and receiving signals properly.
- Restart the PC and the mobile phone you are using.
- Turn on tethering first and then turn on the hotspot.
- Check that the system is not on the list of blocked devices on the phone.
If none of these solutions can fix the issue, then the following solutions surely will.
Method 1: Troubleshoot Network Adapter
If there is any issue with the network adapter, you may not be able to connect to Hotspot on your PC. One of the simplest and quickest ways to detect and fix this issue is by troubleshooting the adapter.
Read Also: How to Reset Administrator Password on Windows?
STEPS TO FIX:
- Go to the Start menu.
- Click on it.
- Select and click Settings or the gear icon.
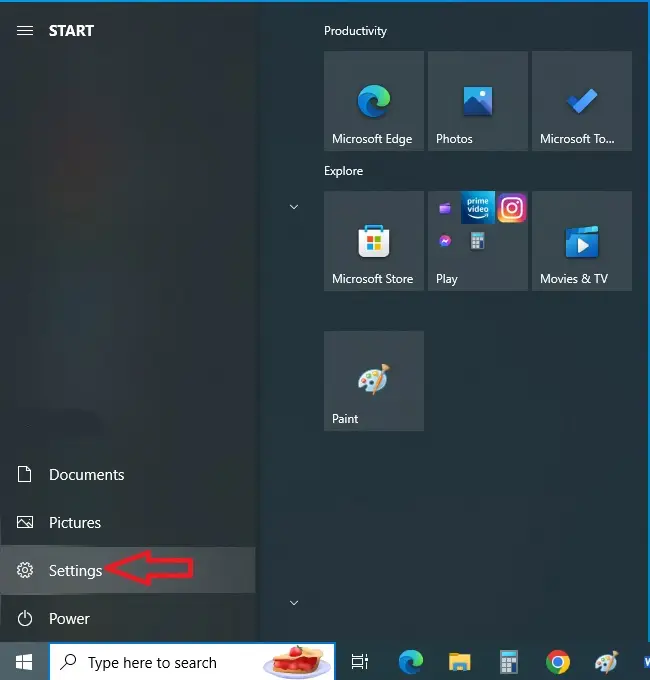
- Select Update & Security from the options.
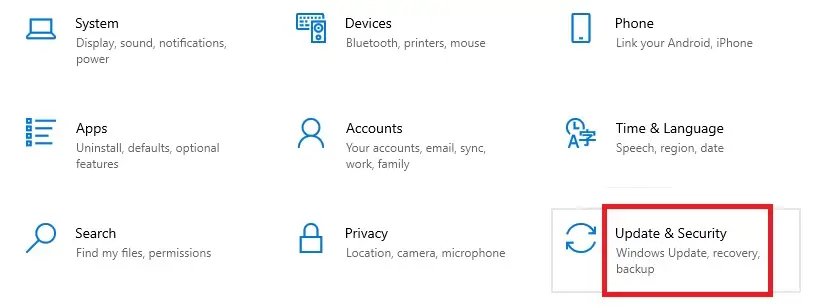
- Go to Troubleshoot.
- Click on Additional troubleshooters.
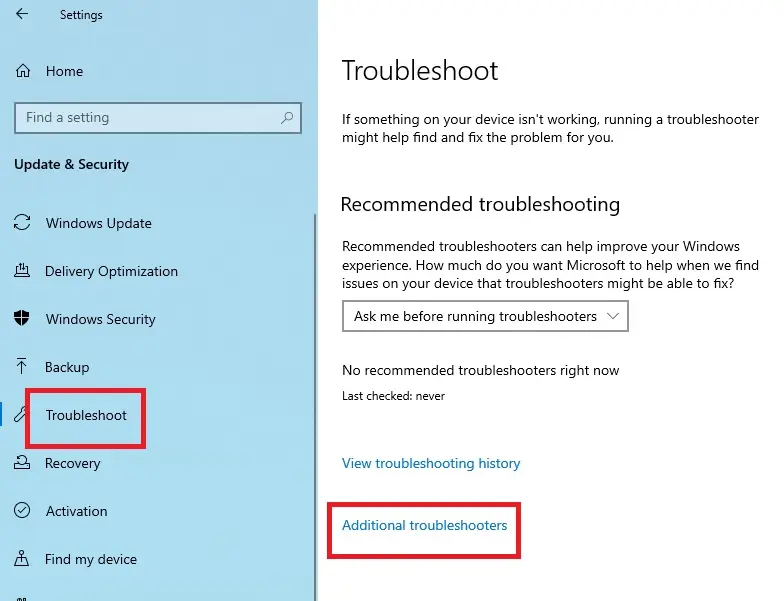
- Select and click on Network Adapter.
- Click on Run the troubleshooter.
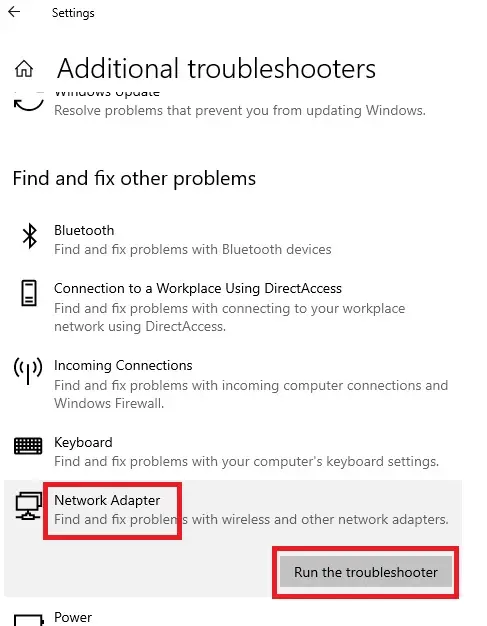
- On the next window, make sure you click on the circle beside All network adapters.
- Click on the Next button.
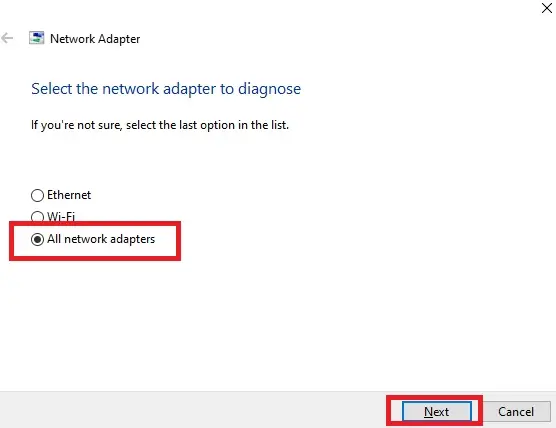
Wait until the system has finished detecting the issue. If there is any issue, it will inform you and fix it, and if there is not, it will display a window like this:
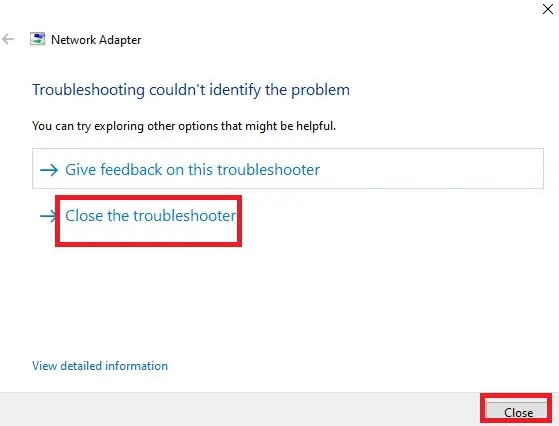
Close the window in either of the two ways. You may restart the PC and your hotspot should work now.
Method 2: Tweak Mobile Hotspot and Wi-Fi Sharing Settings
There may be some issues in the setting of the mobile hotspot that is preventing it from being connected to your PC. Needless to say, making changes to it will resolve the issue.
STEPS TO FIX:
- Go to the Search box.
- Type control panel in the box.
- Click on it to open it.
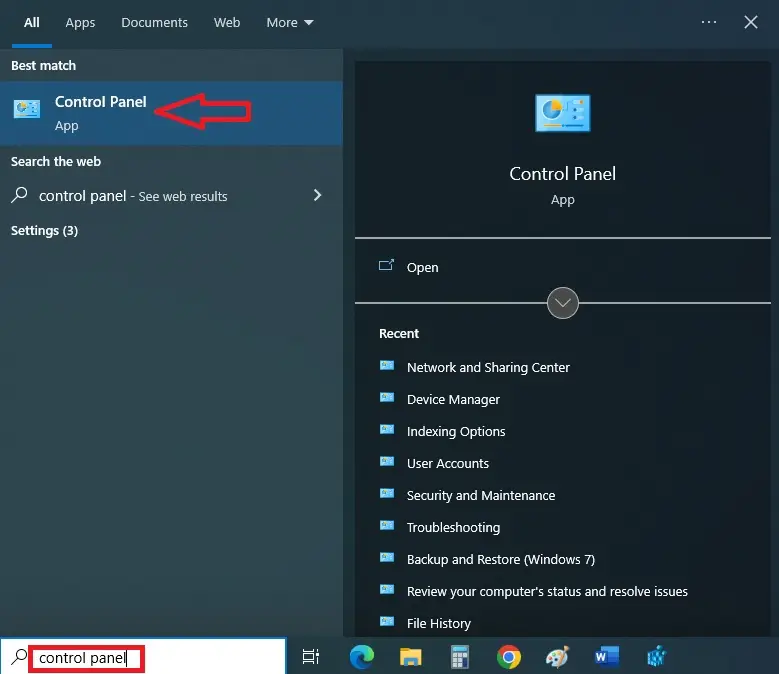
- From the control panel, select Network and Sharing Center.
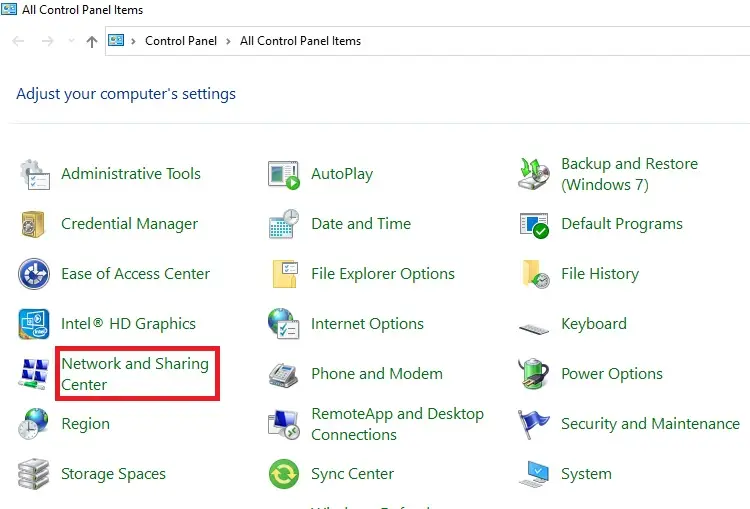
- From the new window, select Change adapter settings.
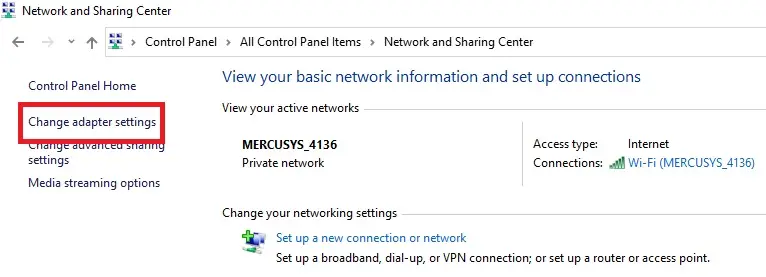
This will take you to a new window like this:
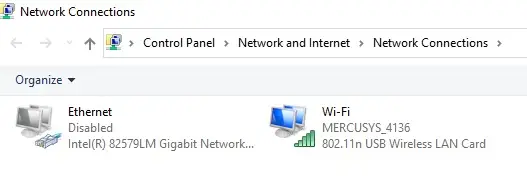
Check whether you have Local Area Connection* 2 or anything similar. If you do not, you will have to follow these additional steps:
- Go to the Search box.
- Type cmd in the box.
- Select Run as administrator.
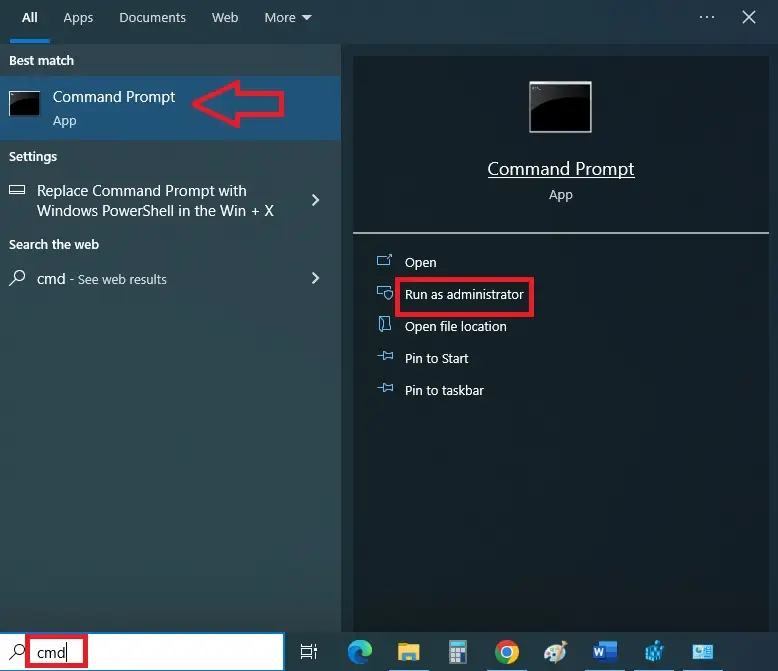
On the Command Prompt, type in the command netsh wlan set hostednetwork mode=allow ssid=mywifiname key=mypassword
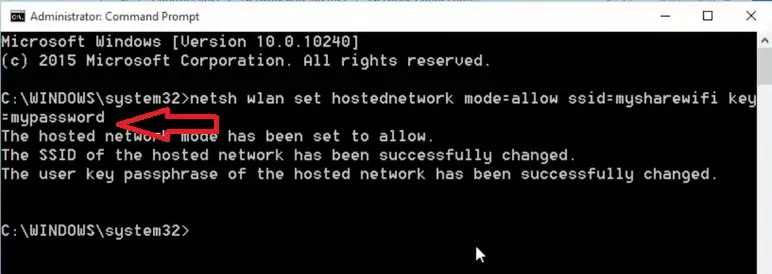
Then you should enter the command netsh wlan start hostednetwork.
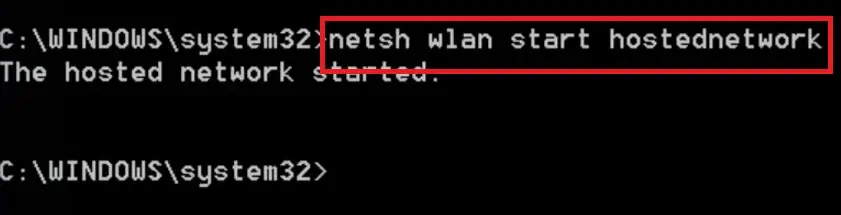
Now, the local area connection will show up. In order to share the internet connection, you will need to right-click on the Wi-Fi and select Properties.
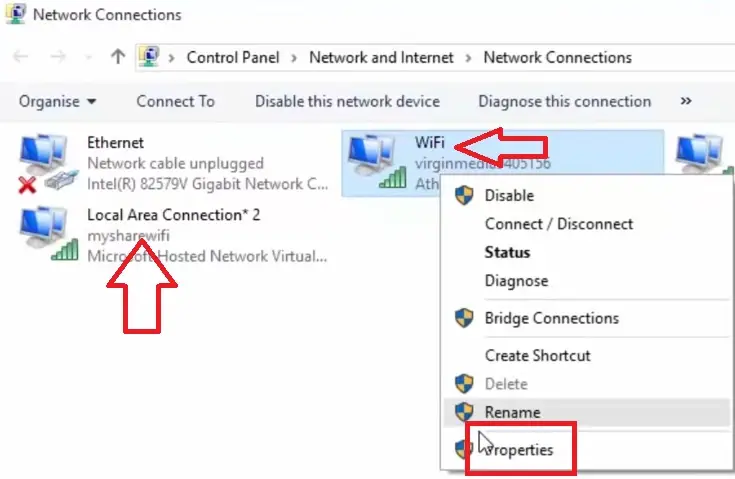
- In the new window, go to the Sharing tab.
- Make sure that the square box beside ‘Allow other network users to connect through this computer’s Internet connection’ is checked.
- Click on the small arrow at the side of the box under ‘Home networking connection.’
- Change ‘Select a private network connection to Local Area Connection* 2’ or anything similar.
- Click on the OK button.
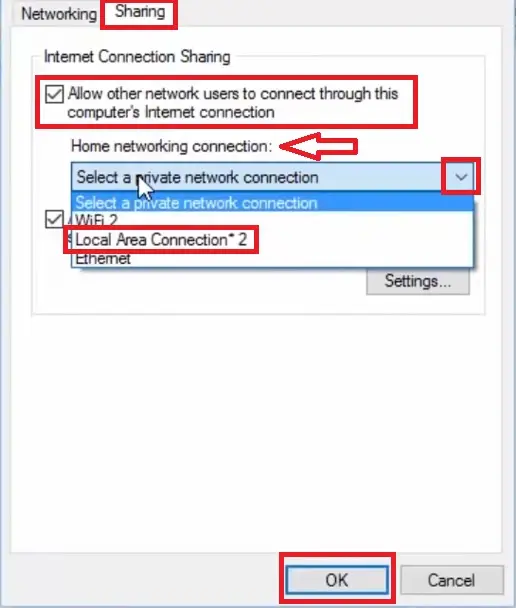
Now, the internet will be connected and shared. You may restart your PC, and then you will be able to use hotspots on your system.
Method 3: Making Adjustments in the Registry Editor
If the above methods failed to resolve the issue, there may be some adjustments that need to be made in the Registry Editor. So, make the necessary changes.
STEPS TO FIX:
- Go to the Search box.
- Type registry editor in the box.
- Press Enter.
- In the window, select HKEY_LOCAL_MACHINE folder.
- Click on the arrow beside it to expand it.
- Under this expanded option, select the SYSTEM folder and again click on the arrow beside it.
- Choose the CurrentControlSet folder from the expanded options and expand it.
- Select the Services folder and expand it as well by clicking the arrow beside it in the same way.
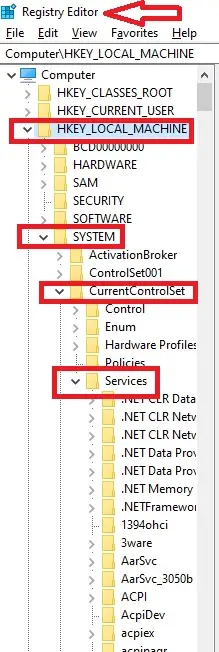
Under this folder, you will find a lot of folder options to choose from. Here, you will need to look for the WlanSvc folder. You may type WLAN on your keyboard to find it quickly from the long list of folders.
- Again, click on the arrow beside it to expand it and choose the Parameters folder.
- When you expand this folder, choose the HostedNetworkSettings folder.
- Right-click on the option by the same name from the right side of the window.
- Click on Delete.
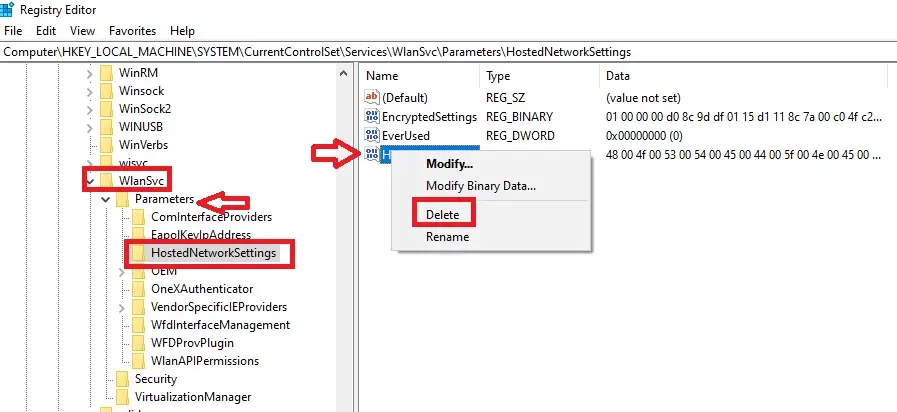
- Click on the Yes button on the Confirm Value Delete window.
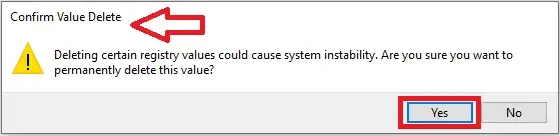
You will also need to make some changes with the software in the Registry Editor in the following way.
As you did above, find and click o the arrow beside the following folders, after scrolling up and down to find them:
- HKEY_LOCAL_MACHINE
- Software
- Microsoft
- Windows
- CurrentVersion
- SharedAccess
Read Also: A Network Change Was Detected: How to Fix This Error?
Once you have reached this point after expanding all of these folders, right-click on the blank space in the area on the right side.
- Click on New.
- Click on DWORD (32-bit) Value.
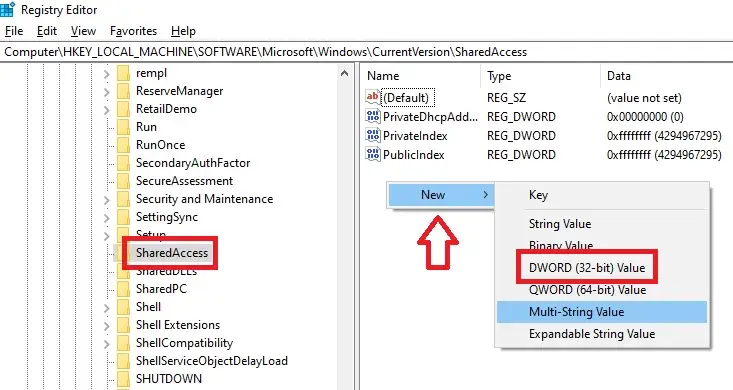
- You will see New Value # 1 added in the new window.
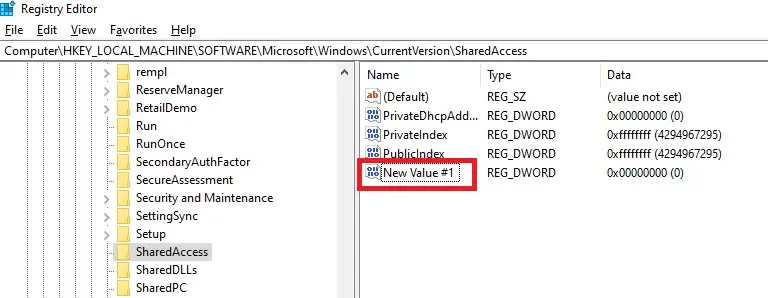
- Name this value as EnableRebootPersistConnection.
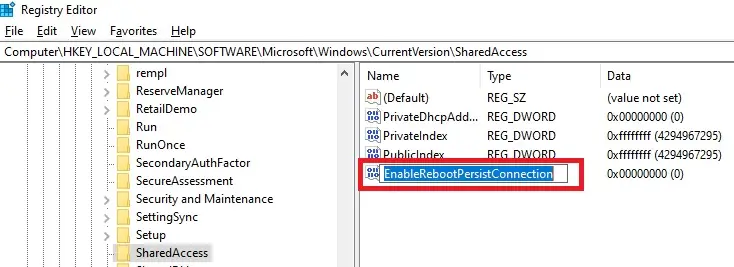
- Press the Enter key on your keyboard.
- In the new window, check that the base is selected as Hexadecimal.
- Enter the value 1 in the box under Value data.
- Click on OK.
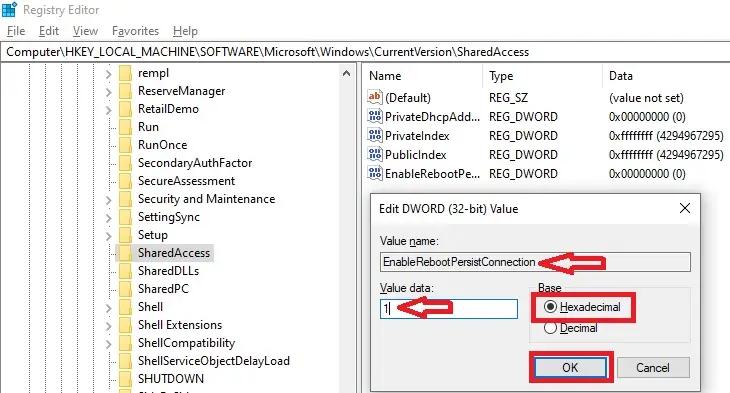
- One last thing that you should do is go to the Search box and type in services.
- Press Enter to open it.
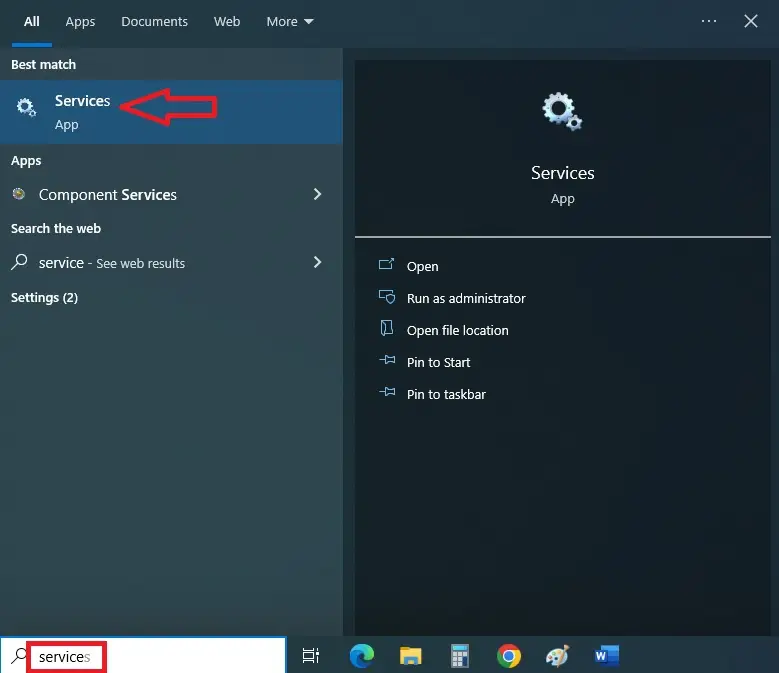
- Scroll down to find and click on Internet Connection Sharing (ICS).
- Double-click on it.
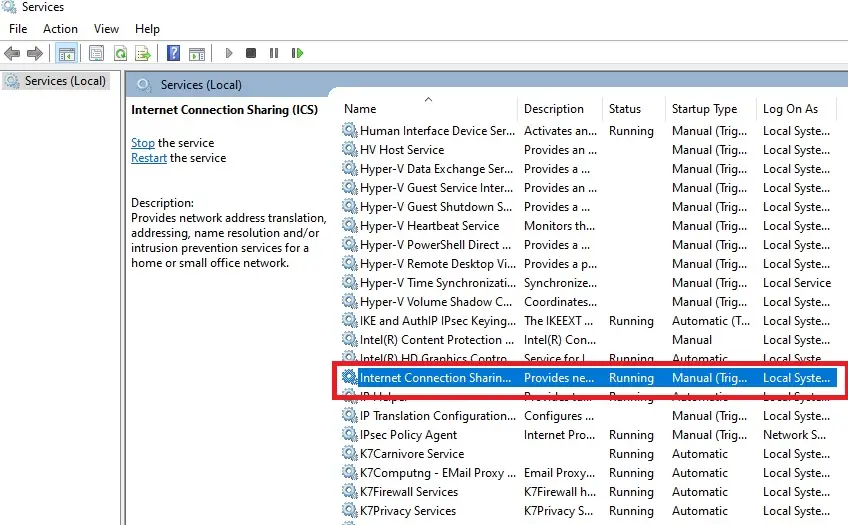
- When the new window opens, in the General tab, set the Startup type to Automatic from Manual.
- Click on the Start button under the Service status if it is marked as Stopped.
- Click on the Apply button and then click on the OK button.
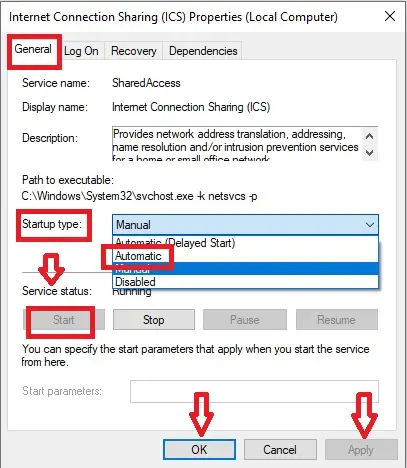
You should also do the same for Windows Mobile Hotspot Service and turn it on.
Now close all windows and whatever else is open. Restart your computer, and you will surely find the issues resolved.
Method 4: Update Drivers
The drivers of the network adapter, both virtual and otherwise, may be outdated and therefore cause the issue. Therefore, make sure that these are all updated. If they are not, follow these steps to ensure that.
STEPS TO FIX:
- Go to the Search box.
- Type Device Manager in the box.
- Click on it to open it.
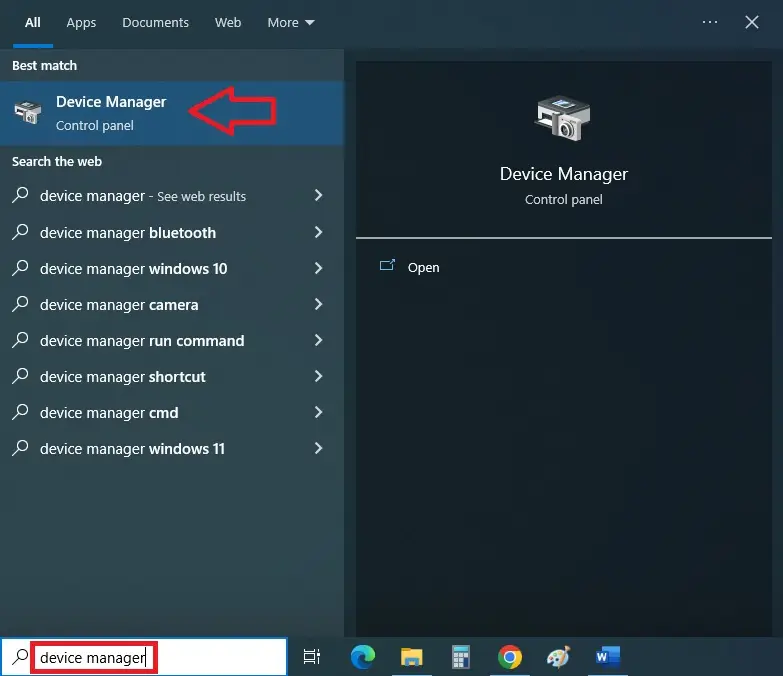
- Go to the View tab at the top.
- Click on it and select ‘Show hidden devices.’
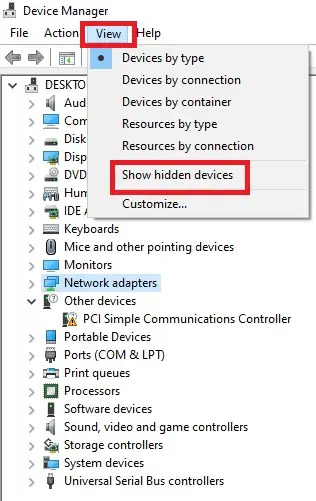
- Look for Network adapters.
- Click on the arrow beside it to expand it.
- Look for WAN Miniport (Network Monitor).
- Right-click on it.
- Go to the ‘Update driver’ option and click on it.
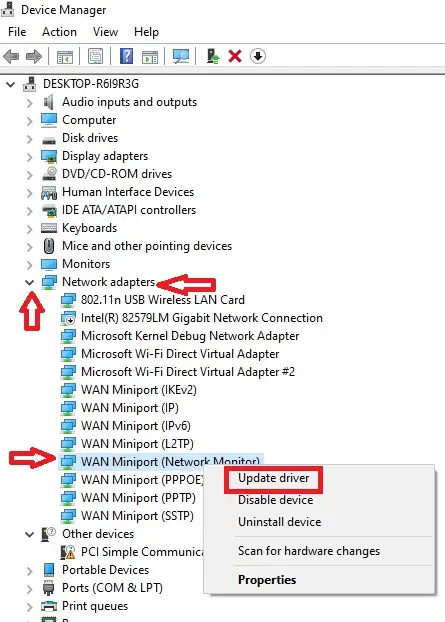
- In the new window, select Search automatically for drivers.
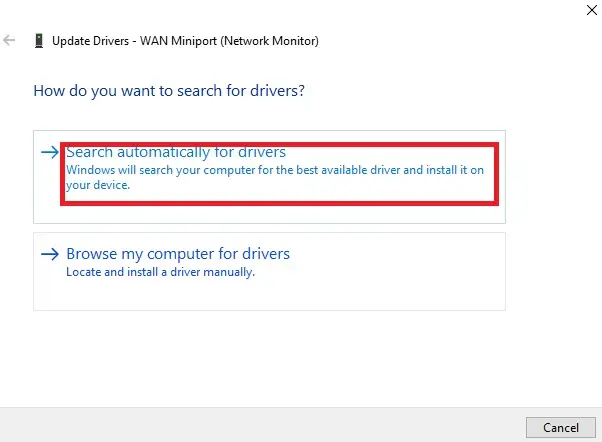
Repeat the same steps for anything you see with the words Virtual Adapter.
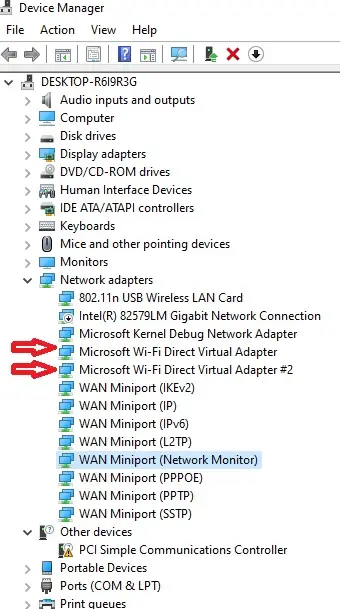
The system will do the rest automatically to update the driver. Restart the system, and you will be able to connect the hotspot to your PC.
Method 5: Update the Operating System
Just as the drivers can, outdated operating systems may also cause issues while using hotspots. Therefore, updating the operating system is another effective way to resolve the issue.
STEPS TO FIX:
- Go to Settings and select Update and Security as you did in Method 1.
- With the Windows Update option selected in the left panel, click on the Check for updates button on the right.
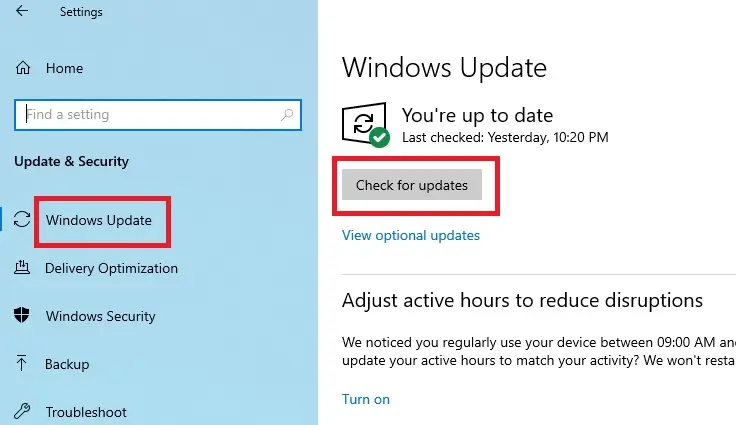
If your Windows is not updated, you will get info and links to update it. Follow the instructions to make your system up to date.
Method 6: Toggle Bluetooth and Mobile Hotspot Off and On
Sometimes, if the Bluetooth is on, it may create issues in connecting with mobile hotspot. In that case, you will simply need to toggle the switch off and then on.
STEPS TO FIX:
- Go to the Settings as you did in Method 1.
- Select Devices.
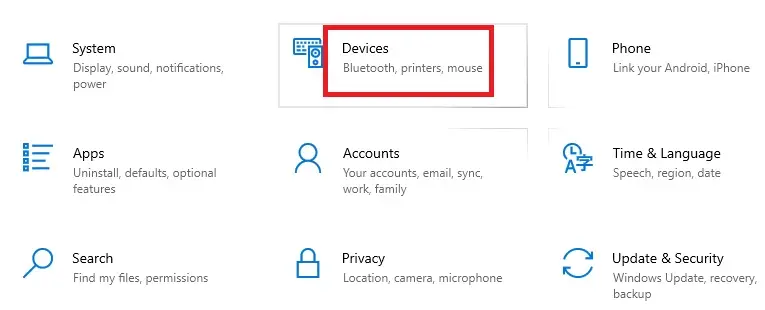
- Select Bluetooth and other devices.
- Slide the button under Bluetooth on the right to off, and then try to connect your hotspot. If that works, leave it off; otherwise, you may turn it on.
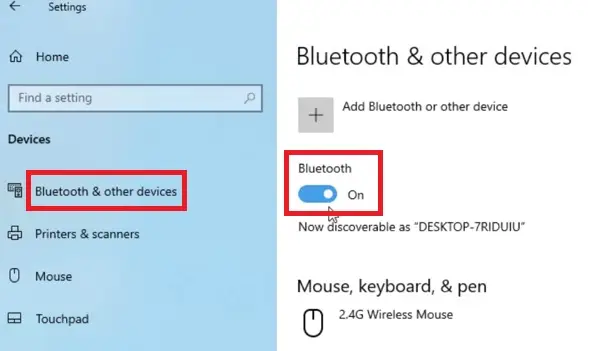
- Go back to Settings once more and this time select Network & Internet.
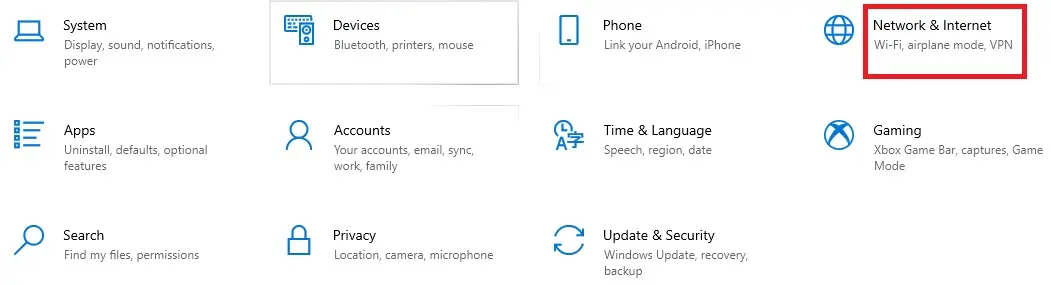
- Select Mobile hotspot from the left panel.
- Check that the sliding switch under ‘Share my internet connection with other devices’ is set to On.
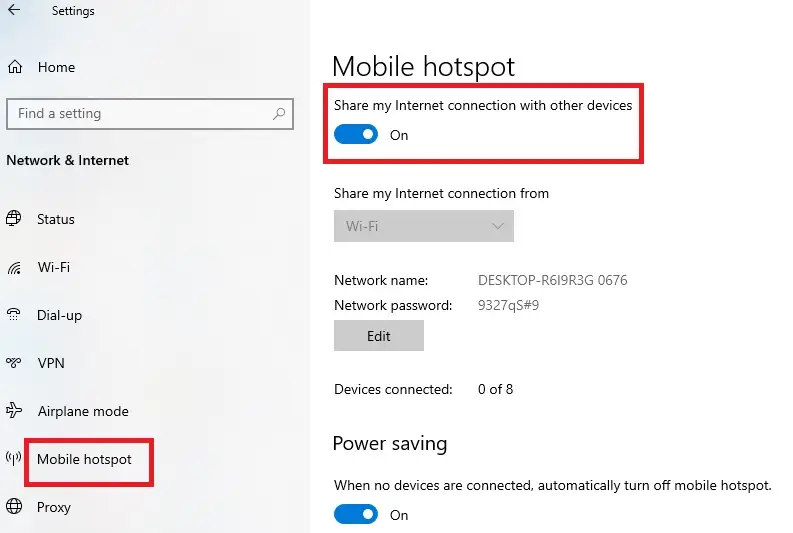
Check to see whether or not the problem has been resolved.
Method 7: Network Reset
There may be some issues in other network settings that are creating the problem, but you may not be able to deduce it. The best option is to reset the network and have your issue fixed.
STEPS TO FIX:
- Go to Settings and Network & Internet as before.
- In the Status section, you will find Network reset under Advanced network settings if you scroll down.
- Click on it.
Read Also: Network Discovery Turned Off: How to Fix This Error?
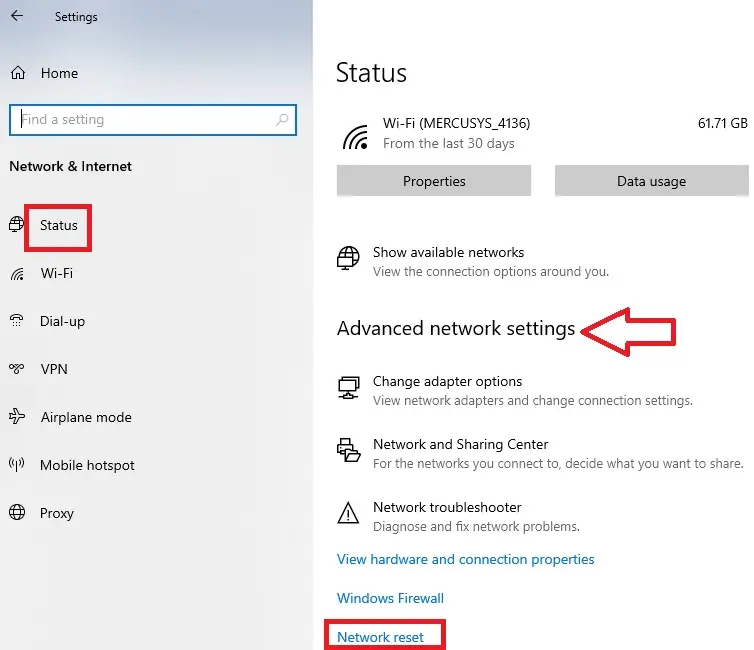
In some operating systems, you may have to follow these steps for the same:
- Select Advanced network settings.
- Look for the More settings section in the new window.
- Click on it.
- However, click on the Reset now button on the following window.
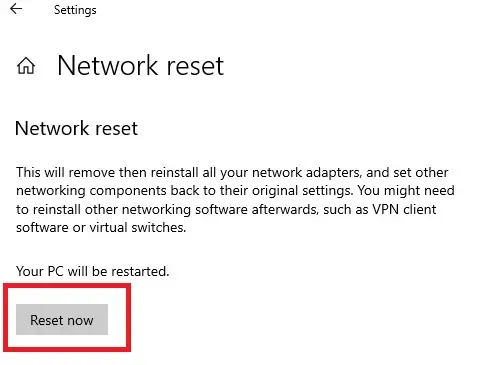
- Then click on the Yes button on the confirmation window to start the process.
In both approaches, you will eventually have to restart your PC and your problem with hotspot will be resolved.
Method 8: Perform a Clean Boot
In your PC, there may be one or a lot of third-party software programs installed. These often interfere with the hotspot.
In such a situation, you will have to perform a clean boot. This will keep only the essential services in your PC running and remove the non-essential services that may be interfering with the normal operation of the device.
STEPS TO FIX:
- Go to the Search box beside the Start menu.
- Type Run.
- Press Enter to open the app.
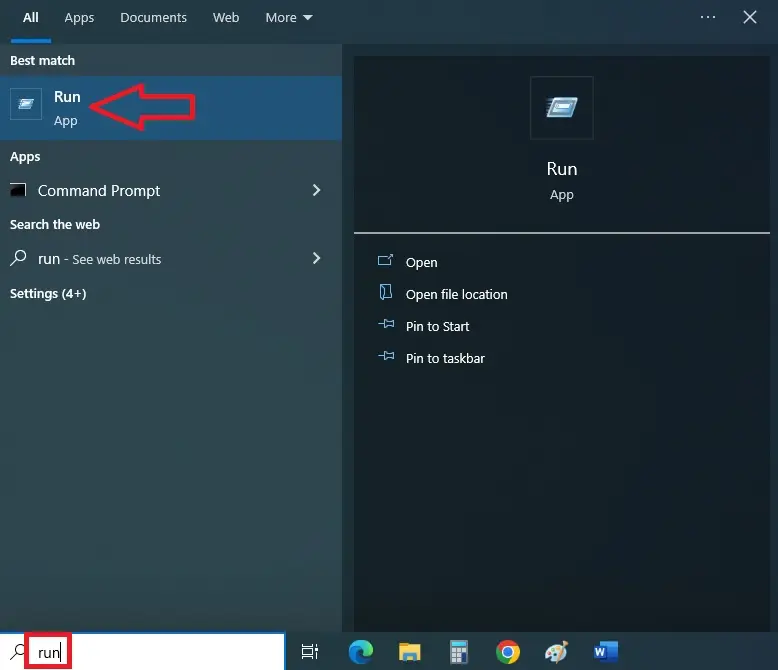
- Type msconfig in the Run box.
- Press Enter or click on the Ok button.
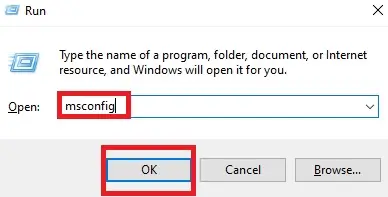
- Click on the General tab in the System Configuration window.
- Click on the circle next to ‘Selective startup.’
- Uncheck the box next to ‘Load startup items.’
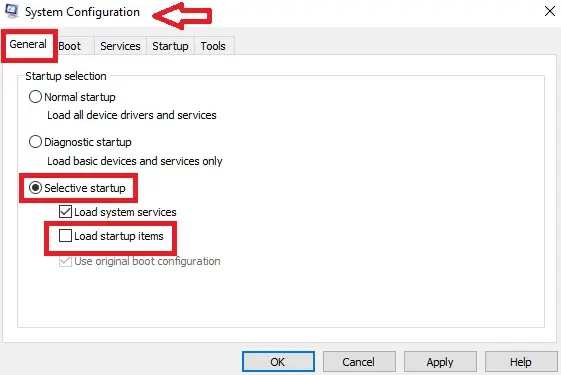
- Now, go to the Services tab in the same window.
- Click on the box next to ‘Hide all Microsoft services.’
- Click on the Disable all button.
- Click on the Apply button to save the changes.
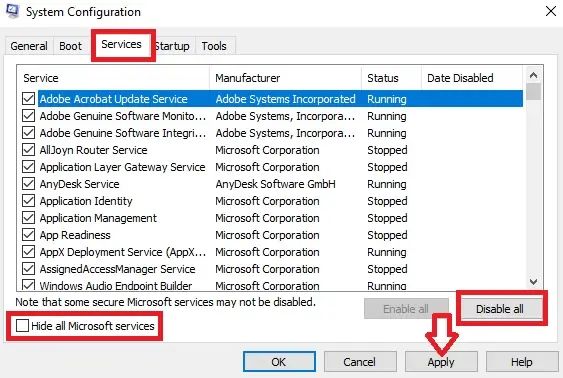
- Now go to the Startup tab.
- Select the Open Task Manager option.
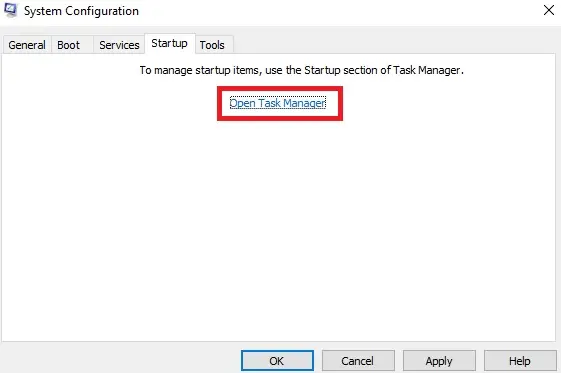
- In the new Startup window, right-click on every service you find there.
- Disable them all one by one.
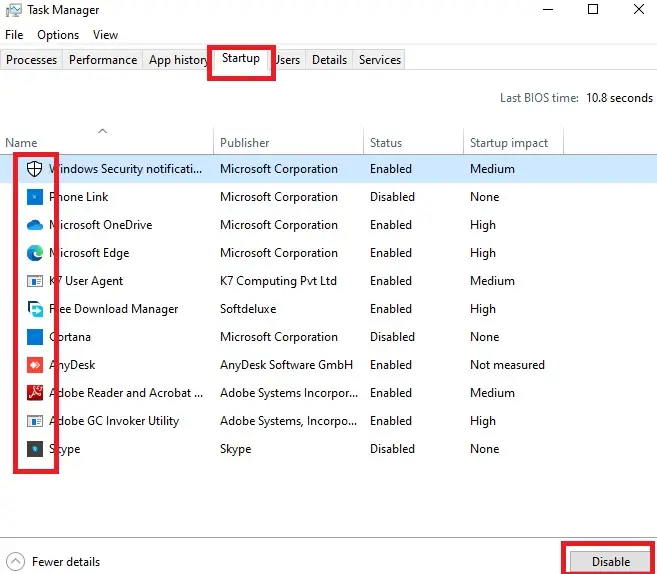
- Finally, click on the OK button when you have finished editing the System Configuration.
Once done, restart the system and see whether or not the mobile hotspot is connecting and working properly. If it is, then re-enable each of the services at a time until you encounter the same issue again and leave the rest.
Steps to Fix PC Not Connecting to Hotspot in Phone
There may be a few settings on your mobile phone itself that are causing the hotspot to remain unrecognized. Fixing them will also resolve the issue.
Method 9: Changing Access Point Band
Usually, there are two Access Point Bands available on the phones. If the APB is set to a higher frequency, that may cause the problem with the hotspot.
Therefore, set it to a lower frequency. The options to reset the APB frequency may however vary slightly depending on the model of the phone, but usually the steps are as follows.
STEPS TO FIX:
- Open the Settings of your phone.
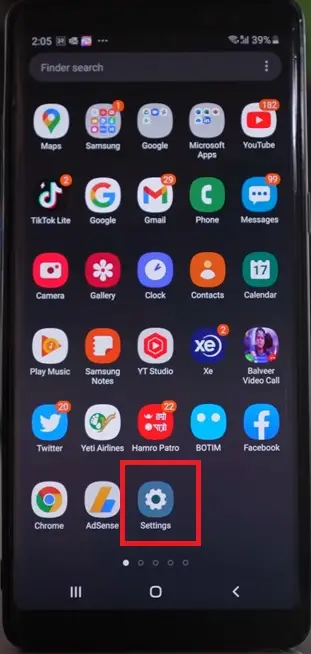
- Go to Network and Internet.
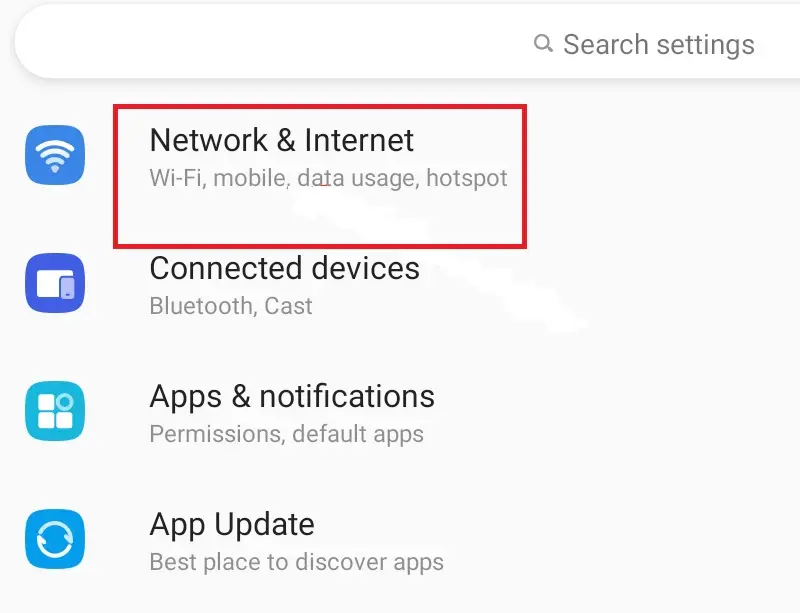
- Click on Hotspot and Tethering.
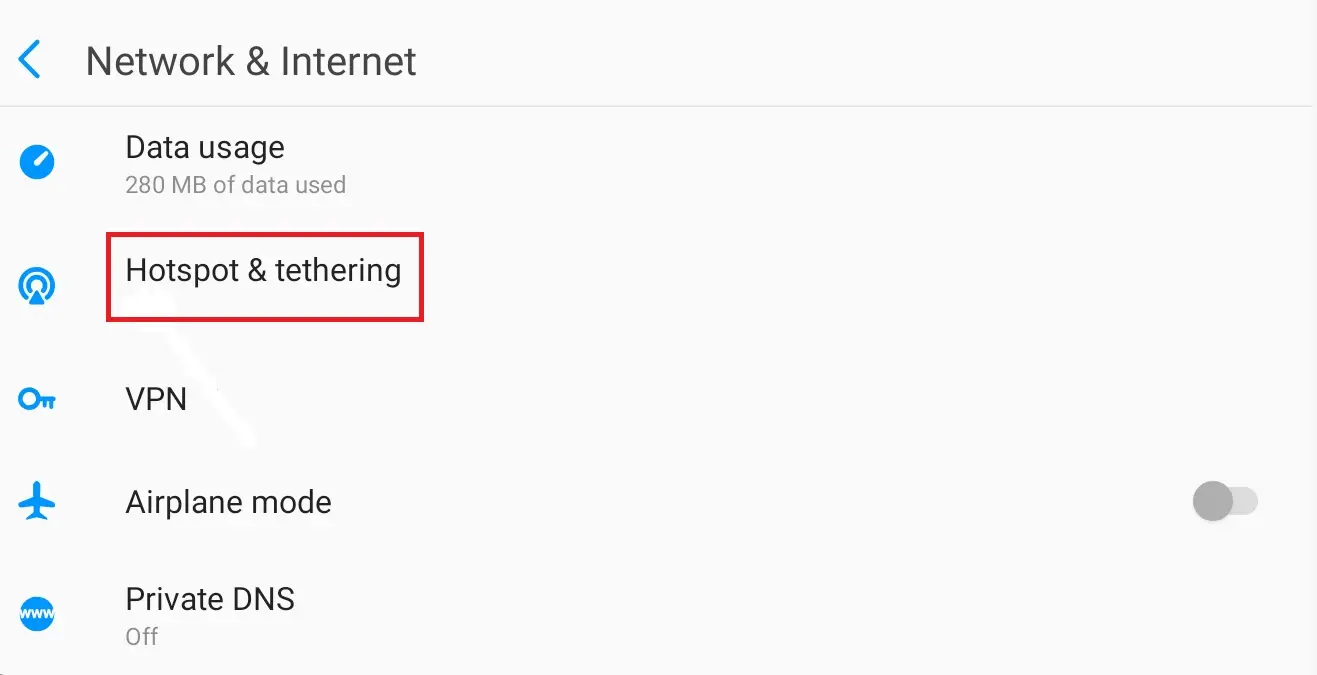
- Look for the Dual-band AP connection setting.
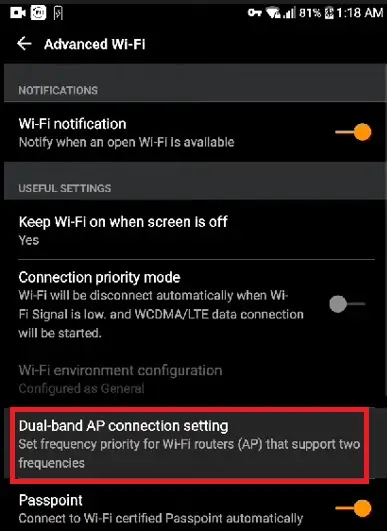
- Scroll down to AP Band and set it to 2.4 GHz if it is set to 5 GHz.
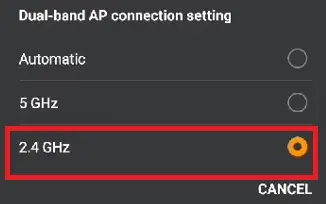
Method 10: Reset Out-of-Box Configuration
The Out-of-Box Configuration or OOB configuration may also cause the problem. Changing it back to the factory settings may prove effective in such a case.
STEPS TO FIX:
- Open Hotspot and Tethering as above.
- Scroll down in the Wi-Fi hotspot window and select ‘Reset OOB.’
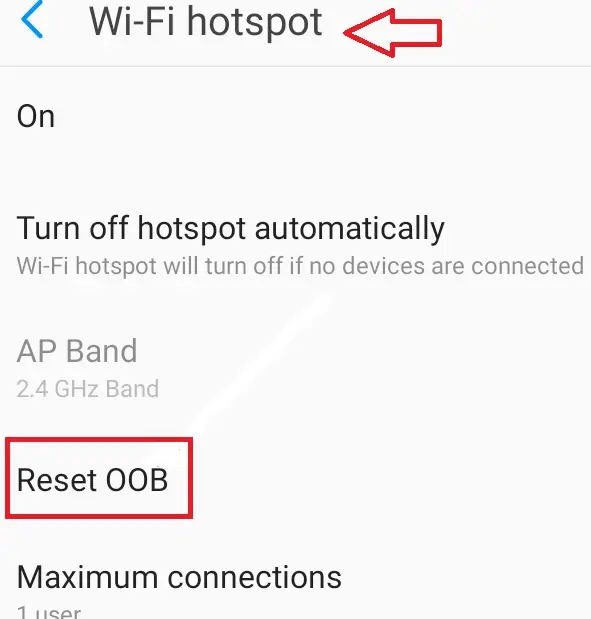
- Click on the Reset OOB button on the next window.
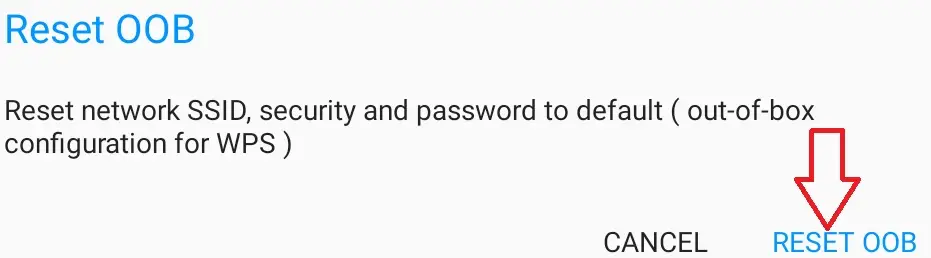
Conclusion
So, as it is evident from this article, there are quite a few useful and effective solutions available to diagnose the causes of the problem as well as fix the issue of a PC not connecting to a hotspot.
No matter which solution or solutions you try, just make sure you restart your PC always to check for updates before it.