How to Clean Your PC Windows Registry? (3 Methods)
By Puja Chatterjee on August 04, 2018Invalid and unwanted entries should be cleared from the Windows Registry from time to time. However, a proper method should be followed for it so that it does not cause any problems in the future.
Unfortunately, most users are not aware of the methods to follow to clean the Windows Registry, and often refrain from performing such actions. If you are one of them, read this article.
KEY TAKEAWAYS
- Cleaning the Windows Registry will make your PC perform better, provided you do not delete any crucial entries.
- Using the DISM commands is perhaps the easiest of all ways to clean the registry.
- The built-in Disk Cleanup utility will also clean up temporary files and the registry quite efficiently.
- If you have the technical knowledge, you can also clean your registry manually by using the Registry Editor.
Why Do You Need to Clean the Windows Registry?
There are lots of reasons to clean the Windows Registry on your PC. However, the most common reason for it is that perhaps it is the easiest and most effective way to mitigate issues related to any app or the system without needing any other specific fixes.
Typically, frequent registry cleaning, probably once every three days, is needed because it will help remove invalid references from the registry, such as:
- Specific installed programs
- Programs that are not installed fully or properly
- Fonts
- Dynamic Link Libraries or DLLs
- Any outdated system information
In addition to that, it will also scan the registry and remove the keys that are not used anymore. Moreover, it will clear all malware remnants to potentially remove the dead weight.
It is also important because a clean Windows Registry may prevent a few specific things from happening on your PC as well, such as:
- Crashes
- Slowdowns
- Issues in functionality
- Drop in the performance level of the installed apps and programs
Ideally, not cleaning the Windows Registry will do more harm than good.
Ways to Clean the Windows Registry
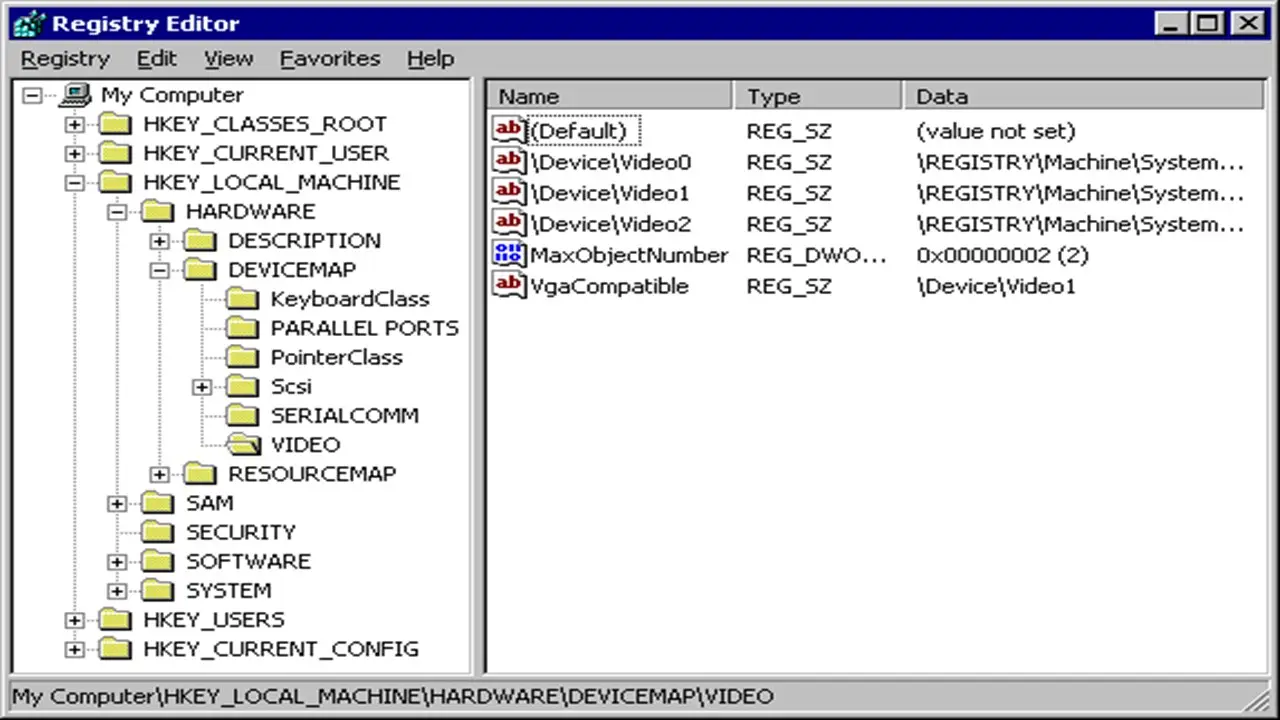
You can clean the Windows Registry by using the Command Prompt or a specific built-in utility, such as Disc Cleanup.
However, cleaning it manually with the help of the Registry Editor is perhaps the best way, provided you know what you are doing.
Here are all the ways along with the steps to follow for each described for you.
Method 1: Using DISM Commands in the Command Prompt
You may use the Deployment Image Servicing and Management (DISM) commands in the Command Prompt to clean the registry on a Windows PC, apart from scanning the system for any issues underlying.
Here are the simple steps to follow for it:
- Go to the Search box beside the Start menu.
- Type cmd in the box.
- Press Enter.
- Choose the Run as administrator option.
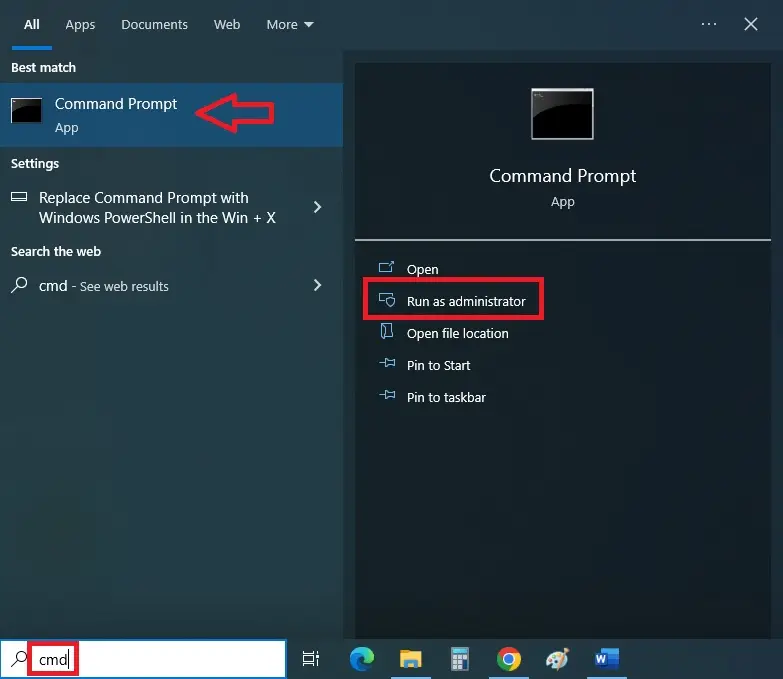
This will open the Command Prompt. Now, type the following command and press Enter:
dism /online /cleanup-image /restorehealth
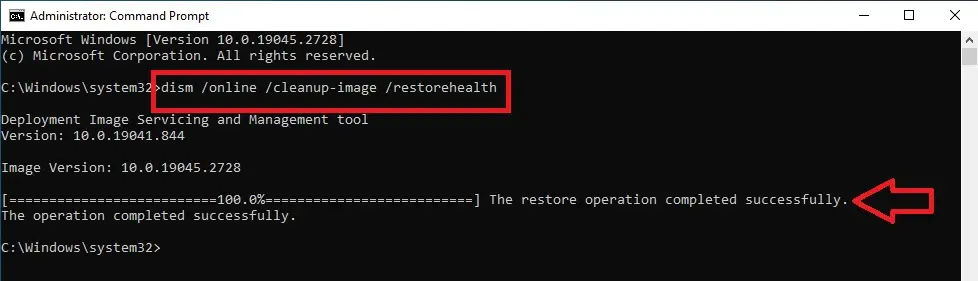
It will take some time, but, as it executes, it will scan and eventually clean the system files and registry. Along with that, the process will also resolve any errors in them up to a certain level.
Read Also: What is Windows 10 Professional? Pros, Cons & More
Method 2: Using the Disk Cleanup Option
The inbuilt Disk Cleanup feature of Windows will also allow you to clean up the registry safely, though it is mainly used to clean the temporary files.
- Press the Windows and S keys on your keyboard together to launch the Search box.
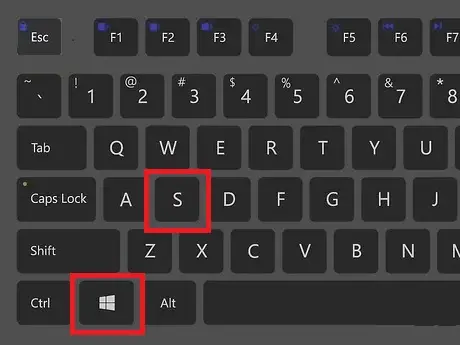
- Type Disk Cleanup in the box.
- Press Enter or click on Open.
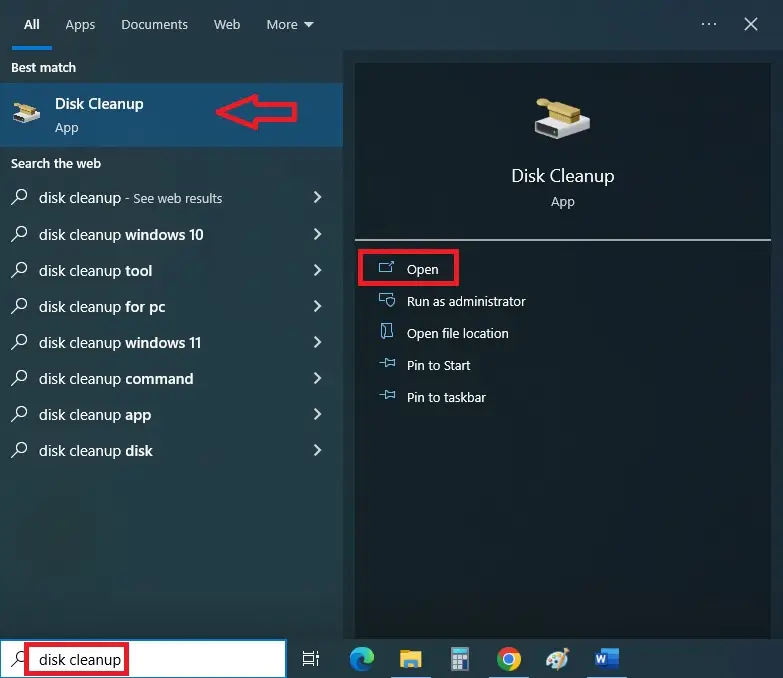
- Select your system drive from the Disk Cleanup: Drive Selection window, where the operating system is stored.
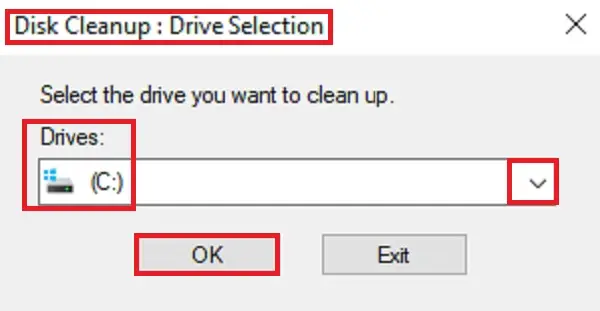
(Usually, it is located in Drive C. However, if it is not there, and you know where exactly it is stored, you can browse the drives by pressing the small arrow key at the side of the box under Drives, as marked by the red box in the above image.)
- Now, click on the OK button.
- In the new Disk Cleanup for (C:) window that appears, click on the Clean up system files button located at the bottom.
- Click on the OK button.
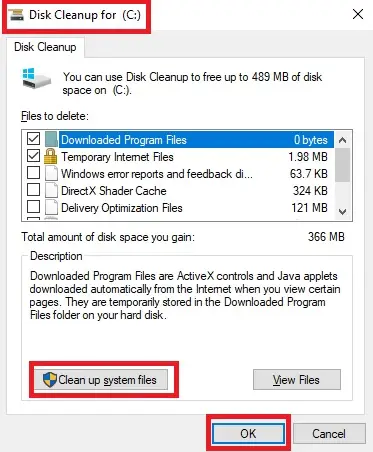
At this point, you may, however, be asked to provide the administrator credential if you are not logged in through the admin account.
When the process is complete, the system files will be cleared, and along with them, the registry will be cleaned up as well.
Method 3: Clean Manually with the Registry Editor
Though this process is best for those with some technical know-how, you can also follow it provided you know what you are doing and do not remove anything that is crucial for the functionality of the system.
This method should be followed to clear any specific entry or element from the registry in these exact steps. Also, make sure that you have a proper backup created before going ahead with the process.
Read Also: What is Context Switching in OS? Causes, Types & More
Assuming that you satisfy the two conditions mentioned above, the steps to follow to clear a specific software program from the registry manually are:
- Pressing the Windows and R keys together on your keyboard to open the Run box.
- Typing regedit in the box.
- Pressing Enter or clicking on the OK button.
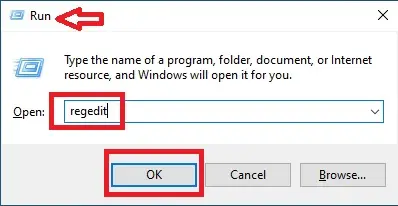
(Alternatively, you can go to the Search box as before and type registry editor in the box and hit Enter.)
- Now, in the Registry Editor window, click on the small arrow next to the HKEY_LOCAL_MACHINE folder to expand it.
- Similarly, expand the SOFTWARE folder under it.
- Select and right-click on the particular software program you want to clear from the registry.
- Select the Delete option from the drop-down window.
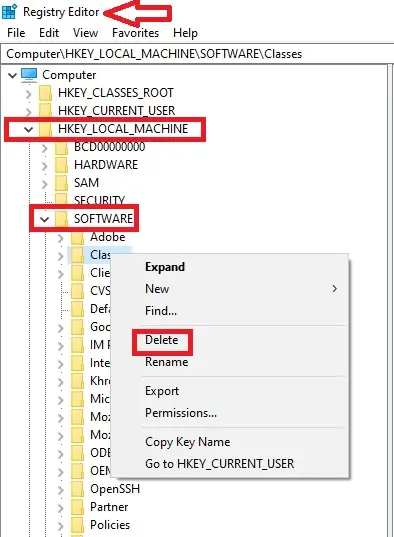
Repeat the process for any other software processes that are creating issues with the normal functioning of your PC.
Conclusion
Since you now know that you can clean your Windows Registry in quite a few ways without having to rely on the third-party cleaning tools that you are so apprehensive about, choose any process described in this article.
It will ensure that your computer system performs more effectively and efficiently as always.