How to Open Command Prompt: A Comprehensive Guide
By Dominic Chooper on April 21, 2023The Command Prompt will allow you to perform several administrative tasks very easily, provided you know how to open it and use it.
In this article, you will find different ways to open this useful tool on your computer. Therefore, read on to choose the best way to open Command Prompt.
KEY TAKEAWAYS
- One simple way to open Command Prompt is to pin the icon to the taskbar or to Start.
- It can also be accessed by using the Run command or from the File Explorer.
- You can open the prompt through the Start menu or by using the Search feature.
- Other relatively longer ways to open the tool include using the Task Manager or the executable file.
- There are also several different ways to open Terminal, or Command Prompt on Mac, such as through the Finder, Spotlight search, and others.
Ways to Open Command Prompt
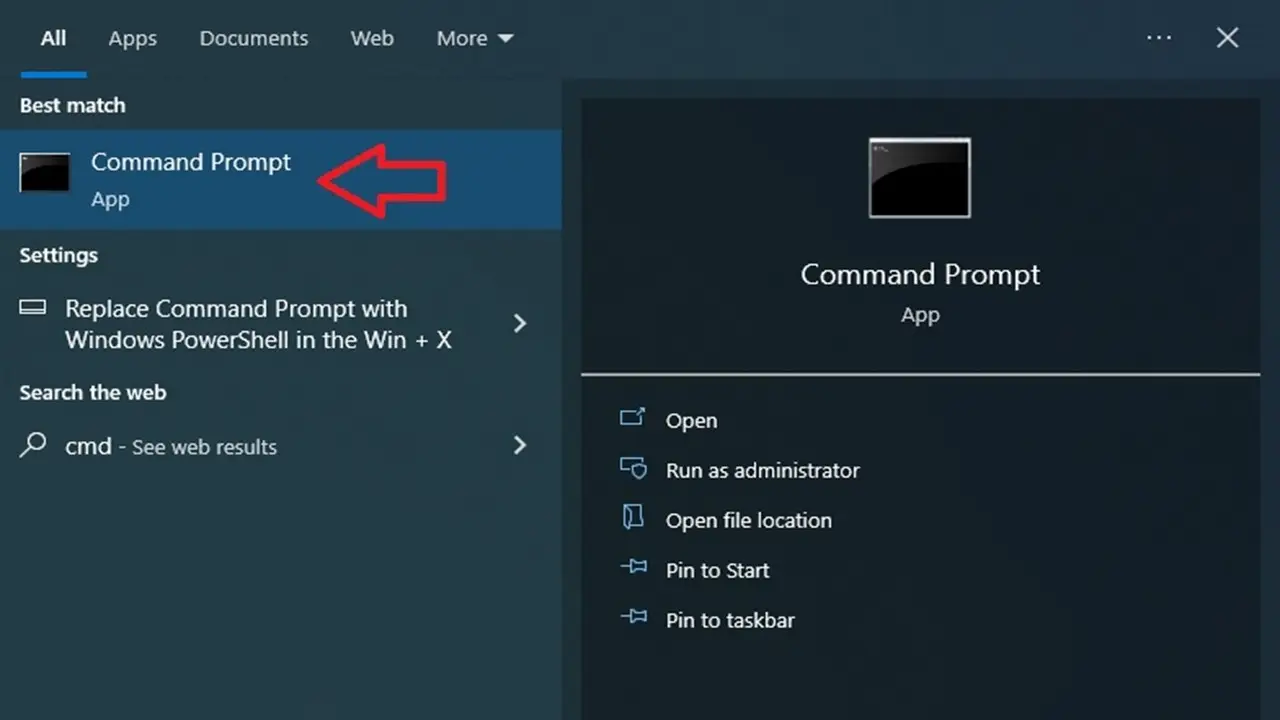
There are different ways in which you can open the Command Prompt very easily and quickly, such as from the Start menu, from the run dialog box, and from the Windows Search function, just to name a few.
Here are all of the steps described clearly with illustrations for Windows and Mac systems, along with some ways to open Command Prompt as an administrator or in a folder.
In Windows
Windows 10 or 11, these methods will work for both. It is only the locations of the icons in Windows 11 that may be different from the illustrations used in this article, which are typically based on Windows 10.
Method 1: From the Start Menu
You can open the Command Prompt on your Windows 10 or 11 computer simply and quickly from the Start Menu.
STEPS TO FOLLOW:
- In Windows 10, click on the Start menu.
- Scroll down looking for the Windows Systems folder.
- Click on it or on the small arrow next to it to expand it.
- Select Command Prompt.
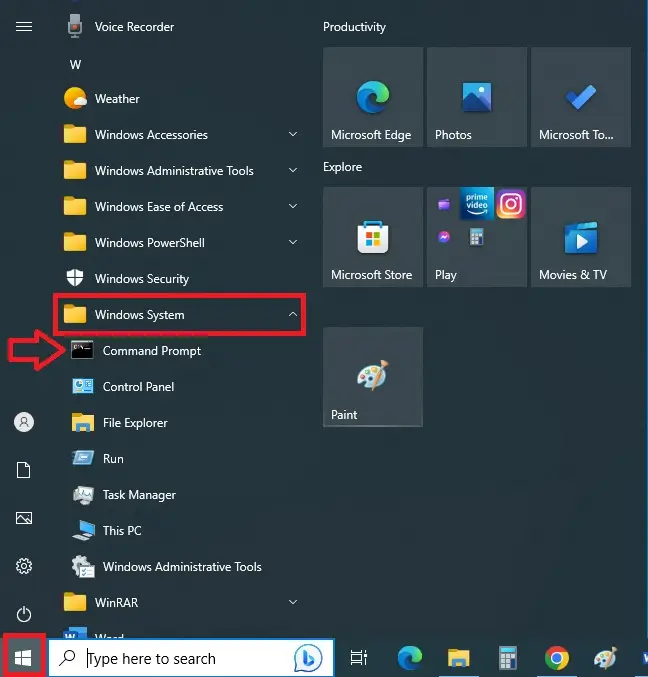
However, if you are using the Quick Link menu, which you can access by right-clicking on the Windows Start logo, you may not find the Command Prompt option there. Instead, there will be the following options:
- Windows PowerShell
- Windows PowerShell (Admin)
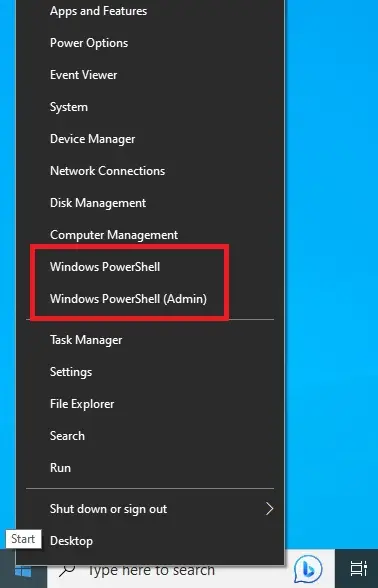
These are just enhanced Command Prompt versions with additional features.
However, to avoid confusion, you can replace these options with Command Prompt in the menu.
For this, you will have to press the Windows and I keys on the keyboard together to go to Settings > Personalization > Taskbar.
Here, set the slide switch to off to disable the option ‘Replace Command Prompt with Windows PowerShell in the menu when I right-click the start button or press Windows logo key + X.’
In Windows 11, the steps to follow are almost similar, where you will need to:
- Click on the Start menu.
- Select All apps.
- Scroll down and click on Windows Tools.
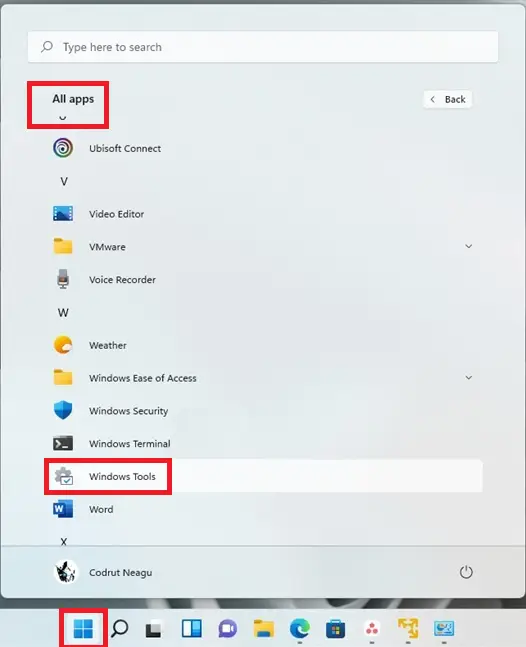
In the Windows Tools window, double-click on the Command Prompt option.
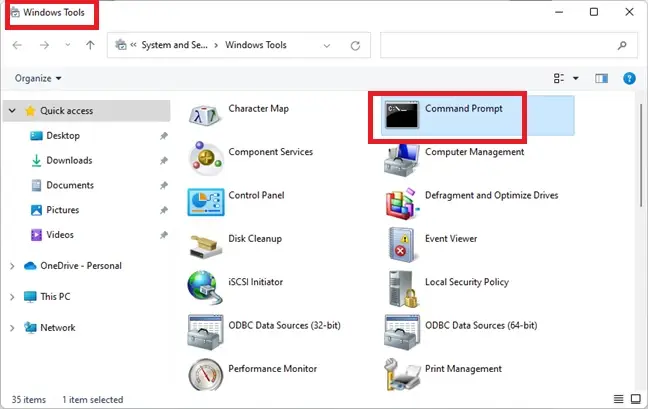
Method 2: From Windows Search
You can also open the Command Prompt from the Windows Search box. This is perhaps the fastest way to open the tool.
STEPS TO FOLLOW:
- Go to the Search box on the taskbar beside the Start menu icon.
Read Also: 10 Different Types of Computer Expansion Slots
(Alternatively, you can press the Windows and S keys on your keyboard together for the same.)
- Now type command prompt or cmd in the box.
- Press Enter.
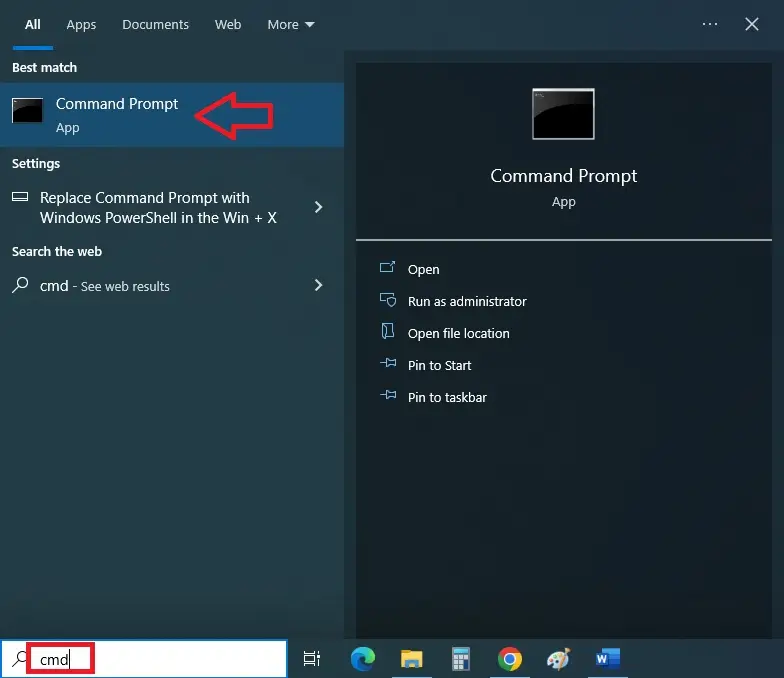
In Windows 11, click on the Start menu icon and type your search in the Search box.
Method 3: Pin It to the Taskbar or Start
Want quick access to Command Prompt? Pin its icon to the taskbar or to Start.
STEPS TO FOLLOW:
- Follow either of the two methods above until you reach the Command Prompt option.
- Now, before hitting Enter, right-click on it.
- Choose Pin to taskbar or Pin to Start from the options in the drop-down menu or from the right side of the window.
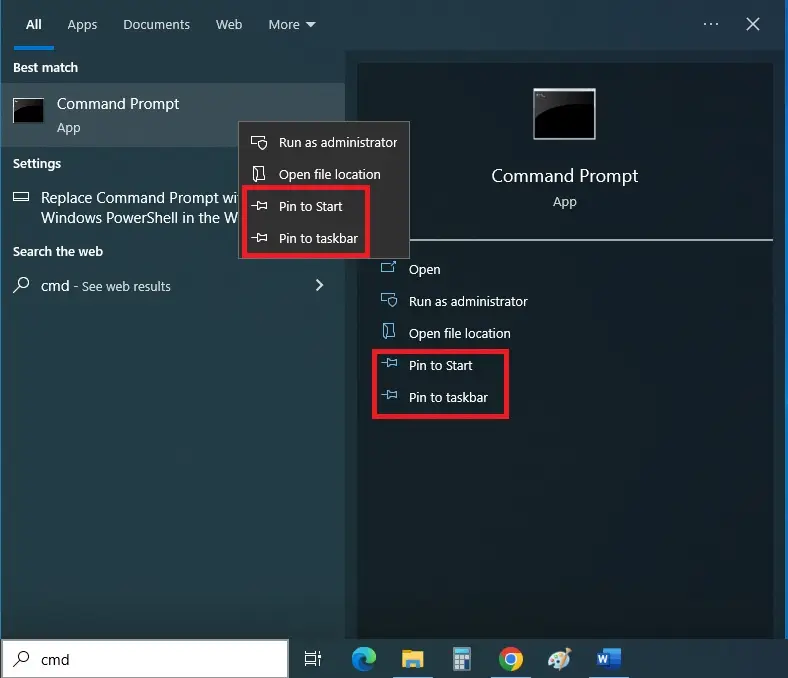
Method 4: Using the Run Command
You may also use the Run command to open the Command Prompt.
STEPS TO FOLLOW:
- Press both the Windows and R keys simultaneously on your computer.
- When the run dialog box appears, type cmd or cmd.exe in it.
- Press Enter or click on the OK button.
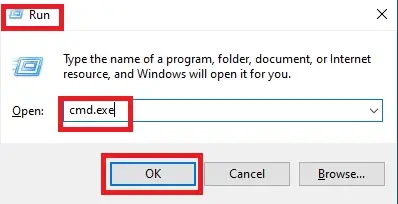
Method 5: From File Explorer
Using the File Explorer is another quick way to open the Command Prompt. However, you will not be able to run it as an administrator if you follow this method.
STEPS TO FOLLOW:
- Go to the Search box.
- Type file explorer in it.
- Hit enter.
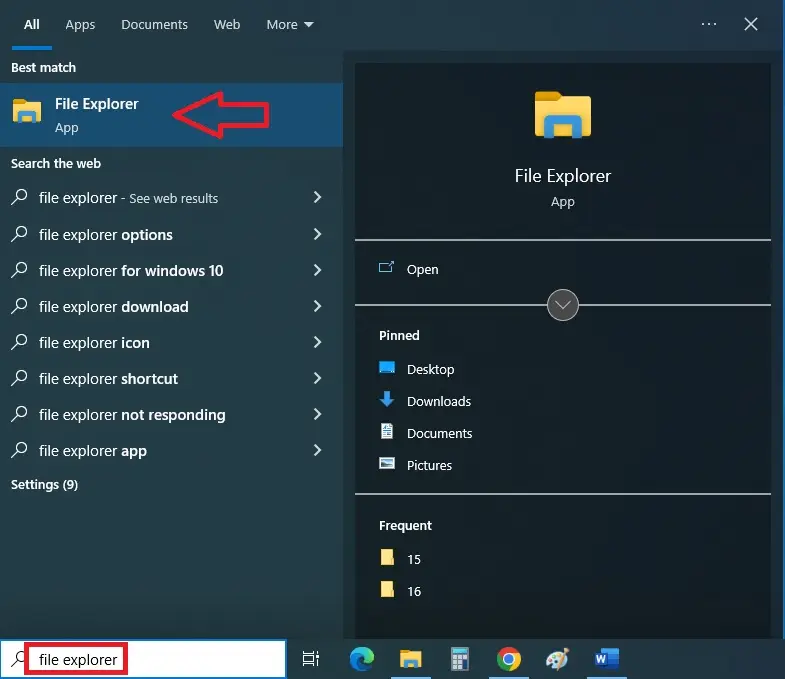
- Go to the address bar at the top.
- Type cmd.
- Hit Enter.
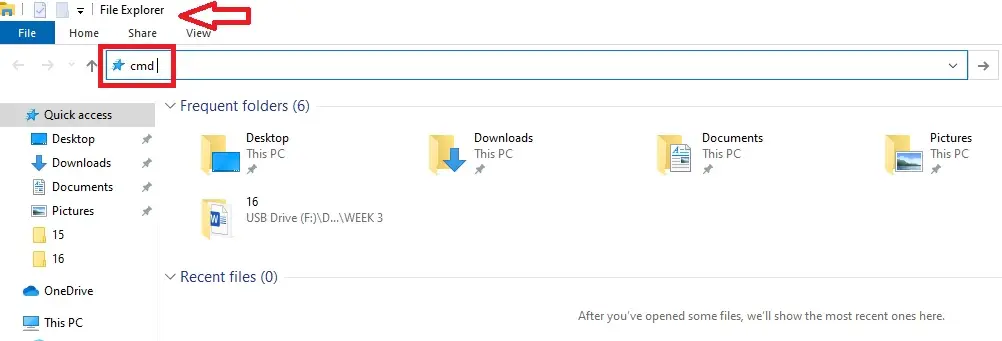
Method 6: Using the Executable File
You can also use the cmd.exe file to open the Command Prompt.
STEPS TO FOLLOW:
- Go to File Explorer in the above way.
- Choose This PC.
- Select Local Disk (C:).
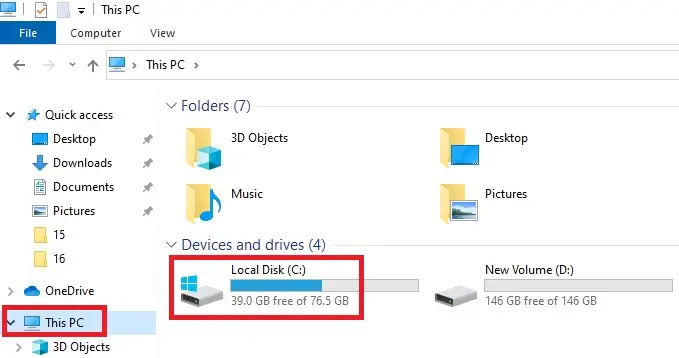
- Select and double-click on the Windows folder.
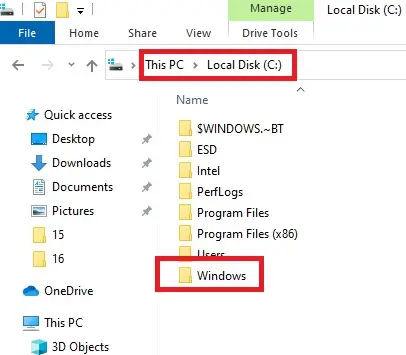
- Scroll down to select the System32 folder and double-click on it.
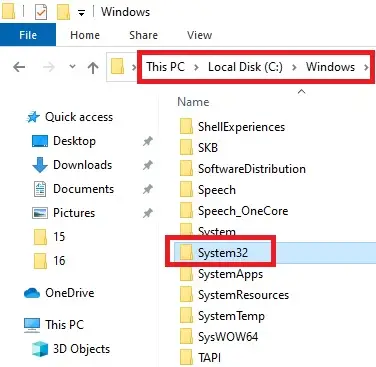
- Scroll down the window to find the cmd.exe file among the contents on the right side.
- Double-click on the icon to open it, or right-click on it and choose Run as administrator if you want.
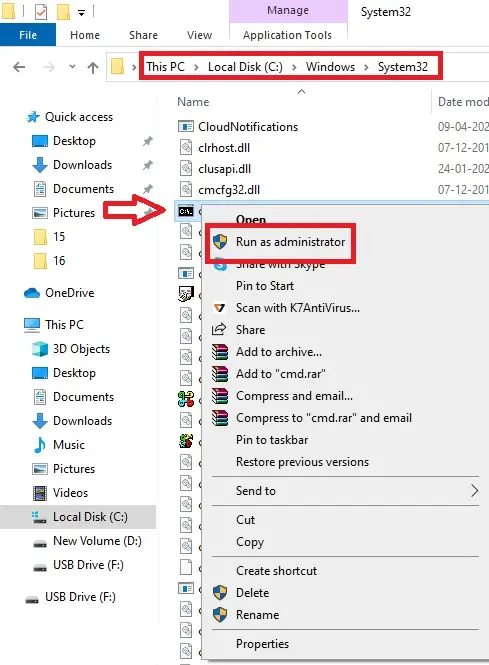
Method 7: Open Through the Task Manager
The Task Manager in Windows helps the users in a lot of ways, which includes opening tools like the Command Prompt as well.
STEPS TO FOLLOW:
- Open Task Manager by simply pressing the CTRL + SHIFT + ESC keys on your keyboard together.
Make sure it does not open in a compact view. If it does, click on the More details button at the bottom of the window first to expand it.
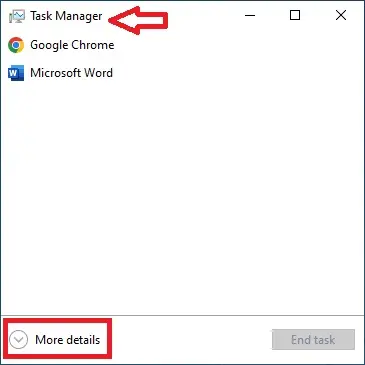
- Now, when you see the full Task Manager window, click on the File tab.
- Select Run new task.
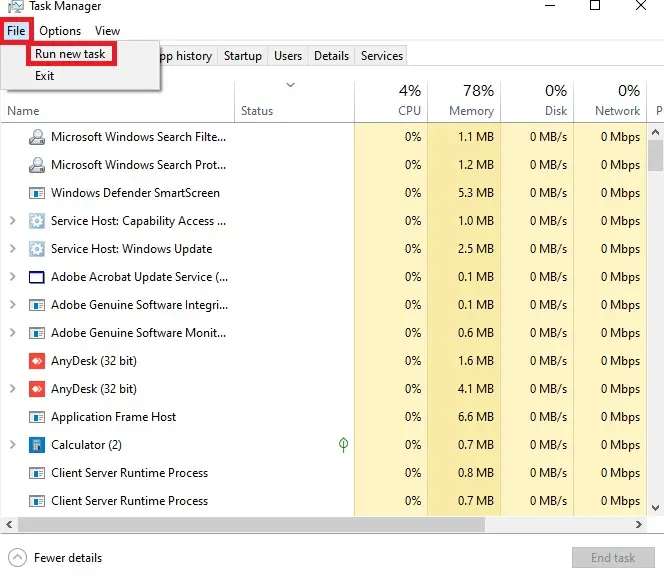
- In the Create new task window, type cmd or cmd.exe in the box.
- Press Enter on your keyboard or click on the OK button on the window.
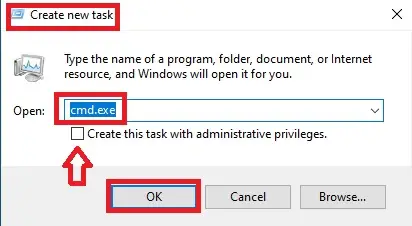
If you want to run it as an administrator, check the small box next to ‘Create this task with administrative privileges’ located under the Open box (indicated by the red arrow in the above image) before you hit the Enter key or press the OK button.
If you want a quicker way and do not want to do any kind of typing, press and hold down the CRTL button while clicking on Run new task. This will open the Command Prompt immediately with administrative privileges.
Method 8: Use Cortana
If you have Cortana enabled on your system, you can avoid all the hassles and simply use voice command to open the Command Prompt, or type the command in.
STEPS TO FOLLOW:
- Click on the small circle on your taskbar to launch Cortana or from the Start menu.
(You can also launch it by saying ‘Cortana’ if it is enabled to answer your call anytime.)
If you see the small microphone sign below on the window, say ‘Open Command Prompt.’ If you do not see it, you will have to type it and press Enter.
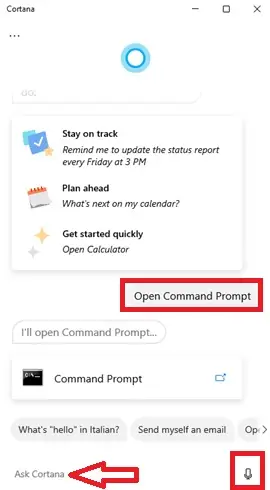
Using this method will open Command Prompt normally, without any administrative privileges.
Method 9: From Microsoft Edge
Though less recommended, Command Prompt can also be launched by using Microsoft Edge.
STEPS TO FOLLOW:
- Open Microsoft Edge.
- Go to the address bar on top and type the following command: file://C:/Windows/System32/cmd.exe.

- Press Enter.
- On the right side of the window, you will see another window with the cmd icon.
- Click on Open file.
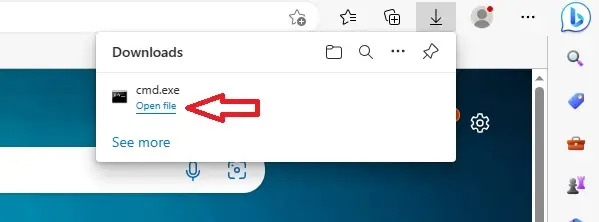
Once again, you will not have administrative privileges when you open Command Prompt this way.
Method 10: While Booting into Windows
If you want to launch the Command Prompt while booting Windows, you will need to follow an entirely different set of steps.
STEPS TO FOLLOW:
- Go to the Start button.
- Click on Settings.
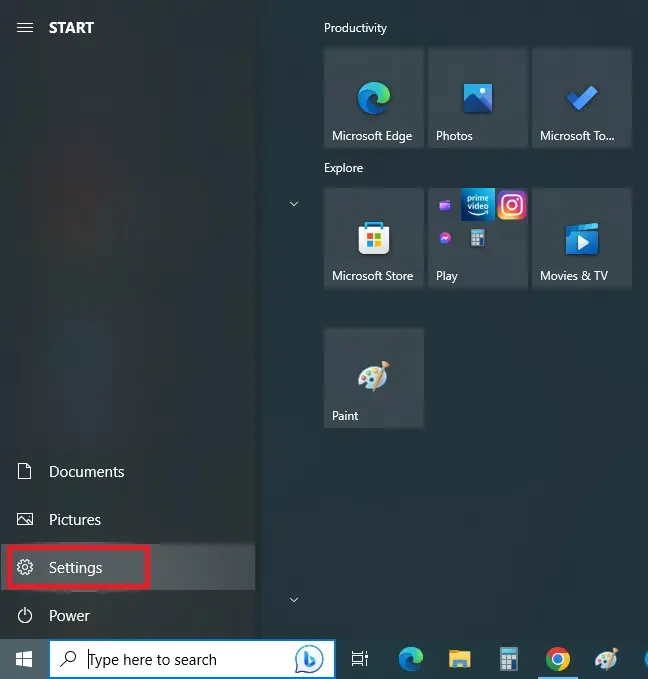
- Click on Update & Security.
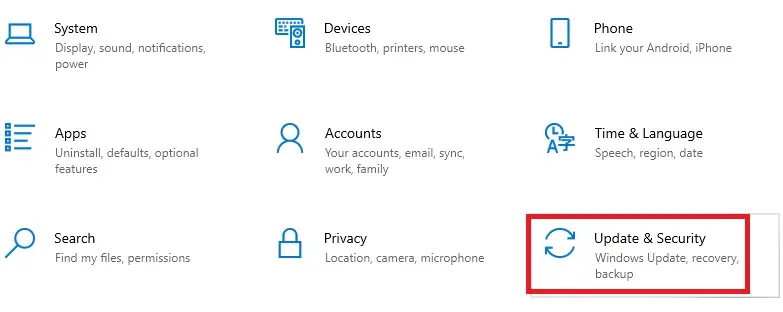
- Choose Recovery from the left panel of the Update & Security window.
- Click on the Restart now button under Advanced startup.
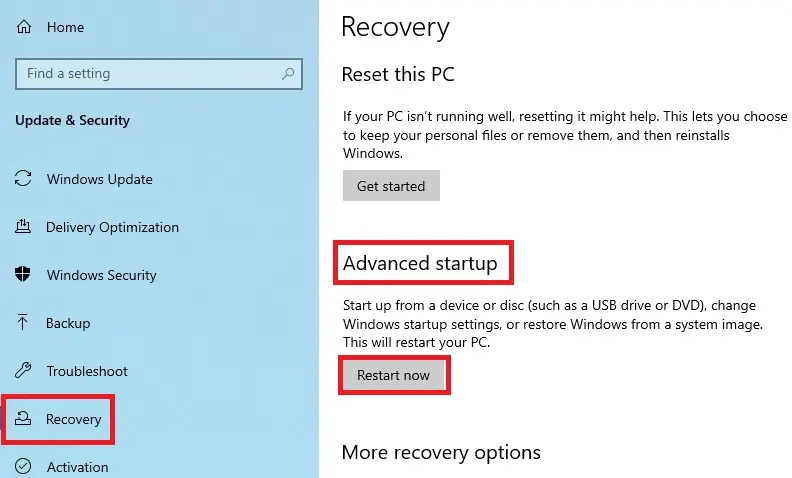
- When the system restarts, click on Troubleshoot under Choose an option.
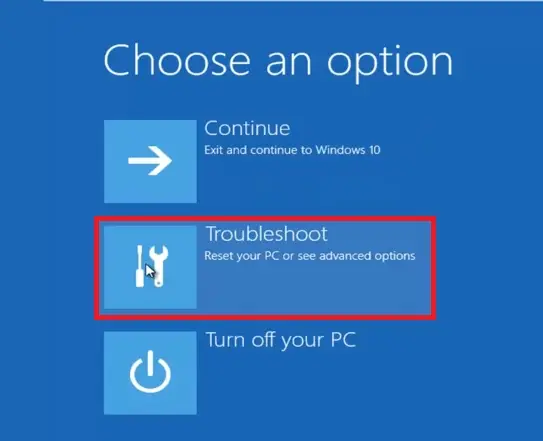
- Then click on Advanced Options in the following Troubleshoot window.
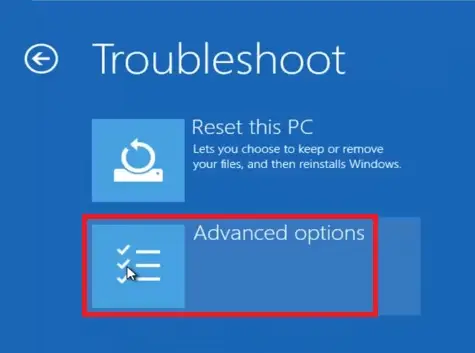
- Finally, click on the Command Prompt option in the Advanced options window.
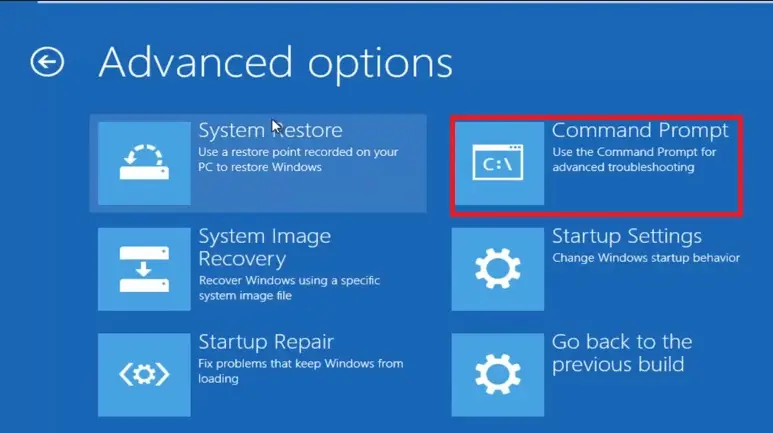
Now, be ready with the administrator username and password to access the Command Prompt while the system prepares to open it.
- Next, you will need to furnish the details and click on Choose an account to continue.
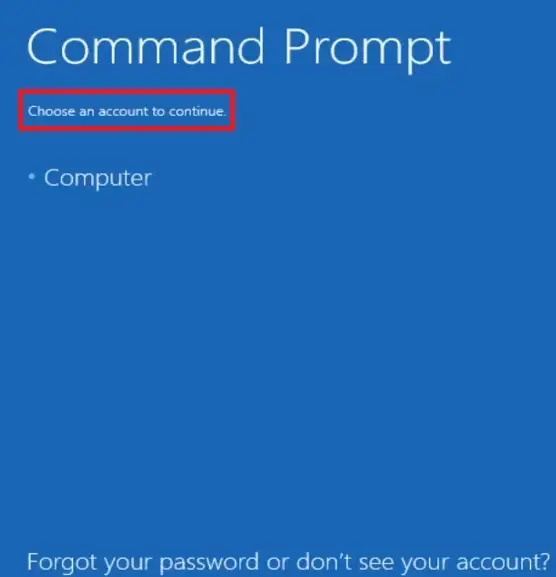
- Click on Computer and enter the username and password when prompted.
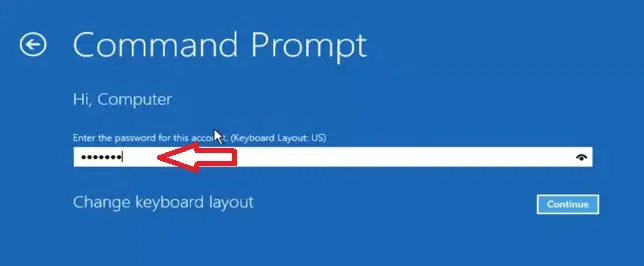
You will now have access to an elevated Command Prompt as shown below:
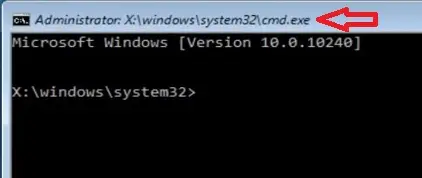
Opening Command Prompt in a Folder
You can open the Command Prompt, or PowerShell as the case may be, either from within a specific folder or by creating a shortcut.
Method 11: From the Context Menu of a Folder
- Open the folder.
- Press and hold down the SHIFT key and right-click.
- From the drop-down menu, select Open PowerShell window here.
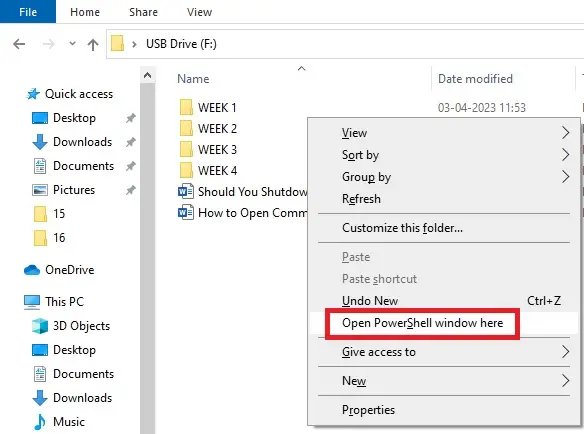
If you are using a Mac system, however, you will simply have to right-click on the specific folder and then select New Terminal at Folder from the menu that appears. (The entire process is described later.)
Method 12: From the File Menu of the Folder
A quick way to open Command Prompt, or PowerShell, is from the File menu of a folder.
STEPS TO FOLLOW:
- Open the folder.
- Go to the File menu.
- Click on the small arrow next to Open Command Prompt or Open Windows PowerShell, as the case may be, depending on the settings.
- Select whether you want to use it normally for basic purposes or as an administrator.
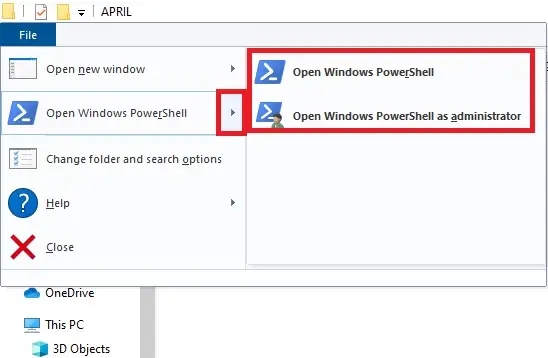
Method 13: Creating a Shortcut
A lot of users prefer to use shortcuts to open a tool. If you are one of them, you can create a Command Prompt shortcut from any folder on your desktop if you want.
Creating a shortcut will allow easy and quick access to the Command Prompt.
STEPS TO FOLLOW:
- Choose and open the folder you want to create the shortcut in.
- Right-click or press and hold on a blank space in it.
- Select New from the submenu that appears.
- Click on Shortcut.
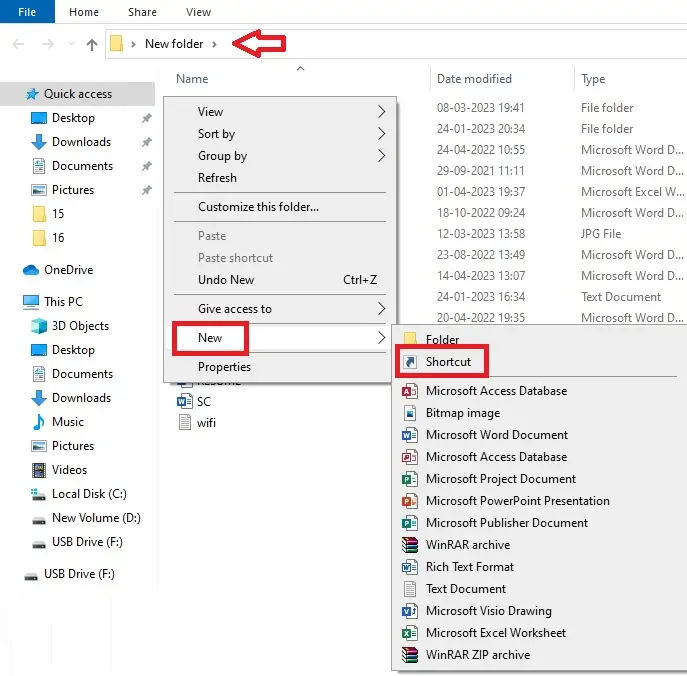
- Now, when the Create Shortcut window opens, click on Browse to find the cmd file.
- Click on the Next button to continue.
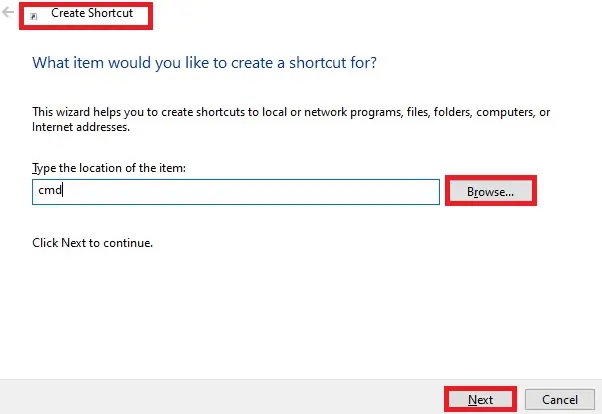
- Give it a new name as you prefer.
- Finally, click on the Finish button.
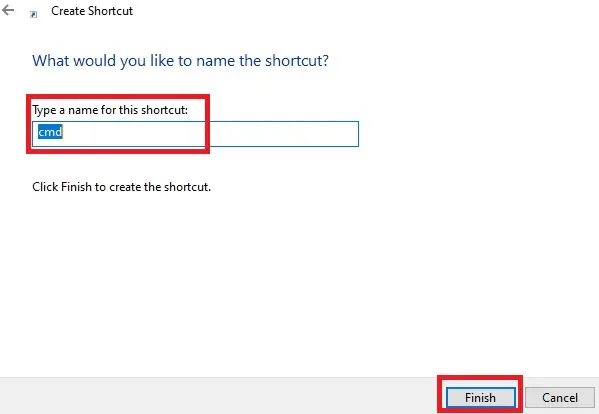
Double-clicking on the shortcut created will open the Command Prompt. But if you want to open it as an administrator, follow these steps:
- Right-click on the shortcut.
- Select Properties from the drop-down menu.
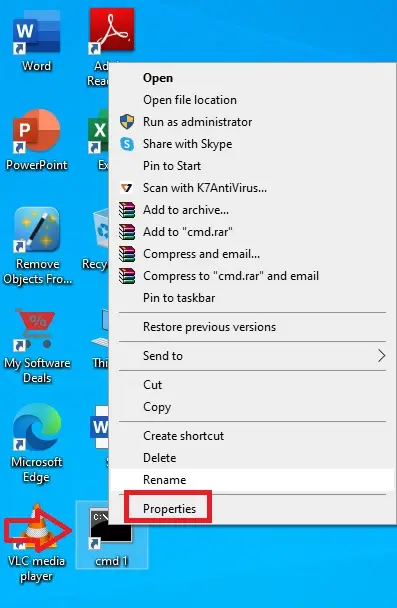
- Click on the Advanced button in the Properties window that opens next.
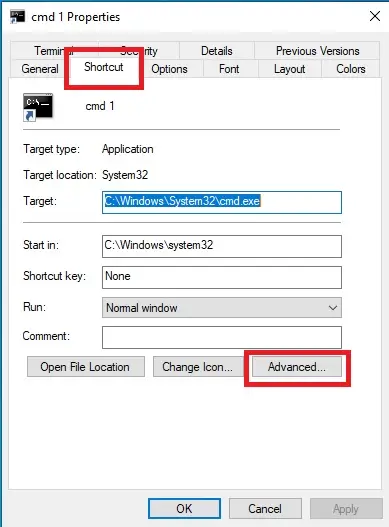
- In the following Advanced Properties window, click on the small square box next to Run as administrator.
- Click on the OK button.
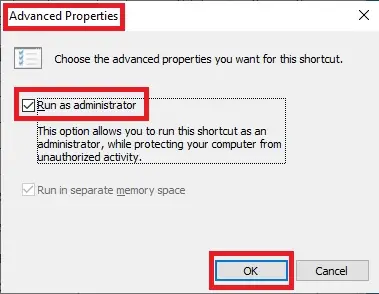
Finally, click on the OK button on the previous Properties window to close it and start using it as an administrator.
Opening the Command Prompt as an Administrator
In addition to the ways described above along with a few specific methods, you can also open the Command Prompt as an administrator in a few other ways, as described below.
Method 14: From Search or Start
If you want to use specific commands that are not intended for general purposes, you should run the Command Prompt as an administrator.
Read Also: How to Clear Task Manager? (4 Methods)
STEPS TO FOLLOW:
- Open the Command Prompt from Search as described in Method 2.
- Right-click on Command Prompt shown in the best results.
- Choose Run as administrator from the options in the drop-down submenu.
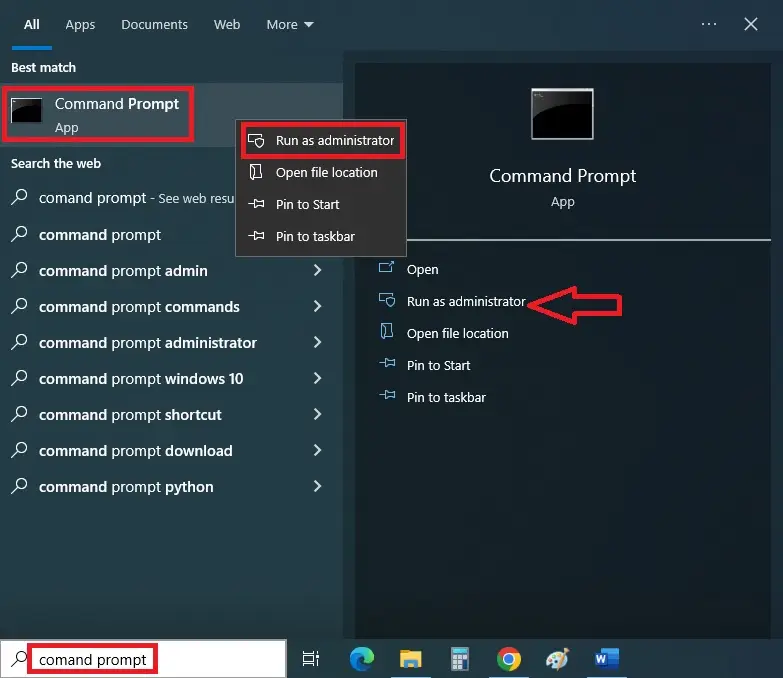
(You may also click on Run as administrator shown on the right side of the window as marked by the red box in the image above.)
When and if the Windows 10 User Account Control prompt appears, click on the Yes button.
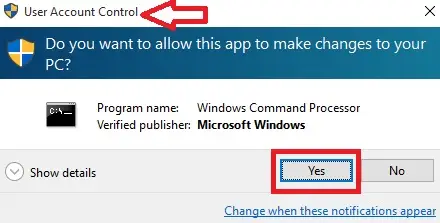
The Command Prompt will appear and you can run it as an administrator now.
Even if you have opened the Command Prompt from the Start menu, both in Windows 10 and 11, as described in the first method, follow the same steps as above.
If you want to open the tool as an administrator from the taskbar, press and hold down the SHIFT and CTRL keys on your keyboard while clicking on the Command Prompt icon.
Opening Command Prompt on Mac Systems
On Mac systems, however, you will need to open and use a special program called Terminal instead of Command Prompt for the same purposes.
Method 15: Through the Launchpad
You can use the Launchpad in a Mac system, which is the taskbar equivalent, to open the Terminal.
STEPS TO FOLLOW:
- From the Dock located at the bottom of the screen, select the Launchpad icon.

- Type Terminal in the search box or click on the Other icon.
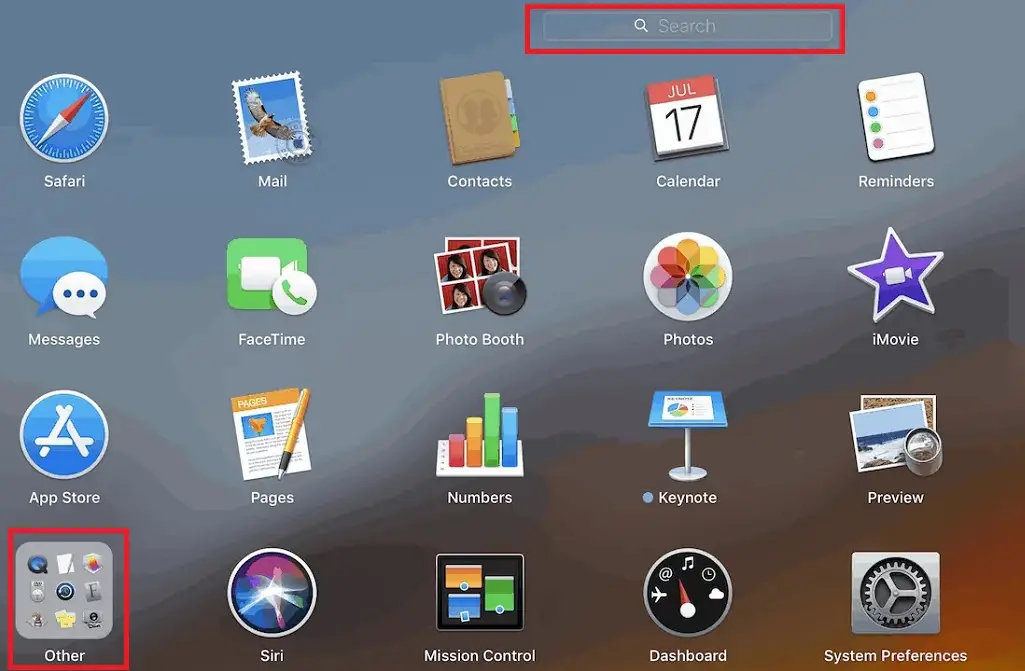
- Select the Terminal app.
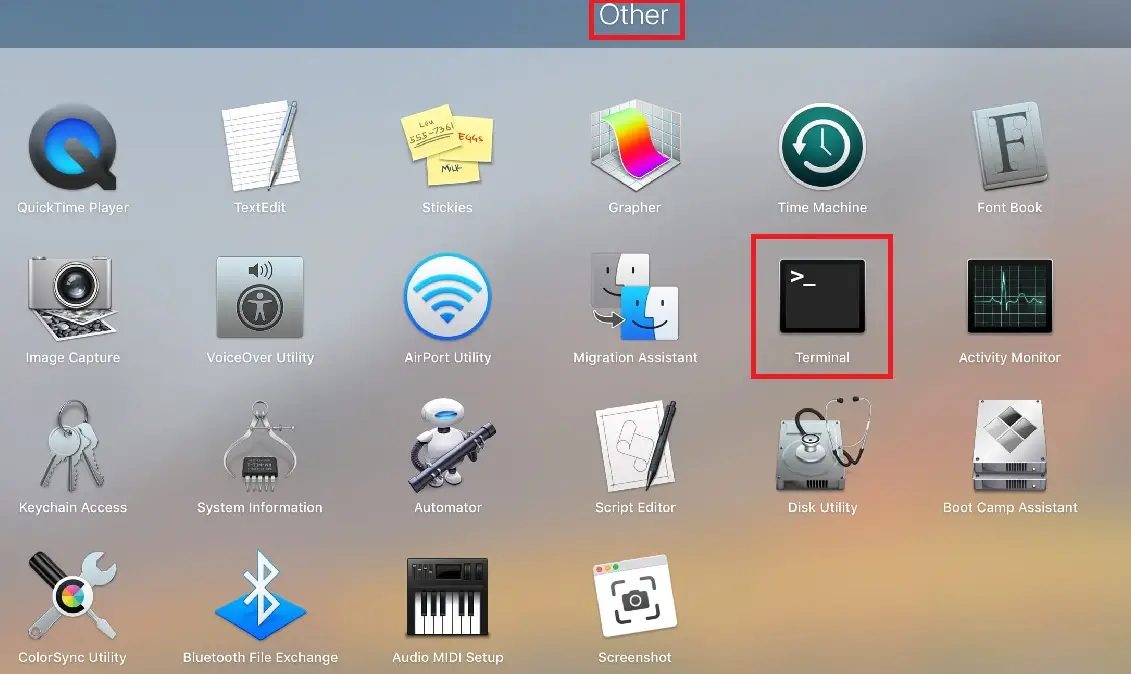
Method 16: Through the Finder
You can also launch the Terminal on a Mac system from the Finder.
STEPS TO FOLLOW:
- Go to the Finder at the bottom of the screen.

- Select Applications.
- Click on the Utilities folder.
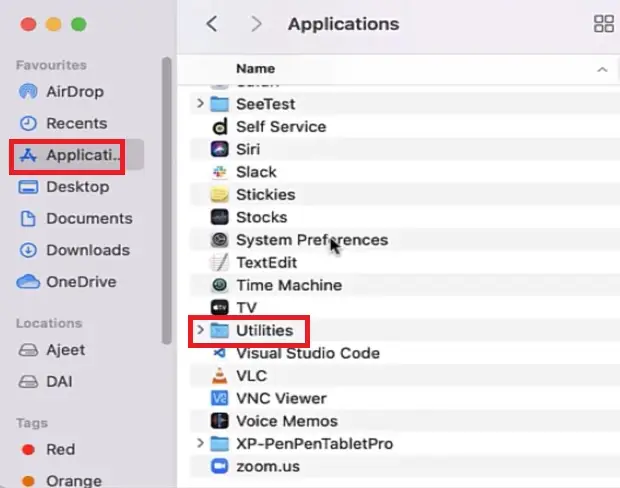
You will see the Terminal icon in the window. However, if you don’t, you may type terminal in the search box (marked by a red box in the image below) and hit Enter to find it.
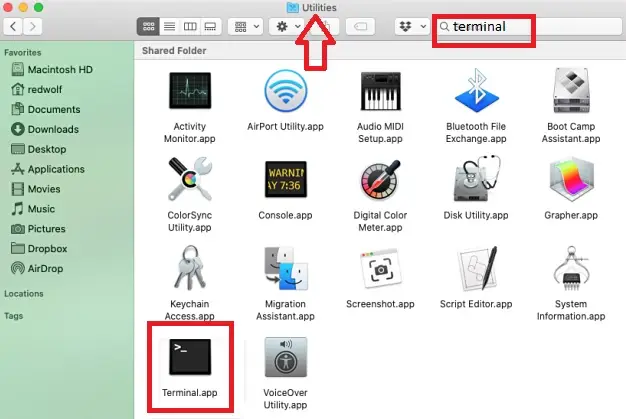
Method 17: Using the Spotlight Search
The Terminal can also be opened by using the Spotlight Search feature available on the Mac systems.
STEPS TO FOLLOW:
- Press and hold the Command key and hit the Spacebar next to it to open Spotlight Search.
(The Command keys are located on both sides of the Spacebar on the keyboard, as shown in the image below.)

Alternatively, you can also click on the small magnifying glass icon at the top right corner of the screen, as you can see in the image below, indicated by a red arrow.
- Type Terminal in the search box.
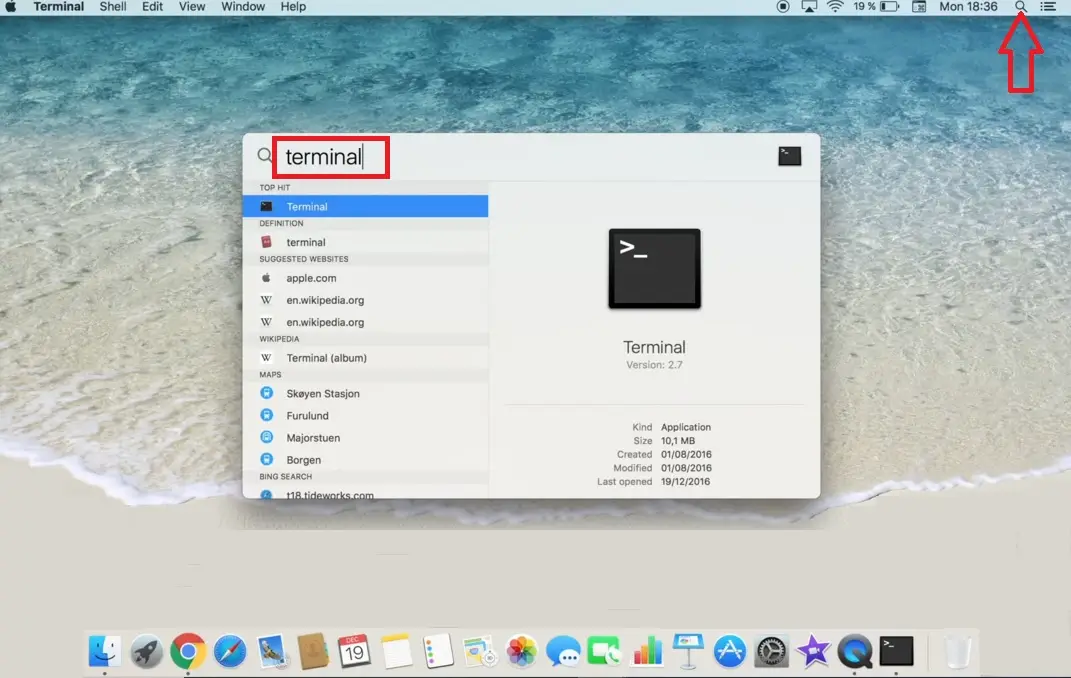
Now, hit Enter to open the terminal window.
Method 18: Using the Keyboard Shortcuts
Apart from the process described before in Method 11, you can also open the Terminal in Mac systems at a folder from the keyboard shortcuts.
STEPS TO FOLLOW:
- Go to the System Preferences option.
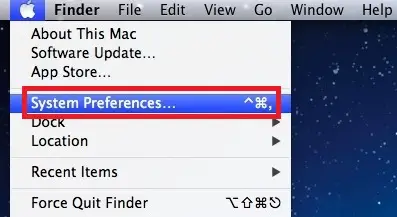
(You can also click on the System Preferences icon on the launchpad window.)
- Click on the Keyboard icon displayed in the System Preferences window.
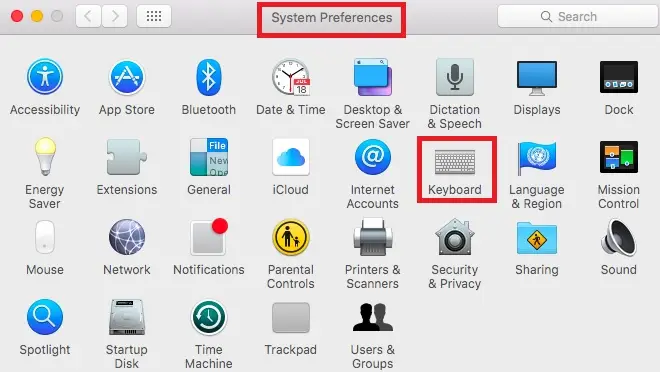
- Open the Shortcuts tab in the new Keyboard window.
- Select the Services option from the left side of the window.
- Scroll down to Files and Folders on the right side of the window and expand it by clicking on the small arrow next to it.
- Make sure that both the boxes next to New Terminal at Folder and New Terminal Tab at Folder are checked.
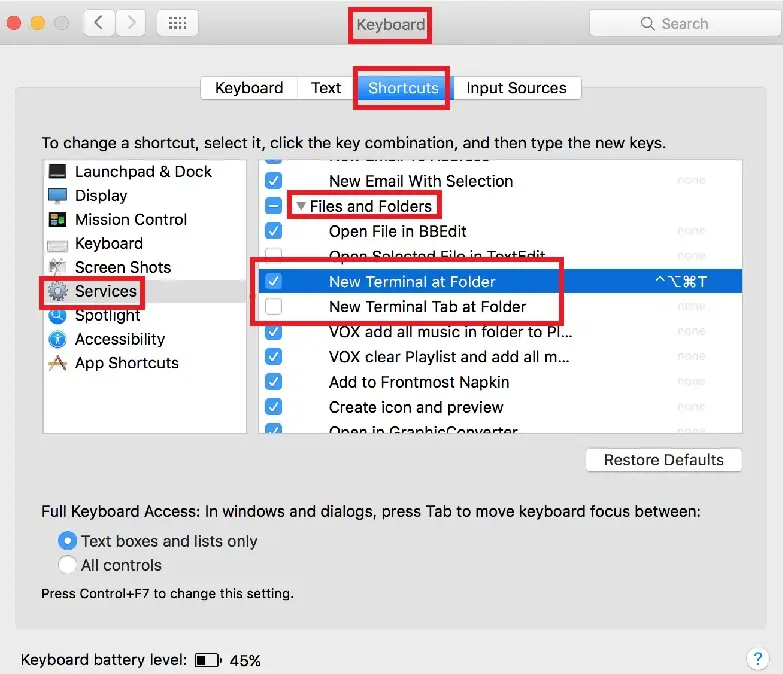
- Now, go back to the folder, right-click on any one item.
- Go to the Services and right-click on it.
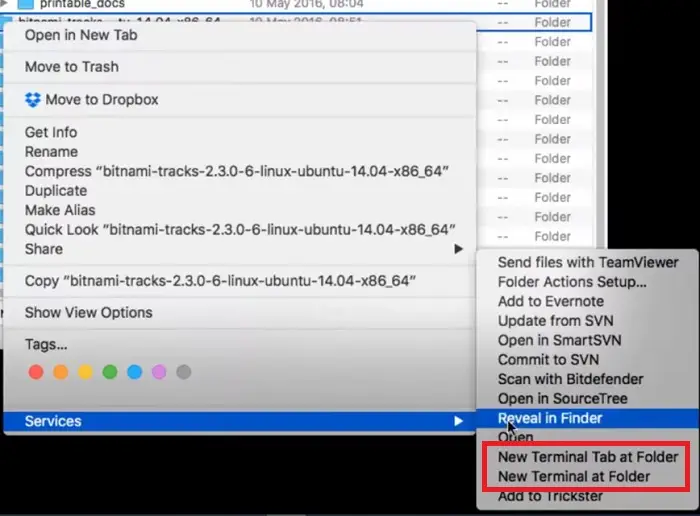
And finally, select either New Terminal at Folder or New Terminal Tab at Folder as you prefer to open the Terminal, as shown in the image above.
Conclusion
With all that said, now you are aware of a lot of ways in which you can open Command Prompt in Windows, and Terminal, the Command Prompt equivalent in Mac.
The list of ways consists of processes that can be completed in just a couple of steps or more. You can use any of the methods as you wish.