How to Open Device Manager: A Comprehensive Guide
By Dominic Chooper on April 10, 2023The Device Manager of Windows is a useful tool and you can open it in several different ways. Some of these ways will allow quick access, while the others may take a bit more time.
If you are not aware of these different methods, it is good to know them all, and for that, you are in the best possible place.
KEY TAKEAWAYS
- You can open Device Manager by using your keyboard, without using your keyboard, or even with a voice command by using Cortana.
- Apart from the Start menu, you can also launch this useful tool from the Settings and System options.
- You can use the run command, the Command Prompt, or PowerShell for the same, subject to its availability.
- Device Manager can also be accessed through the Control Panel under the Devices and Printers option.
- You can even resort to the Task Manager to access the Device Manager.
14 Ways to Open Device Manager?
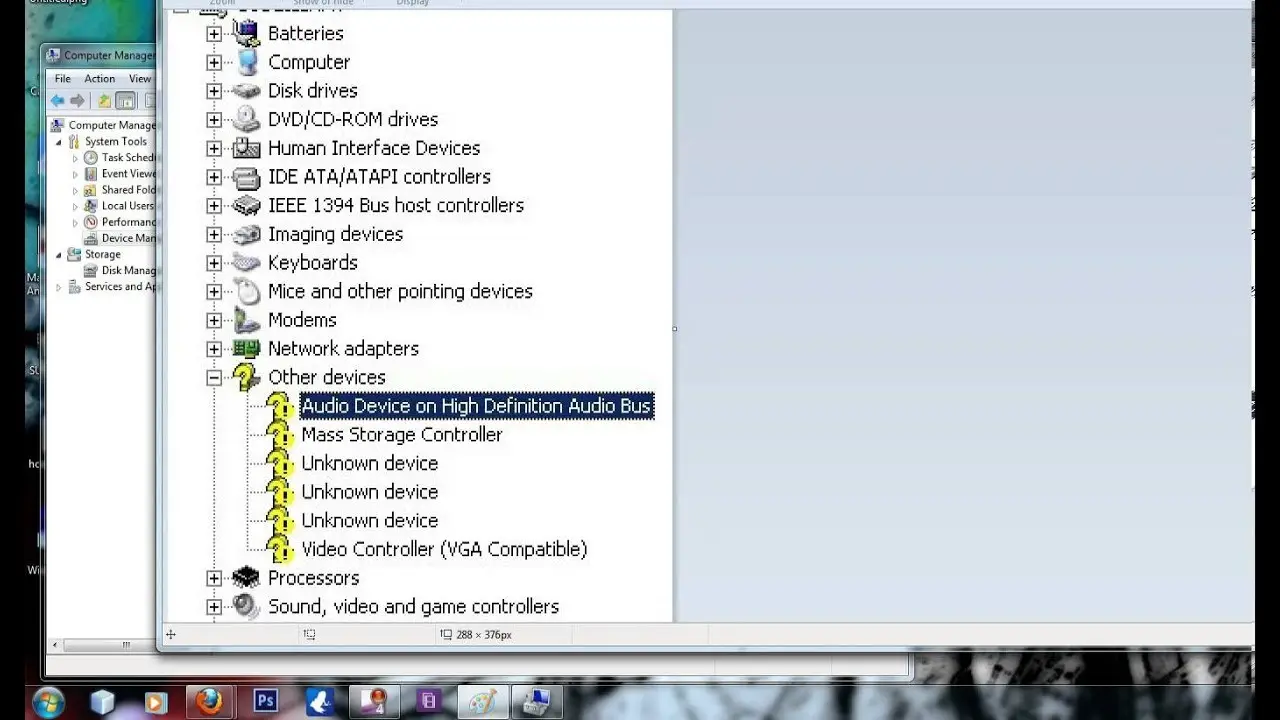
You can open Device Manager in the traditional ways, with or without using the keyboard, and even by voice command!
So, without further ado, here they are, described just for you.
Method 1: Ask Cortana
Perhaps the simplest of all ways to open Device Manager is to ask Cortana to ‘Launch Device Manager.’
Method 2: From the Start Menu
This is one of the quickest ways to launch the Device Manager tool.
- Go to the Start menu icon at the bottom left-hand corner of the screen.
- Right-click on it.
- Click on the Device Manager option from the window that pops up.
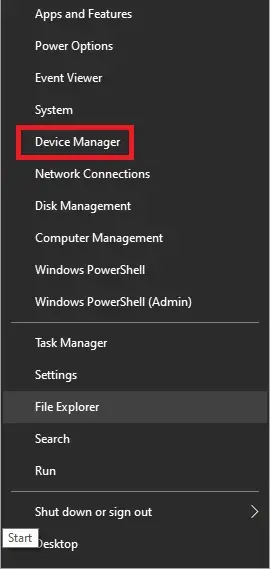
Alternatively, you can access the above window more quickly by pressing the Windows and X keys on your keyboard simultaneously.
In Windows 11, however, you can press only the Windows key on the keyboard.
You can also click on the Search button on the taskbar, usually indicated by a small magnifying glass, and follow the same method of typing device manager and choosing the tool as you would in Windows 10.
Method 3: From the Control Panel
- Go to the Search box.
- Type control panel in the box.
- Press Enter.
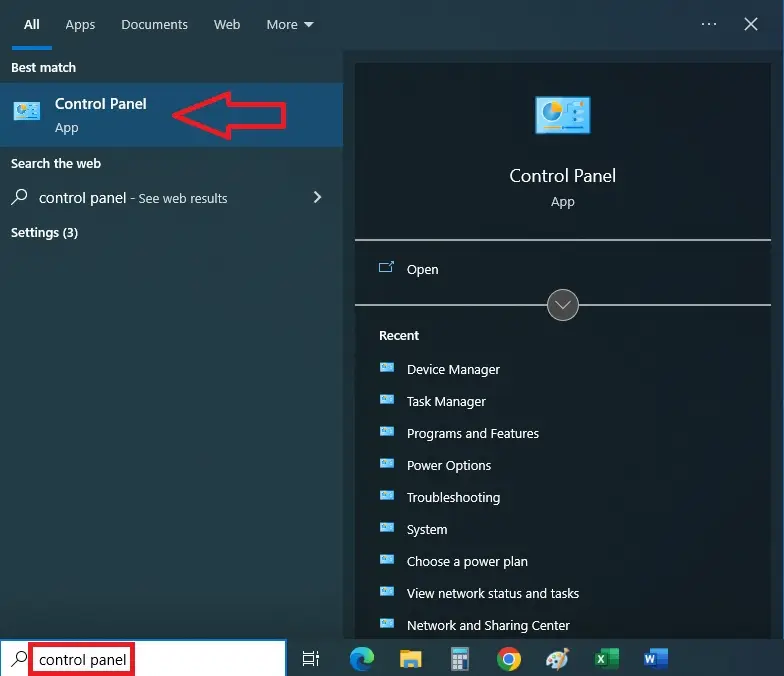
- Click on the Hardware and Sound category in the Control Panel window.
Read Also: What is Sleep Mode in PC? Pros, Cons & More
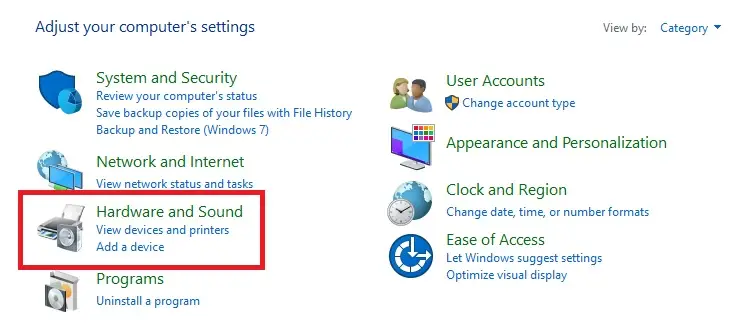
- Select Device Manager from the following window under Devices and Printers.
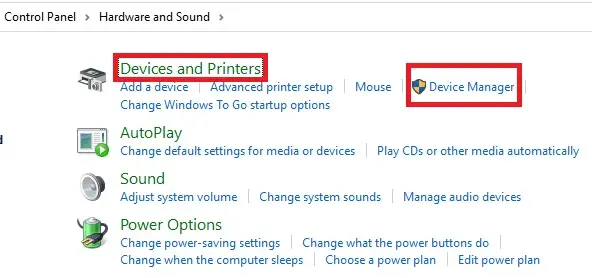
Alternatively, you can also choose the Large icons option by clicking on the small arrow next to Category in the top-right corner of the Control Panel window, as shown in the image below.
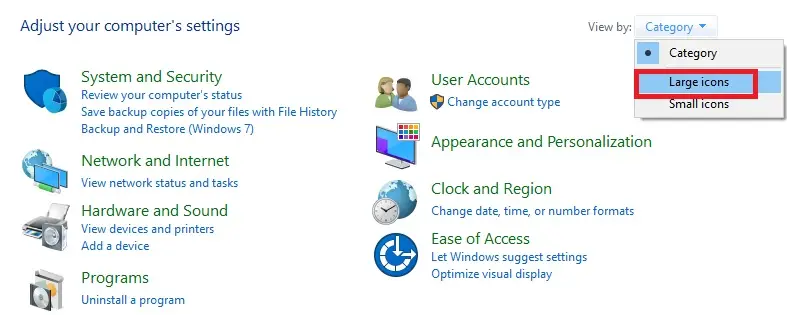
From the next window, you can directly access the Device Manager by clicking on the option as shown in the image below with a red box.
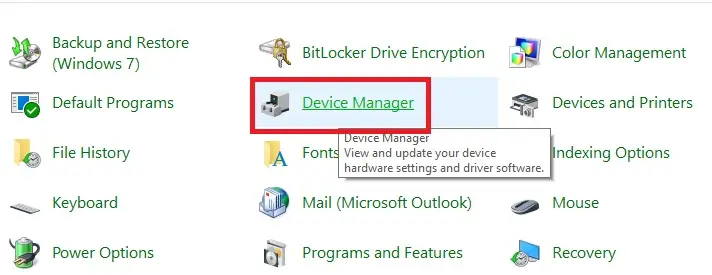
Method 4: From Windows Settings
- Click on the Start menu button.
- Select Settings or the gear icon from the window.
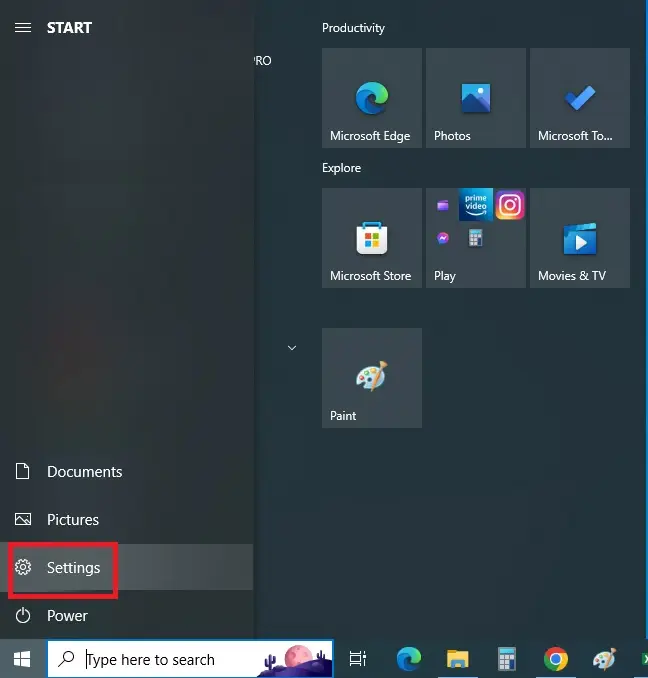
(You can also press the Windows and I keys on your keyboard together to launch the above window.)
- Go to System in the new window.
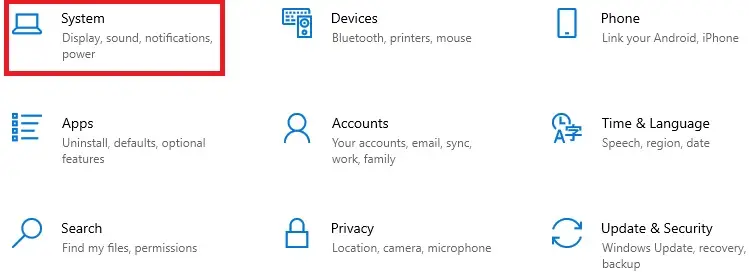
- Scroll down to the About option in the left panel and click on it.
- Find Device Manager in the window on the right.
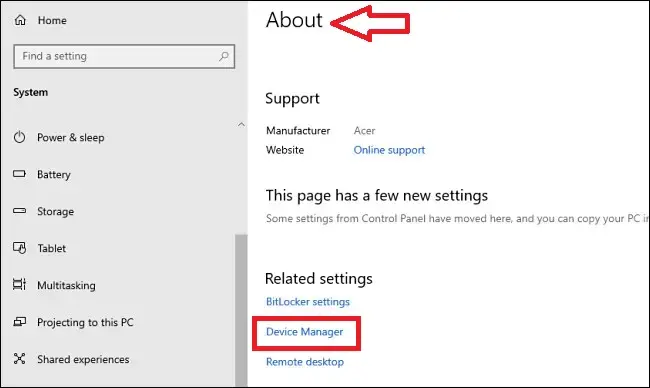
(If you do not find it at the bottom of the page, it may be on the far right-hand top side of the window.)
Finally, click on it to launch it.
Method 5: Create a Shortcut from the Desktop
- Right-click on a blank space on the desktop screen.
- Go to New in the drop-down window.
- Go to Shortcut in the next menu and click on it.
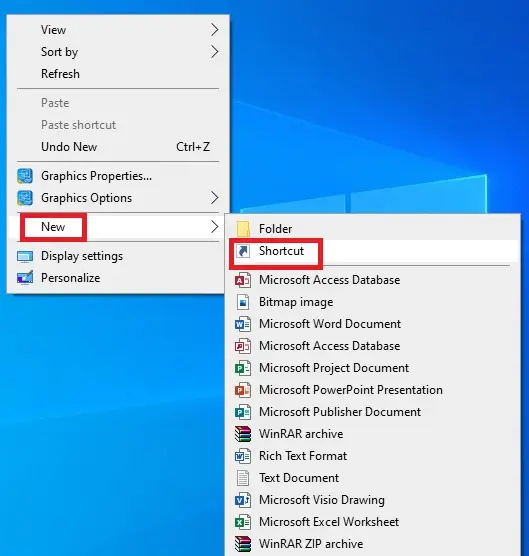
- In the new Create Shortcut window, Type the location of the item in the relevant box.
(Here, make sure that you use the executable file and not any ancillary file. If you do not know it, simply type devmgmt, either in part or in full, and the file will be automatically inserted.)
- Click on the Next button.
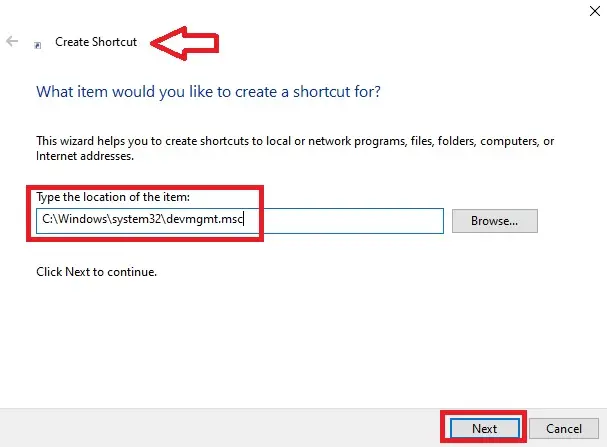
- In the next window you may or may not change the default name of the shortcut.
- Click on the Finish button.
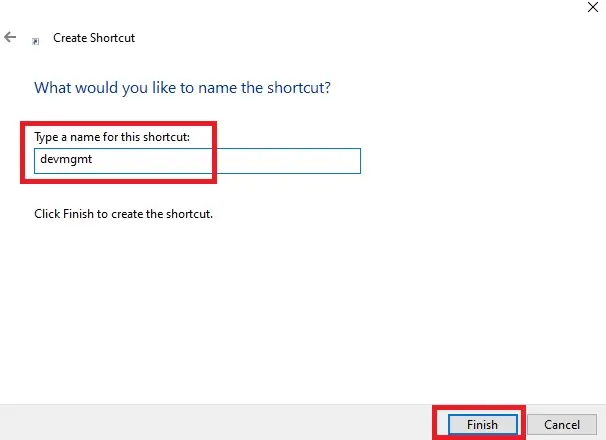
Method 6: Pin to Start or Taskbar
For quicker access to Device Manager, you can even Pin the icon to Start or to the taskbar, as you prefer.
- Once you have created the shortcut for Device Manager on the desktop, right-click on it.
- Choose either Pin to Start or Pin to taskbar.
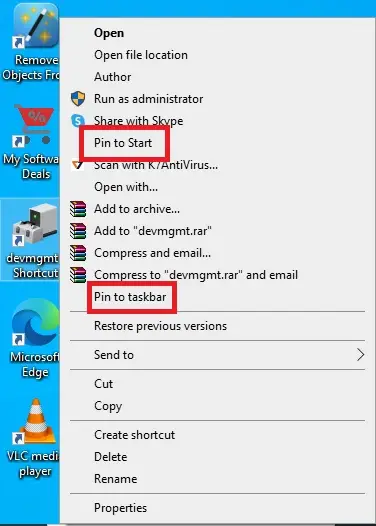
However, if you are using the Windows 11 operating system, you will only get the Pin to Start option.
If you want to pin the icon to the taskbar, you will need to need to access the devmgmt.msc file first and then pin it to the taskbar by following these steps:
- Go to the Search box.
- Type This PC.
- Press Enter.
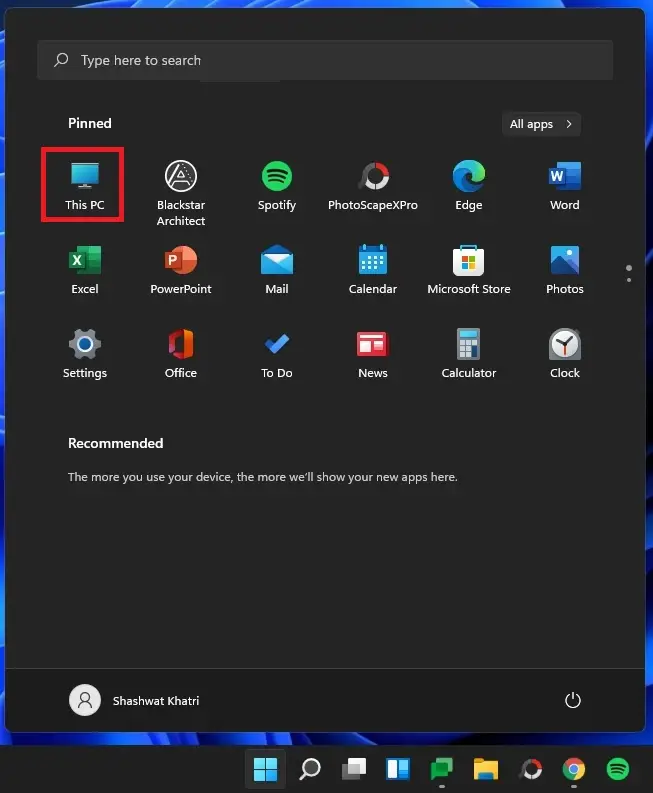
- Select Drive C: or Local Disk C: and double-click on it.
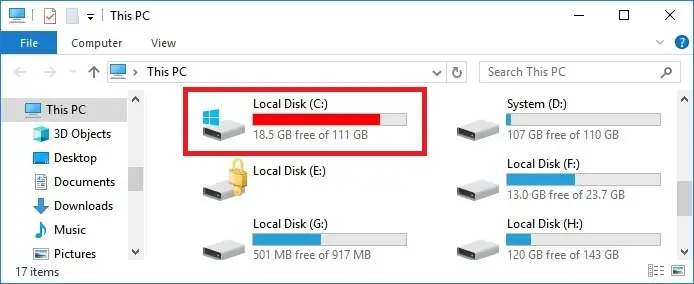
- Double-click on the Windows folder in the next window to open it.
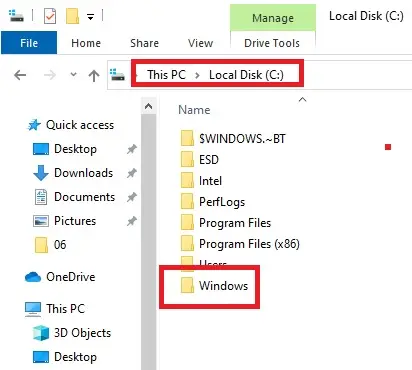
- Scroll down to find the System32 folder in the Windows folder and double-click on it.
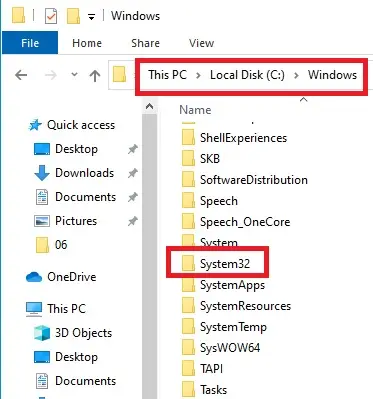
- Right-click on devmgmt.msc.
- Choose Show more options.
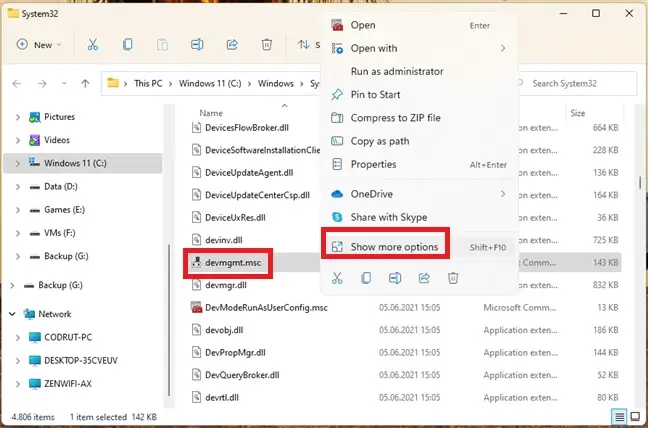
- Now, from the new window, select Pin to taskbar.
Read Also: Laptop and Chromebook: 14 Differences
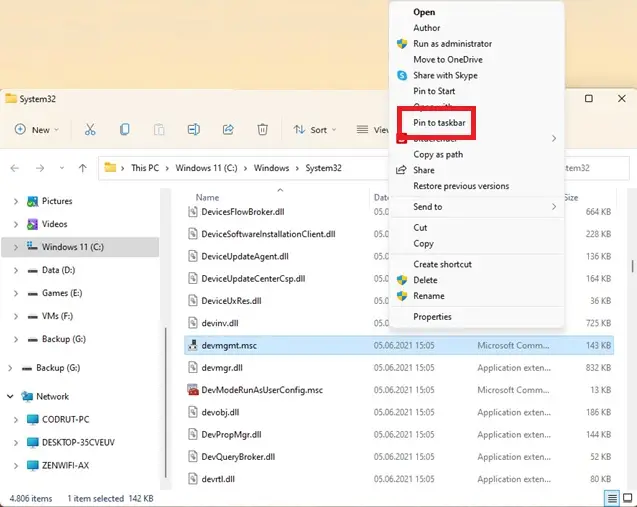
Method 7: From Computer Management
- Go to the Search box as before.
- Type computer management in the box.
- Press Enter.
- Click on Device Manager on the left panel to open it.
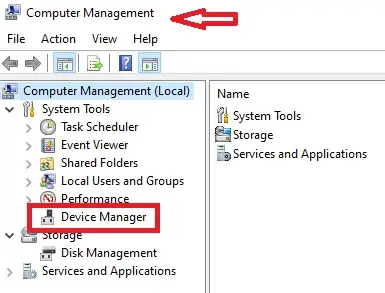
However, in Windows 11, you will not be able to open Device Manager with these few steps.
- You will need to go to This PC as described above and right-click on it.
- Click on Show more options.
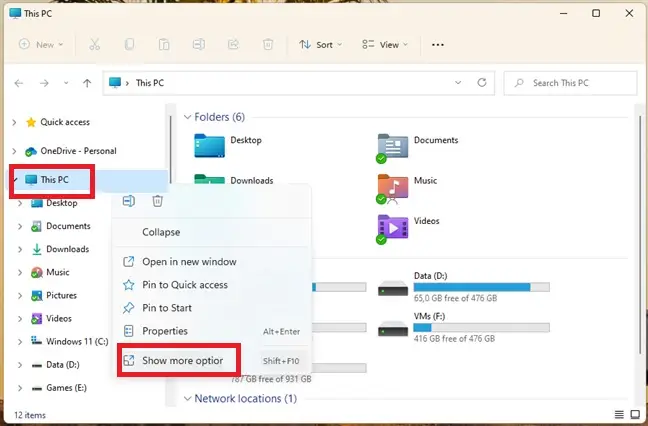
- Click on Manage.
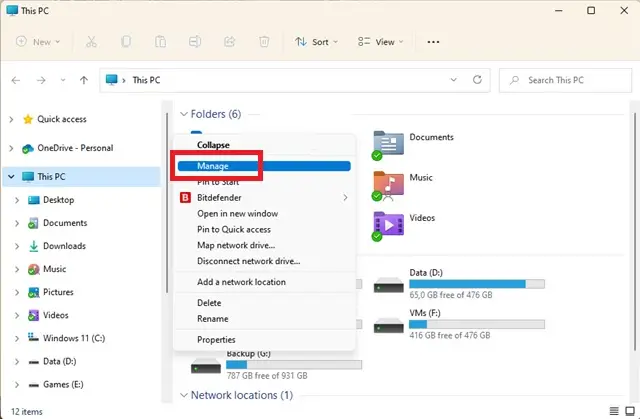
This will open the Computer Management window, from which you can select the Device Manager located in the left pane.
Method 8: Via the Task Manager
- Open Task Manager by right-clicking on the blank space in the taskbar.
(Alternatively, you can press the CTRL + SHIFT + ESC keys together.)
- Select Task Manager from the list of options.
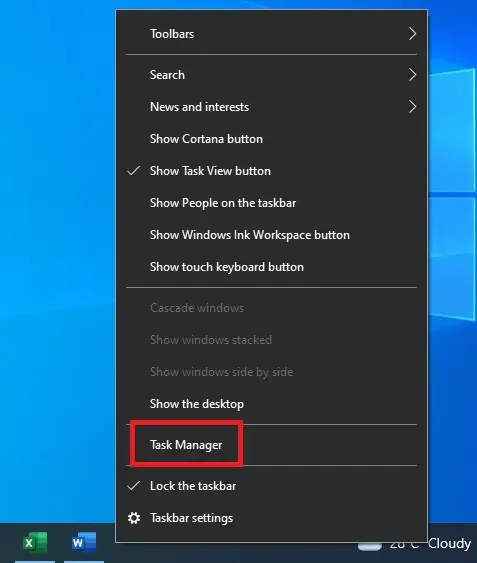
- Click the File tab located at the upper left-hand corner of the screen.
- Choose Run new task.
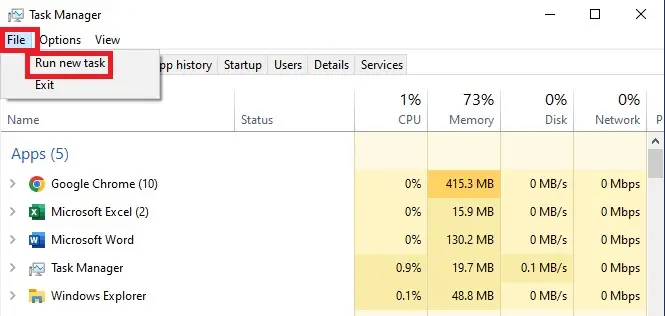
- In the search box that appears, type devmgmt.msc in full or simply dev as a part of it.
- Press the OK button to open the Device Manager.
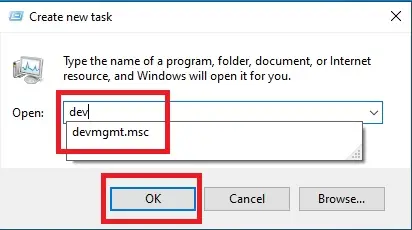
Open Device Manager by Using the Keyboard
If you want to open the Device Manager on your PC very quickly by using simply the keyboard, then you can follow different ways as well, over and above using the Run command. Usually, the Run command will work irrespective of the Windows operating system version installed in your computer system.
Here are all the ways to open the Device Manager utility with your keyboard.
Method 9: Pressing the Windows and X Keys
- Press the Windows and X keys at the same time.
- Then simply press the M key on your keyboard when the window with the options opens.
Method 10: From Run
- Press the Windows and R keys together on your keyboard to open the Run box.
- Type devmgmt.msc in it.
- Press Enter or click on the OK button.
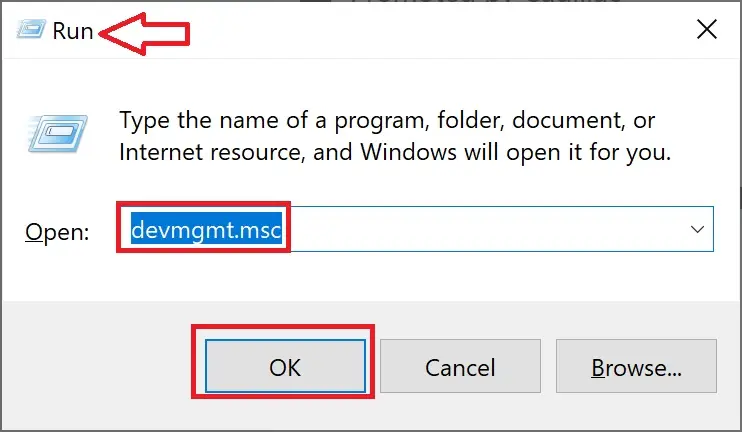
Method 11: From the Command Prompt or PowerShell
Almost similar to opening the Device Manager with a keyboard by using Run command is opening it by using the Command Prompt. Here are the detailed steps to follow in this specific case:
- Go to the Search box next to the Start menu.
- Type cmd in the box.
- Hit Enter.
In the Command Prompt, type any of the two following commands and press Enter every time:
- devmgmt.msc
- mmc devmgmt.msc
This will open Device Manager immediately.
There is an alternative method for the same in Windows. Since the Device Manager is typically a Control Panel applet, you can also use the following specific commands in the Command Prompt or in the Run dialog box as well:
- control /name Microsoft.DeviceManager
- control hdwwiz.cpl
Open Device Manager as an Administrator
You can run the Device Manager as an administrator as well.
You will ideally be using it that way by default if you login to your account as an administrator in the first place. You will not have to follow any additional steps in that case to use the default admin privileges.
Read Also: How to Clear Task Manager? (4 Methods)
However, in most cases, users sign into their regular account. In such scenarios, you will typically have to follow these additional steps.
Usually, to do that, you will primarily need to open it either through the Run command or Command Prompt.
Here are the different steps to follow for that:
Method 12: Select Run as Administrator
- Type cmd in the Search box.
- Right-click on the Command Prompt.
- Choose Run as administrator from the drop-down menu that appears.
(In most cases, the same options may be available in the tile section at the right. You can click on Run as administrator there as well.)
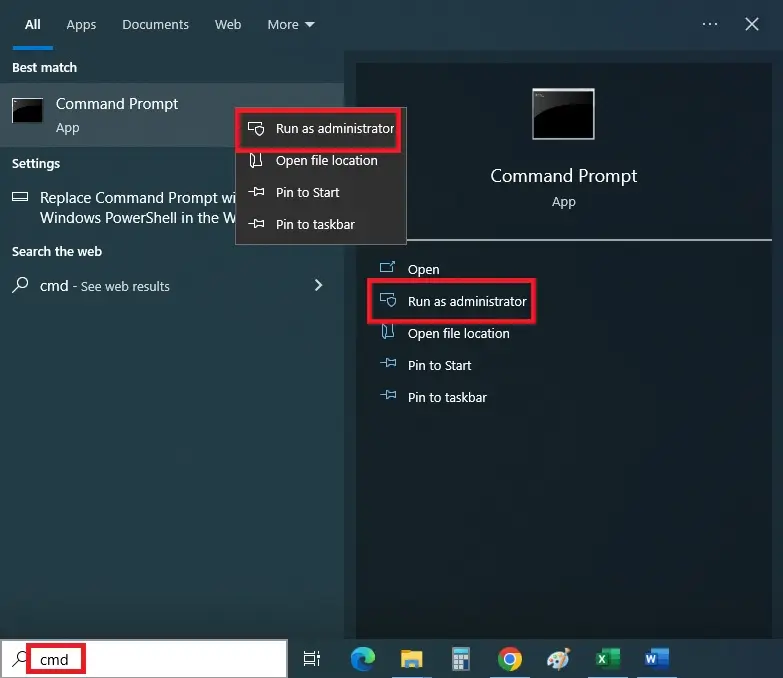
- Now hit Enter.
- In the Command Prompt window that opens, you will now have to type devmgmt.msc and press Enter to access Device Manager as an administrator.
Method 13: Press CTRL + SHIFT + ENTER Keys Simultaneously
- Go to the Run dialog box by pressing the Windows and R keys on your keyboard together, as before.
- Type in devmgmt.msc or cmd in it.
- Now, instead of simply hitting Enter, press the CTRL + SHIFT + ENTER keys together.
This will open Device Manager as an administrator.
However, sometimes you may need to enter your credentials for an admin account in the case of Command Prompt or PowerShell and then press Enter.
Method 14: Create a Shortcut
If you are not comfortable with using commands, there is a much simpler, though a bit longer, way to open Device Manager as an administrator.
- Go to the Search box.
- Type This PC.
- Press Enter.
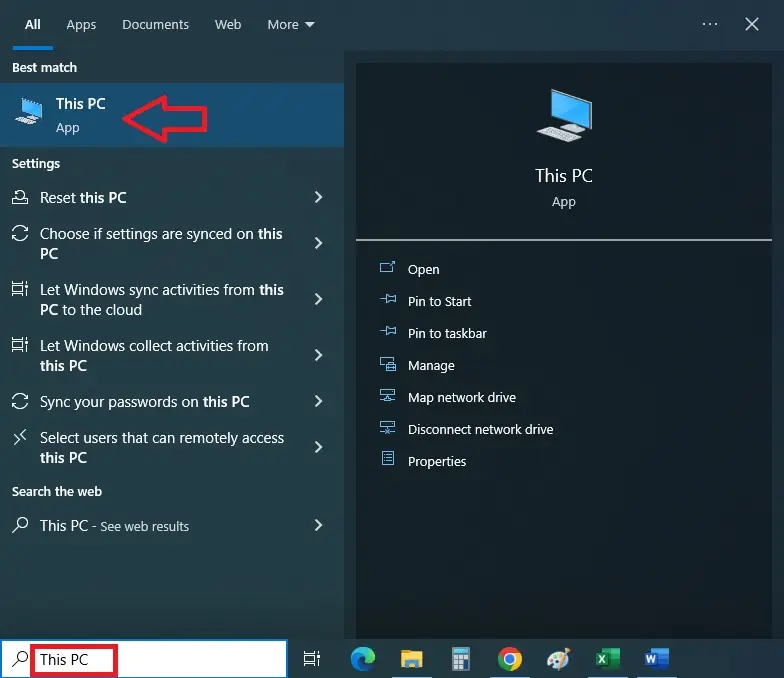
Now go to the Drive C, Windows folder, and System32 folder, as you did in Method 6 described earlier.
- In the new window, scroll down to find the icon labeled as devmgmt**.**
- Right-click on it to select it.
- Click on the Create shortcut option from below the drop-down menu that appears.
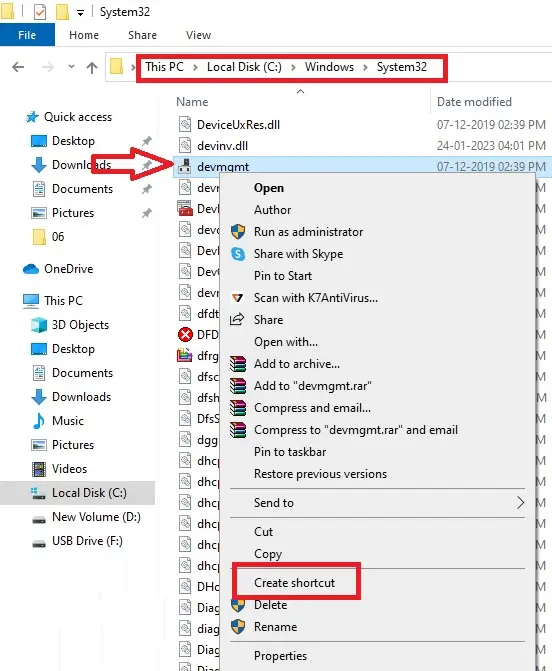
This will create a shortcut on the desktop.
- Now, close the window.
- Go to Desktop.
- Right-click on the devmgmt – Shortcut icon on the desktop.
- Select Run as administrator.
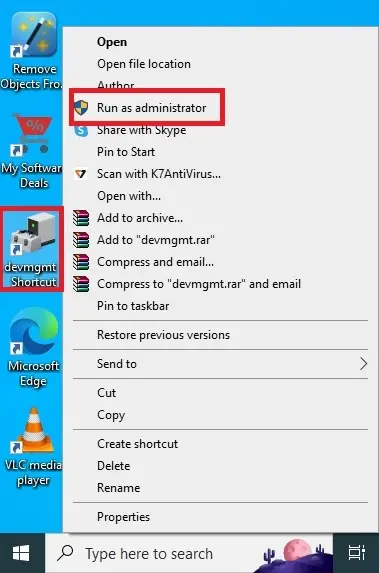
Now you can access it as an administrator when you want. Once again, you can pin the Device Manager icon to the Start menu or the taskbar as before for even quicker access.
Conclusion
As you see, there are different traditional ways to open Device Manager on your PC.
There are also a few ways to open it by using your keyboard only. However, not all users are comfortable with using commands.
For them, using the other easier ways to open this utility on a Windows PC will be a much better option.