How to Open Task Manager? (In Windows, Mac & Chromebook)
By Dominic Chooper on April 08, 2023There are different ways in which you can open Task Manager on your PC when you need it. Some are quick and very easy, while some are a relatively long-drawn process.
However, if you do not know how exactly you can open this useful tool, do not fret because this article will guide you through.
KEY TAKEAWAYS
- Usually, you can use the CTRL + SHIFT + ESC keys together as a keyboard shortcut to access the Task Manager tool.
- You can even create shortcuts on the desktop to open the tool.
- This utility tool can also be pinned to the Taskbar or Start menu for quick access as well.
- Right-clicking on a blank space on the Taskbar will also launch this tool when you want to use it.
- Using the File Explorer or Command Prompt are a couple of other ways among many to open the Task Manager.
How to Open Task Manager?
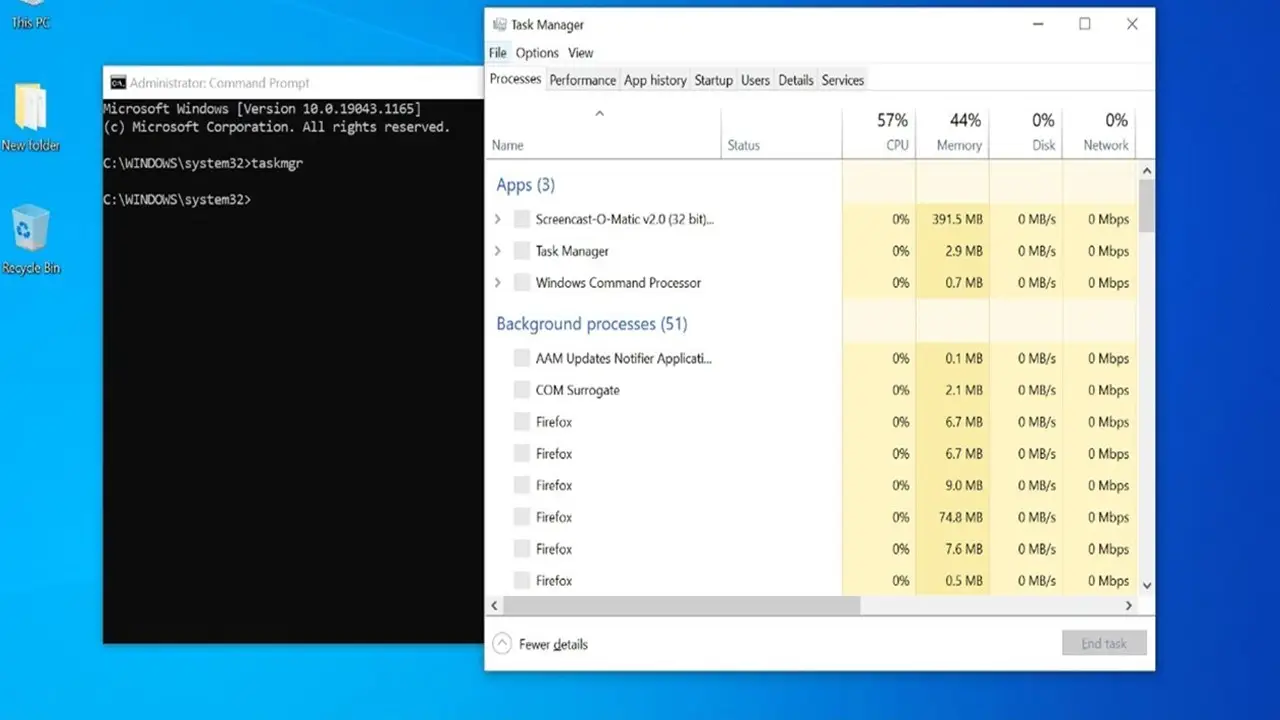
The ways in which you can open the Task Manager are varied and quite few in number, including using the Command Prompt, from the Control Panel, or through keyboard shortcuts.
Here are all the ways described separately in which you can open this utility on different devices and operating systems.
In Windows
These are the specific ways to open Task Manager in Windows PC.
Method 1: Using a Keyboard Shortcut
This is perhaps the easiest and quickest way to launch the Task Manager.
- Look for the CTRL, SHIFT, and ESC keys on your keyboard.
- Press all these three keys at the same time.
However, sometimes, a few apps, especially the gaming apps, may prevent you from opening the tool by pressing the CTRL + SHIFT + ESC keys.
In that case, do the following:
- Press the CTRL + ALT + DELETE keys together on your keyboard.
- Click on the Task Manager option on the window that pops up.
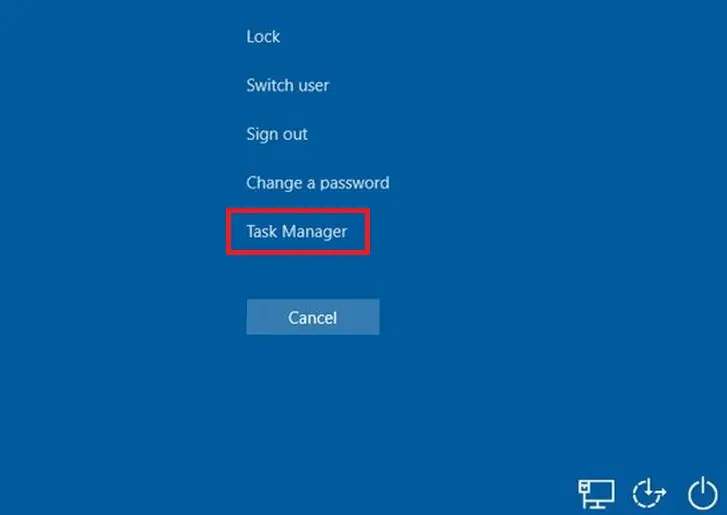
Method 2: Using the Start Menu Button
The Start Menu button, which is also referred to as the power user menu in the Windows operating system, can also be used to access the Task Manager.
- Right-click on the Start menu button.
(Alternatively, press the Windows and X keys on your keyboard together.)
- Click on the Task Manager option from the window that pops up.
Read Also: What is File Transfer? (Explained)
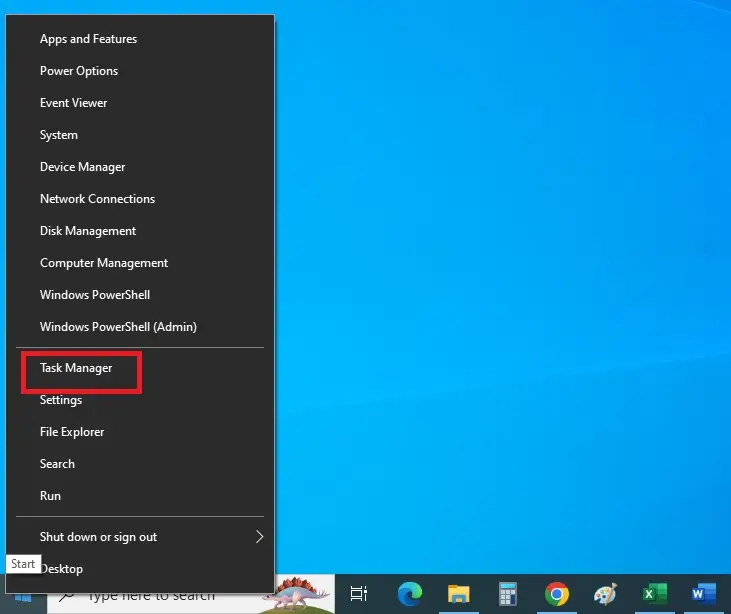
Method 3: From the Taskbar
- Right-click on the blank space on the Taskbar.
- Select the Task Manager option from the window.
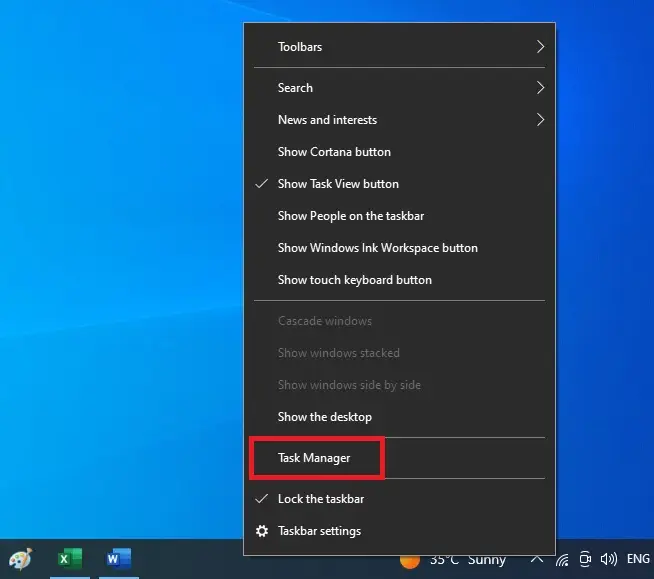
Method 4: From the Search Box
If you want to launch the Task Manager directly, you can do so from the Search box.
- Go to the Search box beside the Start menu button.
- Type task manager in it.
- Press Enter.
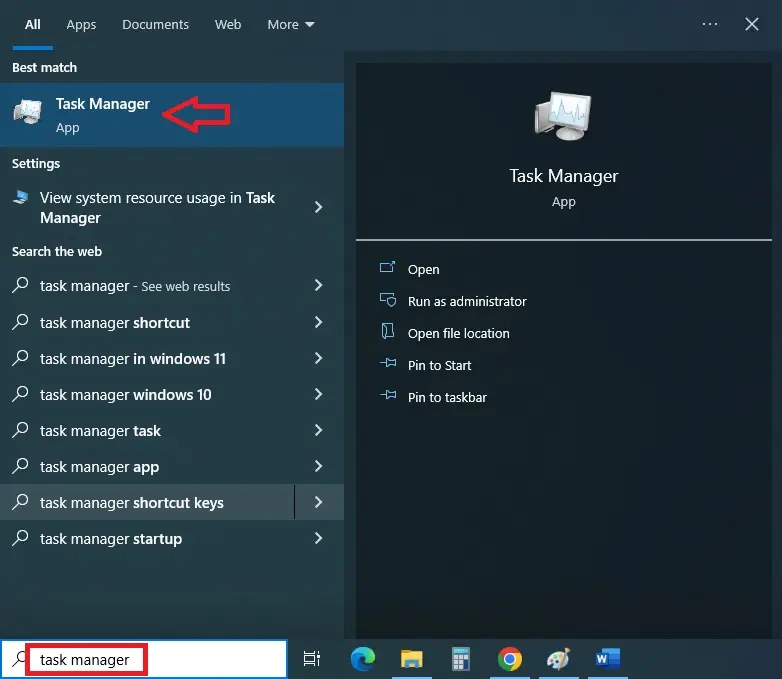
Method 5: From the Run Box
- Go to the Search box as you did above.
- Type Run in the box this time.
- Press Enter or click on the OK button.
(To access the Run dialog box even more quickly and directly, press the Windows and R keys on your keyboard together.)
- Type taskmgr in the box.
- Click on the OK button.
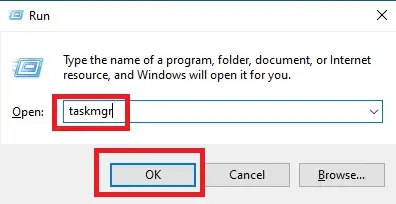
Method 6: Using the Executable File
- Go to the Search box.
- Type This PC.
- Press Enter.
(You can also double-click on the This PC or My Computer icon on your desktop.)
- Select Drive C:
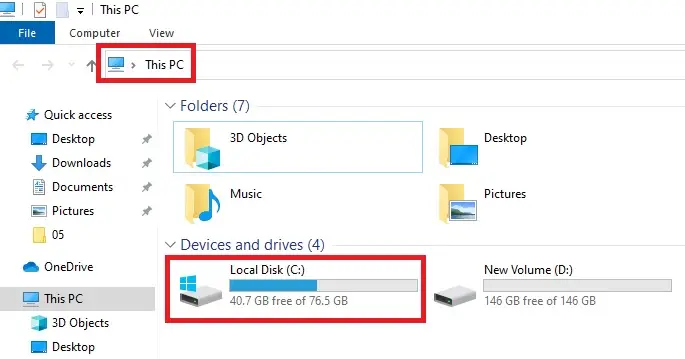
- Select the Windows folder and click on it.
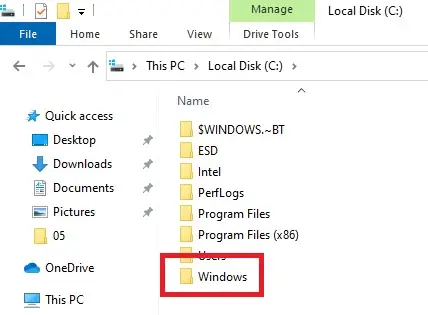
- Scroll down and look for the System32 folder and open it.
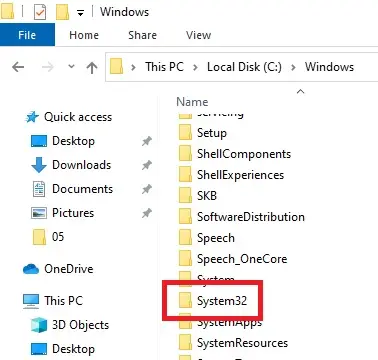
- Scroll down to find Taskmgr.
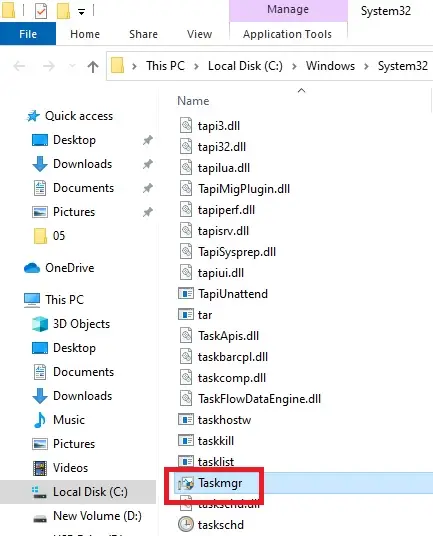
(Alternatively, to go to the folder quickly, type C:\Windows\System32 in the Search box beside the Start menu button and press Enter.)
Finally, double-click on it to open the Task Manager.
Method 7: From the Windows System in the Start Menu
- Go to the Start menu and click on it.
- Scroll down the menu to look for Windows System folder.
- Click on the arrow next to it to expand it.
- Find the Task Manager inside it and click on it.
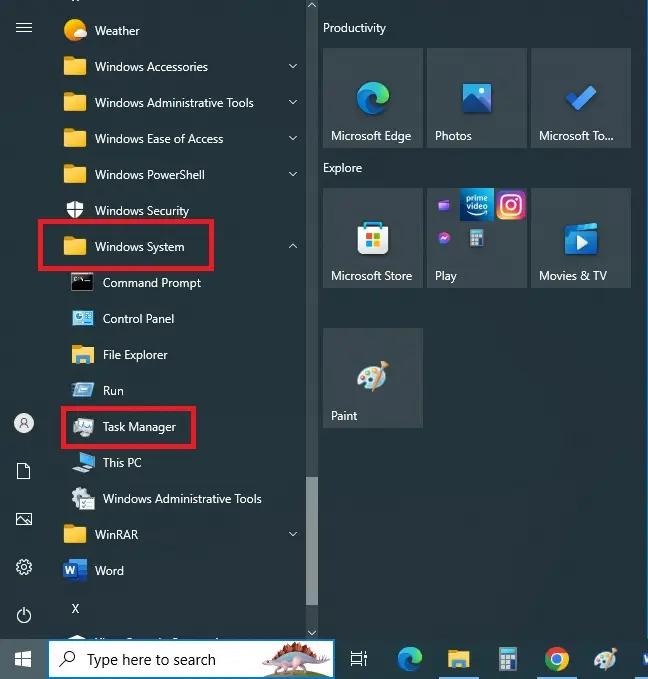
Method 8: Pin to Start or Taskbar
After you have found Task Manager in either of the above two ways, you can pin it to Start or the Taskbar. This will allow much quicker access if you need to use this tool often.
For this, if you have accessed the tool from the executable file as in Method 6, follow these steps:
- Click on Taskmgr once to select it.
- Then right-click on it.
- Choose either Pin to Start or Pin to Taskbar according to your preference.
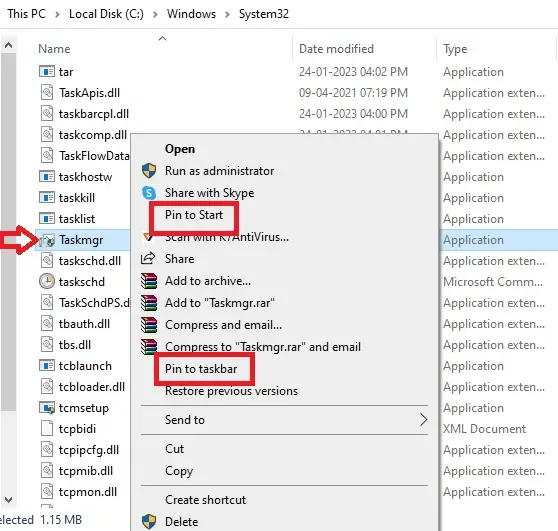
And, if you have accessed it from the Windows System in the Start menu as in Method 7, instead of clicking on the Task Manager, do the following:
- Right-click on it.
- Click on Pin to Start.
This will pin the Task Manager as a tile in the space marked with a red arrow in the image below.
And, if you click on the More option and then on Pin to taskbar, it will appear in a blank space on the Taskbar, as marked by a red box in the image below.
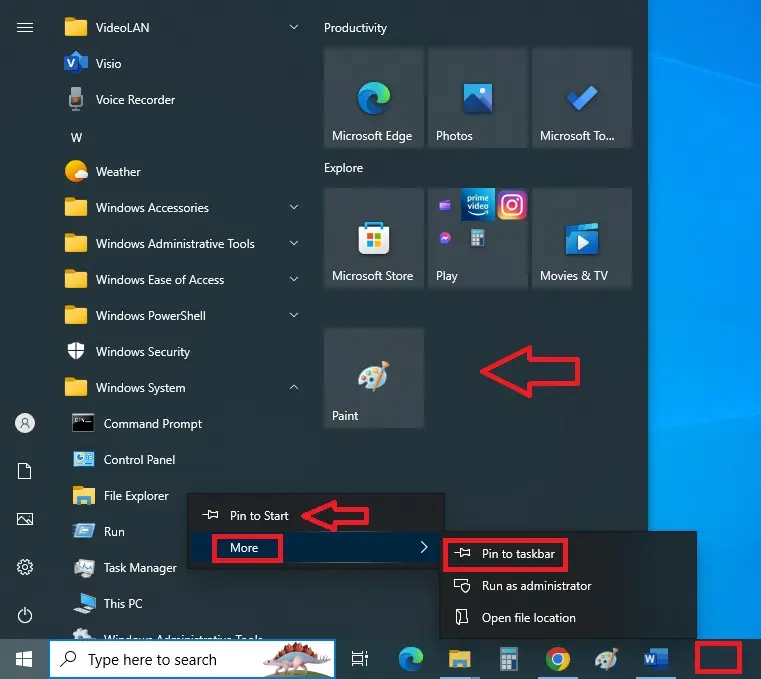
Method 9: Create a Desktop Shortcut
There are two different ways to create a desktop shortcut for Task Manager.
You can use the shortcut creation wizard in Windows. The steps to follow for it are:
- Right-click anywhere on an empty space on the desktop.
- Choose New.
- Select Shortcut.
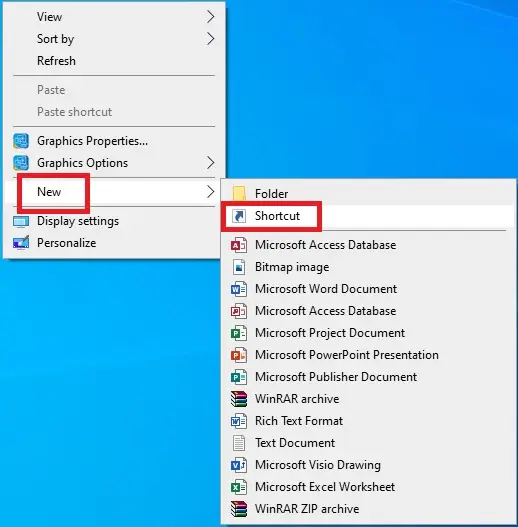
- Type C:\Windows\System32\Taskmgr.exe in the box.
- Click on the Next button.
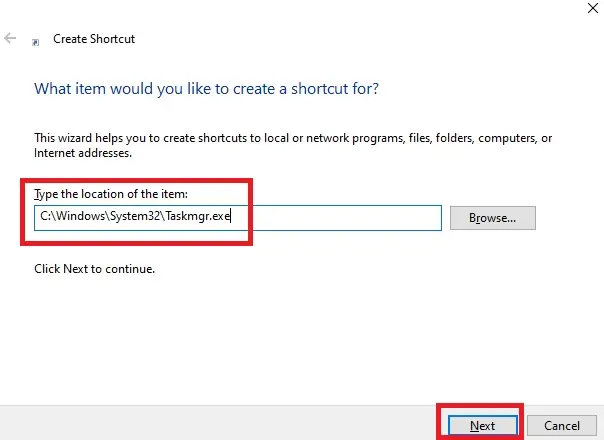
- In the new window, type the name ‘Task Manager,’ or any other name you prefer.
- Click on the Finish button.
Read Also: What is Start Menu: How to Open & Set It?
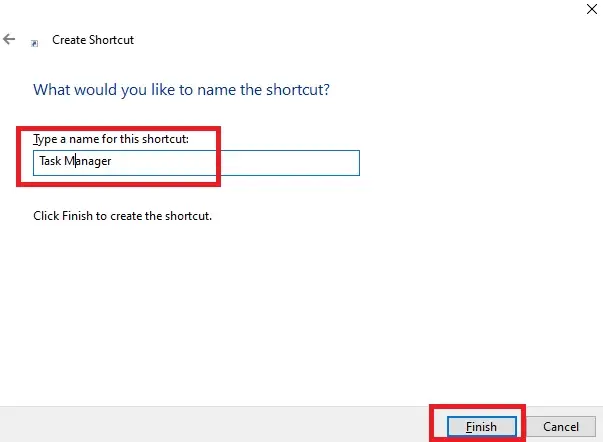
This will create the shortcut for this tool and use its original icon.
You can also create a desktop shortcut by using the executable. For this, you will need to access the tool as you did in Method 6, and follow these steps:
- Click on it once.
- Right-click on it.
- Go to the Send option.
- Select Desktop (create shortcut).
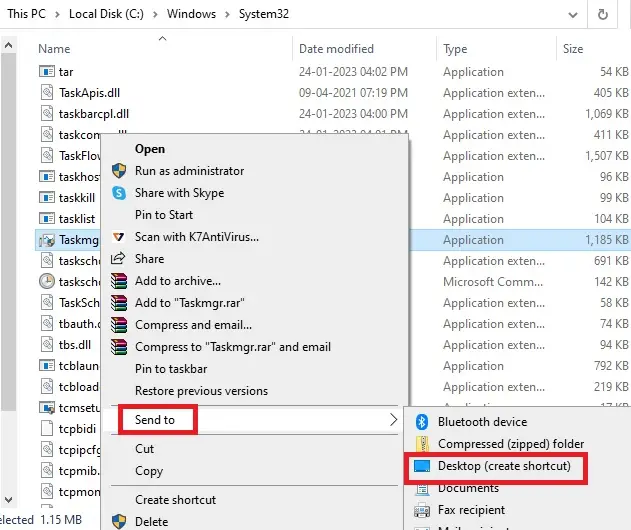
Method 10: Use the Command Prompt
- Go to the Search box.
- This time, type cmd in the box.
- Press Enter.
- Type taskmgr in the prompt.
- Press Enter.
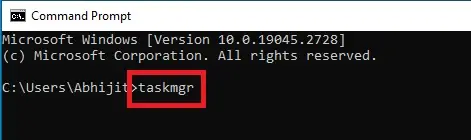
Method 11: From the Control Panel
- Go to the Search box.
- Type control panel.
- Press Enter.
- When the Control Panel opens, look for the Search control panel box at the top-right of the window.
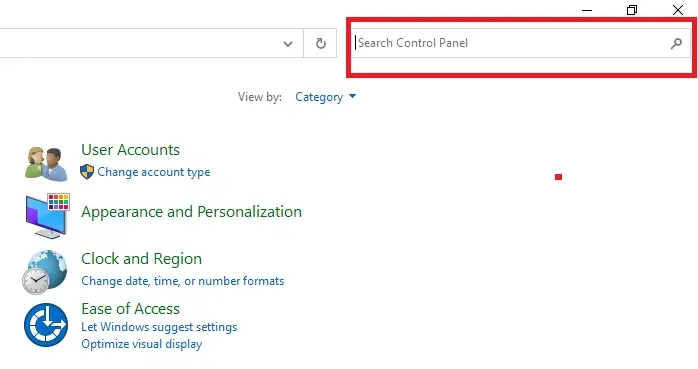
- Type task manager in the box.
- The System heading will open in a new window.
- Click on the Task Manager option.
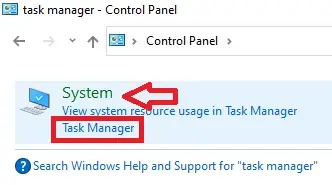
In Remote Desktop
Now, if you are wondering whether or how you can access the Task Manager on a remote desktop, the answer is yes, you can, and here are the ways.
Method 12: Keyboard Shortcut
- Press the CTRL + ALT + END keys on your keyboard together.
- This will take you to the window with the Task Manager option.
- Click on it to access the Task Manager of the device you are connected to.
Method 13: Through the Remote Desktop Connection Window
Sometimes, pressing the CTRL + ALT + END keys right away may not work. In that case, you should follow these steps:
- Press the Windows and R keys on your keyboard to go to the Run box.
- Type mstsc in it.
- Press Enter or click on the OK button.
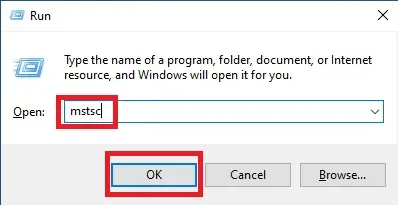
- This will open the Remote Desktop Connection window.
- Under the General tab, enter the IP address or name of the remote computer you want to connect in the box next to Computer.
- Enter the Username of the same in the box below.
- Click on the Connect button below.
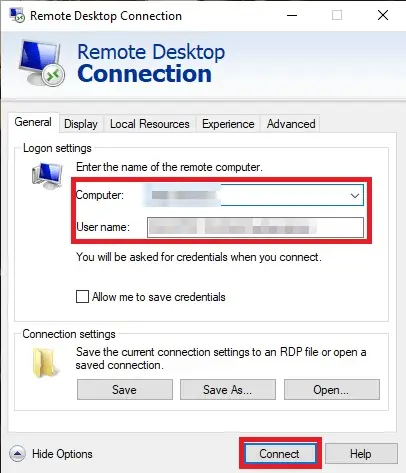
- When you are connected, you can now press the CTRL + ALT + END or CTRL + SHIFT + ESC keys together on your keyboard.
- Finally, click on the Task Manager in the new window to access it, as you did in Method 1.
In Mac
If you are using a Mac computer, you will get a similar component as the Task Manager in Windows. Offering the same functionalities, this is however called the Activity Monitor. Here are some ways to launch this tool.
Method 14: Through the Spotlight
Go to the Spotlight bar, which is the same as Search in Windows. It is usually located at the top right-hand corner of the screen.
(If you cannot find it, you can launch it by clicking on the icon of the small magnifying glass.)
You may also go to Spotlight by pressing either of the two Command buttons along with the Space button in between them together, as shown in the image below.
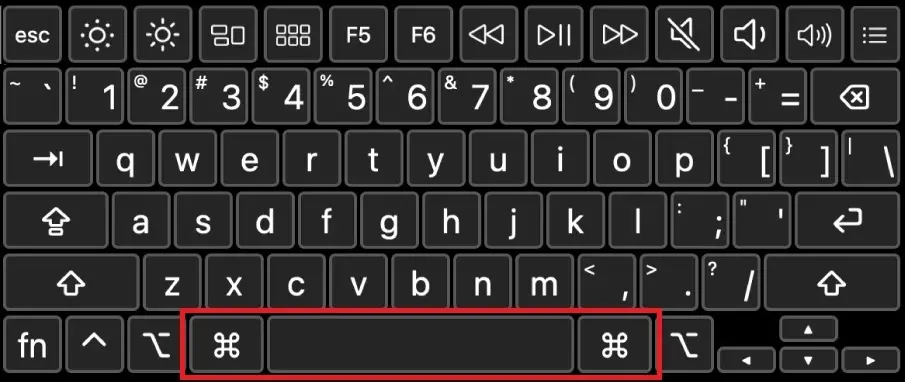
- Then, type activity monitor in the box.
- The Top Hit would come as Activity Monitor.
- Press Enter to open and use it.
Read Also: What is Command Prompt? Uses, Pros, Cons & More
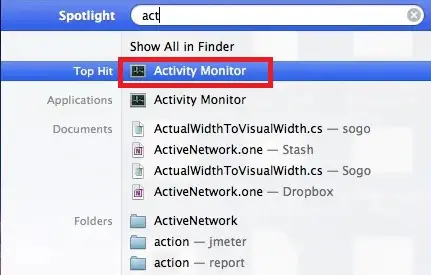
Method 15: Via Finder
- Go to the Finder and click on it.
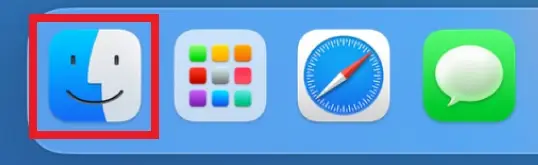
- Go to System Preferences and then to Applications.
- Look for the Utilities folder and click on it.
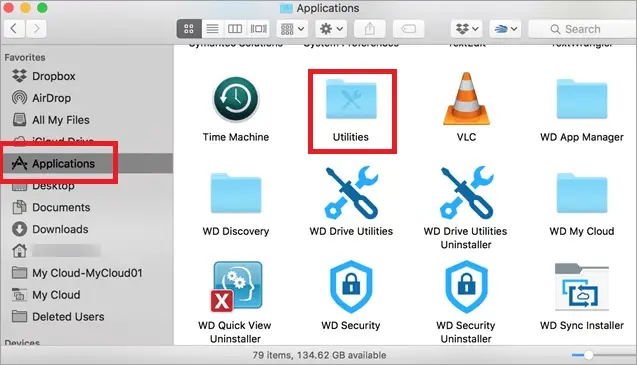
- Double-click on the Activity Monitor tool.
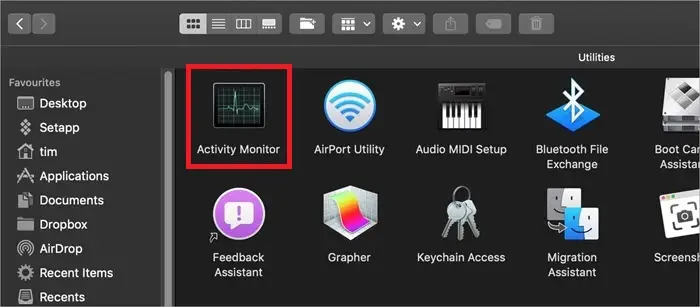
Method 16: Single-Click Access from the Dock
- Launch the Activity Monitor by using either of the two methods mentioned above.
- Right-click on its icon in the Dock.
- Select Options.
- Choose the Keep in Dock option from the new menu.
It will be placed in the taskbar below, as shown by the red box in the image below. You can access it anytime in the future with a single click on the icon when you need it.
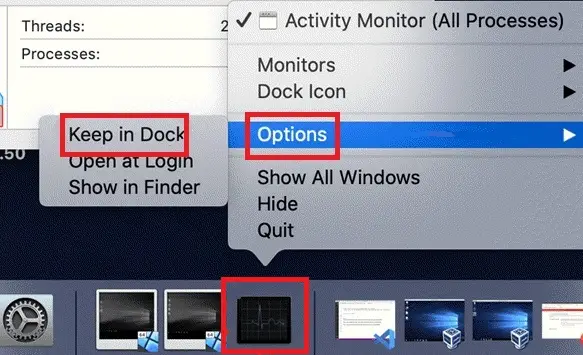
Method 17: Shortcut Keys
Though not all versions of the Mac operating system will allow you to use keyboard shortcuts, in a few cases you can use the Command + Option + Shift + Esc keys on the keyboard at the same time to launch the Activity Monitor.
For your information, the keys located in the last row at the bottom, beside the Command keys, are the Option keys on a Mac keyboard as shown in the image below. You will find it on both sides of the Space Bar.
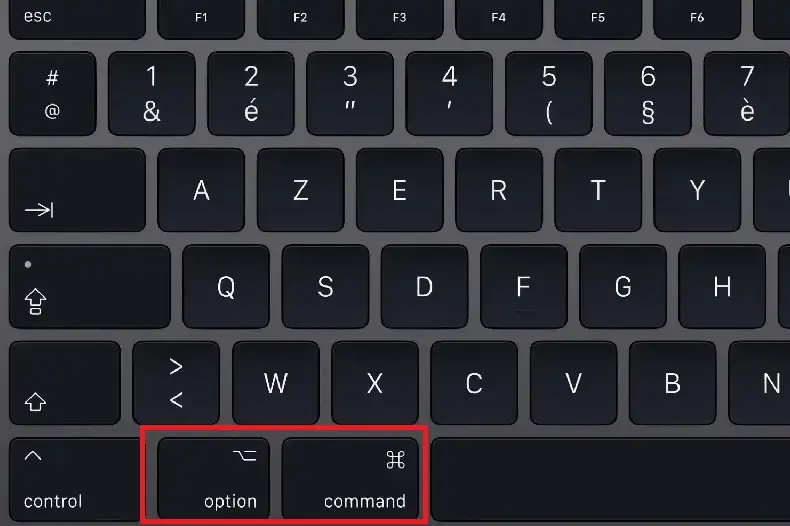
In Chromebook
Finally, if you are using a Chromebook, you will also not be deprived of enjoying the benefits of using the Task Manager. However, the ways to access this tool are a bit different.
Method 18: Keyboard Shortcut
Simply press the Search and Escape keys on your keyboard at the same time to launch Task Manager on the Chromebook.
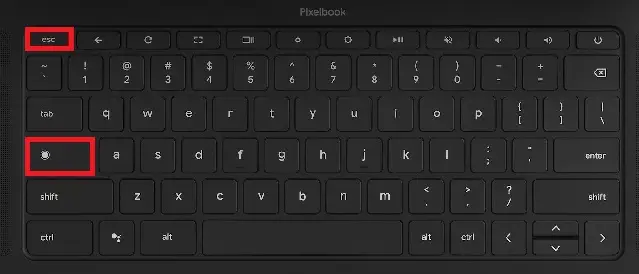
Method 19: Using the Chrome Browser
There are a few different ways to access the Task Manager on a Chromebook by using Google Chrome.
Step:1
- Go to Google Chrome.
- Right-click on the blank space on the title bar.
- Select Task manager.
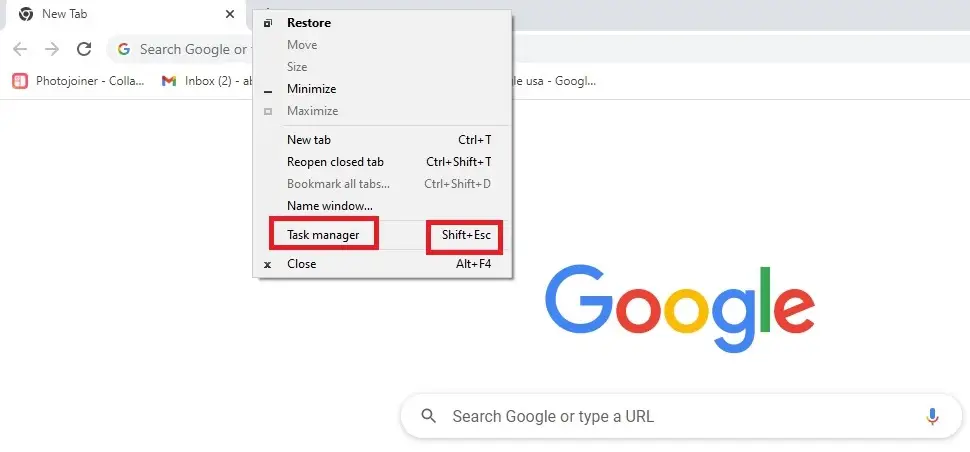
Step 2:
Alternatively, you can also press the Shift and Esc keys on your keyboard together, while it is open, as shown in the image above.
Step 3:
- Click on the three vertical dots on the far-right corner of the screen.
- Select More tools
- Click on Task manager in the new window.
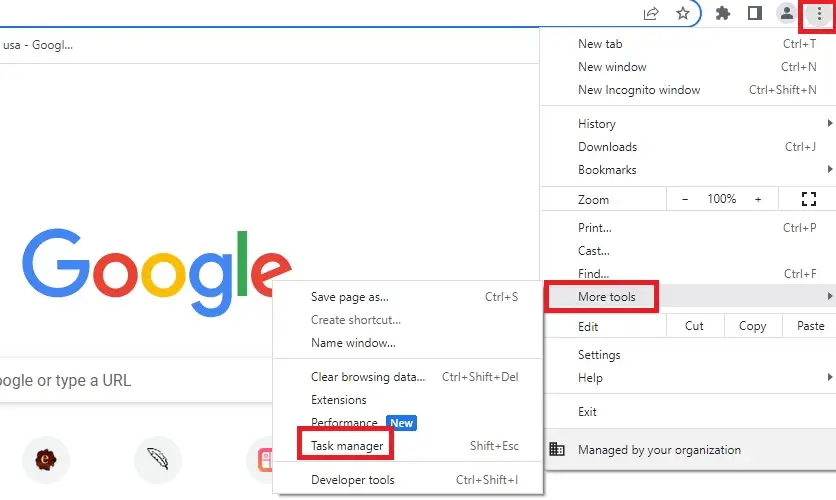
This will take you to the Task Manager window, which looks like this:
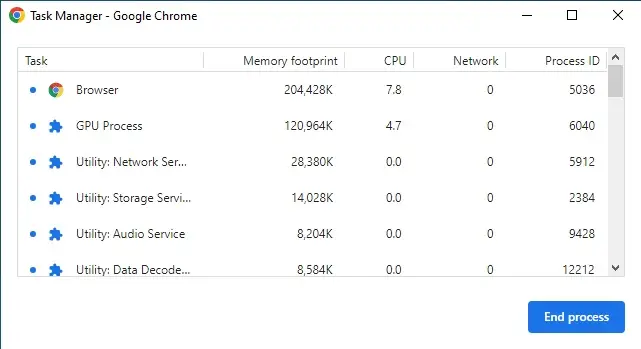
Please note that the Task Manager tool in a Chromebook will not provide you with as comprehensive information regarding the apps and processes as the Windows Task Manager would. It will simply allow you to end processes.
If you want to have more information about the CPU, memory, and others, you may use their native Diagnostics App.
Method 20: Opening the Diagnostics App through the App Launcher
In order to access this app, you will have to click on the circle icon at the bottom of the screen on the left side.
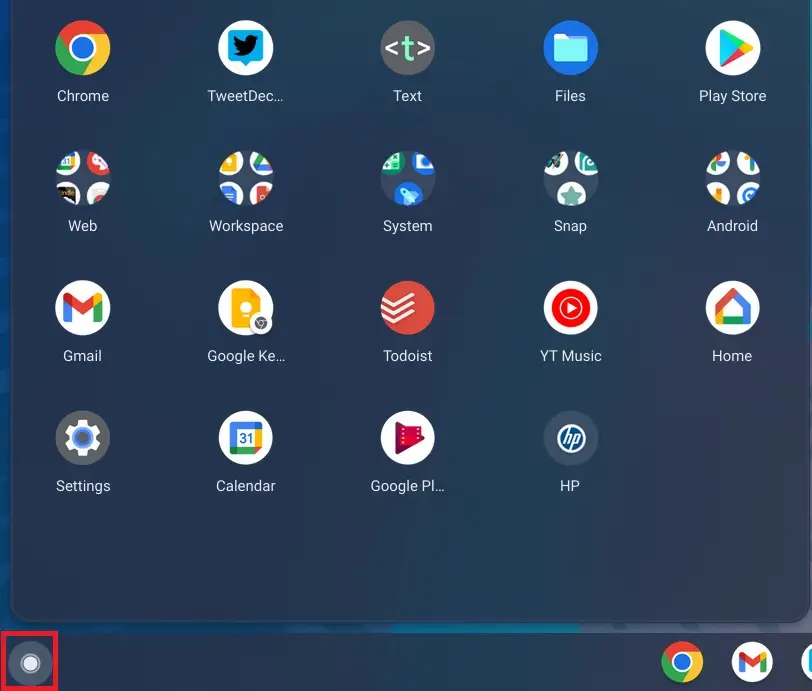
- This will open the App Launcher window.
- Type diagnostics in the search box.
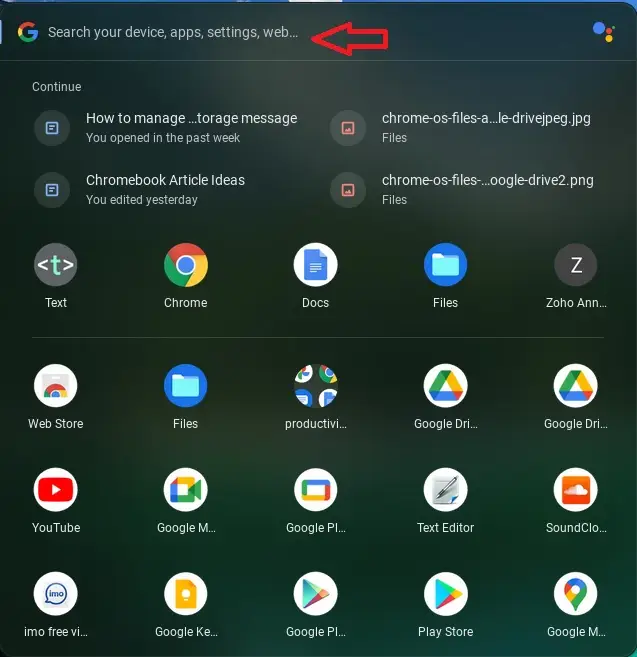
In the new window showing the Best Match, now click on the Diagnostics option, marked with a red box in the image below.
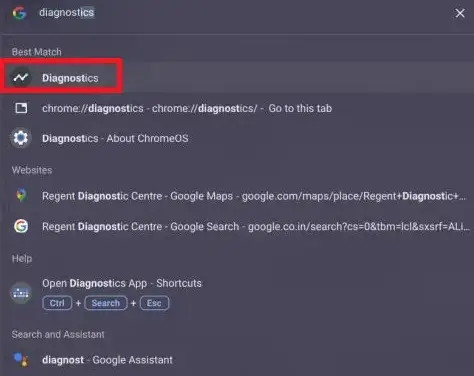
Conclusion
Opening the Task Manager utility is quite easy. However, the process may vary slightly depending on the computer you are using or the operating system.
After reading this article, hopefully, you will not find it difficult to open this tool on your PC, irrespective of its make and the operating system installed in it.