How to Remove Hidden Network? (4 Methods)
By Puja Chatterjee on May 17, 2023You may see one or a couple of hidden networks in Windows, which will not allow you to assign a previously used static IP address to a new network interface. In such a situation, you will need to remove it.
There are a couple of ways in which you can perform this task. If you are not aware of the steps to follow, do not fret because, fortunately, you are reading an article that will tell you about them all.
KEY TAKEAWAYS
- Removing hidden networks is necessary because the disabled NICs that remain in the system forbid assigning used IP addresses to new interfaces.
- Hidden networks can be removed from a PC by uninstalling physically removed or hidden network adapters from the Device Manager console.
- Removing a few specific settings of a few specific network adapters from the registry will also remove the hidden networks from the system.
- If hidden networks exist in the router settings, some tweaks made to its interface can also remove them.
- There are also a few specific commands to run in the Command Prompt or PowerShell to remove the hidden networks.
Why Do You Need to Remove the Hidden Network?
You may want to remove a hidden network, especially when you want to allot a static IP address, which you used earlier, to a new network interface.
You will also need to remove these hidden networks because the deactivated NICs remain in the system and might cause some issues while performing some specific tasks, such as:
- During configuring several LANs on a single Network Interface Card
- During the cold migration of virtual machines between the sites and the hypervisors
Read Also: How to Change Router Security Settings?
Now that you know the reason to remove the hidden networks, take a look at the methods to follow.
Ways to Remove Hidden Network
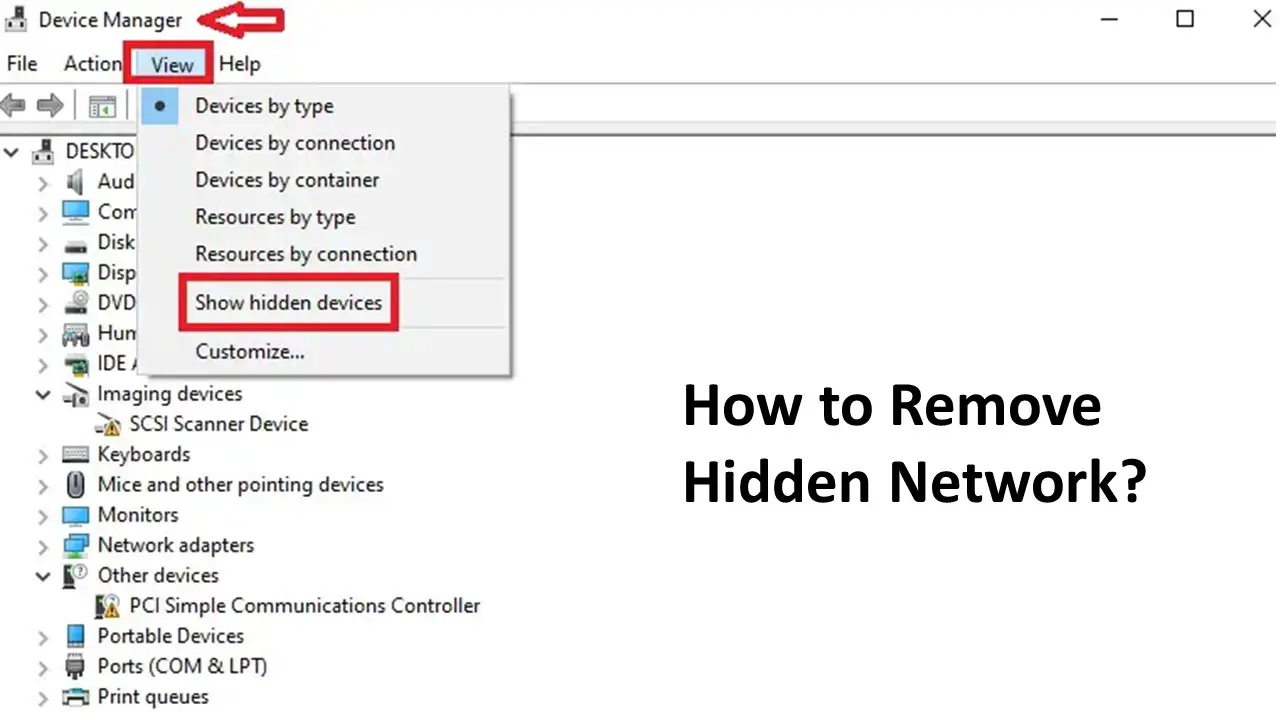
You can run different commands through the Command Prompt or PowerShell to remove the hidden networks. Apart from that, you must also remove the hidden devices, if any, from the Device Manager.
There are also a couple of proven ways to remove hidden networks from a PC, such as:
- Disabling specific features of the router
- Removing the old NICs from the registry
Continue reading to learn the specific steps to follow for each of these methods in order to remove hidden networks from your PC successfully.
Method 1: Using the Command Prompt and Device Manager
You can run a command in the Command Prompt and then open the hidden devices in the Device Manager to remove them.
STEPS TO FOLLOW:
- Open the Command Prompt by typing cmd in the search box and pressing Enter. (Make sure you click on Run as administrator before hitting Enter.)
- Type set devmgr_show_nonpresent_devices=1.
- Then type start devmgmt.msc.
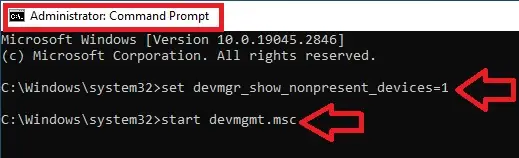
- When the Device Manager window appears, go to and click on the View tab above.
- Select Show hidden devices from the drop-down menu.
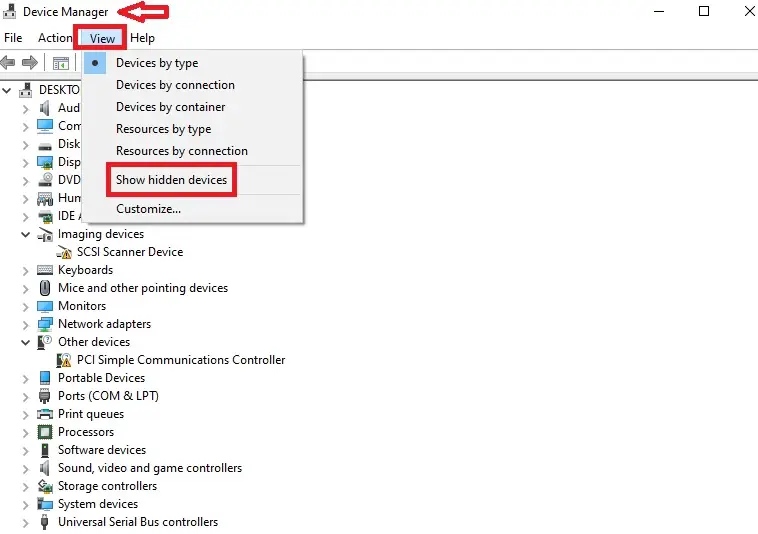
- Look for the small arrow next to Network adapters and click on it to expand it.
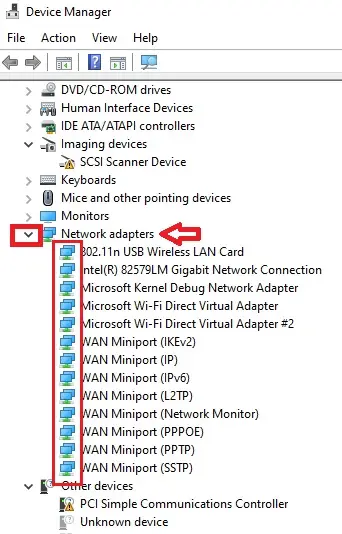
- Select anything that is displayed with a blurred icon in the area indicated with a long vertical red box. (This is not available in this particular case.)
- Right-click on it.
- Simply click on Uninstall from the drop-down menu.
Method 2: Remove the Old Network Interface Cards
There may be some old Network Interface Cards (NICs) still existing in your registry. Removing the IP configuration of these cards will also remove the hidden networks, if these cards are the culprits.
Read Also: How to Connect to a Hidden Wi-Fi Network in Windows?
STEPS TO FOLLOW:
- Open the Windows Registry from the search box.
Then, access the IP settings of the NICs by opening the following registry keys in this order:
- HKEY_LOCAL_MACHINE
- SYSTEM
- CurrentControlSet
- Services
- Tcpip
- Parameters
- Interfaces
Here, you will see some Interface GUID keys. Check them one by one to find an IP address value that is allotted to the old network interface.
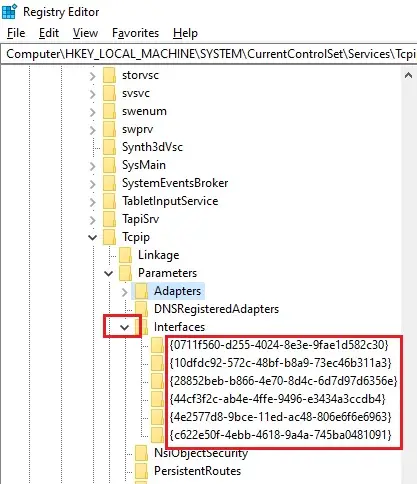
Make a note of the names of the registry key/keys.
Assuming that the key of an old NIC is {0711f560-d255-4024-8e3e-9fae1d582c30} and you want to remove it, follow these steps:
- Expand Adapters under Parameters.
- Right-click on the specific key.
- Click on the Delete option in the drop-down menu.
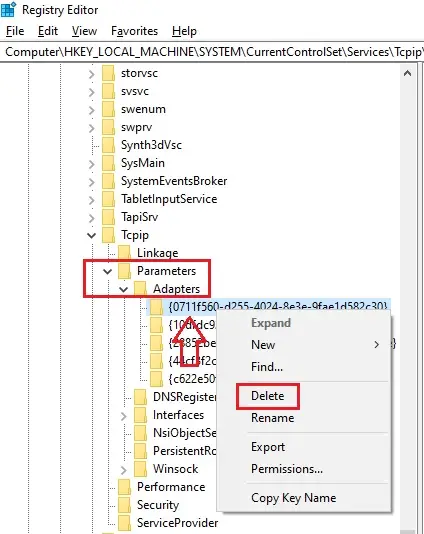
Follow the same steps to delete the same from the Services key under the CurrentControlSet folder.
Now restart your system. Try to allot the earlier static IP address to a new network adapter.
At this point, you may also reset the network by going to Settings > Network and Internet > Network Reset.
Method 3: Add Filter to the System
If you want to remove a specific type of hidden or unused network, such as BSNL, from your system, you will need to block it by using a specific command.
STEPS TO FOLLOW:
- Open the Command Prompt as before and run it as an administrator.
- Now type the following command: netsh wlan add filter permission=block ssid=BSNL networktype=infrastructure
(Here, replace BSNL by the name of the particular network you want to remove.)
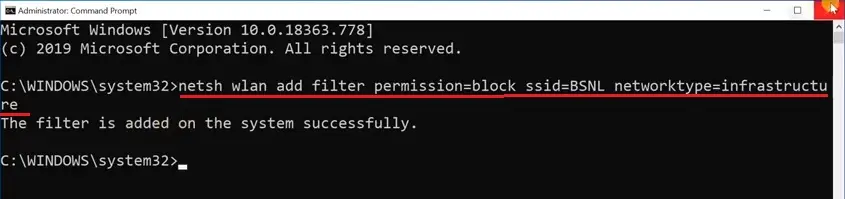
- Press Enter on your keyboard.
This will add a filter to the system and block the particular network you want to remove.
Read Also: How to Change Network Settings in Windows?
Method 4: From the Router
Sometimes, there may be hidden networks in the router, which will be displayed in the Network & Internet settings box. You can disable it to remove it from the window.
You will need to visit the website of your router, login to the interface, and remove it from there.
For specific types of routers, such as TP-Link, you can disable the OneMesh feature to remove hidden networks from the router.
STEPS TO FOLLOW:
- Open a browser and login to the TP-Link interface first.
- Then, go to the Advanced tab.
- Select Wireless from the left panel of the window.
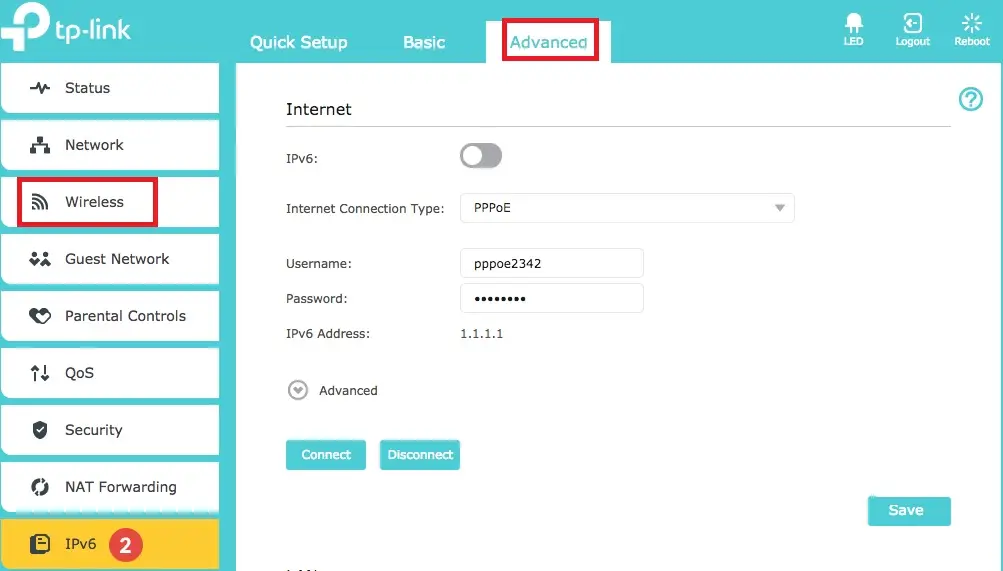
Now, click on OneMesh. This feature will be enabled by default. Disable it by dragging the sliding switch to Off, and then click on Yes in the confirmation box.
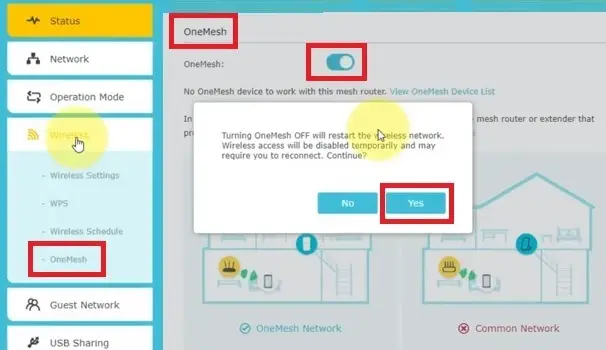
This will take some time because the wireless network will restart to disable it. Once it is complete, no hidden networks will be displayed as they were before.
Conclusion
Hopefully, after reading this article, you will not worry about the hidden networks displayed on your network and internet connections any more.
You can use any of the methods described in this article to remove them and assign a static IP address used previously to a new network interface very easily.