Router Bridge Mode No Internet: How to Fix this Issue?
By Dominic Chooper on September 12, 2023It is annoying when you encounter any kind of internet connectivity issues, such as no internet when your router is in bridge mode.
Do not fret because in this article you will learn about the common reasons that cause this specific issue and the simple and effective solutions to it to help you fix things most efficiently.
KEY TAKEAWAYS
- Conduct a physical check on the cables to ensure the connections are secure to the router in bridge mode and the Ethernet cable from the modem.
- Verify the configuration of the bridge mode settings to ensure its correctness and avoid conflicts with the router or the modem.
- Updating the router firmware will resolve the potential compatibility issues that may be causing the problem.
- Reset the router to the factory defaults and then reconfigure again in bridge mode.
- If nothing helps, contact your Internet Service Provider or ISP for support and to make further adjustments in the settings from the router end.
What Causes Router Bridge Mode No Internet Issue?
Several factors may contribute to the ‘Router Bridge Mode No Internet Issue,’ such as incorrect router settings in the bridge mode.
Other reasons that may interrupt internet connectivity include:
- Improperly connected, loose or damaged power and Ethernet cables
- Corrupted or outdated firmware
- Improper ISP configuration or settings
- Conflicting IP addresses
- Interfering electronic devices nearby
- Incompatible modem
- Overly aggressive security or firewall settings
- Incorrect DNS server settings
- Physical damage to the hardware components of the router
- Overheating router or modem
- Scheduled maintenance, outage, or service disruption of ISP
- Issues with ISP authentication such as non-payment or expired credentials
- Router restrictions
- Interference with other wireless networks
- Multiple switches or routers needing special configuration
- Complex network setups or topology
The causes can be many and varied but the solutions to this issue are pretty straightforward and a few.
Note: Do not follow any method that you do not understand. Seek professional assistance or call ISP support for guidance instead.
Ways to Fix Router Bridge Mode No Internet Issue
When you encounter issues like no internet in router bridge mode, you should first check the cables for proper connection and the router settings and then set them correctly to fix the problem.
Read Also: How to Fix Task Host Window Preventing Shutdown?
A few other simple solutions to this particular issue include:
- Disabling and re-enabling bridge mode on the router
- Resetting the router back to the factory default settings
- Updating router firmware
- Verifying ISP configurations and authentication
- Resolving network conflicts
- Ensuring compatibility of modem and router
- Reviewing and fixing firewall and security settings
- Checking Domain Name System (DNS) configuration
- Checking for physical damage to the router
- Preventing overheating of router
- Monitoring for ISP outages
- Addressing router limitations
- Eliminating device and network interference issues
- Resolving complex network topologies or adapting to it
While most of these solutions are simple, here are the necessary steps to follow for the more complex ones.
Method 1: Router Firmware Update
Update the router firmware. In most cases, it resolves issues like this, if it is related to incompatibility in the firmware.
Note: A TP-Link router is used in this case for example.
STEPS TO FOLLOW:
- Find the access details of your router on the label at the back of the device.
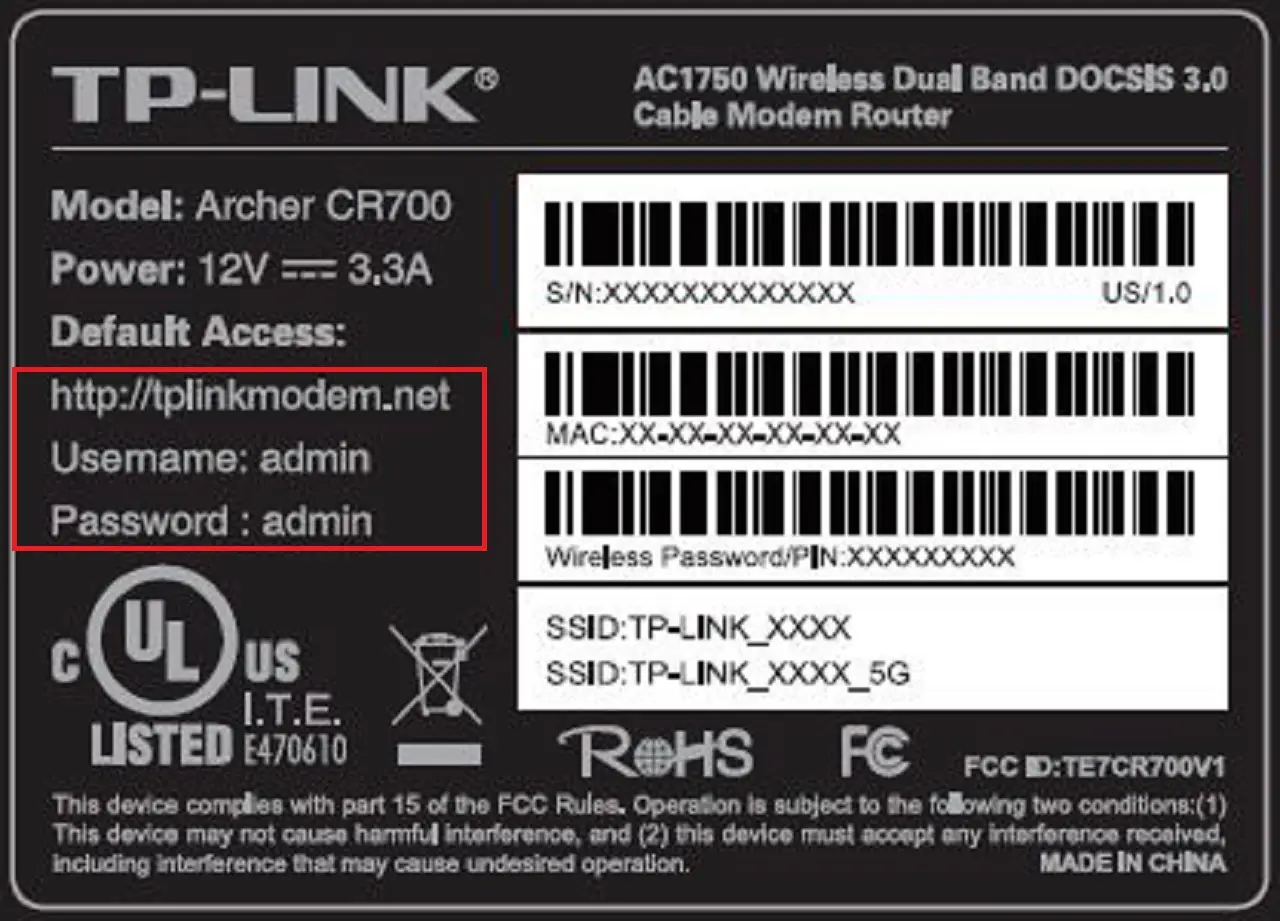
- Open a web browser.
- Go to the manufacturer’s website.
- Go to the Firmware Upgrade section on the web page.
(The name and location may vary from one router model to another).
- Download and install the latest firmware version.
- Now, enter the IP address of the router in the address bar of the browser and hit Enter.
- Log In by entering the username and password.
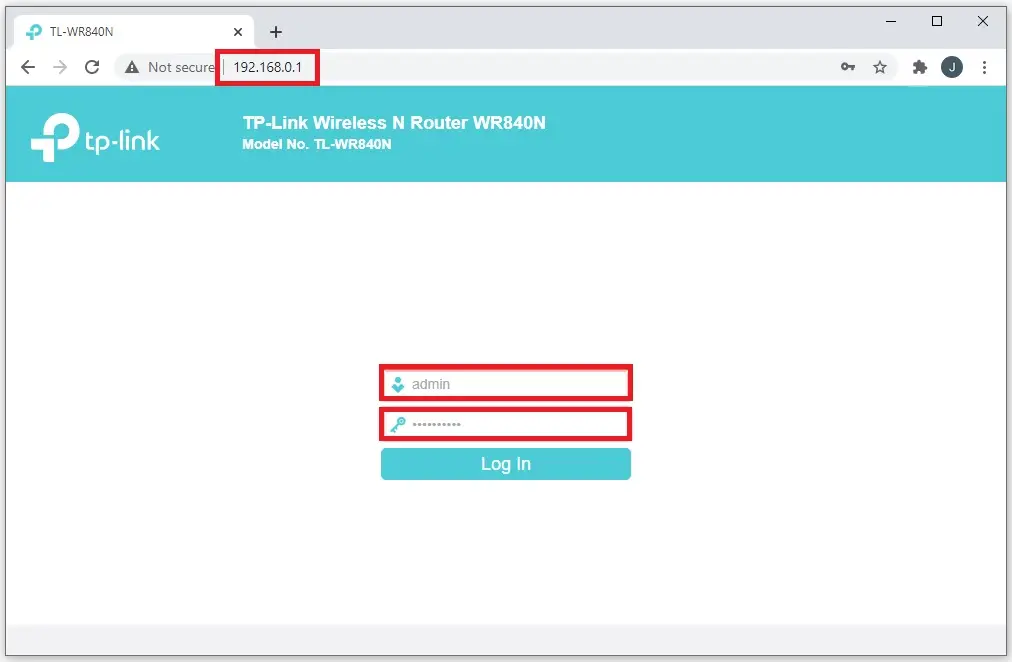
(It is usually ‘admin’ for both if you have not changed it before).
- Click on System Tools on the left side of the admin panel.
- Click on Firmware Upgrade.
- Click on Choose File on the right side of the window.
- Select the downloaded file from your hard drive.
- Click on the Upgrade button.
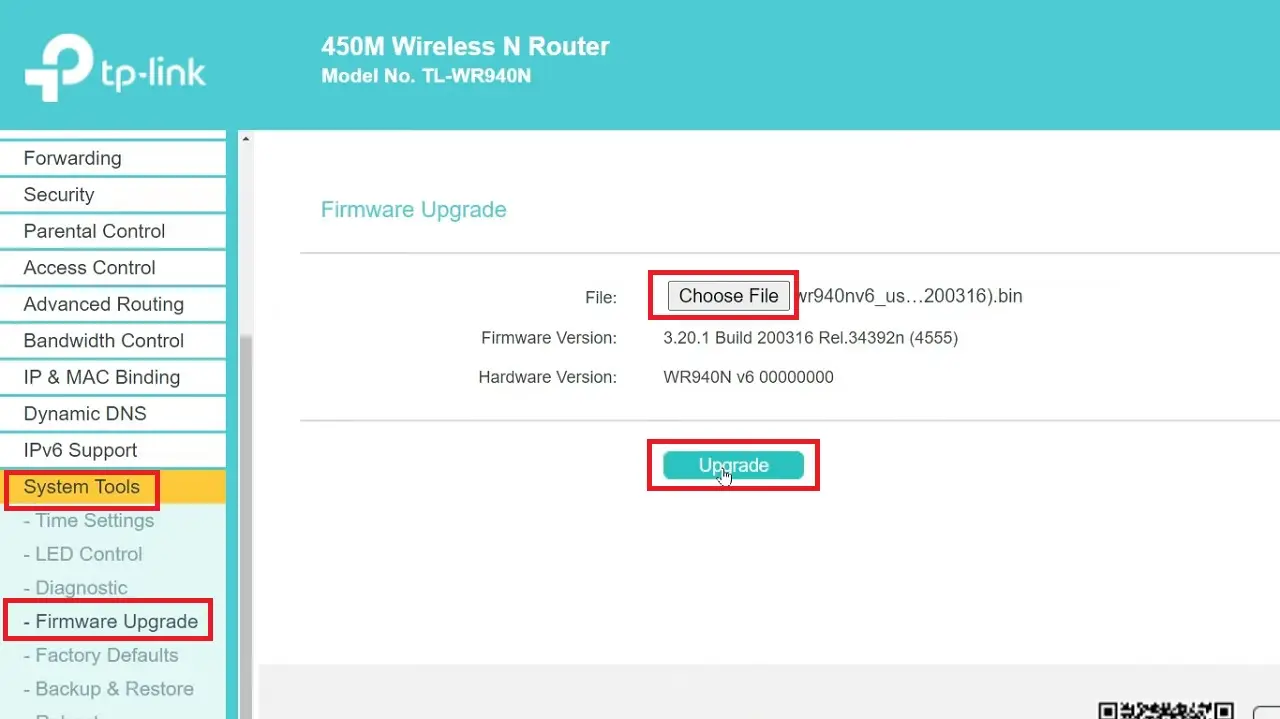
- Click on the OK button in the following window for confirmation.
Wait for the process to complete and the system to restart automatically. You may have to reconfigure the router after it restarts.
If this solution fails to resolve the issue, try the next method.
Method 2: Check the Internet Connection Setup
To start with, check the internet connection setup and make the necessary changes if you find any anomalies.
Note: For demonstration, a D-Link router is used in this case.
STEPS TO FOLLOW:
- Open a browser.
- Type the IP address, which is usually 192.168.1.1, in the address bar and hit Enter.
Read Also: How to Fix PC Not Connecting to Ethernet? (12 Methods)
You will find the IP address on the label at the back of your router or by accessing Control Panel > Network and Internet > Network and Sharing Center > Active network > Details > IPv4 Address.
- Login to your router by typing the username and password.
- Click on the Login button.
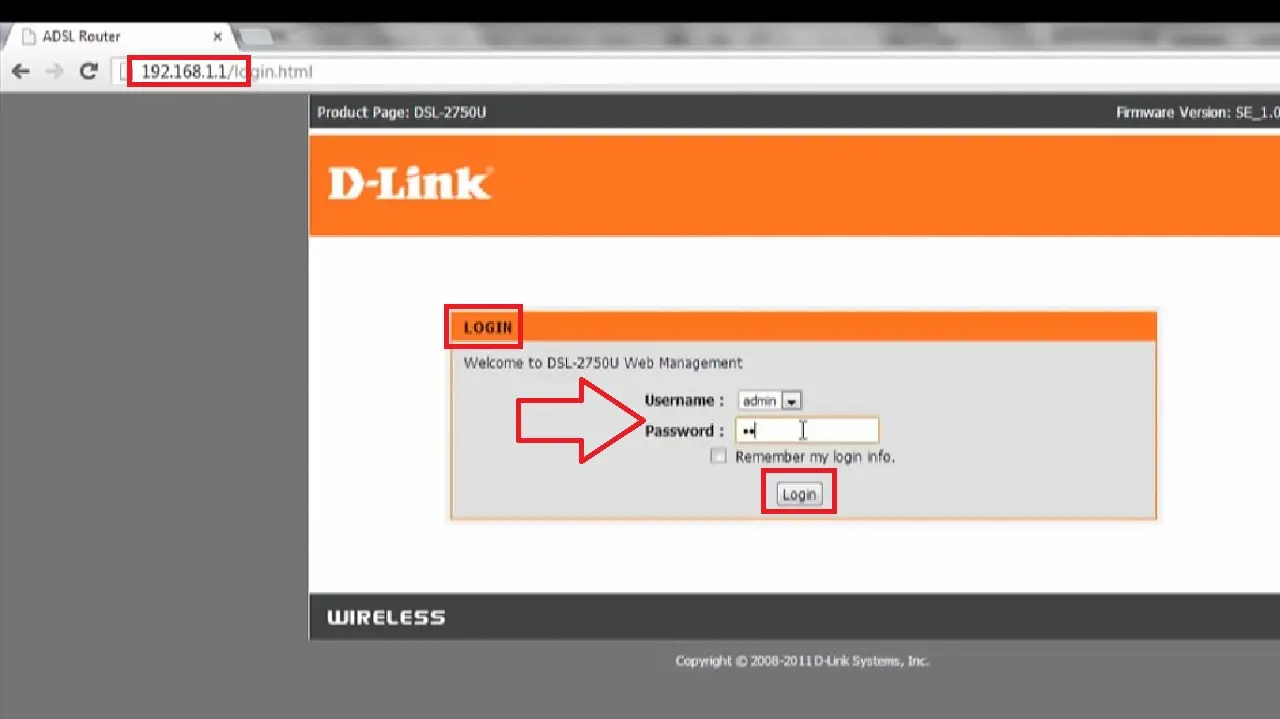
- Click on the SETUP tab.
- Select Internet Setup from the left pane of the window.
- Click on Add.
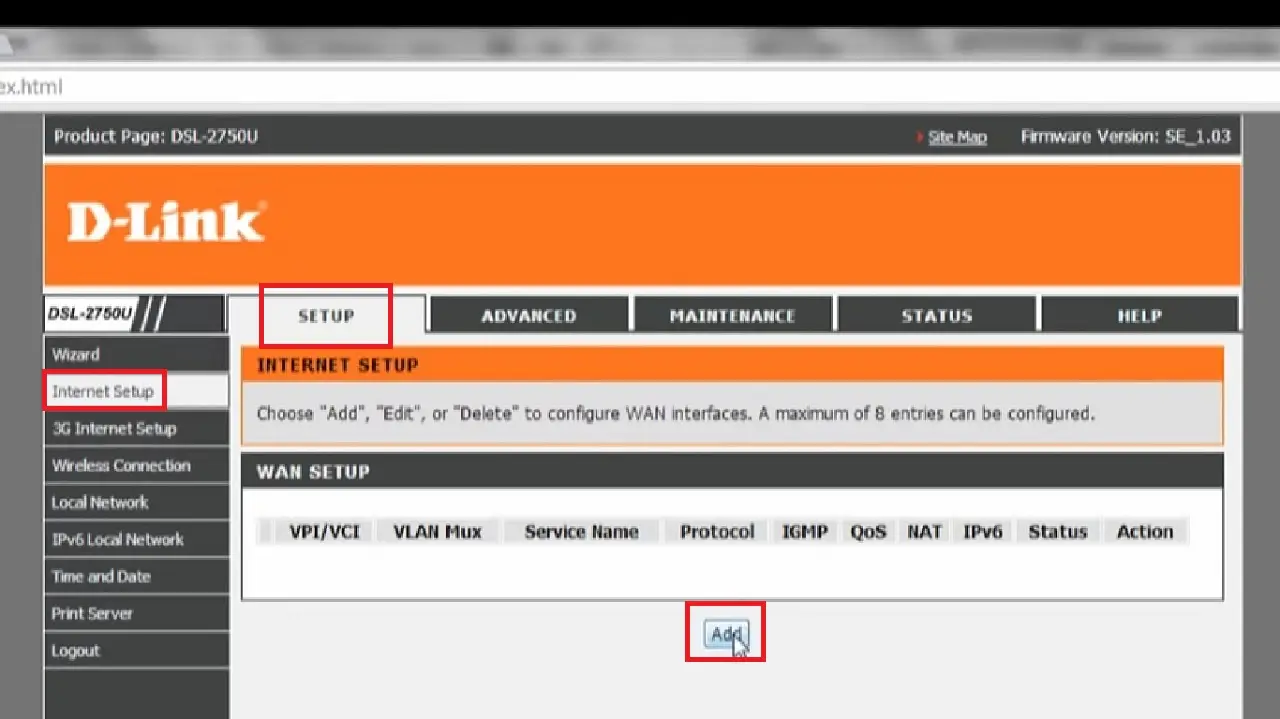
- Leave the VPI as zero.
- Change VCI to 100.
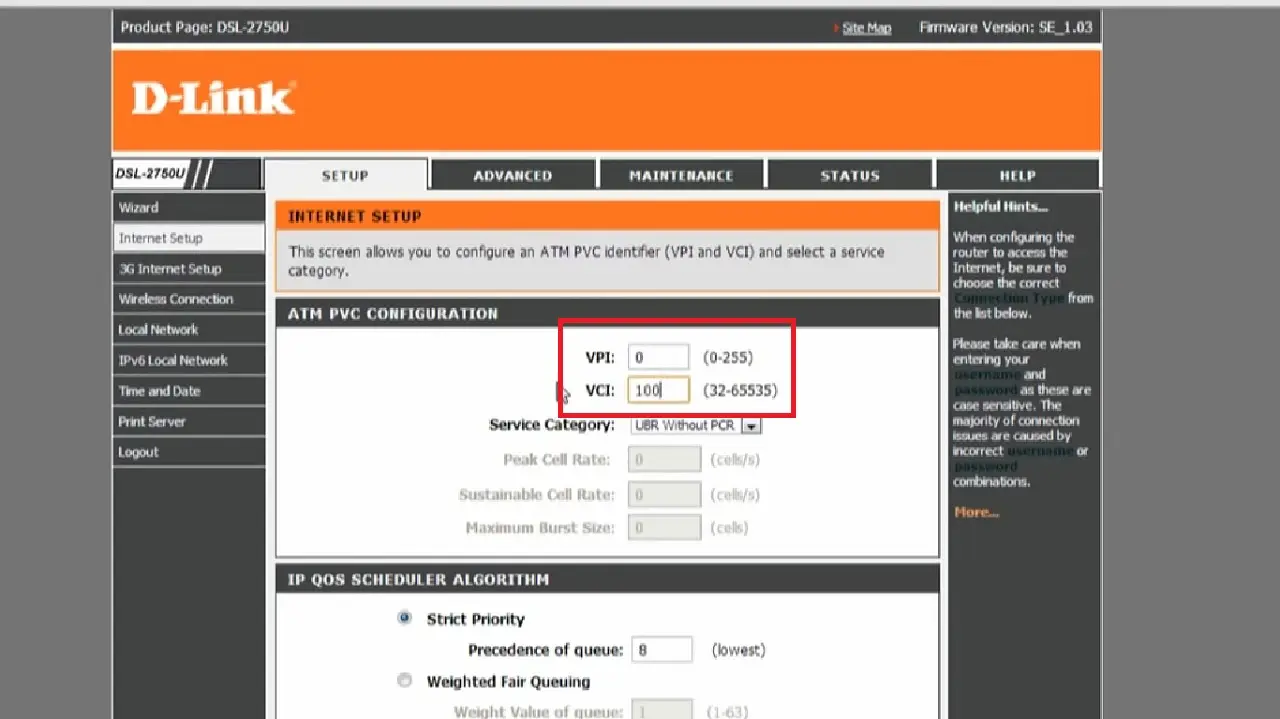
- Scroll down to find Protocol.
- Make sure it is set to Bridging. If it is not, click on the small arrow in the box and select it from the dropdown options.
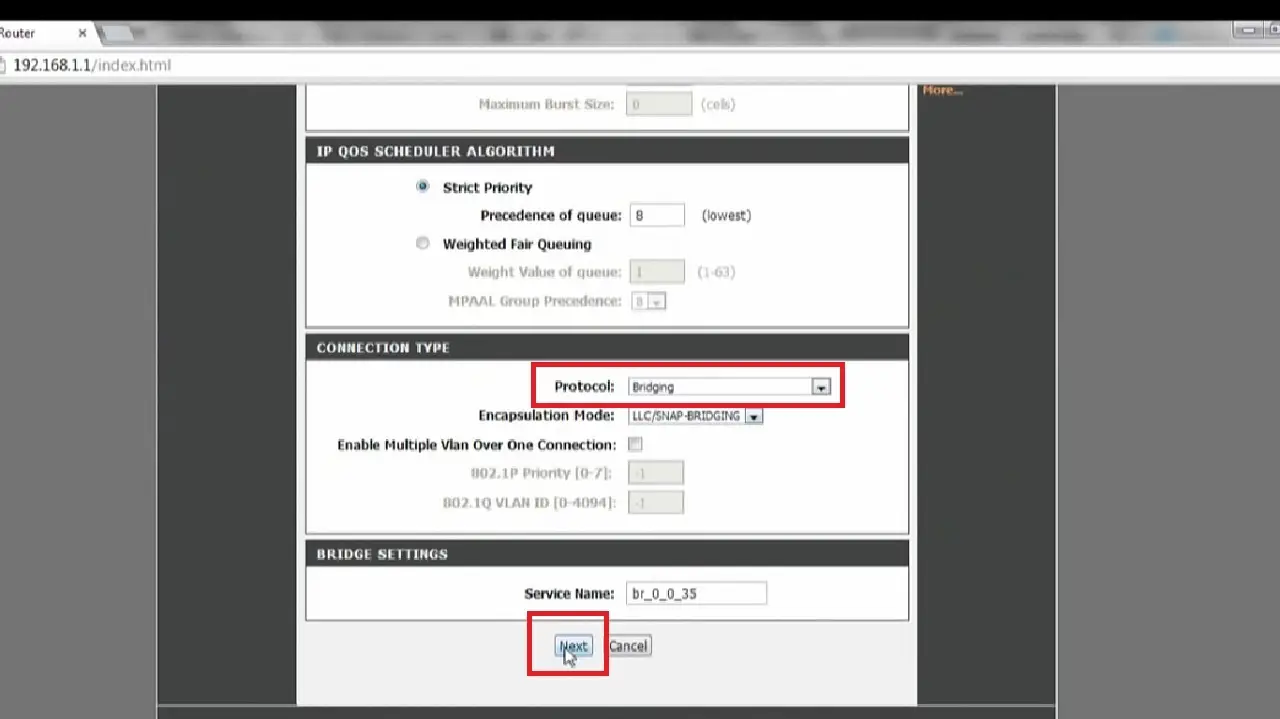
Method 3: Set Google DNS as the Primary DNS
Setting Google DNS, or any reliable DNS server, as the primary DNS in the DNS settings of your router may resolve the issue if it is related to DNS configuration specifically.
STEPS TO FOLLOW:
- Open a web browser and access the web interface of your router to log in using the admin credentials of your router as before.
- Select Network from the left pane of the window that appears.
- Click on the Advance button on the right of the WAN Settings page.
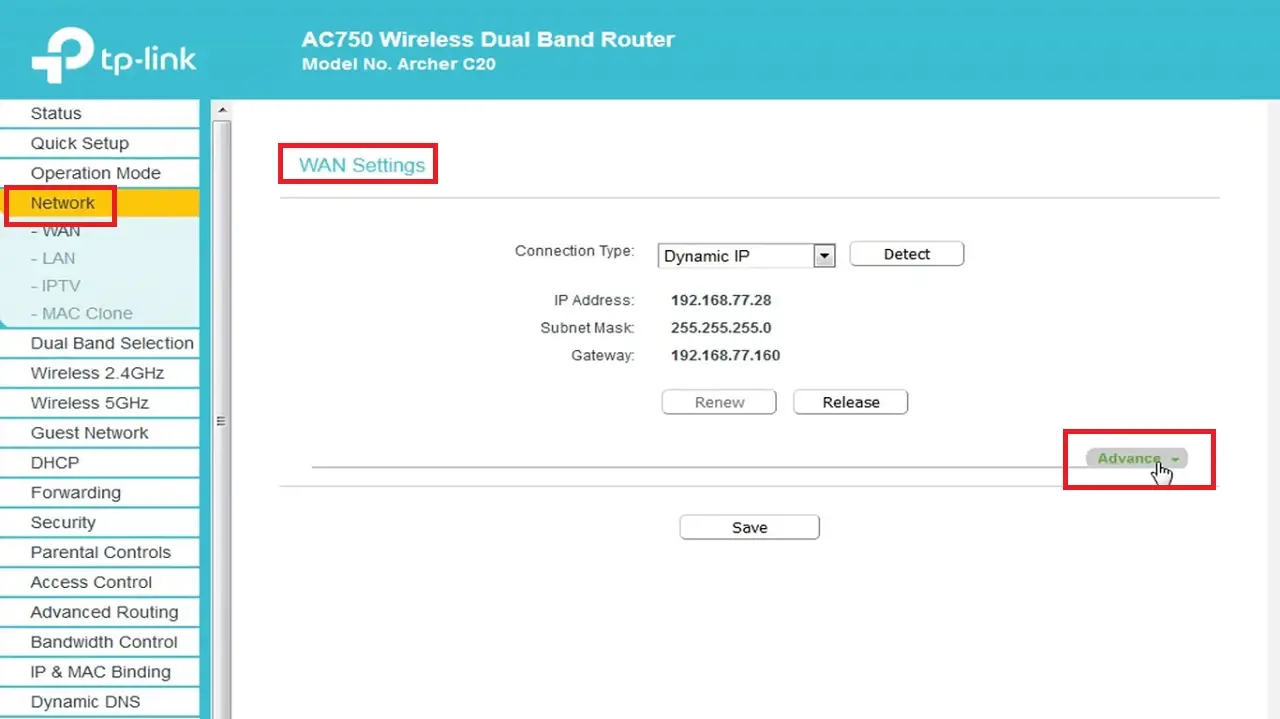
- Go to the Set DNS server manually section.
- Click on the small box next to it.
- Replace the current DNS server addresses with Google DNS addresses, 8.8.8.8 for the DNS Server and 8.8.4.4 for the Secondary DNS Server.
- Save the changes.
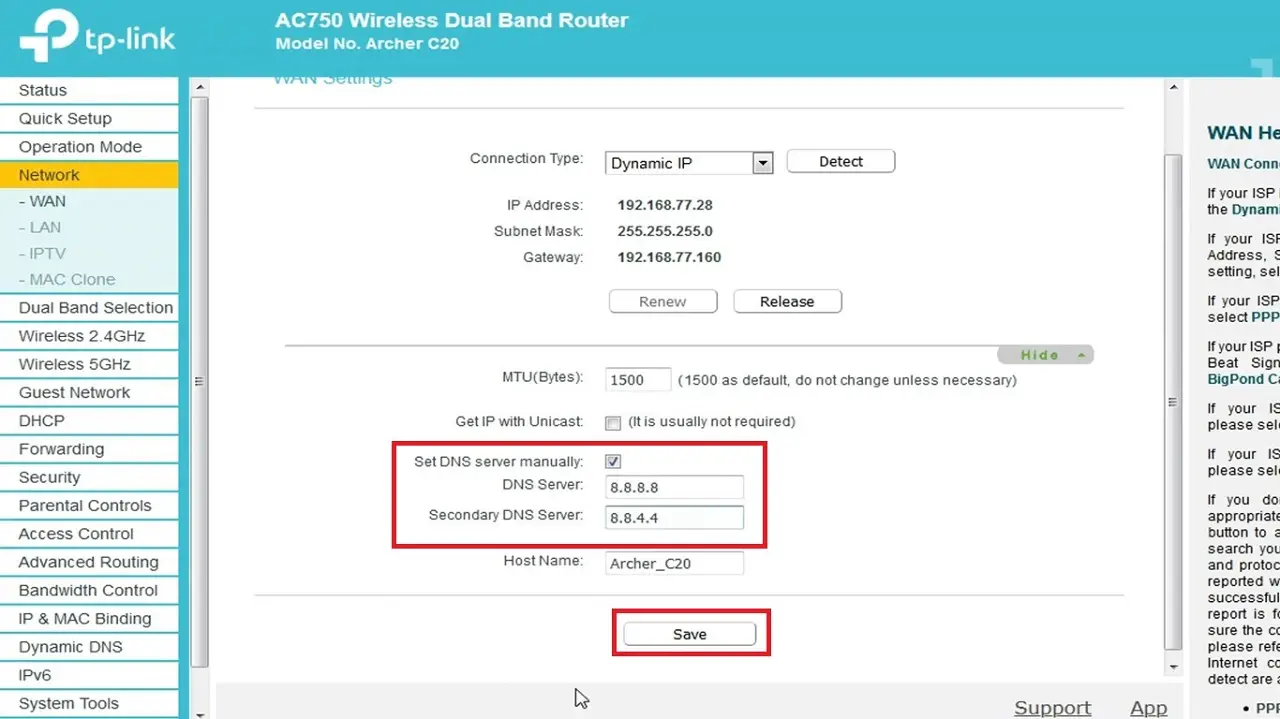
- Restart the router.
Now check if the problem is resolved or not. If it persists, follow the next method.
Method 4: Disable the Firewall of the Second Router
Disabling the firewall of your router may also help in resolving the issue sometimes.
Note: A Huawei router is used for demonstration purposes here. Check your router layout, though the basic process is the same.
STEPS TO FOLLOW:
- Login to your router web interface as before.
- Click on the Advanced button on the left panel and then on the Firewall button under it.
- On the right side of the window, click on the small arrow in the box next to the Firewall level.
- Select Disable from the dropdown context menu.
- Click on the Submit button.
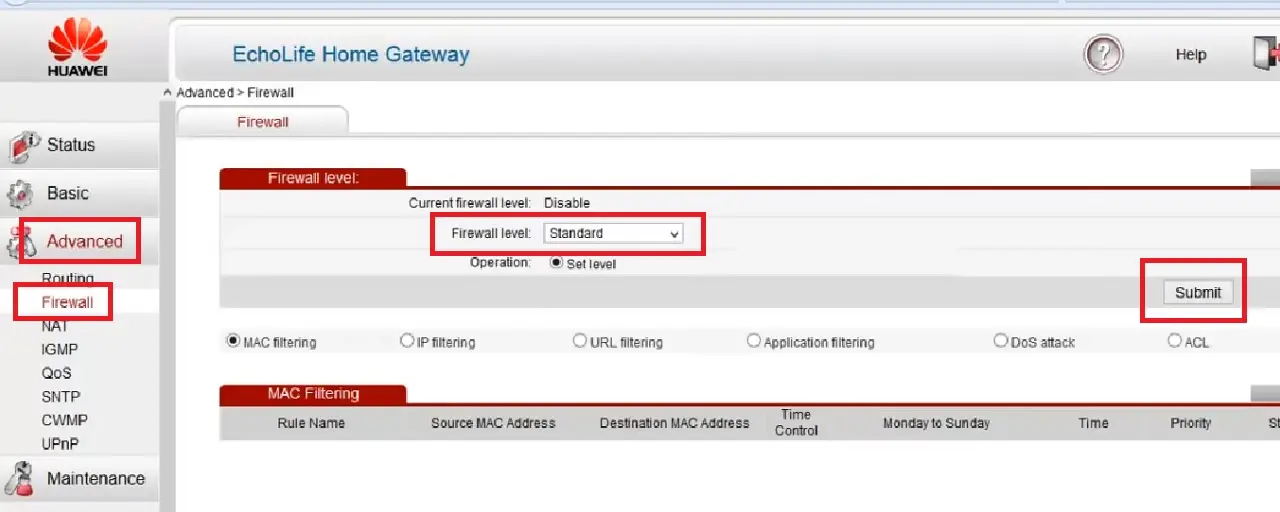
Method 5: Enable Dynamic Host Configuration Protocol of First Router
If the issue is specifically caused due to issues in the configuration or assignment of IP addresses, enabling Dynamic Host Configuration Protocol (DHCP) can help resolve the issue.
DHCP will assign the right IP addresses to devices on your network automatically ensuring correct configuration for communicating with each other and accessing the internet.
Read Also: Why Does CPU Throttle? (6 Solutions)
Note: Perform the steps if the DHCP matches the specific network setup and the DHCP settings are configured correctly according to the ISP and modem requirements.
STEPS TO FOLLOW:
- Login to your router admin panel as before.
- Select DHCP on the left panel of the following window.
- Select DHCP Settings under it.
- Click on the small radio button next to Enable.
- Click on the Save button below.
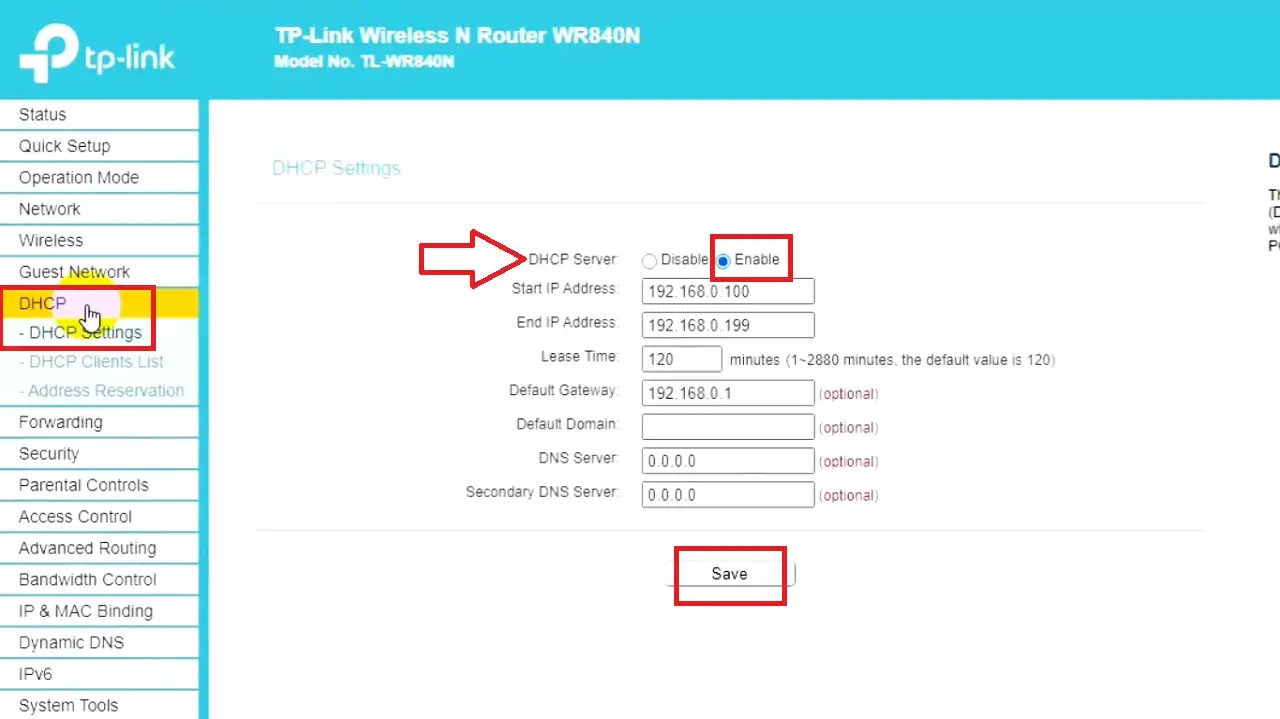
Note: Different router models will have different layouts and names to disable DHCP. So, be careful while clicking on the buttons.
Method 6: Disable the DHCP of the Second Router
You must disable the DHCP of the second router to resolve the problem.
STEPS TO FOLLOW:
- Repeat the first three steps of the method above.
- Click on the small circular button next to Disable this time.
- Click on Save.
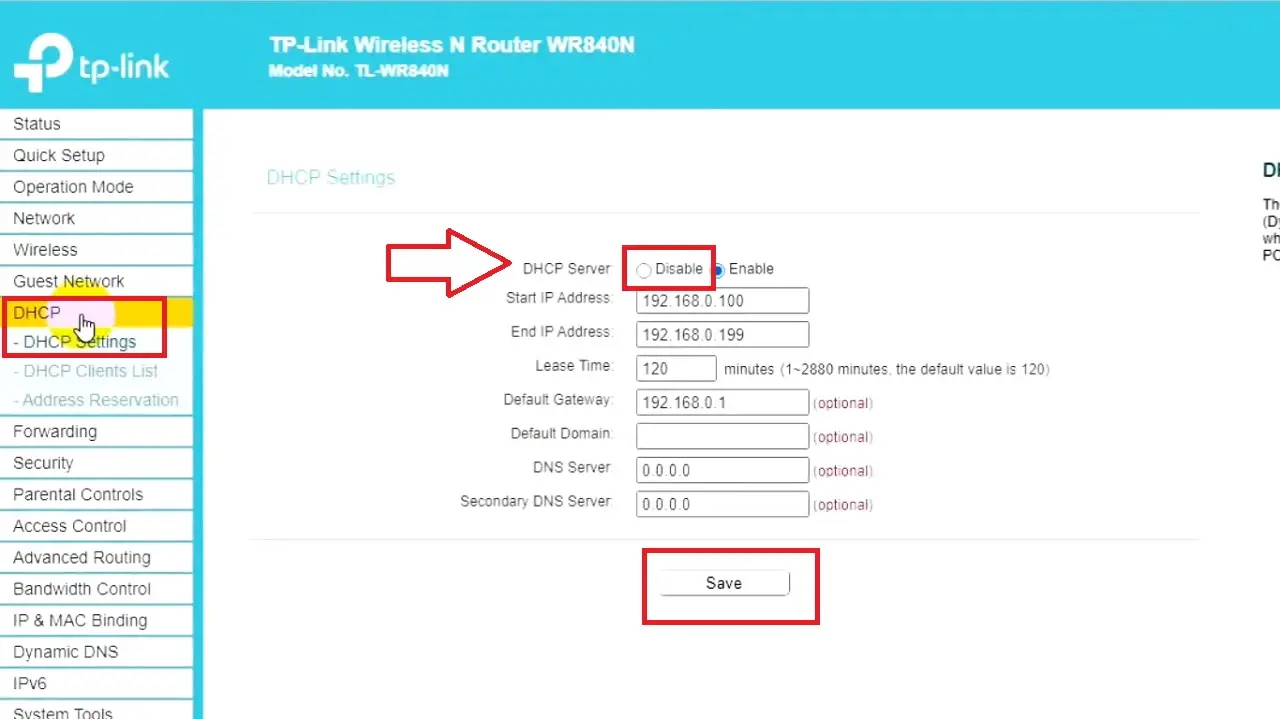
Check whether the issue is fixed or not. If you still encounter it, try the next solution.
Method 7: Perform a Factory Reset
Reset your router back to its factory settings to resolve the issue.
STEPS TO FOLLOW:
- Find the RESET button, a recessed small hole, at the back of the router.
- Press it with a paperclip or a sharp object for 10-15 seconds until all lights are on.
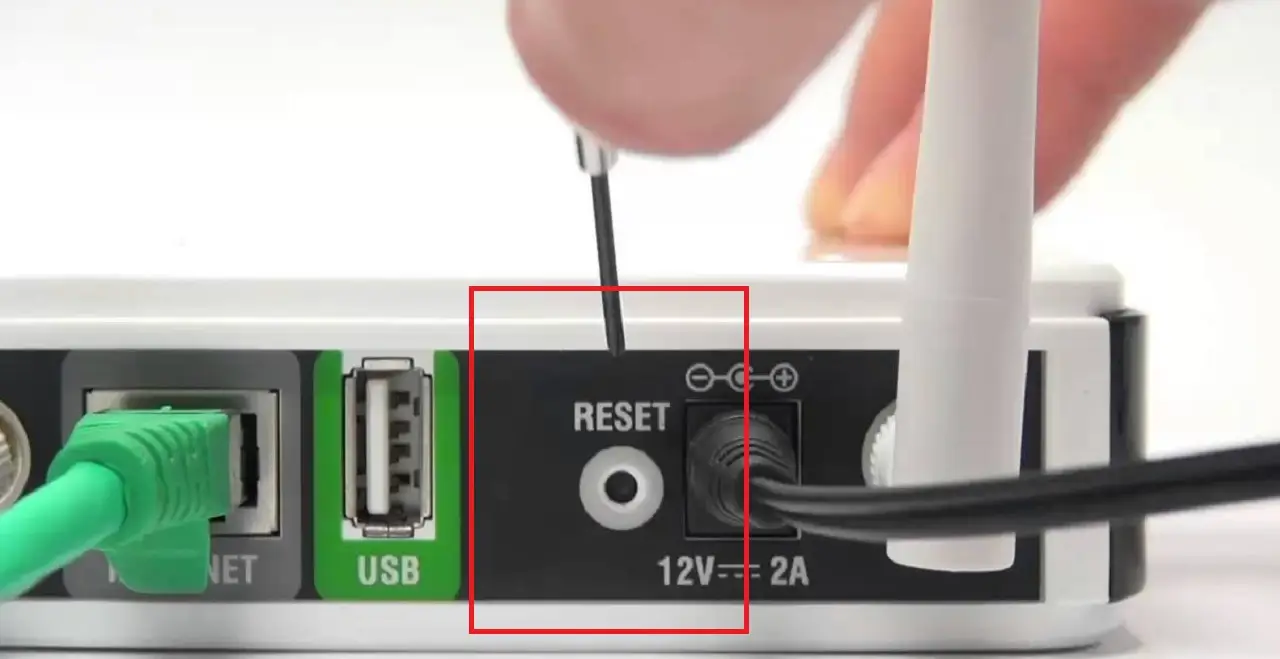
Check whether the issue is resolved or not.
Method 8: Run Network Troubleshooter
Every so often, simply running the network troubleshooter may resolve a lot of networking issues, including ‘Router bridge mode no internet.’
STEPS TO FOLLOW:
- Press the Windows and I keys on your keyboard together to open the Windows Settings app.
- Go to Update & Security > Select Troubleshoot from the left pane > Click on Additional troubleshooters on the right.
- Scroll down to find and click on Network Adapter.
- Click on Run the troubleshooter button.
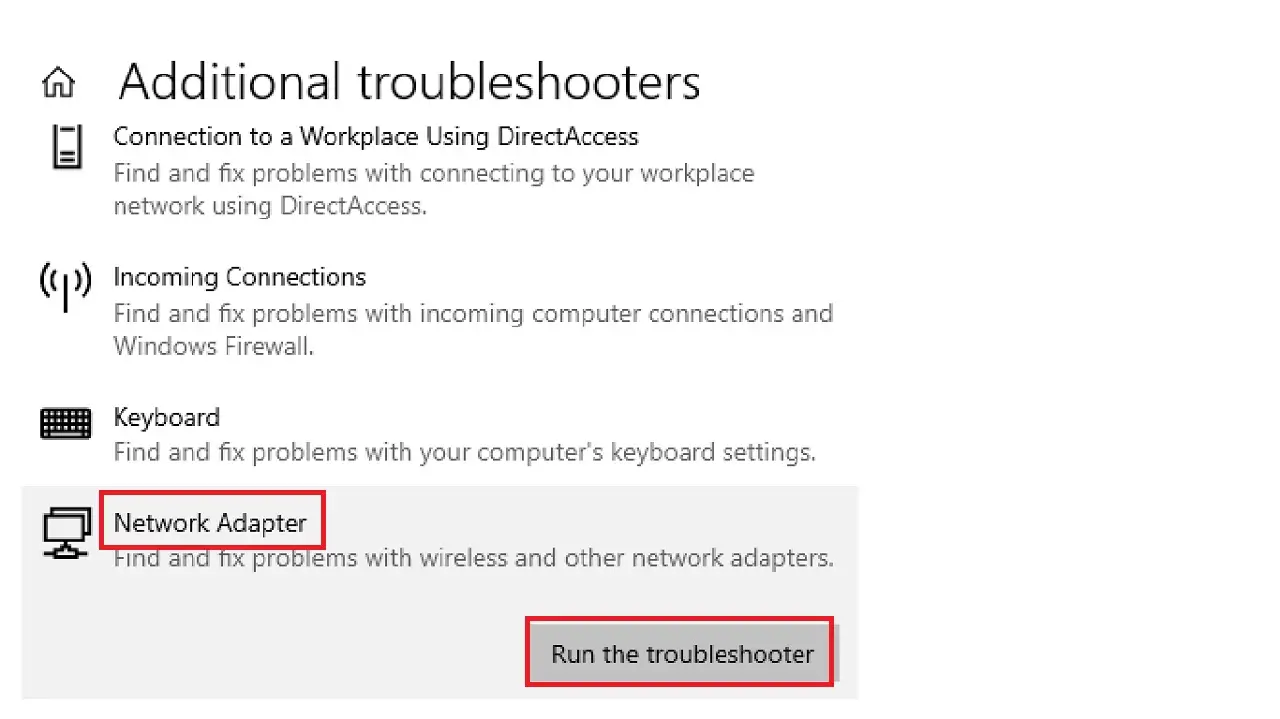
- In the following window click on the circular button next to Wi-Fi.
- Click on the Next button.
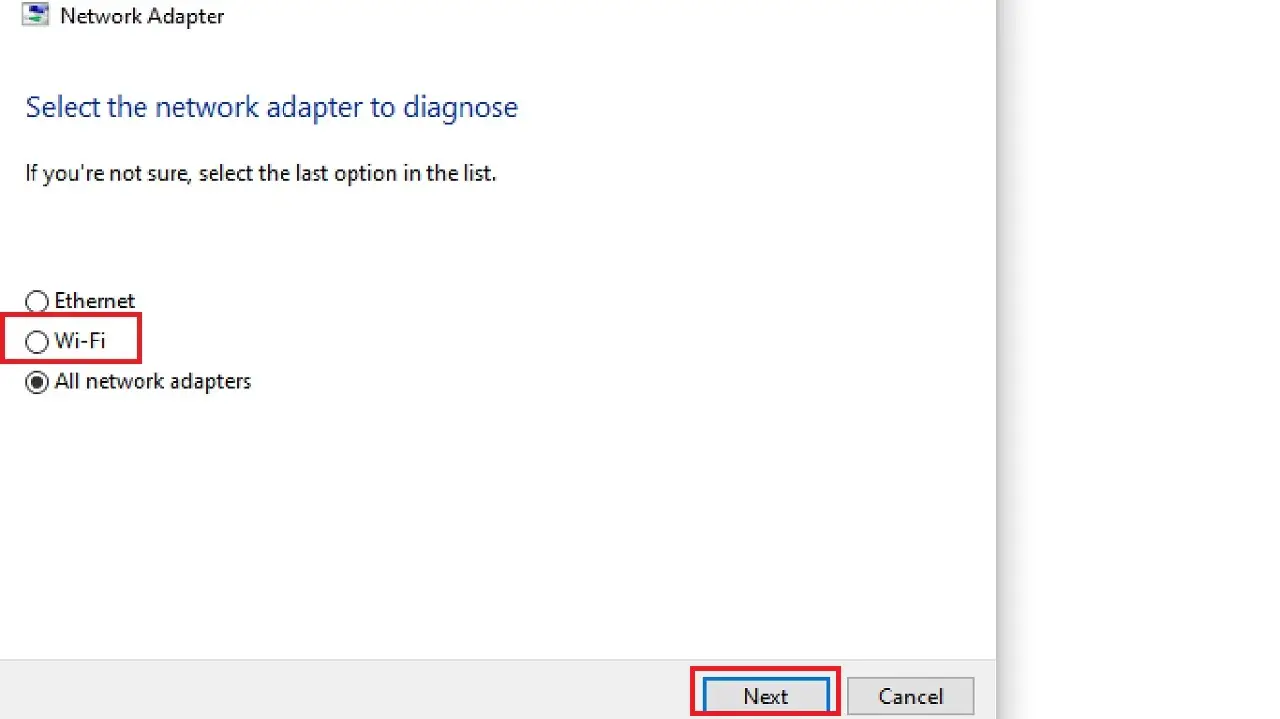
Close all windows after the process is complete and restart your computer.
Conclusion
In conclusion, fixing the ‘Router Bridge Mode No Internet Issue’ needs some methodical approach and includes checking the cable connections, bridge mode configurations, updating firmware, and resetting the router.
If one or a combination of these solutions do not help, ISP cooperation is advised.