You cannot access and use the Command Prompt if it does not open in the first place. This is an error that can happen sometimes, and there are quite a few reasons for it, just as there are fixes for it.
If you are not aware of the solutions that will help you open CMD on your PC, this article will let you know about both the easy and the not-so-easy ones.
In This Article
KEY TAKEAWAYS
- The issue of the Command Prompt not opening may be resolved if you simply restart your PC or disable the antivirus software temporarily.
- Some relatively complex fixes to this specific issue include editing the PATH System Environment settings or running an SFC scan with PowerShell.
- Creating and using a new user account may also resolve the issue, just as ending a few active and conflicting apps would.
- You may even perform a system restore to open the Command Prompt on your PC.
- If you see that the CMD is opening in safe mode, then removing the apps installed recently may fix this specific problem as well.
Why is the Command Prompt Not Opening or Working?
Among a variety of reasons, one major reason for the Command Prompt not to open is the corrupted system files that may be preventing it.
Also, any recent changes made on your computer or any apps installed that are not supported may prevent the app from opening.
Apart from that, there are also instances when the Command Prompt does not open due to:
- Technical glitches in the system
- Corrupted user profile
- The installed antivirus program
- Conflicts between other apps and services
- A few active tasks
- An operating system that needs updating
- Improper setting of the PATH System Environment Variable
Irrespective of the reasons, this issue is not fatal and can be fixed quite easily.
Ways to Fix Command Prompt Not Opening
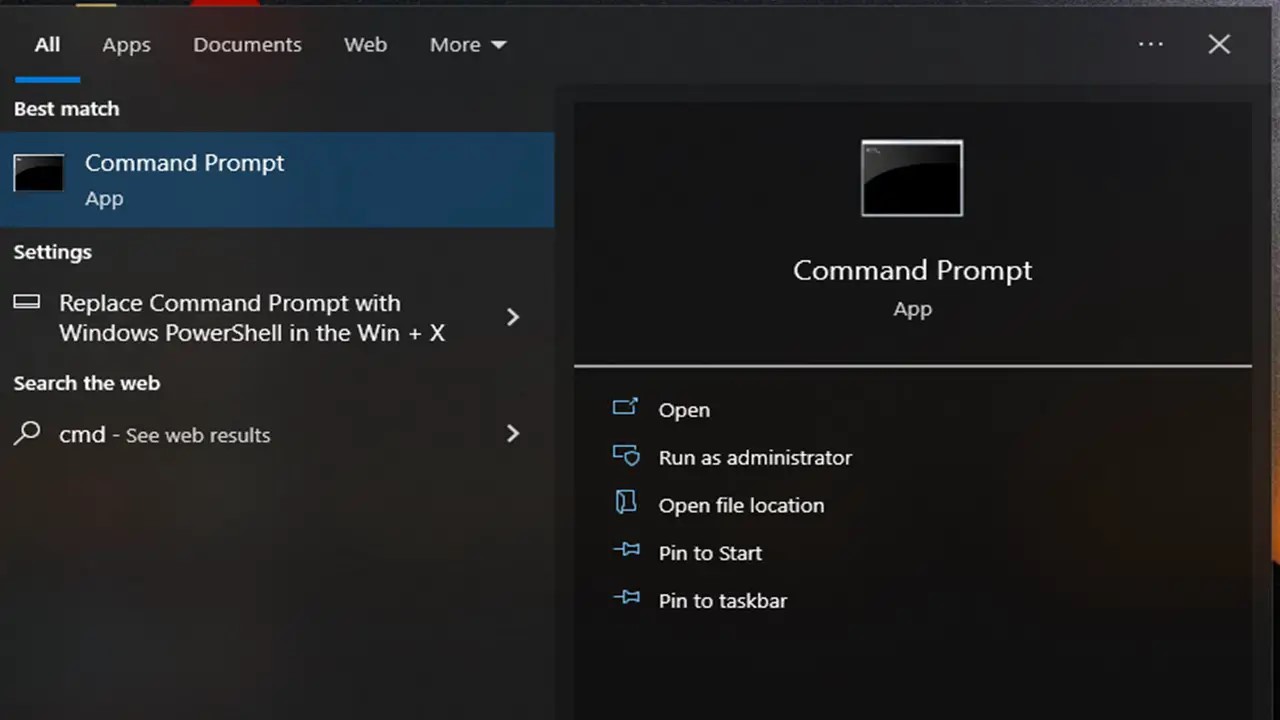
There are quite a few simple and relatively complex methods of getting the Command Prompt up and running, such as restarting or rebooting your PC altogether or removing the antivirus software program.
Also, checking whether the CMD opens in safe mode and then removing the apps and programs that may be in conflict with other apps and services may resolve the problem.
You may also try other fixes, including but not limited to:
- Editing the PATH System Environment Variable
- Running an SFC scan
- Using a new user account
- Performing a system restore
The steps to follow for these solutions are described below.
Expert tip:
Before you proceed with any of the methods described below, you are advised to create a proper backup of your data.
Method 1: Use the Run Command After Restarting
Minor technical glitches can be resolved by simply restarting the PC. When that is done, try using the run command box to open the Command Prompt.
STEPS TO FIX:
- Click on Start > Power > Restart.
- When the system starts, press the Windows and R keys on your keyboard together.
- In the run dialog box, type cmd.
- Hit Enter or click on the OK button.
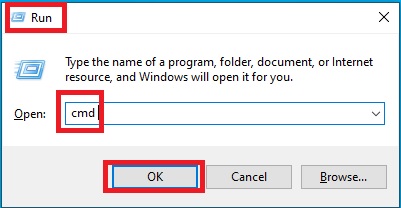
This will open the Command Prompt for general use. If you want to open the elevated Command Prompt, press the CTRL + SHIFT + ENTER keys together.
If this simple solution does not work, try the next method.
Method 2: Disable the Antivirus Software Temporarily
Sometimes, the antivirus program installed on your computer may prevent the Command Prompt from opening. Disable it for the time being to resolve the problem.
Do not worry about antivirus infection because Windows Defender, the antivirus application of Windows, will keep your system well protected.
Sometimes, the issue may still persist, and in that case, the Windows Defender may itself cause the issue. Check it by disabling it as well, temporarily.
STEPS TO FIX:
- Press the Windows and S keys on your keyboard together to open the Windows search box.
- Type Windows Defender Firewall in the box.
- Click on it to open it.
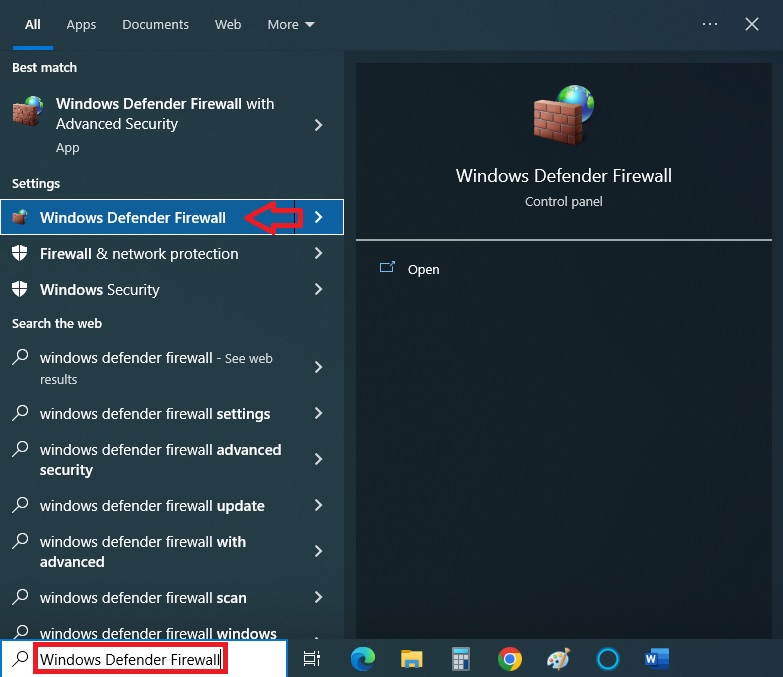
- When the window opens, click on the Turn Windows Defender Firewall on or off option available on the left panel.
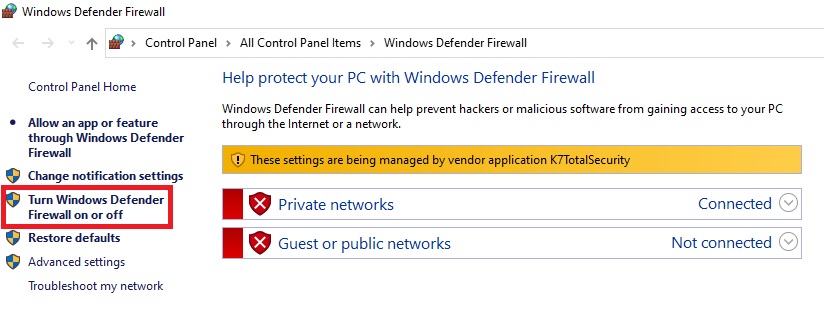
- Click on the small circle next to the Turn off Windows Defender Firewall (not recommended) option under Private network settings.
- Finally, click on the OK button to apply these changes.
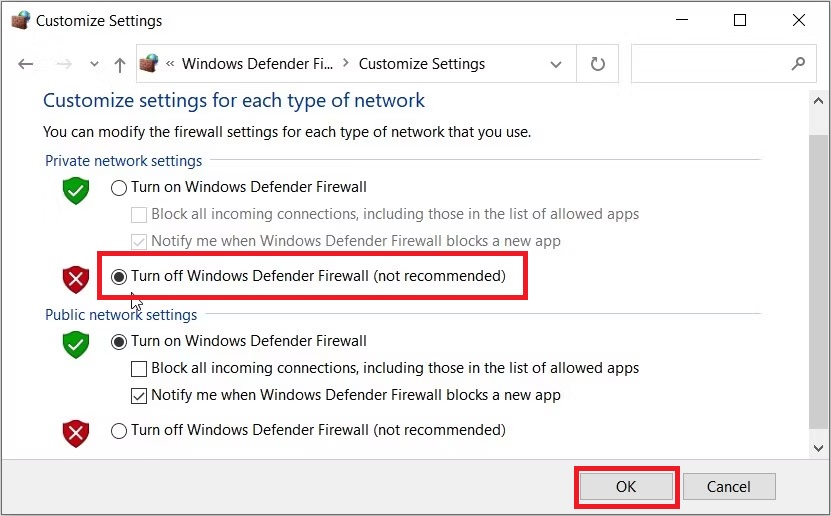
Now, try opening the Command Prompt.
Method 3: Change PATH Environment Variables Settings
The settings of the PATH Environment Variable may need some adjustments to allow opening Command Prompt on your PC.
STEPS TO FIX:
- Go to the search box.
- Type environ in it.
- Click on the best match Edit the system environment variables or click on Open.
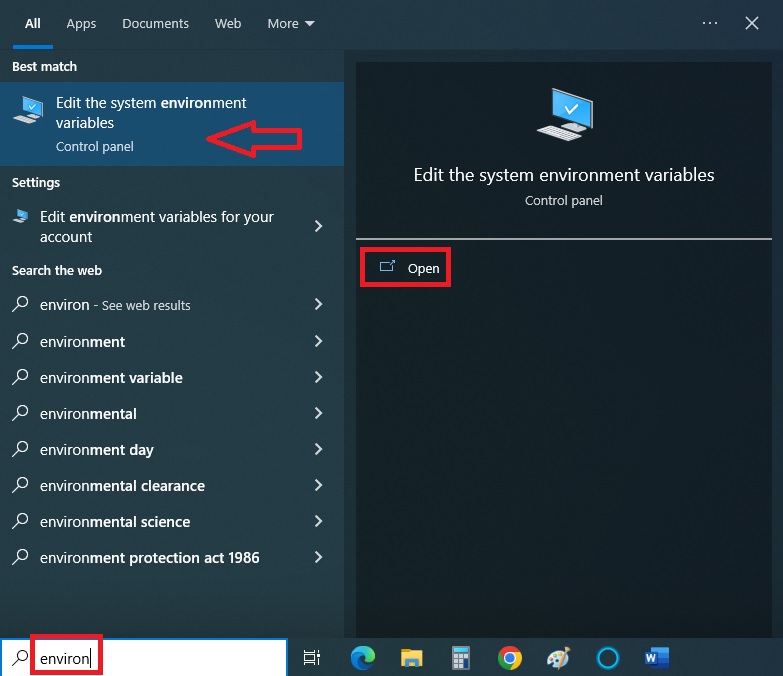
- Go to the Advanced tab in the following System Properties window.
- Click on the Environment Variables button at the bottom.
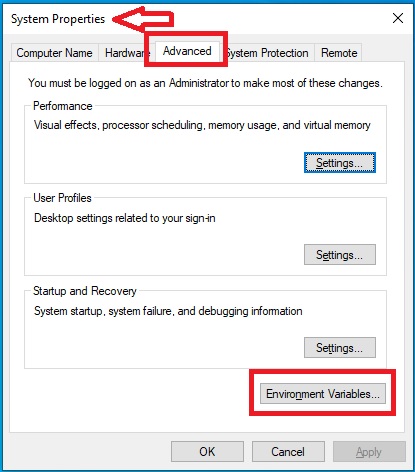
- Click on PATH in the Environment Variables window.
- Click on the Edit button.

- Then click on the New button in the Edit environment variable window.
- Create a new entry and name it C:\Windows\SysWow64\.
- Click on the OK button.
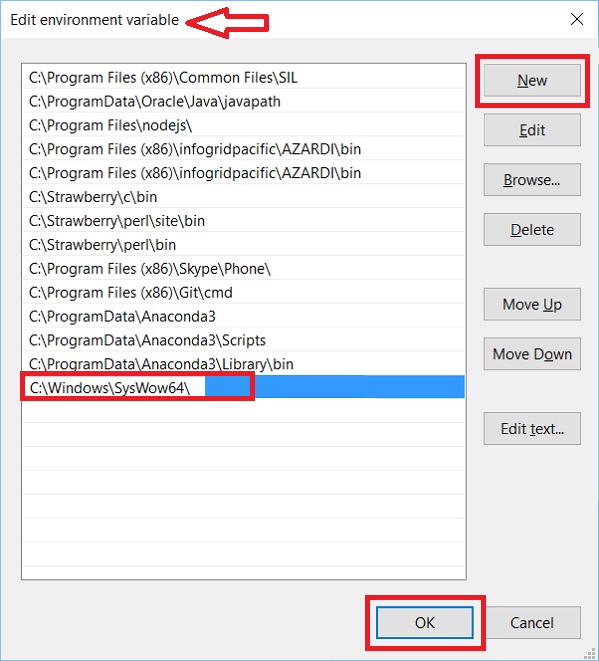
Now, restart your computer so that the changes take effect. When it turns on, check whether or not you can open the Command Prompt again.
Method 4: Create and Use a New User Account
Often, the user profile itself may be corrupted due to some reason. In such cases, logging in with a new user account may allow opening the Command Prompt on the PC even as an administrator.
Therefore, create a new account and see whether the issue has been fixed.
STEPS TO FIX:
- Go to Settings by pressing the Windows and I keys on your keyboard together.
(Alternatively, go to Start and click on the gear icon in the window that pops up.)
- Choose Accounts from the different options in the Settings window.
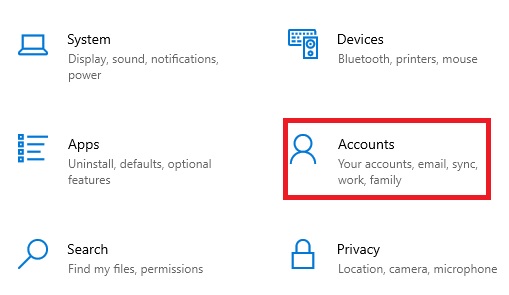
- Click on Family & other people in the left panel of the Settings window.
- Click on ‘Add someone else to this PC’ on the right side of the window.
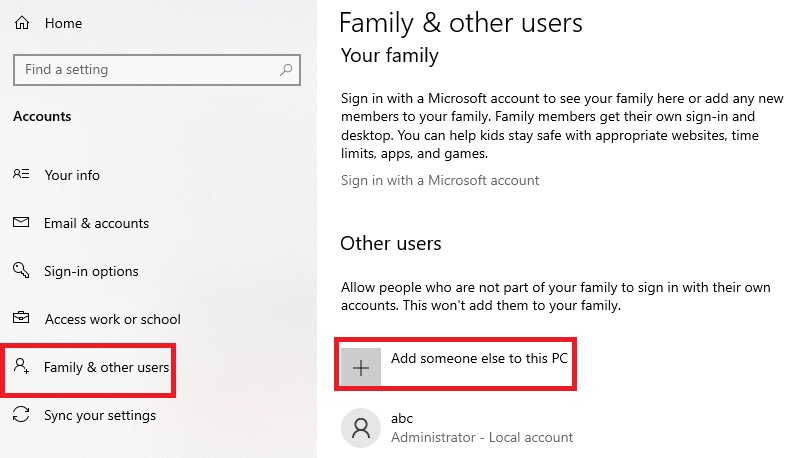
- When asked, click on ‘I don’t have this person’s sign-in information’ in the next window.
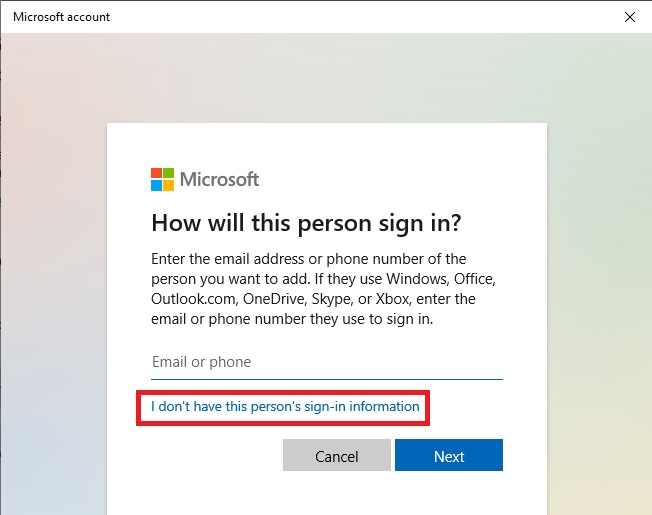
- Click on ‘Add a user without a Microsoft account’ in the window that follows.
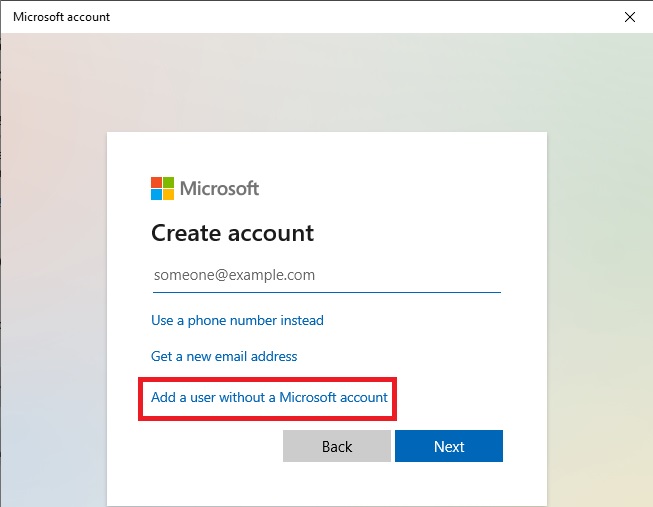
- Type the username and password for the new user account in the relevant boxes in the next window.
- Click on the Next button.
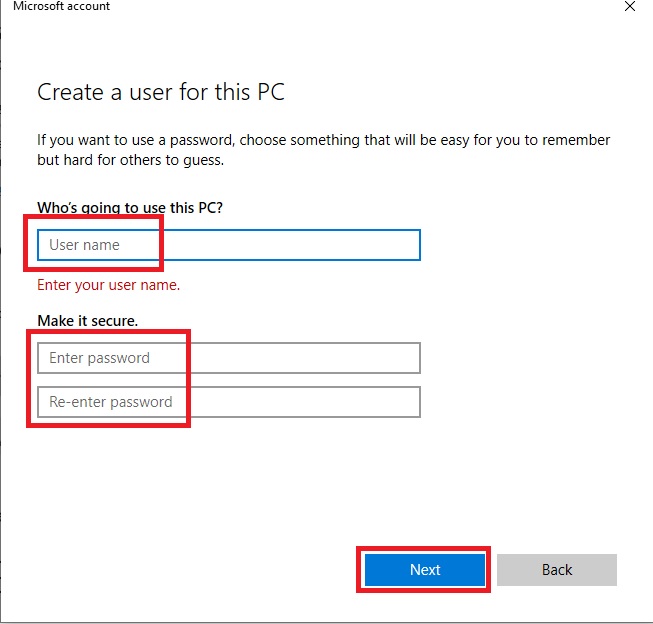
When the new user account is created, go to Start and click on the icon of the new account to switch to it. Now try accessing Command Prompt from this newly created account.
Method 5: Run SFC Scan with Windows PowerShell
If you cannot open the Command Prompt on your PC even after following the above solutions, there might be some issues with the file system.
Running a System File Checker or SFC scan with Windows PowerShell will detect the files that may be missing or corrupted and repair it.
STEPS TO FIX:
- Press the Windows and X keys, or right-click on the Start menu.
- Click on select Windows PowerShell (Admin) from the list of options in the window.
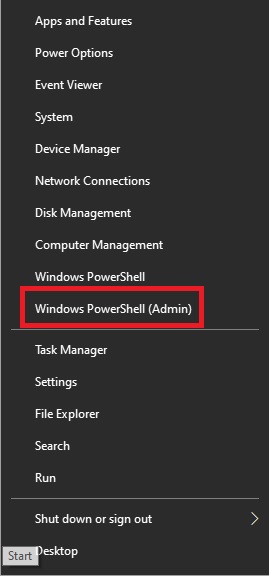
- Click on the Yes button on the User Account Control window when it appears.
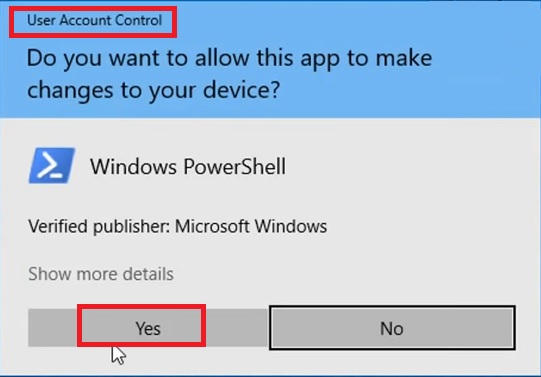
- Type sfc /scannow in the prompt.
- Hit Enter.
- After the scanning process is complete, type exit in the prompt to close it.
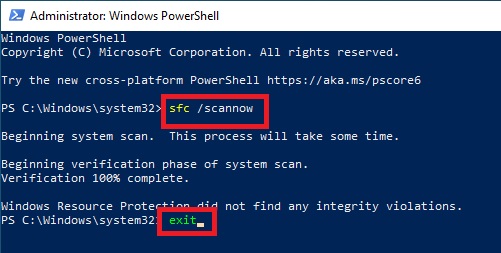
Now, restart your PC and try to launch Command Prompt.
If this does not work, then there may be some more corrupted files that need to be repaired. The best thing to do in that case is to open PowerShell again and enter the following command:
DISM /Online /Cleanup-Image /RestoreHealth
This will take some time to complete in order to detect and repair the corrupted system files on your PC.
Once it is done, restart your system, and this time Command Prompt may open.
Method 6: Use the Error Checking Tool
Another useful way to check for errors in the drive and fix them is to use the error checking tool. This often resolves the issue of Command Prompt not opening in Windows.
STEPS TO FIX:
- Open File Explorer by clicking on the folder icon on your taskbar.
- Go to This PC.
- Select the drive where you have Windows installed. (Usually, it will be the Drive C.)
- Right-click on it.
- Select Properties.
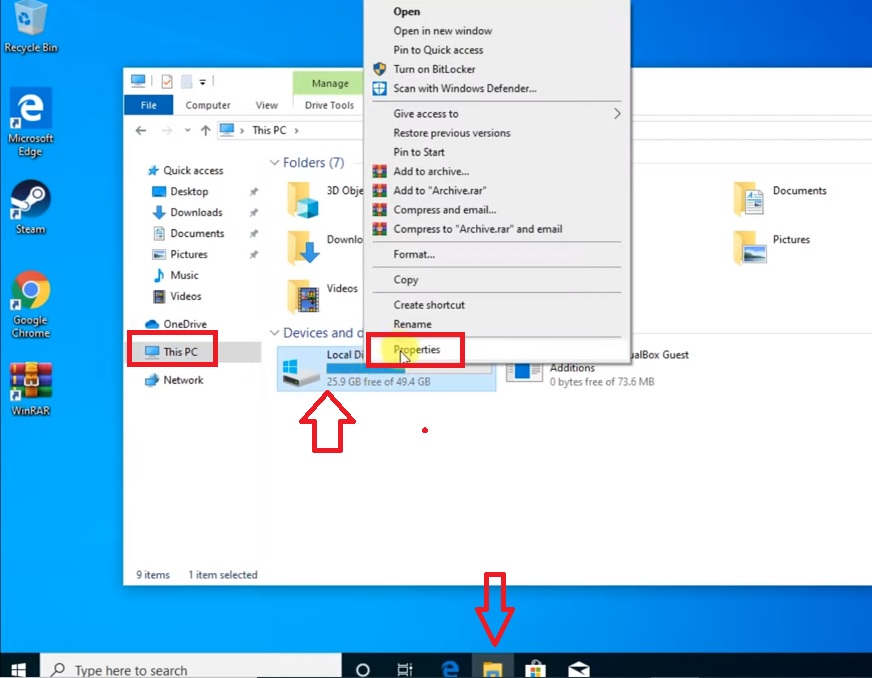
- Go to the Tools tab in the next window.
- Click on the Check button.
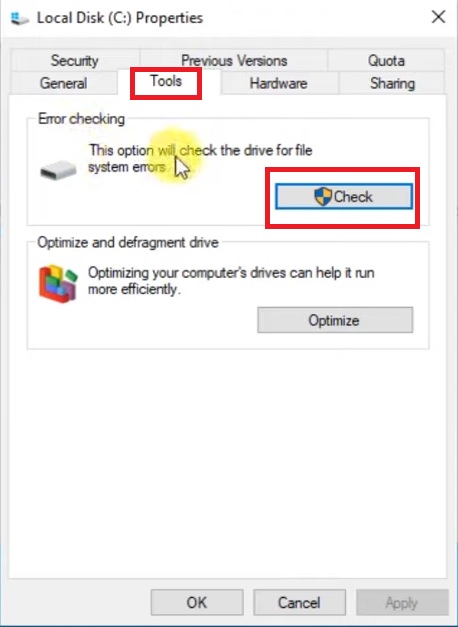
- Next, click on Scan drive.
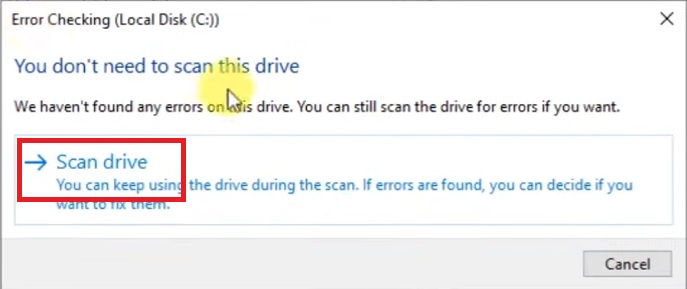
The scanning process will start immediately, and it will take some time to detect the issues.
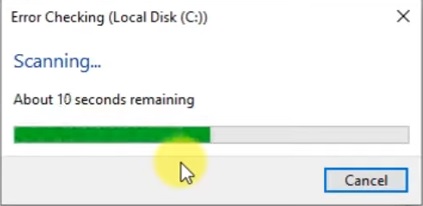
When the drive is scanned successfully and it says that there are no issues found, close the window.
If there were issues and the system fixed them, you can click on Show Details at the bottom right corner of the window.
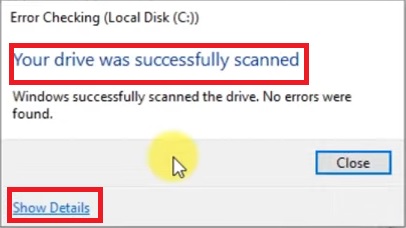
This will open the Event Viewer window shown below along with the issues found, mentioned in the central area. (In this case it is empty because there were no issues found.)
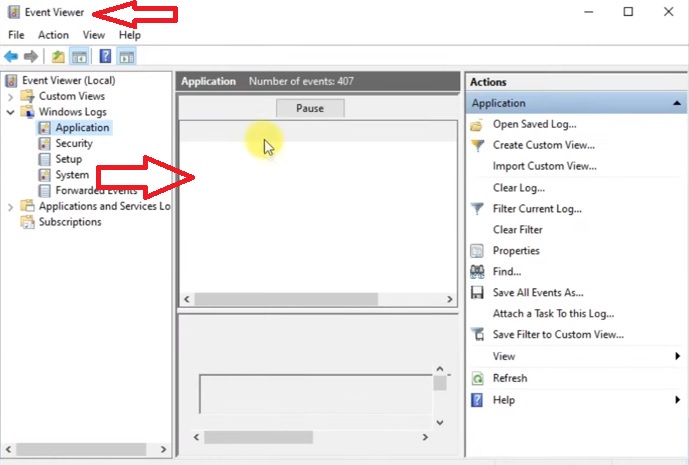
Now you may open Command Prompt on your PC.
Method 7: Close a Few Active Tasks in the Task Manager
Sometimes a few specific tasks running on your PC may interfere with the normal functionality of the Command Prompt and prevent it from opening.
Closing a few of these tasks from the Task Manager may rectify the issue.
STEPS TO FIX:
- Open Task Manager by pressing the CTRL + SHIFT + ESC keys on your keyboard together.
- Under the Processes tab, select each task and right-click on it.
- Click on End Task from the drop-down menu.
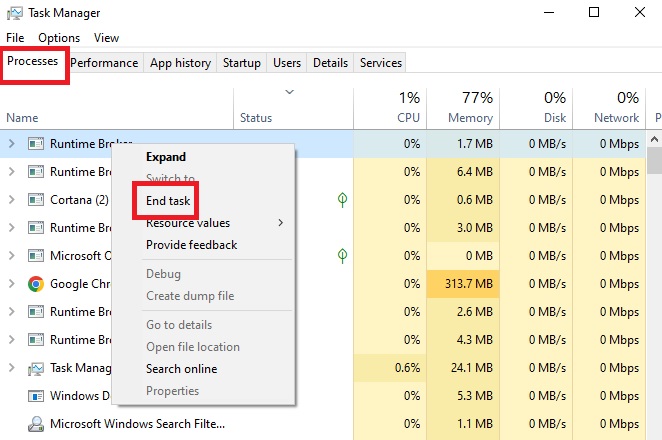
Repeat the process for each active task to close it, and then try opening the Command Prompt after restarting your PC.
Method 8: Perform a System Restore
If all of the above processes fail, you may restore your PC to a point when the Command Prompt was working fine.
STEPS TO FIX:
- Go to the search box and type create a restore point.
- Hit Enter.
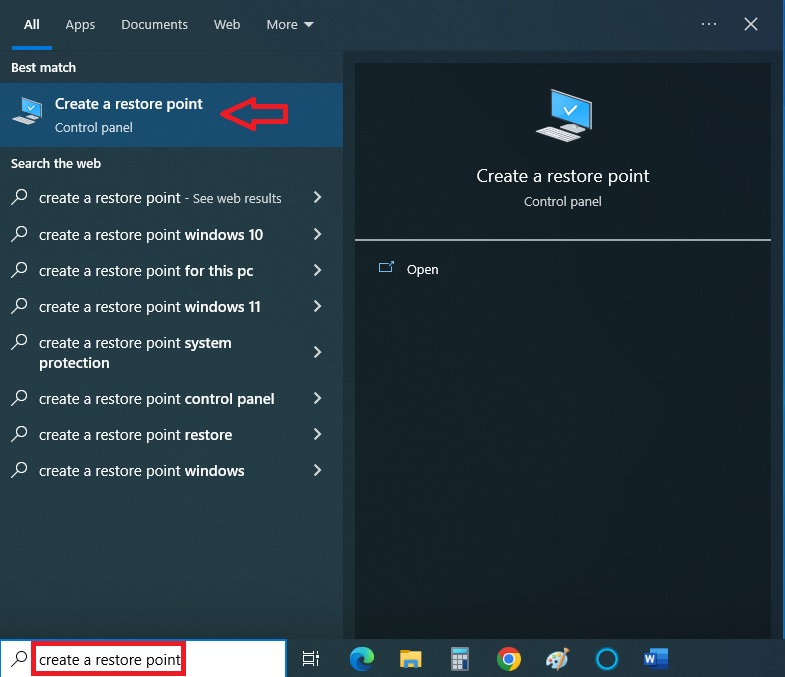
- In the new window, go to the System Protection tab.
- Click on the System Restore button.
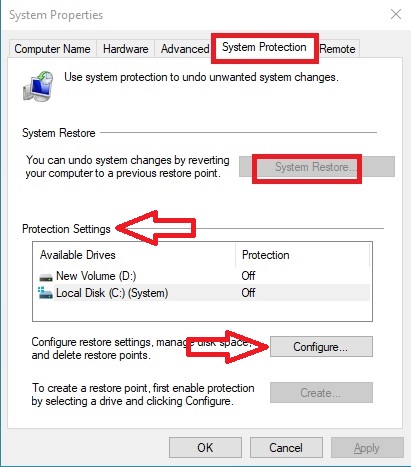
If you find it grayed out, as it is in this case, you will need to turn on system protection first.
As shown in the image above by the red arrows, click on any drive under Protection Settings > click on Configure.
- Now in the new window, click on the small circle next to Turn on system protection.
- Click on the Apply button and then on the OK button to save the changes.
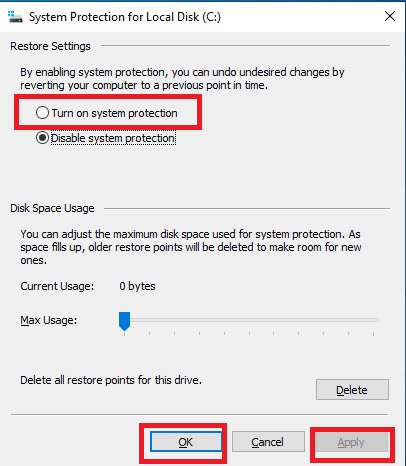
- Now click on the System Restore button in the previous window.
- Select a particular time and a restore point to which you want to roll back your system.
- Next, follow the onscreen instructions.
When the process is complete, reboot your computer and try to open the Command Prompt.
Method 9: Make Adjustments in Group Policy
One good way to fix the issue of the Command Prompt not opening on your PC is to make some adjustments in the Group Policy.
STEPS TO FIX:
- Go to the Run box as in Method 1 and type gpedit.msc in it and hit Enter.
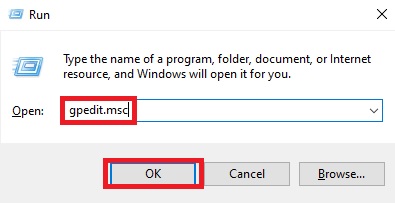
- In the Local Group Policy Editor window, double-click on Administrative Templates on the left panel or the small arrow next to it to expand it.
- Do the same for the System folder.
- Scroll down to look for Prevent access to the command prompt on the right side of the window on the Extended page.
- Right-click on it.
- Select Edit.
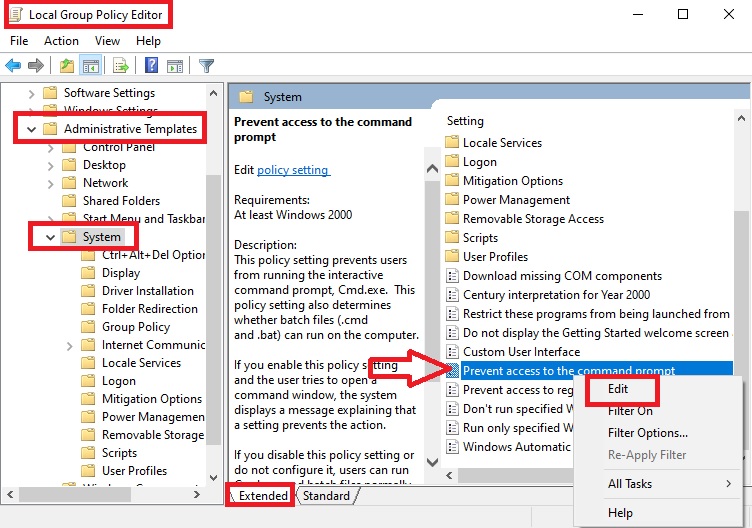
- Now, first click on the small circle next to Disabled.
- Click on the Apply button.
- Then, click on the small circle next to Not configured.
- Click on the Apply button again.
- Finally, click on the OK button.
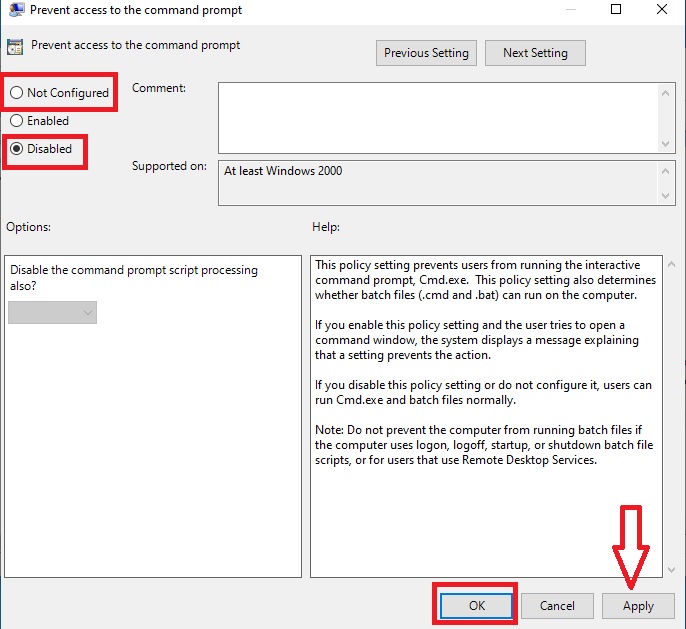
Now close the window and restart your computer. When it restarts, try to open the Command Prompt.
Method 10: Update Windows
Updating Windows is one last thing you can do to open the Command Prompt. This will update your system as well as get rid of the issues and bugs in it that might be preventing the CMD from opening.
STEPS TO FIX:
- Go to Settings as before.
- Choose Update & Security.
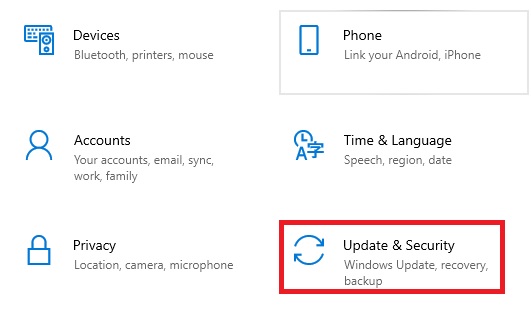
- Select Windows Update from the left panel.
- Click on Check for updates on the right side of the window.
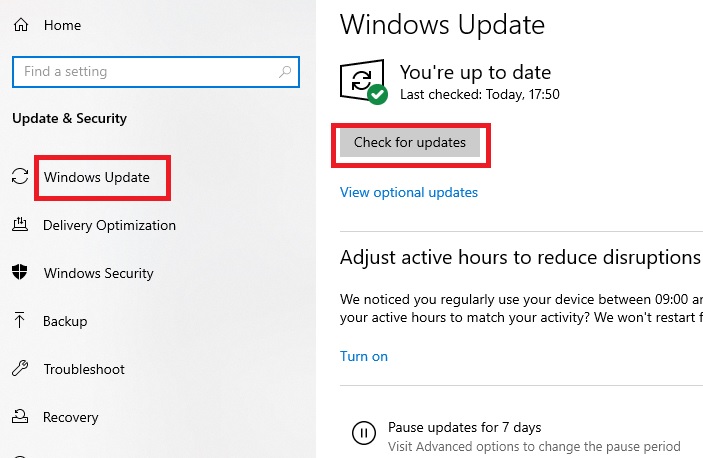
If your system is not up-to-date, it will show that there are updates available to download and install. Follow the on-screen instructions to complete the process.
Now check whether the issue has been resolved.
Conclusion
It can be really frustrating and bothersome when the Command Prompt does not open on your PC and does not allow you to perform any task through it.
However, you need not worry anymore because one of the methods cited in this article will surely fix the issue.
Now, it is all about which one you will try.