The Windows Settings app is very useful, and you will need to use it every now and then. Though there are several ways to open it, you can also create a shortcut to access this app for added convenience in accessing it.
If you do not know the ways, this article will guide you through them.
In This Article
KEY TAKEAWAYS
- Creating a shortcut for the Windows Settings app will allow quick access.
- You can create a shortcut for the app on your desktop.
- Pinning it to the taskbar is also another way to access Windows Settings quickly.
Why Do You Need to Create a Windows Settings Shortcut?
The most obvious reason for creating a shortcut to the Windows Settings app is to get quick and easy access to it whenever required, just with a double-click.
Typically, when you have the shortcut created, you can avoid all the hassles of going to Start, the Windows search feature, or other methods to open the app.
Way to Create a Windows Settings Shortcut
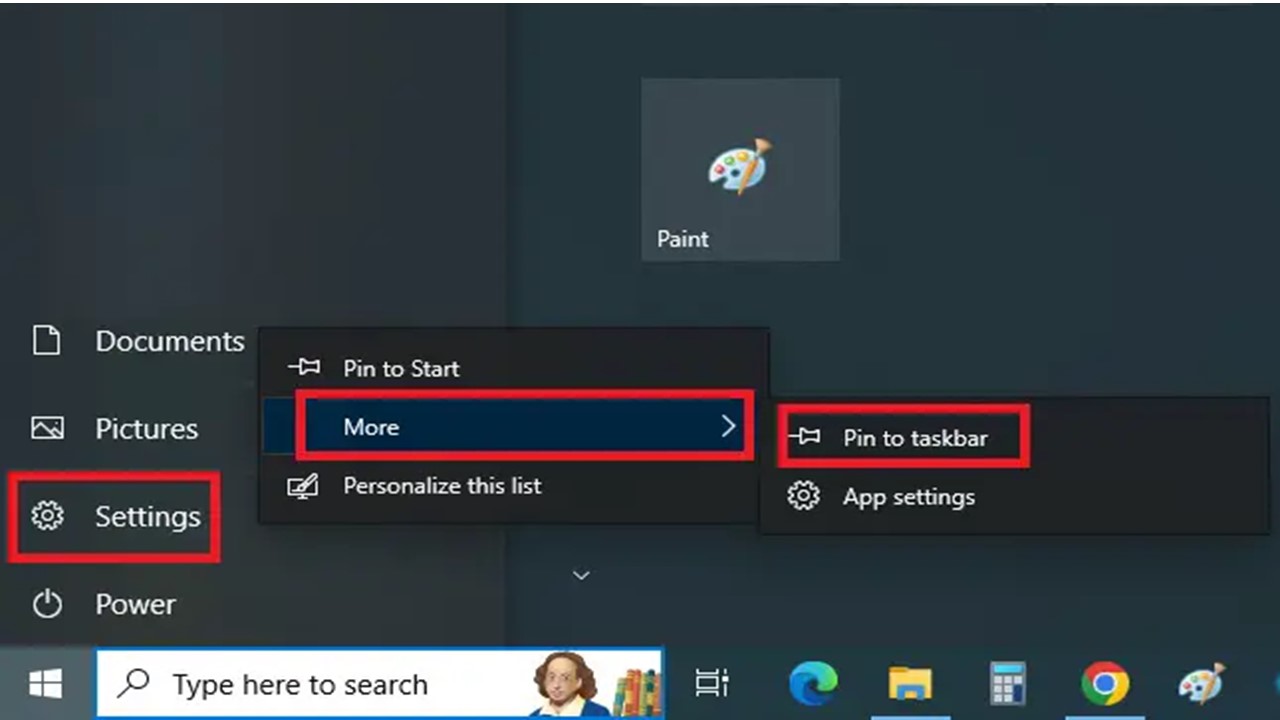
You can create a shortcut for the Windows Settings app on the desktop from the context menu.
You can also create the shortcut from the Start menu, which will also let you pin it to the taskbar.
Here are the specific steps to follow on a Windows PC.
Method 1: Creating a Desktop Shortcut
There are two different approaches to creating a shortcut for the Windows Settings app on the desktop.
STEPS TO FOLLOW:
- Go to any blank space on your desktop and right-click there.
- Click on New.
- Then, click on Shortcut from the options in the following drop-down menu.
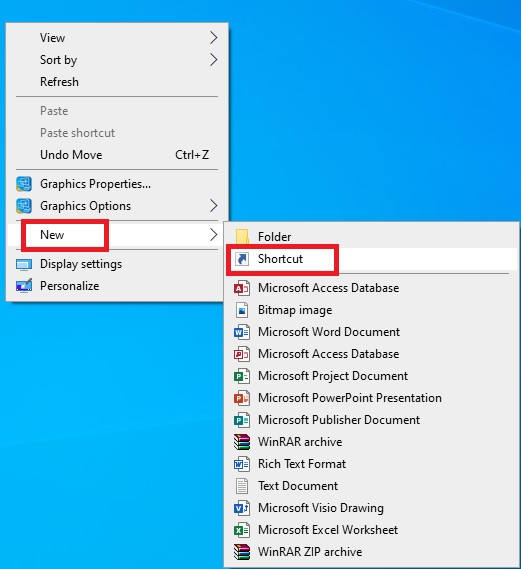
This will open the Create Shortcut window.
- In this window, type ms-settings: in the box under Type the location of the item.
- Click on the Next button to continue.
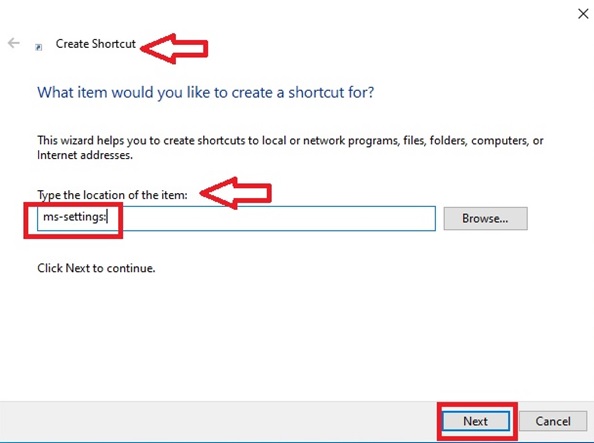
- You may give a name of your choice in the box under Type a name for this shortcut when you are asked in the following window.
- Click on the Finish button to complete the process.
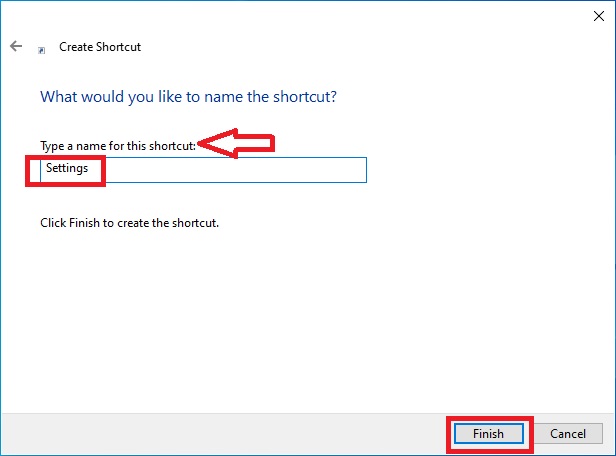
The alternative way to do it is:
- Click on the Start menu and go to Settings.
- Right-click on it.
- Select Pin to Start.
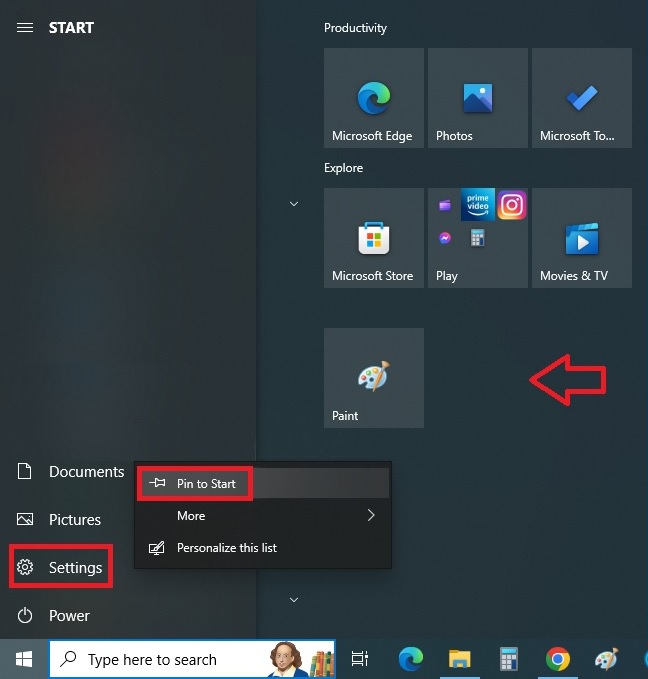
This will pin the Settings icon to the tile section, marked with a red arrow in the image above.
Now, press and hold it down with your mouse and drag it to a blank space on the desktop. Release it there, and your desktop shortcut will be created.
You may unpin the Settings icon from the Start menu after that if you wish.
Method 2: Pin the Icon to the Taskbar
You may pin the Settings icon to the taskbar as well for quick access.
STEPS TO FOLLOW:
- Click on the Start menu and go to Settings in the way mentioned above.
- Click on the arrow next to More.
- Now, click on Pin to taskbar.
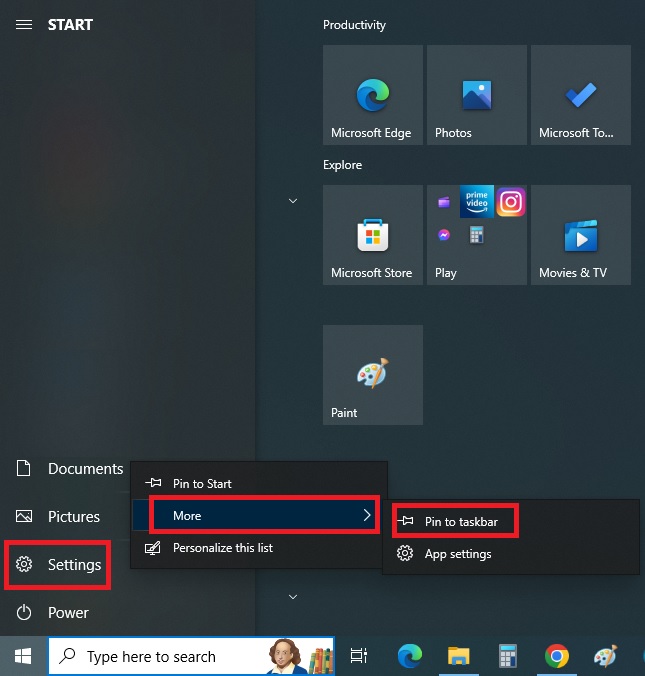
Once it is created, click on it to open Windows Settings quickly.
Conclusion
So, now that you have a shortcut, both on your desktop and the task bar, simply click on the Settings icon anywhere to open it and start working on or with it.