4 Ways to Find Wi-Fi Password in Windows & Mac
By Dominic Chooper on July 31, 2023Most users do not remember the password to their Wi-Fi network because they do not need to.
After you login once into the Wi-Fi network using the password, the computer system remembers it and henceforth uses it automatically to log in.
But sometimes you may need to recall this password, especially when you have problems connecting to the network.
In such situations, if you cannot remember the Wi-Fi password, in this article you will learn about the multiple and easy ways to find it out.
KEY TAKEAWAYS
- You may find out the password of your Wi-Fi from the label at the back of the router, if you have not changed the default password ever.
- Similarly, you can also check the Wi-Fi password from the web interface of the router.
- The wireless properties accessible from both the Control Panel as well as Windows Settings will also let you know the Wi-Fi password.
- Running specific commands in the Command Prompt will also allow you to know the Wi-Fi password.
- You can also find out the password to your Wi-Fi on your Mac computer system from the Keychain Access feature.
Why Do You Need to Find a Wi-Fi Password?
You will need to find out the password to your Wi-Fi network when you want to make any changes to the settings to rectify the issues you may be facing with your network connection.
Sometimes, you may also need to know it if you want to give it to someone else reliable and close to you to use your Wi-Fi network.
Apart from that, you may need to use a different computer system sometimes other than your personal system that you use regularly.
During these times you will need to know the Wi-Fi password to connect to the internet.
How to Find Wi-Fi Password?
Assuming that you have not changed your password even once after you bought the router, look at the label at the back of your device to find your Wi-Fi password. You will see the 8-digit default password there.
Read Also: How to Map a Network Drive in Windows?
Check from the web interface:
You can also find out the Wi-Fi password from the web interface of the router and access the settings.
Though there are no universal steps to go ahead since the interfaces of different routers can be different depending on their brand and model, usually you will have to type in the default IP address of the router in the URL of your web browser and hit Enter. The default IP address is usually 192.168.0.1 or 192.168.1.1.
This will give access to the web interface of your router. Inside the interface, go to the Wi-Fi or Wireless setting option. Look for the option there to show the password of your router.
Other ways:
There are also a few other easy ways to find the password of your Wi-Fi, over and above the physical checks. These are:
- From the wireless properties in the Windows Settings or the Control Panel
- Running specific commands in the Command Prompt to see all saved networks and their passwords
In addition to the above simple methods and those that are described below, you can also use a third-party Wi-Fi password viewer app for the same. Just make sure that it is safe and reliable to use.
In Windows systems:
Here are the steps to follow for each of the methods to see the Wi-Fi password in a Windows PC.
Method 1: Find it from the Wireless Properties
You will find the password of your Wi-Fi network in the wireless properties in the Network and Sharing Center.
STEPS TO FOLLOW:
- Click on the Start Menu.
- Select Settings from the option. (It is the gear icon located above Power).
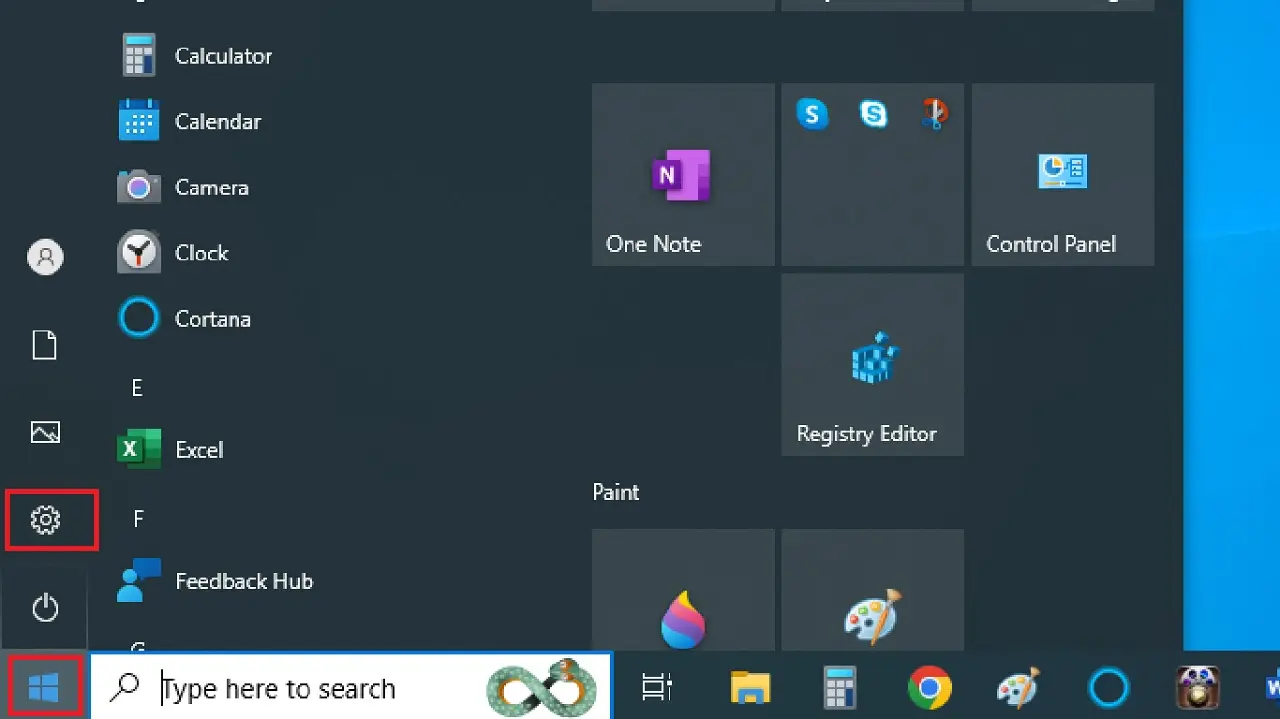
Alternatively, you can also open Settings directly by pressing the Windows and the I keys on your keyboard at the same time.
- Then, click on the Network & Internet option in the Settings window.
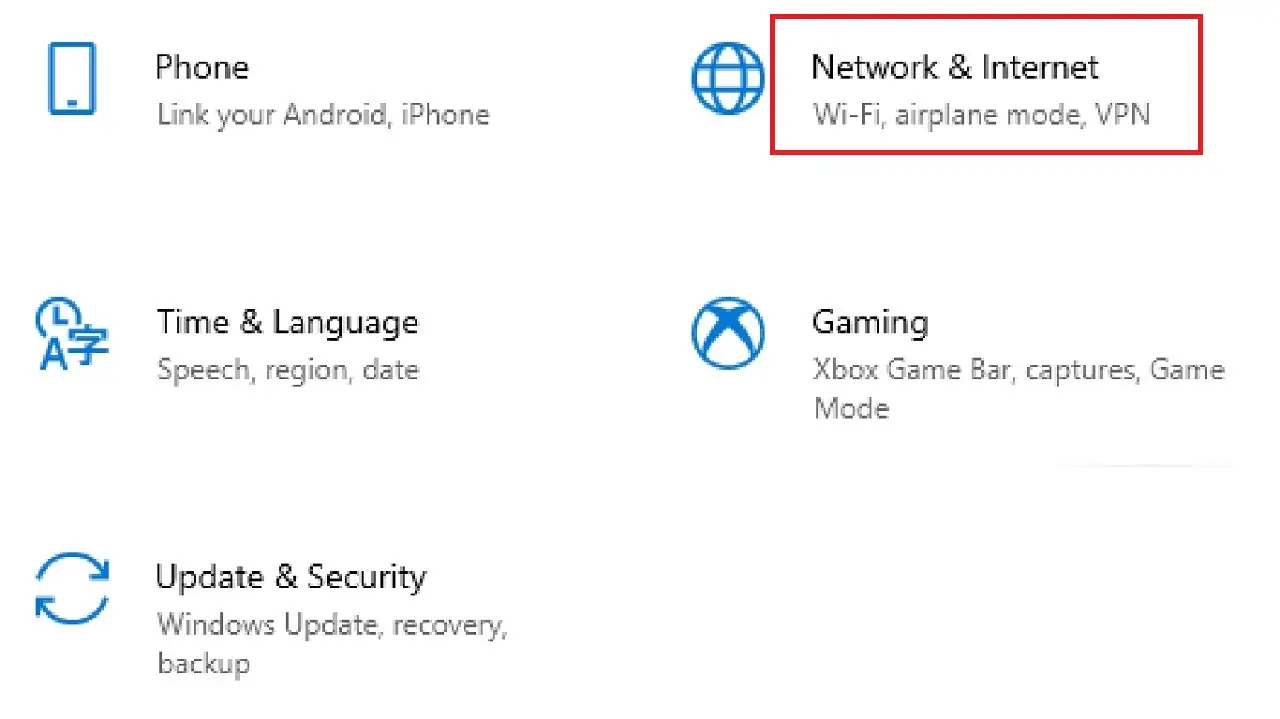
- In the following window that appears, click on the Network and Sharing Center option under Advanced network settings in the Status page.
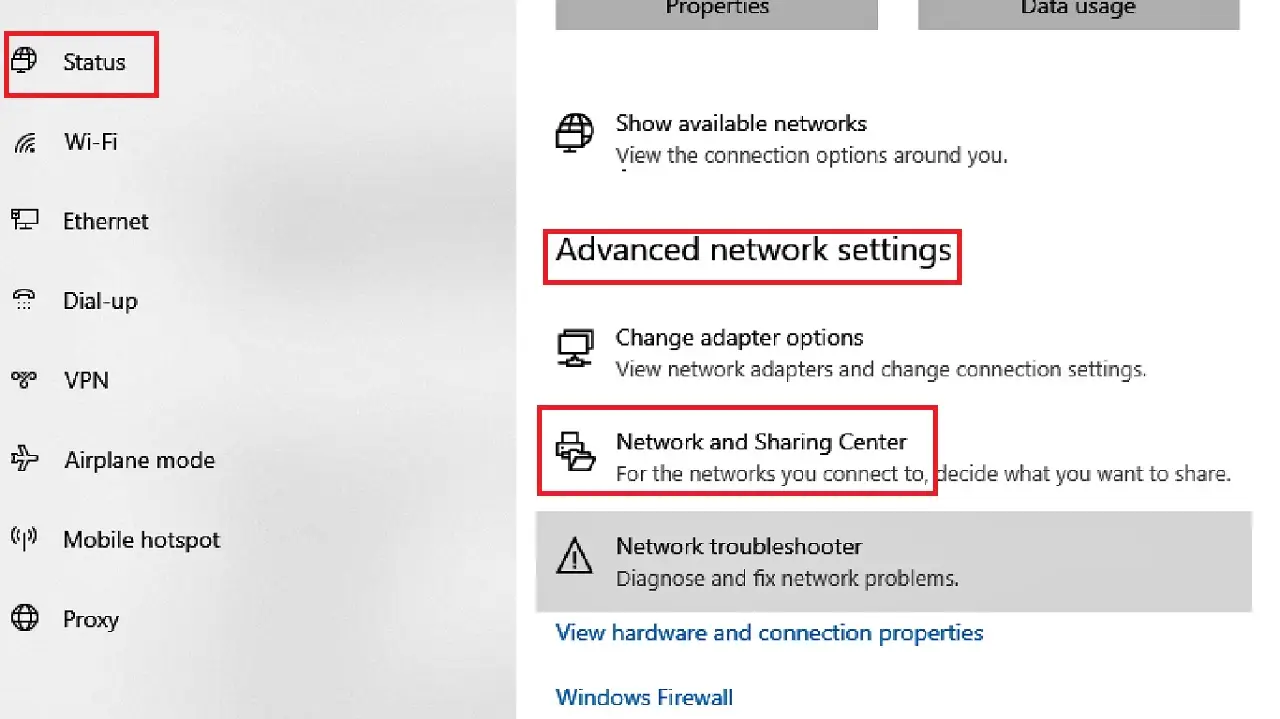
- Next, select your Wi-Fi network name on the right side of the following Network and Sharing Center window next to Connections. (MERCUSYS _4136 in this case).
Read Also: How to Schedule Router Reboot Automatically?
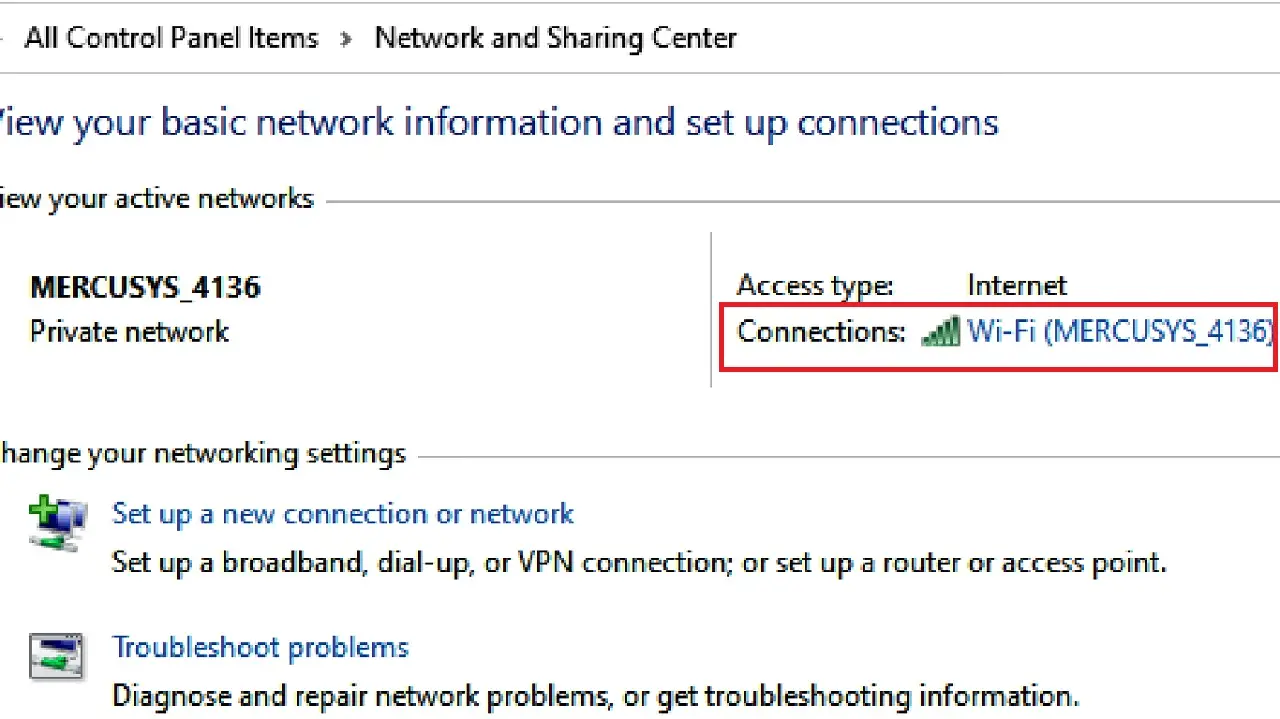
- Click on it to open it.
- Select the Wireless Properties button below in the Wi-Fi Status window.
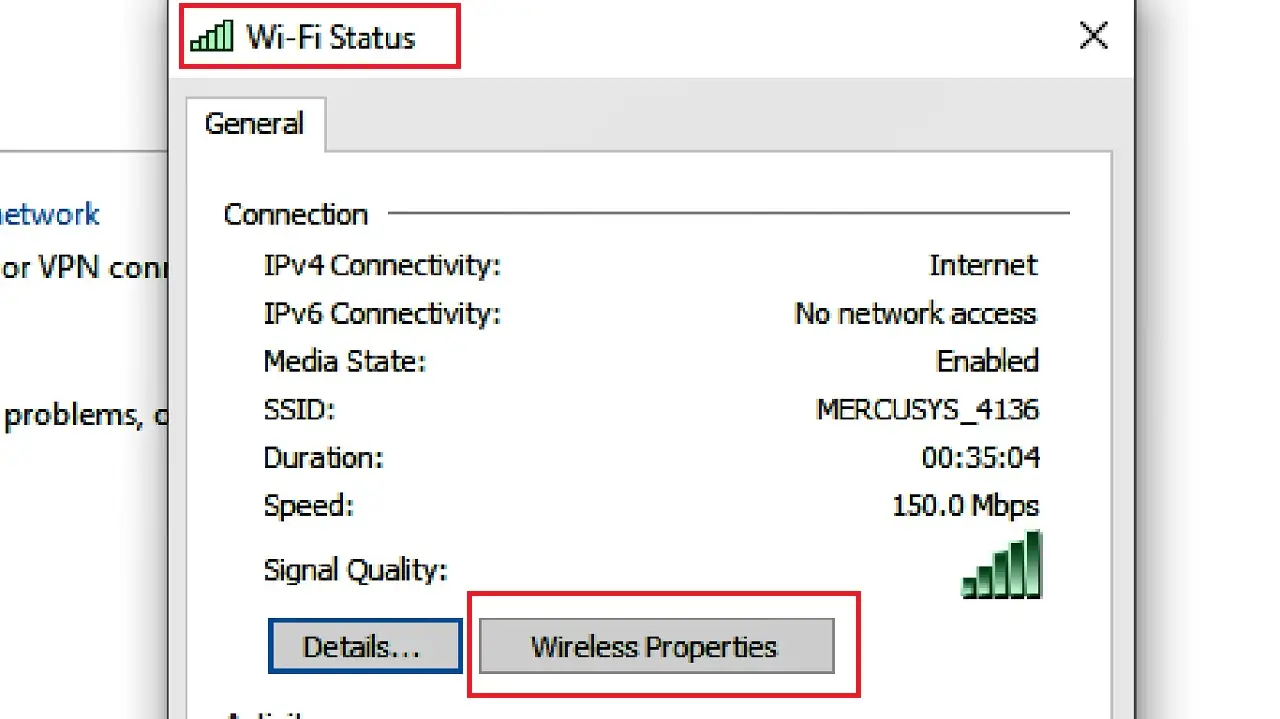
- Go to the Security tab in the following MERCUSYS_4136 Wireless Network Properties window that pops up.
- Click on the small square box next to Show characters.
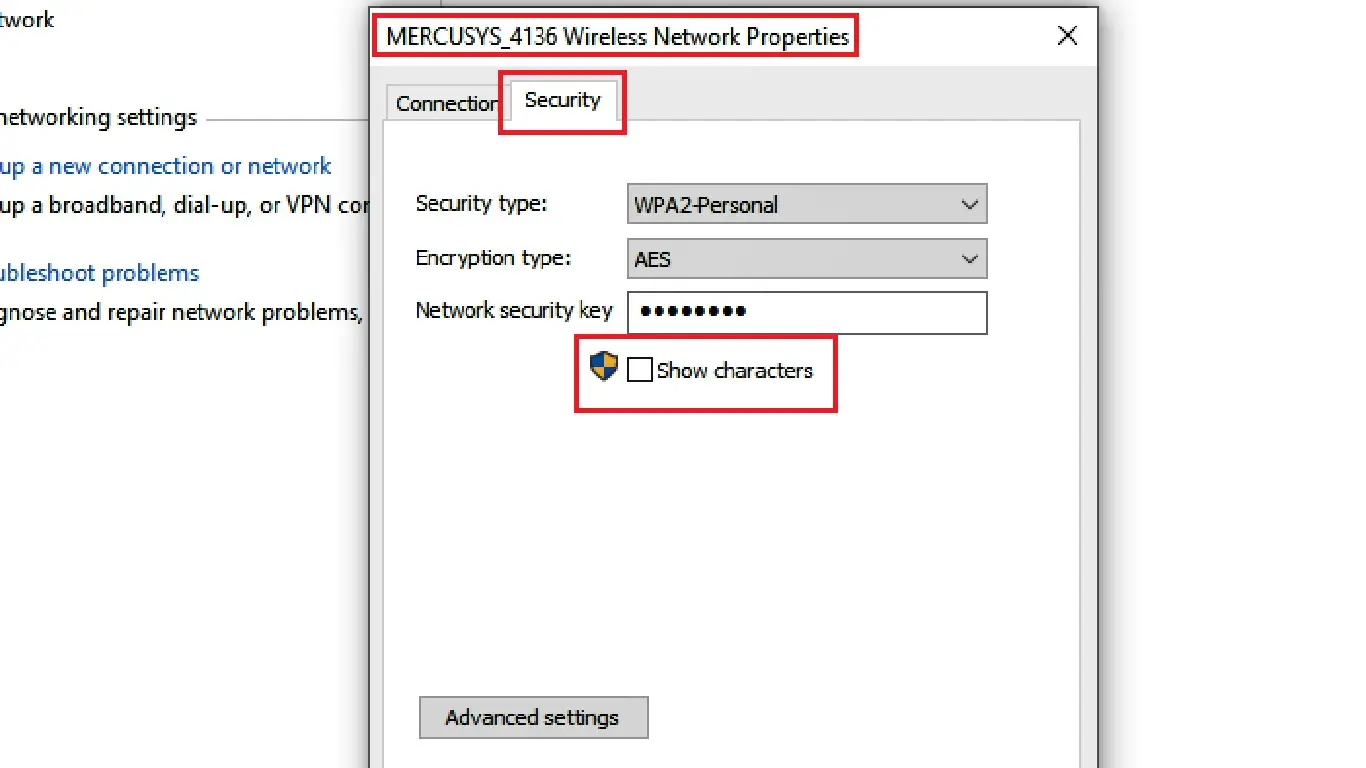
This will show the password to your Wi-Fi network.
Method 2: Use the Control Panel
Almost in the same way as above, you can also view your Wi-Fi password directly and quickly from the Control Panel.
STEPS TO FOLLOW:
- Press the Windows and R keys on your keyboard at the same time. This will open the Run dialog box.
- Type in ncpa.cpl in the dialog box and hit Enter or click on the OK button.
This will open your network connection in the control panel.
(Alternatively, you can type control panel in the search box next to the Start menu and hit Enter > choose the Large icons category from the box next to View by > Open Network and Sharing Center).
- Right-click on your Wi-Fi network in the Network Connections window.
- Select the Status option from the context menu.
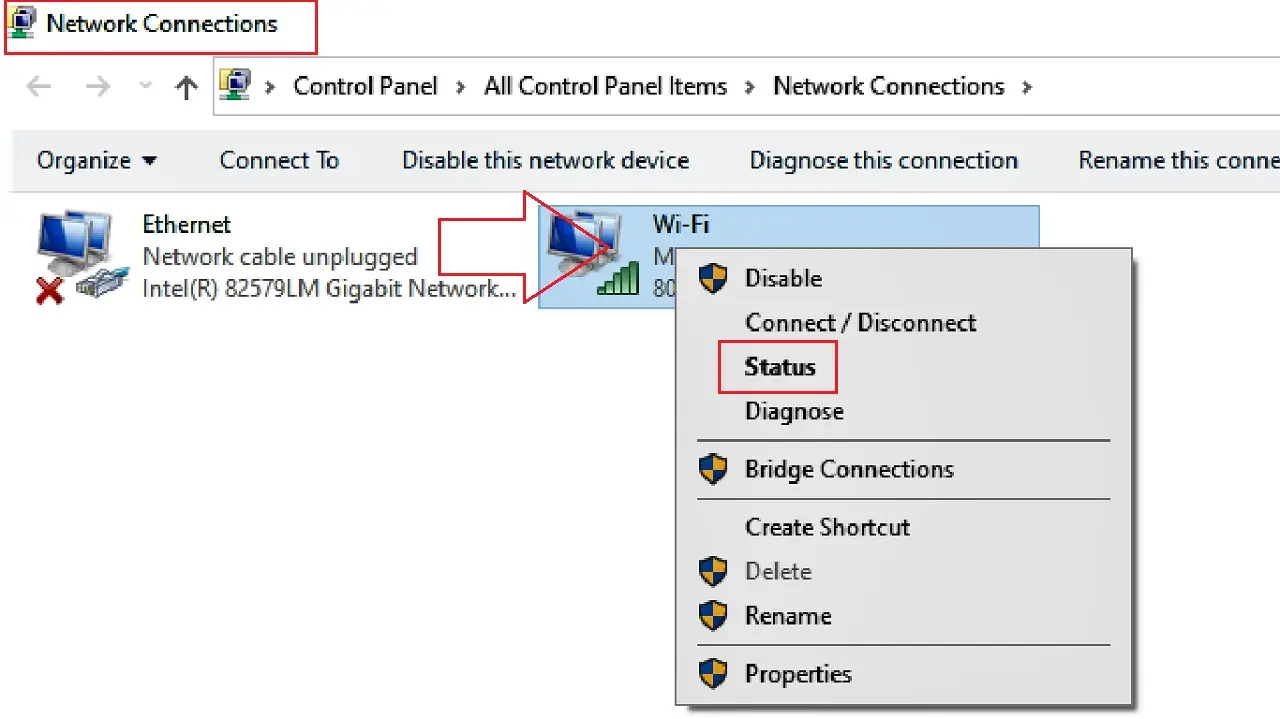
This will open the Wi-Fi Status window as in the above method, from where you should follow the steps described above to view your Wi-Fi password.
Method 3: Find by Running a Command in the Command Prompt
You can also use the Command Prompt to run a command and find the password of all Wi-Fi networks saved on your computer system.
STEPS TO FOLLOW:
- Click on the Start Menu > Go to Windows System folder and click on it > Click on the Command Prompt icon.
- Next, in the Command Prompt window, type in the command netsh wlan show profiles and hit the Enter key on your keyboard.
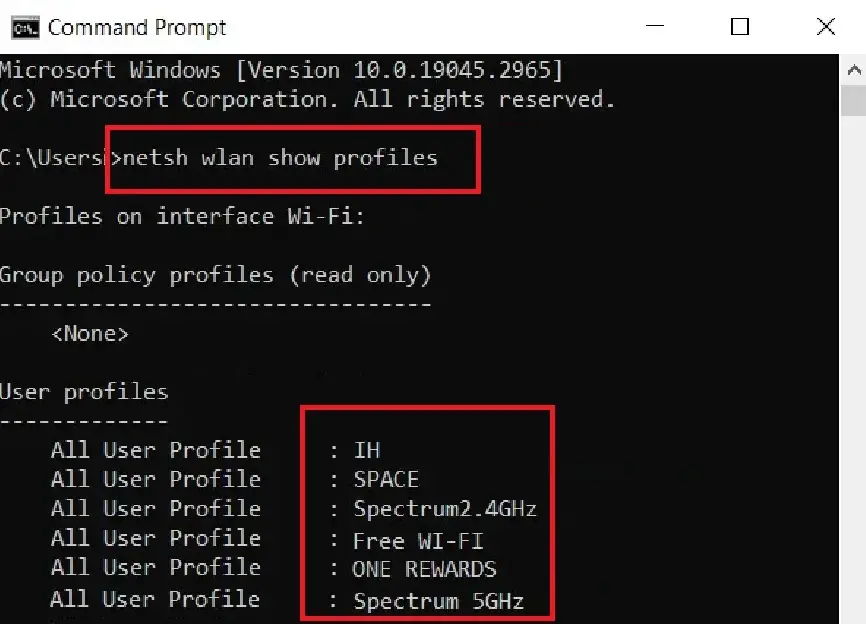
You will see the complete list of the Wi-Fi networks in the return result, marked by a red box in the above image.
- In order to find the password of the particular network in question, MERCUSYS_4136 in this case, type in the command netsh wlan show profile name=“MERCUSYS_4136” key=clear and hit Enter.
(Replace MERCUSYS_4136 within the quotation marks with the exact name of your Wi-Fi network. Make sure you use correct capitalization).
- Scroll down to find the Security settings.
- Look for the Key Content, which is the password to your Wi-Fi network. (Removed in the image).
Read Also: Computer Network vs Distributed System: 17 Differences
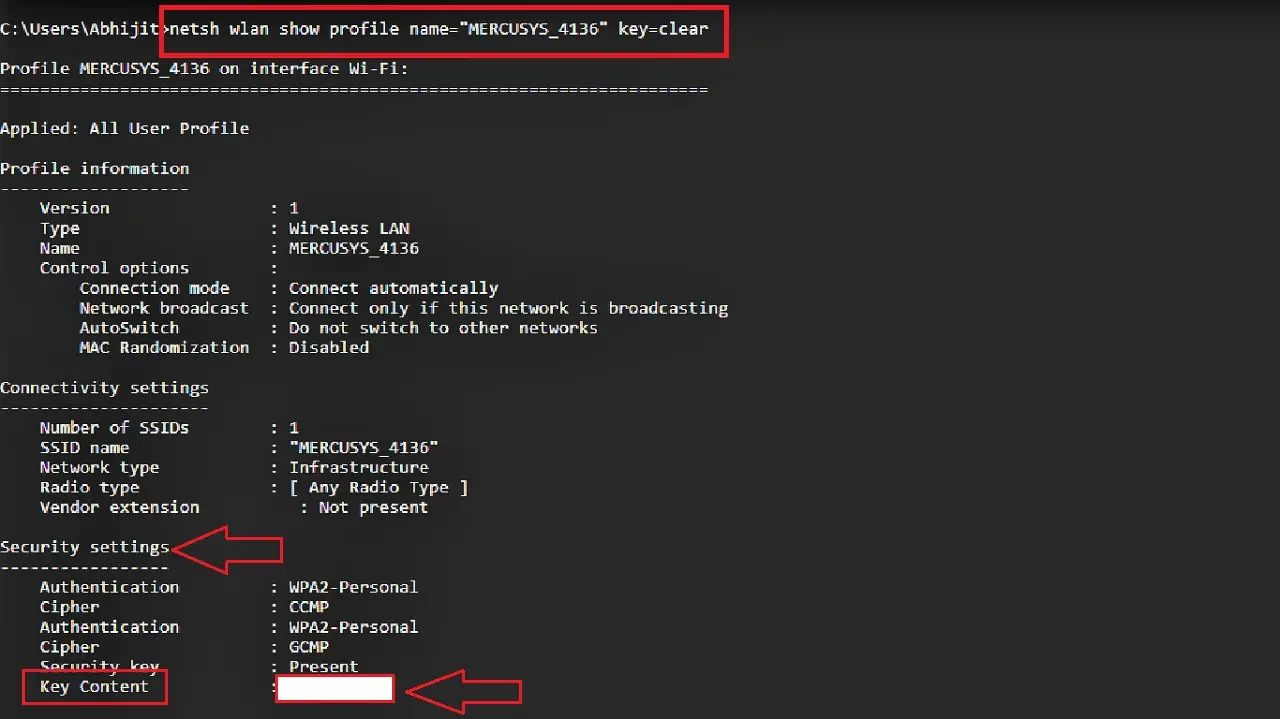
In a Mac Computer System:
Almost in the same way as Method 1 for checking the Wi-Fi password in a Windows PC, you can find out your Wi-Fi password in a Mac system as well.
Method 4: Use the Keychain Access
In a Mac system you will simply need to open Keychain Access to view the password to your Wi-Fi connection, assuming that you know your Wi-Fi router name.
STEPS TO FOLLOW:
- Click on the search icon (magnifying glass) at the top-right corner of your screen to open the Spotlight search bar.
- Type keychain access in the box.
- Hit Enter or double-click on the top result.
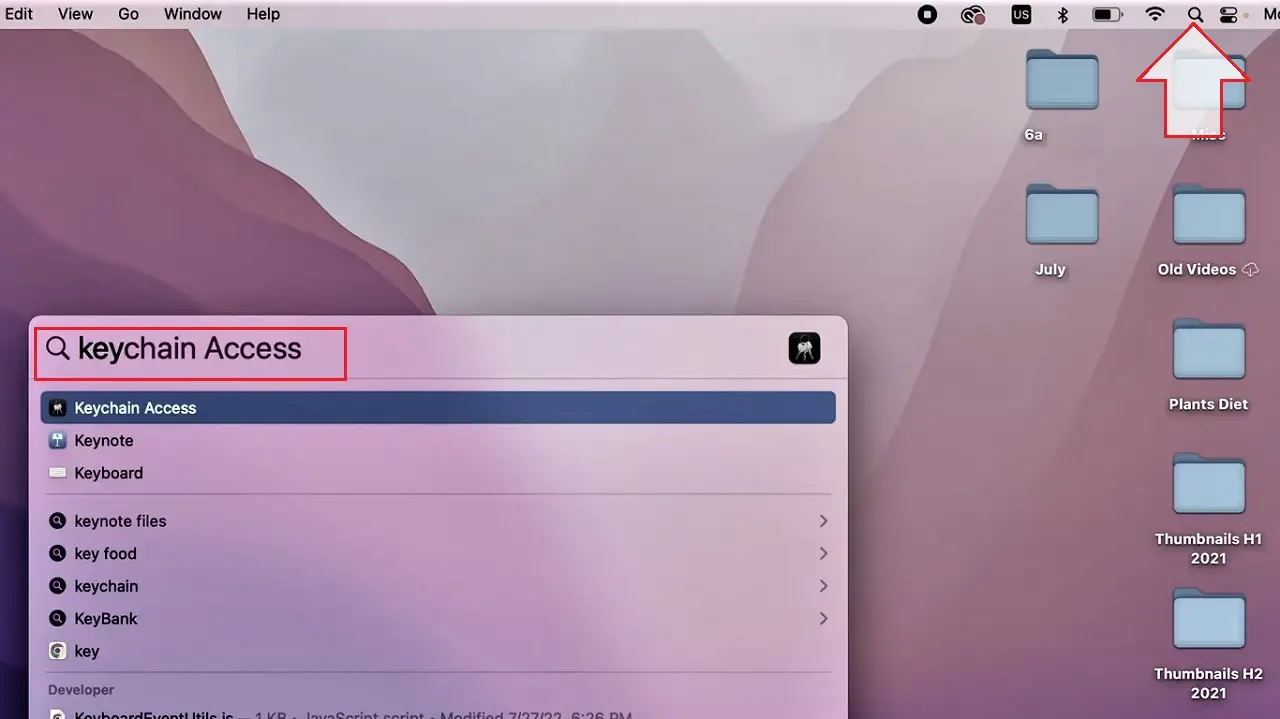
- In the Keychain Access window, type your router name in the search box at the top right side. (Suppose it is aj)
- Click on your Wi-Fi connection in the Keychain Access Window. (If there are multiple options displayed, you can click on any one but it is good to open the one that has Local Items written alongside it).
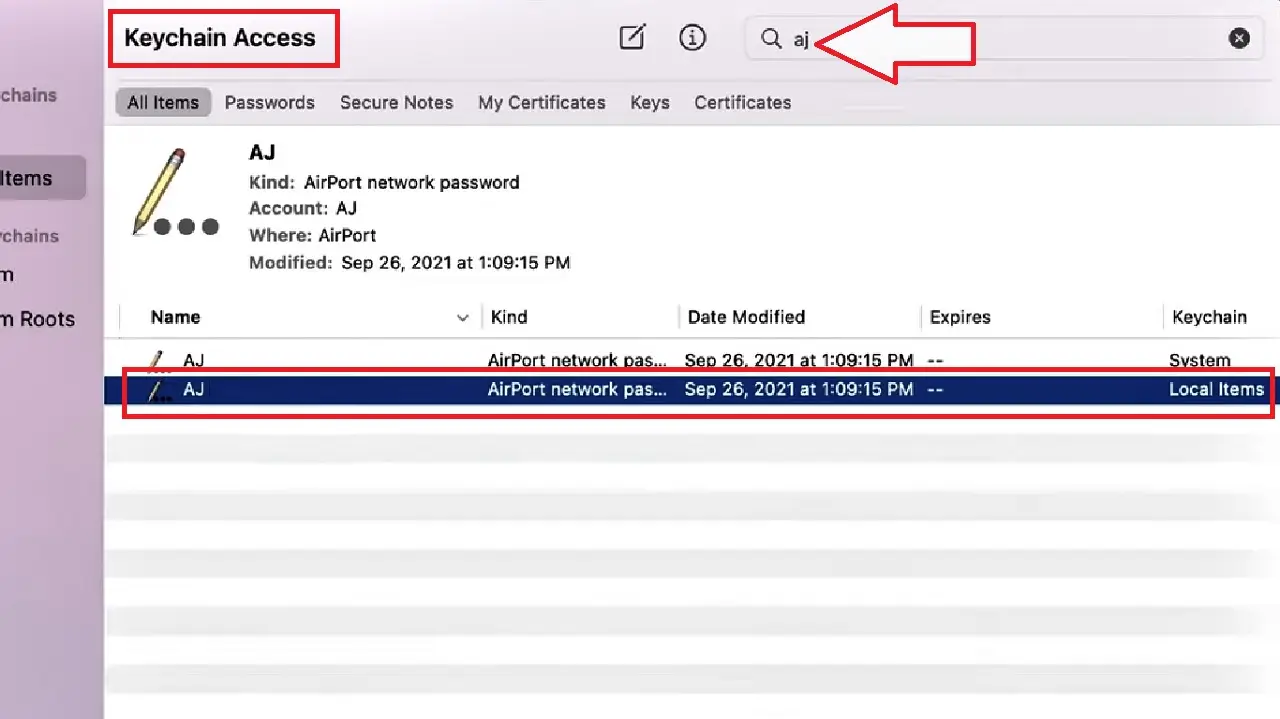
- In the following window under Attributes, click on the small square box next to Show password to check the box.
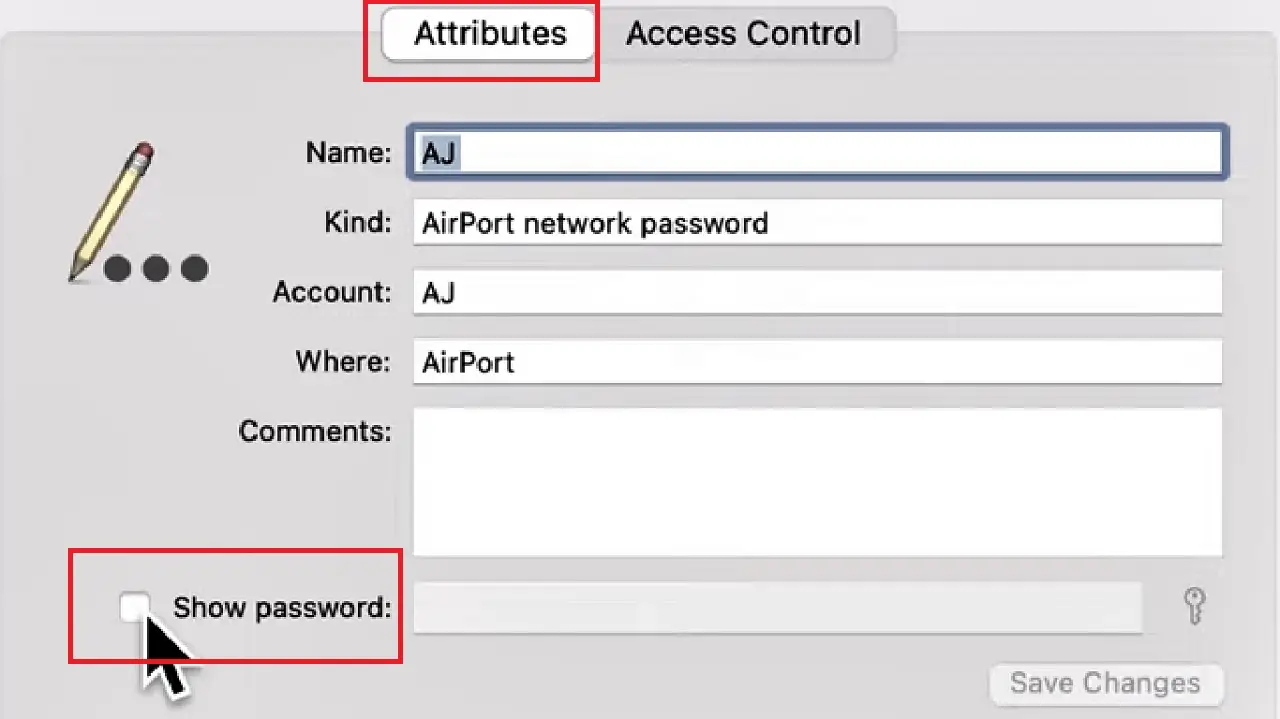
- It may now ask you to Please enter the keychain password to use the “Local Items” keychain. So, provide it in the relevant boxes.
- Click on the OK button.
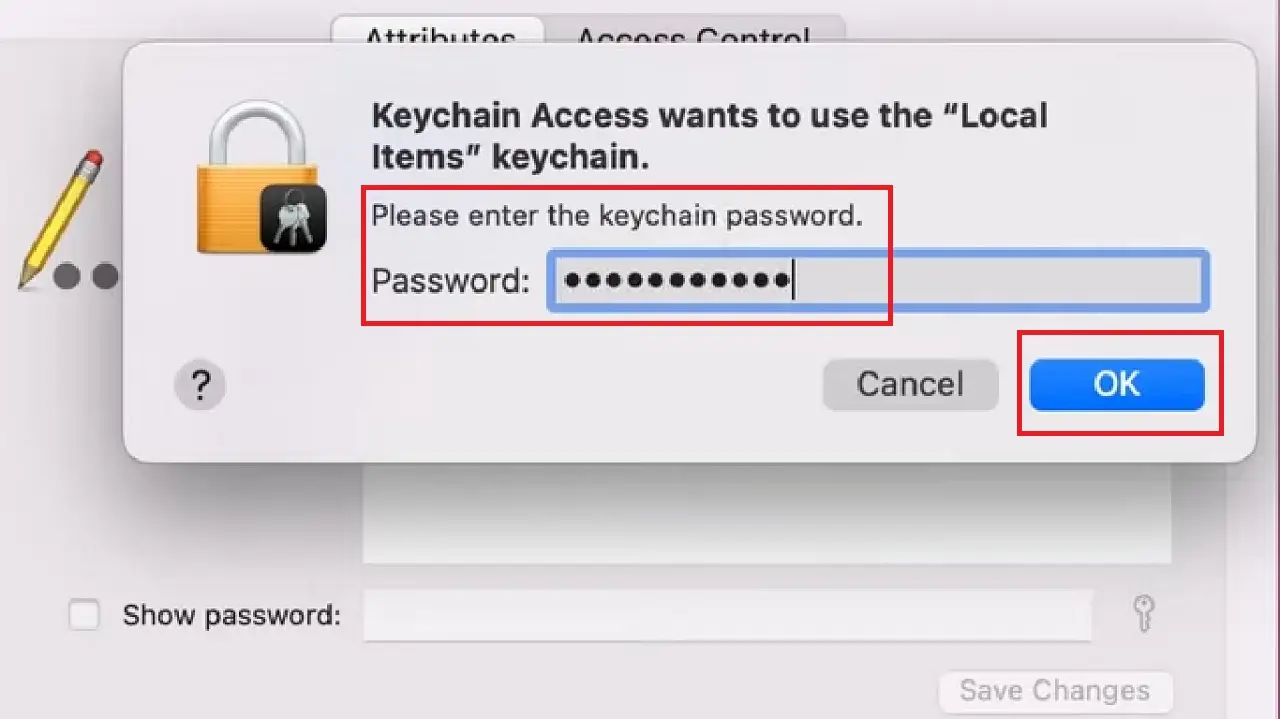
You can now see the password to your Wi-Fi router in the box next to Show password in the previous window.
Conclusion
All these methods described above are useful to find out the password of your Wi-Fi.
You may use any of the methods according to your preference, subject to the accessibility to your computer settings, especially if you are not authorized to use the Command Prompt.