You may have several Bluetooth devices connected to your computer, from the keyboard and mouse to the speakers and headphones.
So, if Bluetooth is missing from the Device Manager, you will have a pretty hard time managing those devices.
Well, if you ever find Bluetooth missing from the Device Manager, do not fret. You can bring it back in Windows by following these particular steps.
In This Article
KEY TAKEAWAYS
- Often, restarting the computer system may simply bring back the missing Bluetooth on the Device Manager.
- Turning the Airplane mode off and ensuring that the Bluetooth mode is on are two other ways to fix this problem.
- Removing and reconnecting the Bluetooth adapter to the same USB port or to an entirely different port may also resolve the issue.
- Updating the USB driver or checking and unhiding devices sometimes fixes this issue quickly.
- Running the troubleshooter and/or an SFC scan are two of the several proven ways to resolve the missing Bluetooth from Device Manager issue.
Why is Bluetooth Not Showing Up in Device Manager?
One of the most common reasons for Bluetooth not to show up in the Device Manager is that Windows itself may have decided to hide it from the list.
Apart from that, there can be a few other specific reasons for an invisible Bluetooth in the Device Manager, such as:
- The driver for the Bluetooth adapter may not be installed properly or may be missing.
- If the adapter is connected to another PC linked to yours, there may be issues with the USB, which may be corrupted or outdated.
- Any issues with the Airplane mode on your PC may also result in missing Bluetooth devices in the Device Manager.
- If a system file is specifically related to Bluetooth and its functionality is damaged or corrupted, it can create such an issue as well.
Also, when a particular Bluetooth service that is supposed to be running in the background and requiring little or no attention malfunctions, it may prevent the Device Manager from showing the Bluetooth.
Steps to Fix Bluetooth Missing from Device Manager
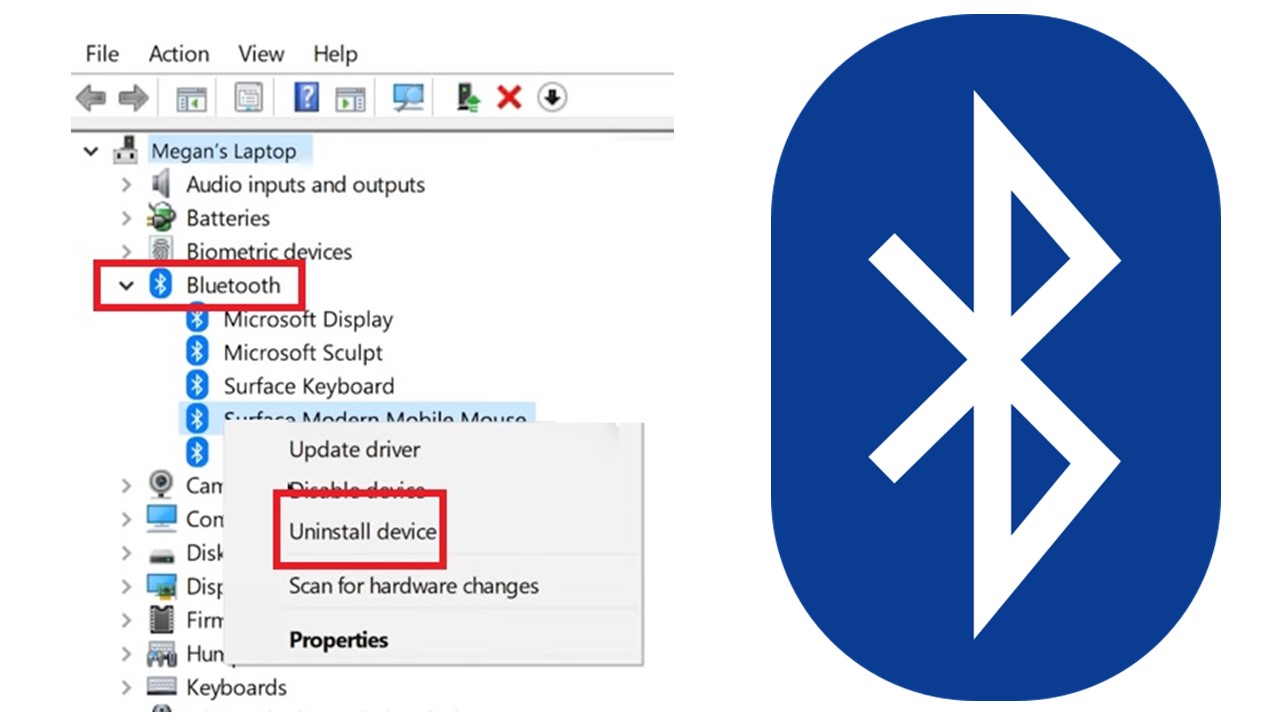
You can fix the issue of Bluetooth not being listed in the Device Manager with some simple steps, such as restarting your system or checking the hidden devices.
However, there are also some other methods that are both simple and relatively complex on the list for you to try out.
Here is the step-by-step guide for each.
Method 1: Restart Your Computer
More often than not, issues like these may be resolved by the simplest of all steps, such as restarting the computer.
- Press the CTRL + ALT + DEL keys on your keyboard together.
- Use the TAB keys to go to the Power button.
- Select Restart by using the Up/Down arrow keys.
- Hit Enter.
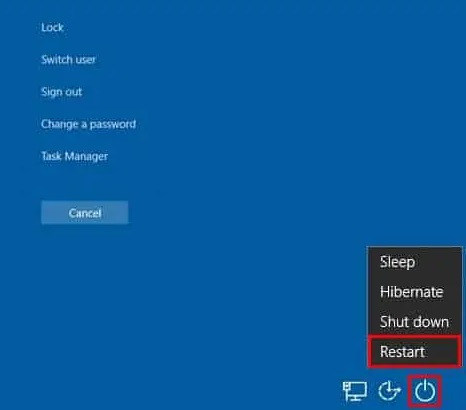
Alternatively, you can press the Windows and L keys to go to the Lock screen and follow the same process, or simply go to the Start menu, select, and click on the Restart option.
If that does not help resolve the issue, perform a power flush.
- Unplug the power supply cord to the PSU at the back. (In the case of a laptop, remove the battery.)
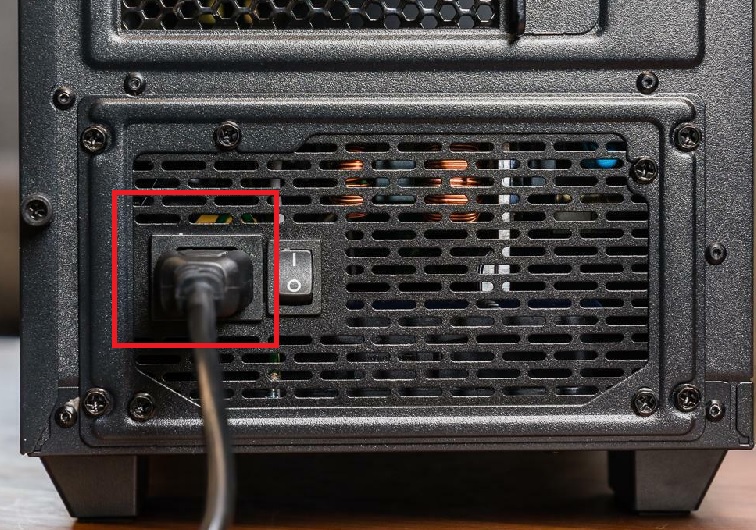
- Also, remove all connectors for additional peripherals, leaving only those for the essentials.
- Press and hold down the power button for about 30 seconds.

- Now, reconnect the power cord and other peripherals.
- Switch on your PC.
If the issue is caused by the hardware, this will resolve the problem.
Method 2: Remove, Check, and Reconnect the Bluetooth Adapter
In most cases, users use a Bluetooth dongle and connect it to their PC. The dongle or the ports may be faulty at times. You can resolve the issue simply by:
- Removing the Bluetooth dongle.
- Reconnecting it.
If that does not resolve the issue, try it on another USB port.

If Bluetooth shows now, the previous port may be faulty. Leave it connected via the new port.
If that does not work, try the dongle in another computer to check whether or not the device itself is faulty. If it does not show Bluetooth even then, replace the dongle with a new one. You must also update the USB driver, which is the next obvious method.
Method 3: Update the USB Driver
If the Bluetooth adapter works on another computer, the apparent method to make it work on your original computer is to update the USB driver, which may be corrupt.
- Open Device Manager.
- Expand the list of Universal Serial Bus controllers.
- Then, right-click on the driver.
- Choose the Update driver option from the drop-down menu.
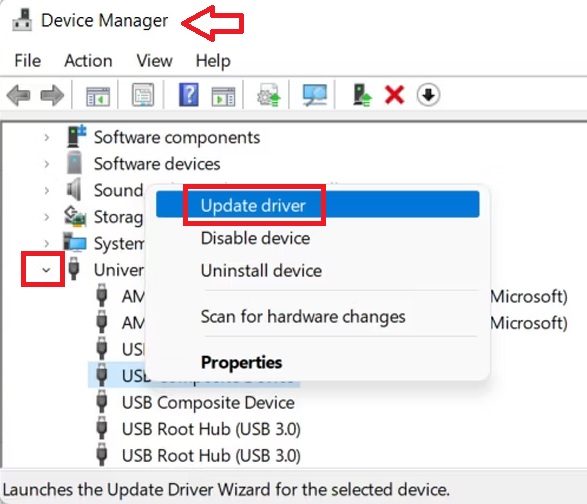
This will make Windows search for and install a driver that is compatible, and Bluetooth will be visible once again on the Device Manager.
Method 4: Unhiding the Devices
If the above method does not resolve the issue, then perhaps Windows has kept it hidden. You will need to unhide it, following these steps:
- Open Device Manager.
- Click on the View tab.
- Click on Show hidden devices from the options on the drop-down menu.
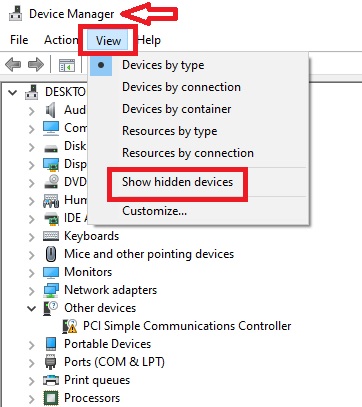
Method 5: Enable and Disable Airplane Mode
If Airplane mode is enabled on a Windows computer, it will disable all sorts of wireless communications such as Bluetooth, Wi-Fi and others. Anything wrong with it will not show Bluetooth on the Device Manager.
Therefore, check it and reset it by following these specific steps:
- Open action center by right-clicking on the notification area in the far-right bottom corner of your screen.
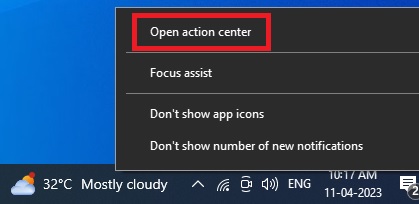
- Check whether the Airplane mode is turned off or on.
- If it is on, turn it off. If it is off, turn it on for a few minutes and then turn it off again.
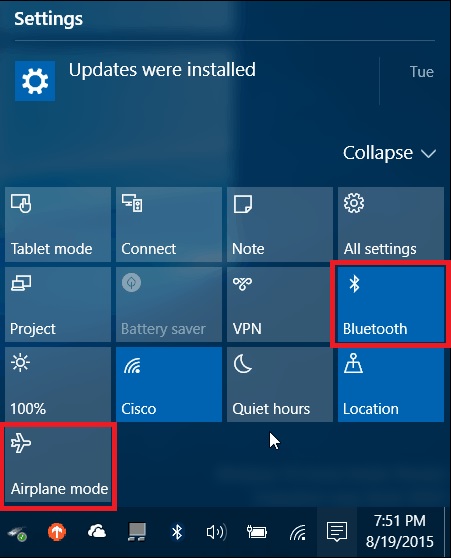
Also check that the Bluetooth mode is set to ON from the above Action Center and make sure that the device is properly paired.
You may also check whether or not Bluetooth is enabled in the Basic Input Output System (BIOS) in the following way:
- Shutdown and start your PC while pressing the BIOS key on your system.
(This key may be different from one system to another. Check your system manual to know the precise key.)
In the BIOS window:
- Go to the Advanced tab.
- Select Devices.
- Choose Onboard Devices.
- Enable Bluetooth if it is not already.
- Press F10 to save the changes and exit from BIOS.
Restart your PC and check whether or not Bluetooth is displayed in your Device Manager.
Method 6: Remove and Add Device Again
If it does not work even after turning the Bluetooth mode On and Airplane Mode On and Off, you can check, remove, and add the Bluetooth device again. The steps to follow are:
- Go to the Settings once again.
- Select Devices from the page this time.
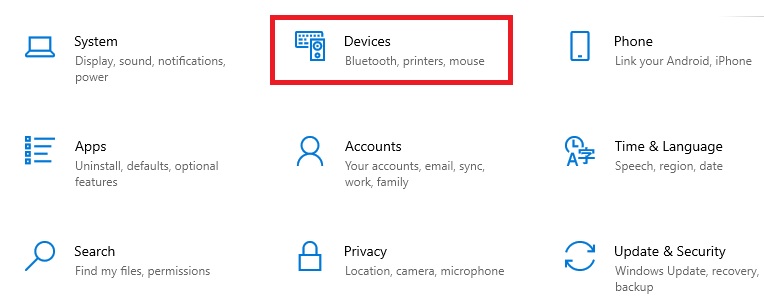
- Select the Bluetooth & other devices option from the left panel if it is not already selected.
- Select the device that is missing from the Device Manager.
- Click on Remove device.
- Add it again by clicking on the plus (+) sign next to Add Bluetooth or other device.
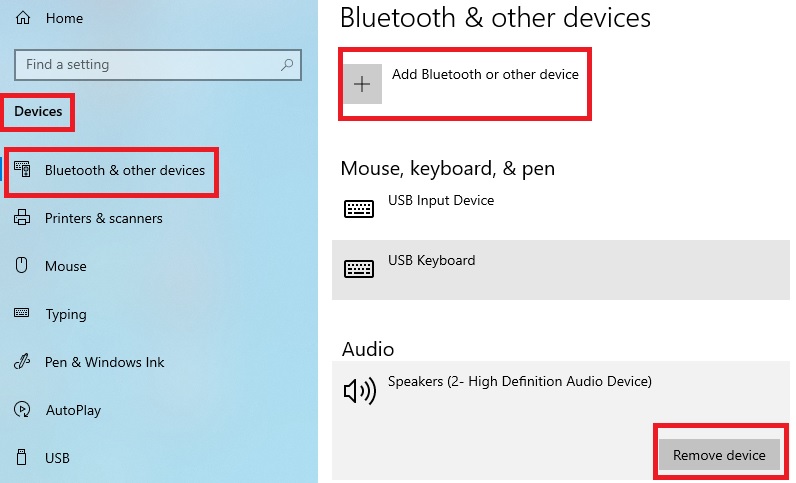
- Now, put the device into pairing mode in the Add a device window, following the instructions of the manufacturer.
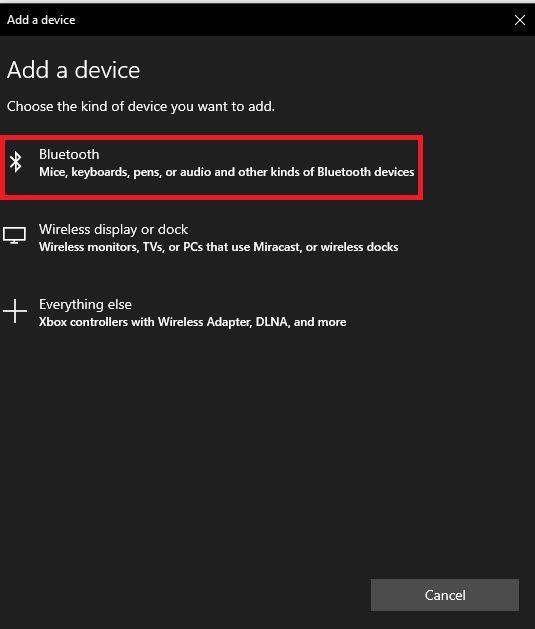
This should resolve the issue.
Method 7: Perform Bluetooth Troubleshooting
If you still find that Bluetooth is missing from the Device Manager, it is time to try out a few relatively complex methods, such as running the built-in Bluetooth troubleshooter.
- Go to the Start menu.
- Click on the gear icon to open the Settings page.
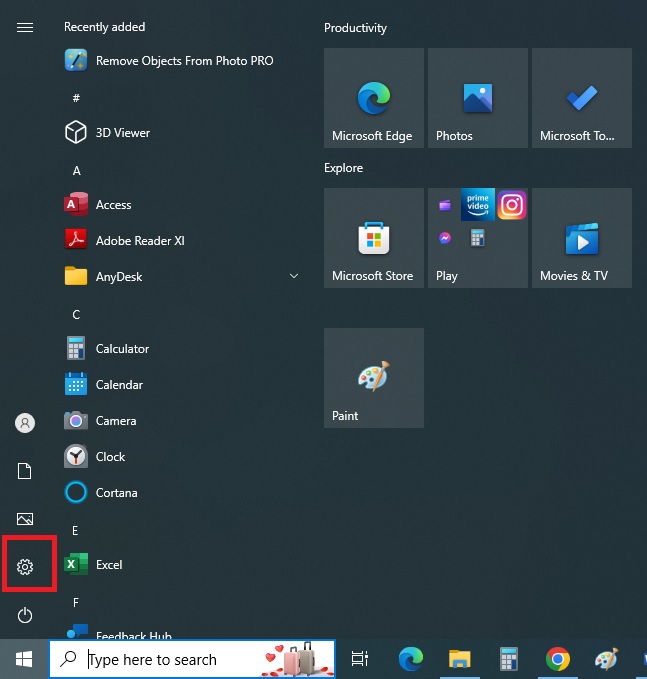
(Alternatively, you can press the Windows and I keys together on your keyboard to open up Windows Settings.)
- Choose Update & Security from the new window.
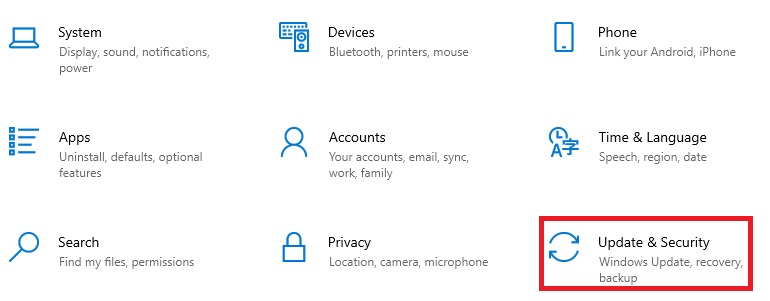
- Select Troubleshoot from the left panel.
- Choose Additional troubleshooters from the right side of the window.
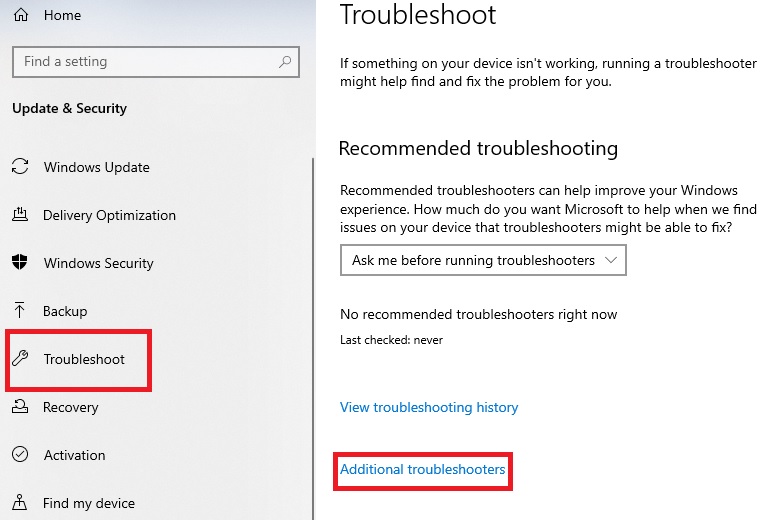
- From the list, click on Bluetooth under ‘Find and fix other problems.’
- Finally, click on Run the troubleshooter.
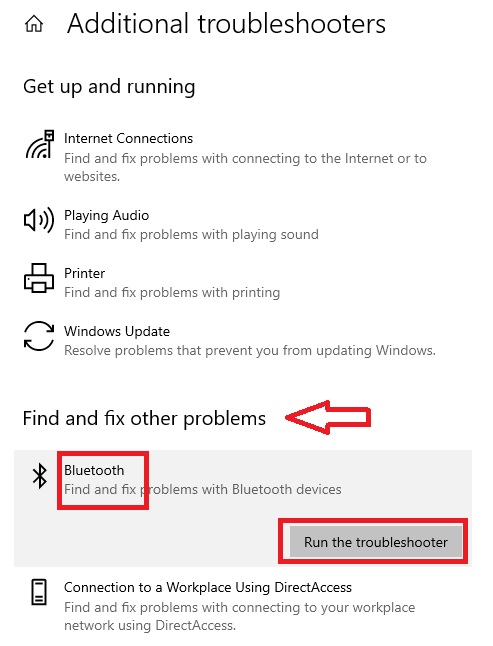
Method 8: Reinstall the Bluetooth Driver
If the above method does not resolve the issue, there may be issues with the Bluetooth driver. In that case, you will have to reinstall it.
- Open Device Manager.
- Click on the arrow beside the Bluetooth logo to expand it.
- Select the specific Bluetooth adapter and right-click on it.
- Click on Uninstall device from the drop-down menu of options.
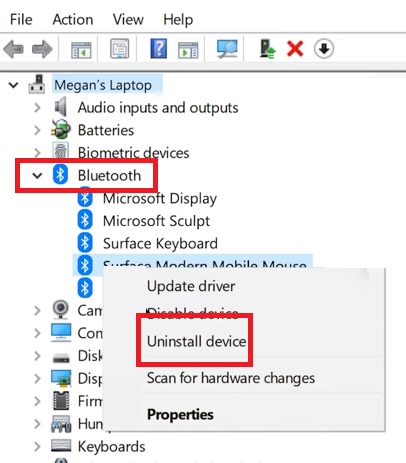
- When it is done, shut down your system.
- Wait for a few minutes and then start it up.
Windows will reinstall the driver of the Bluetooth adapter.
When the process is complete, check whether the device is working properly and is shown in the Device Manager. If not, then the adapter may not have been installed automatically.
In that case, you will have to install it manually by following these steps:
- Go to the Device Manager window.
- Click on Action.
- Choose Scan for hardware changes.
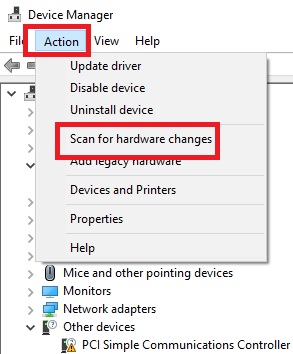
This will reinstall the adapter when Windows recognizes it.
Method 9: Run a System File Checker Scan Using Command Prompt
If a system file responsible for the functionality of Bluetooth is damaged or corrupted, it may also hide it from the Device Manager. Run an SFC scan to fix this issue.
- Go to Windows Search.
- Type cmd in the box.
- Select Run as administrator.
- Press Enter.
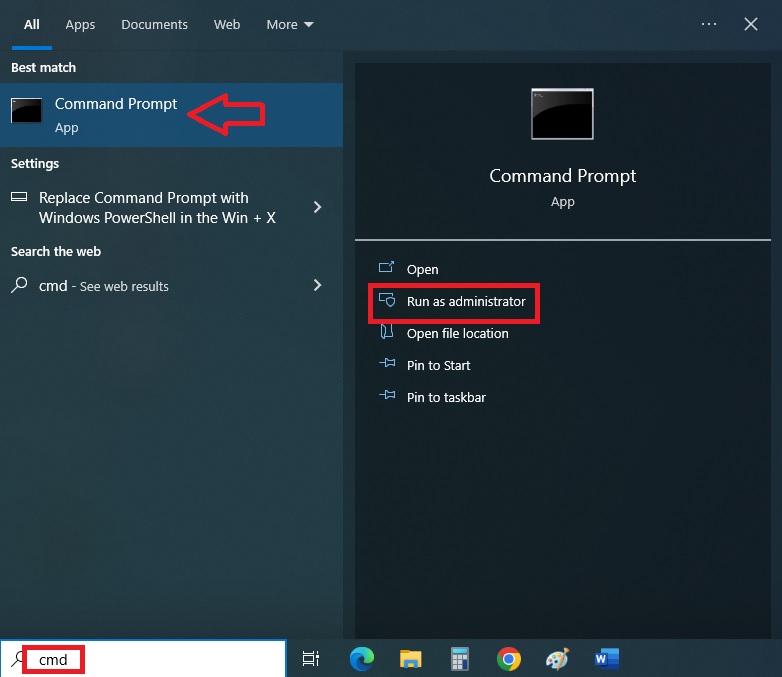
- Click on Yes in the User Account Control (UAC) window.
- In the Command Prompt, type the sfc /scannow command.
- Press Enter.
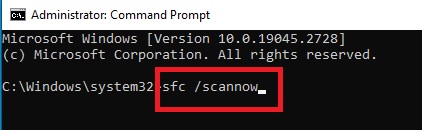
It will take some time to execute. Do not close the Command Prompt until the scanning process is complete.
This way, Windows can detect any damaged or corrupt files and replace them to show Bluetooth in the Device Manager again.
If it still does not show, additionally, you can also run the following Deployment Image Servicing and Management (DISM) commands in this particular order and press Enter every time:
- DISM /Online /Cleanup-Image /CheckHealth
- DISM /Online /Cleanup-Image /ScanHealth
- DISM /Online /Cleanup-Image /RestoreHealth
Here, the first command will check whether or not there are any corrupt files. The next command will find those errors that the first command failed to find. And the final command will restore the corrupt files.
Method 10: Check Bluetooth Service
Usually, Bluetooth service does not need any attention while running in the background. However, sometimes it may malfunction to cause such an issue. Check it to resolve it.
- Go to the Search box and type services in it.
- Select Run as administrator.
- Press Enter.
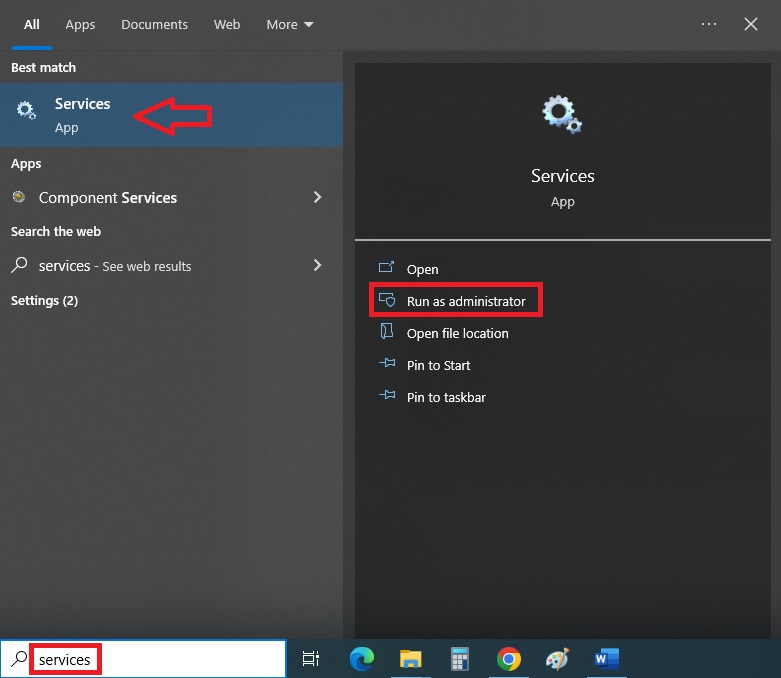
- In the Services window, look for Bluetooth Support Service under the General tab.
- Click on it to open it.
- Check whether it is running or stopped in the Service status.
- Click on Start if it is not running.
- Click on the OK button.
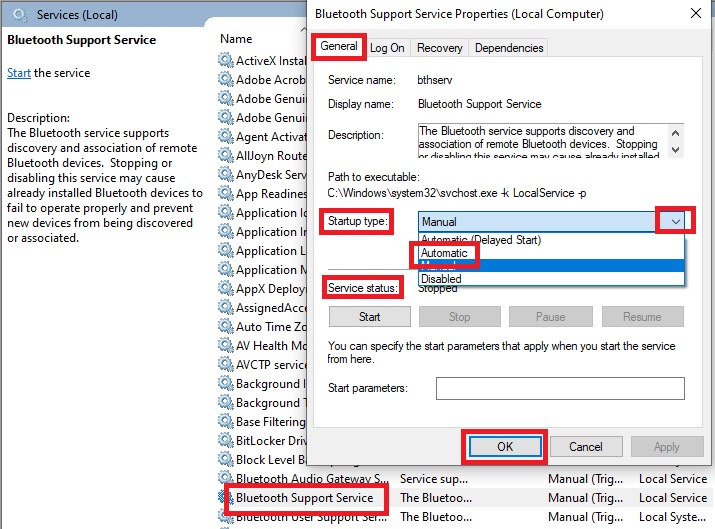
If it is running, click on Stop and restart it after a few minutes by clicking on the Start button.
Also, make sure that the Startup Type is set to Automatic instead of Manual by clicking on the small arrow at the end of the box and choosing Automatic from the options in the drop-down menu, as shown in the image above.
Method 11: Disable Fast Startup
Sometimes, the Fast Startup feature in Windows may also cause Bluetooth to be hidden from the Device Manager. Disabling it might resolve the issue.
- Go to the Search box and type control panel in it.
- Press Enter.
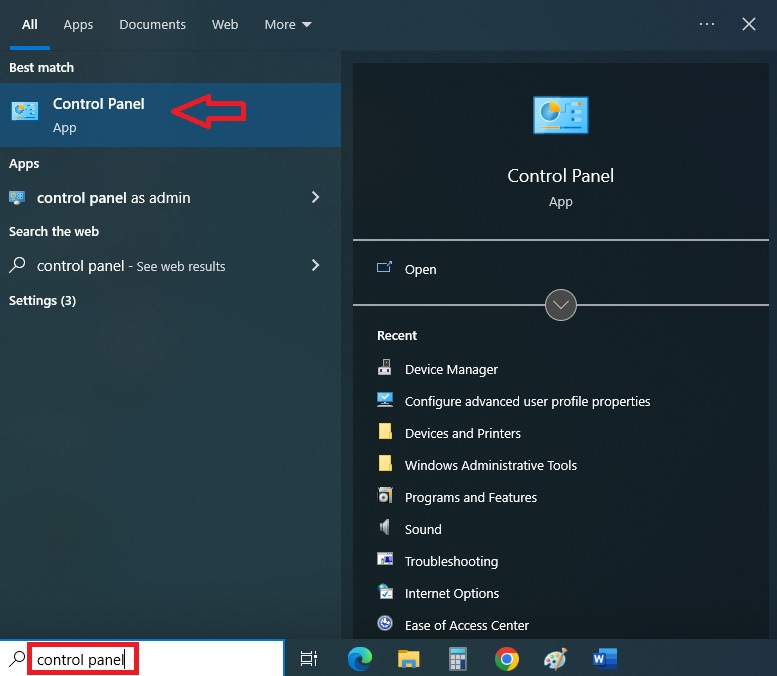
- Choose the Power Options from the window.
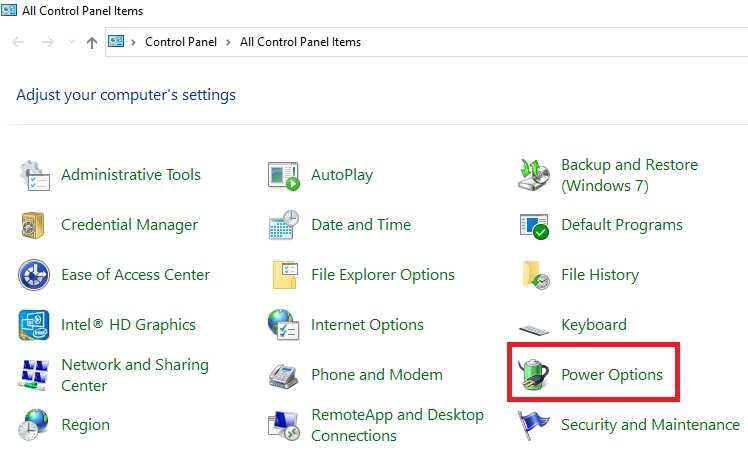
- From the new window, select ‘Choose what the power buttons do’ from the left panel.
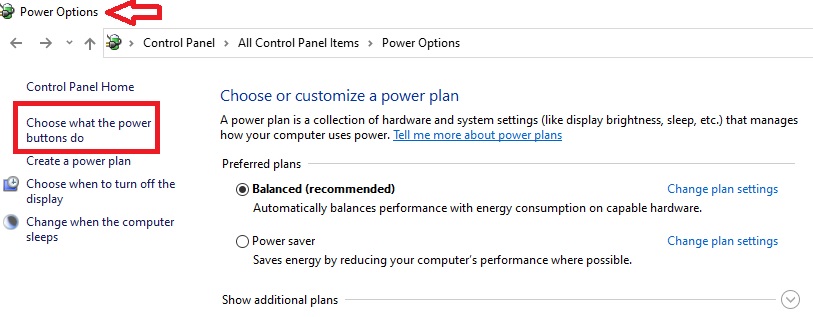
- If you see Turn on fast startup (recommended) under Shutdown settings to be grayed out, click on ‘Change settings that are currently unavailable’ at the top.
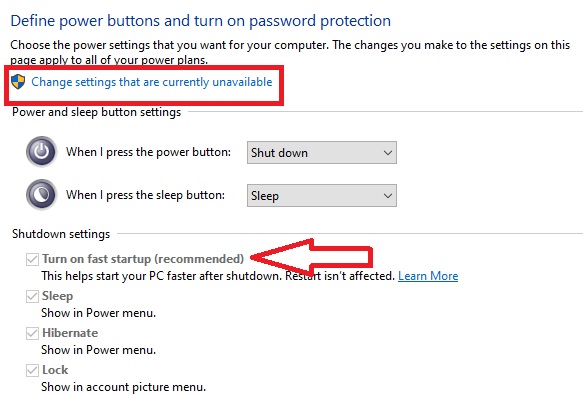
Now, it will show up. Uncheck the box and click on the Save changes button below to exit.
Method 12: Install the Latest Version of the Operating System
Sometimes the Windows operating system may not recognize the Bluetooth device, especially if it has not been updated for a long time.
In such situations, simply updating the OS may resolve the issue.
- Go to the Windows Update page via Settings and Update & Security as above.
- Simply click on the Download and install button.
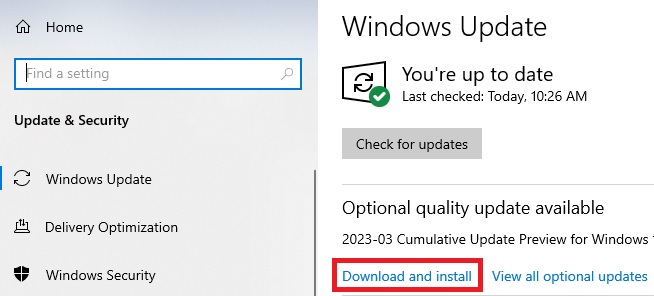
Now that you have the latest operating system on your PC, you will have to reset it in order to bring back Bluetooth in the Device Manager.
- Go back and choose Recovery from the left panel of the Update & Security window.
- Click on the Get started button under Reset this PC on the right side of the recovery window.
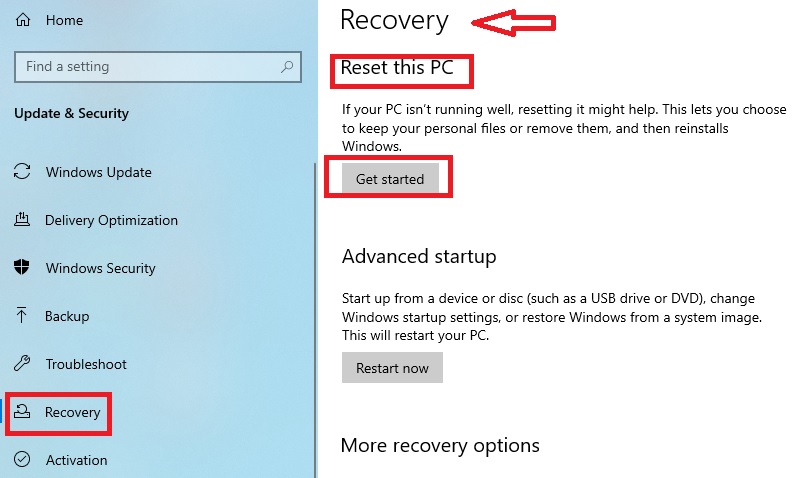
Method 13: Install Legacy Hardware
If you still cannot see Bluetooth in the Device Manager, installing legacy hardware would resolve the issue.
- Open the Device Manager window.
- Click on the Action tab as before.
- Select ‘Add legacy hardware’ option from the drop-down menu.
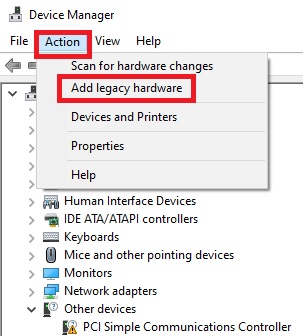
- Click on the Next button when the Welcome to the Add Hardware Wizard window appears.
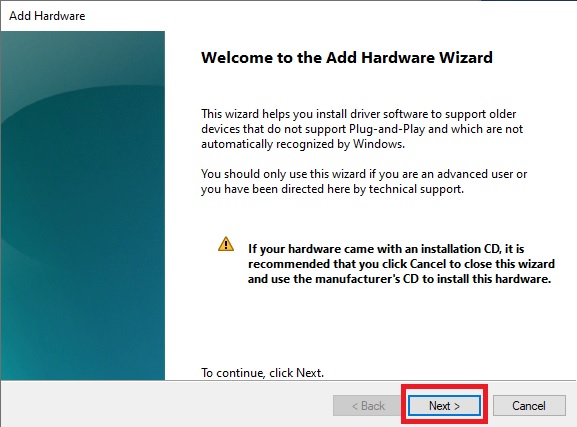
- Now, click on the small circle located next to ‘Install the hardware that I manually select from a list (Advanced)’ in the Add Hardware window.
- Click on Next.
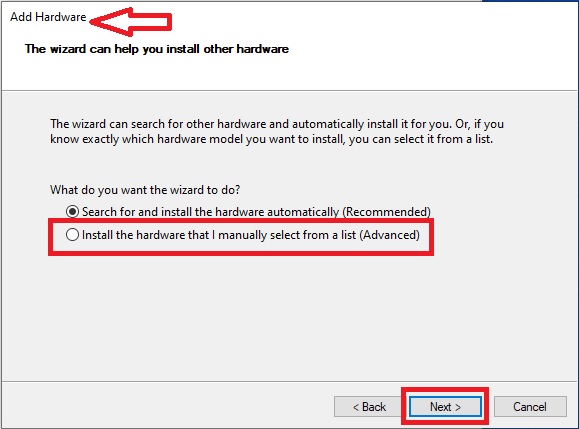
- Scroll down to find and click on Network adapters in the next window under Common hardware types.
- Click on the Next button.
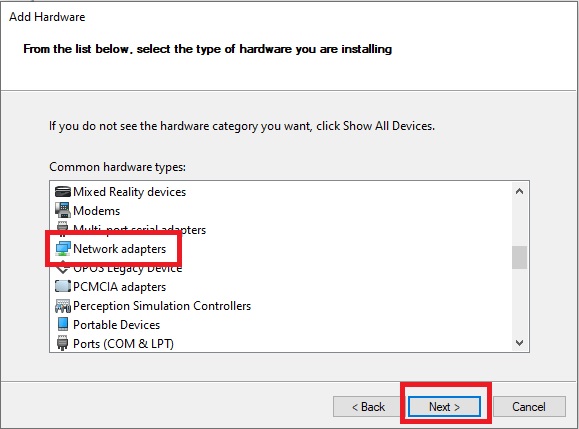
- Now select the manufacturer, say Microsoft, from the Manufacturer heading.
- Choose the Bluetooth device from the right-hand side of the window under Model.
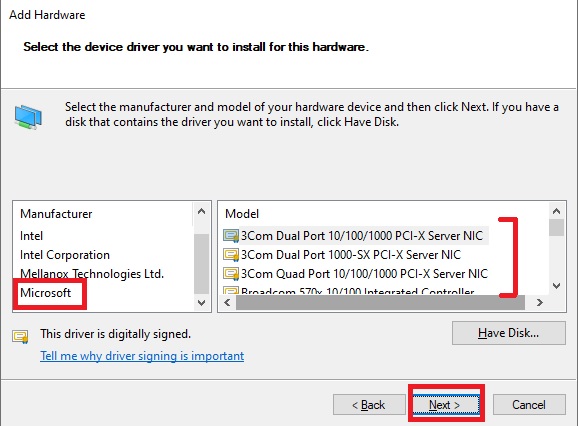
When you click on the Next button in the next window saying that The wizard is ready to install your hardware, it will be installed.
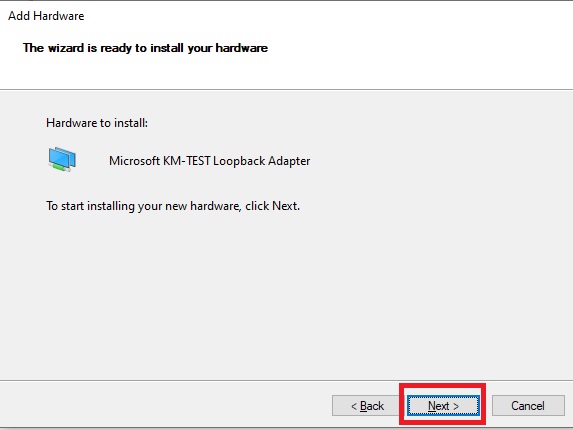
Now, to resolve the issue, all you have to do is update the driver of the Bluetooth device you installed, which brings to the final solution to show missing Bluetooth in the Device Manager.
Method 14: Update the Bluetooth Driver
If the above methods fail to bring back Bluetooth in the Device Manager, you should update the Bluetooth driver, which makes Bluetooth work in the first place.
- Go to Update & Security from Settings as you did in Method 7.
- Choose View all optional updates.
- Select any Bluetooth driver updates available from the drop-down menu.
- Click on Download and install.
At this point, you must know that Bluetooth drivers may not have the same name. It may also be referred to as ‘Radio.’
If you do not find anything here, you will need to follow this alternative method to update the Bluetooth driver.
- Go to the Device Manager and select the Bluetooth device.
- Expand it and select the particular driver.
- Right-click on it and select the Update driver option from the submenu.
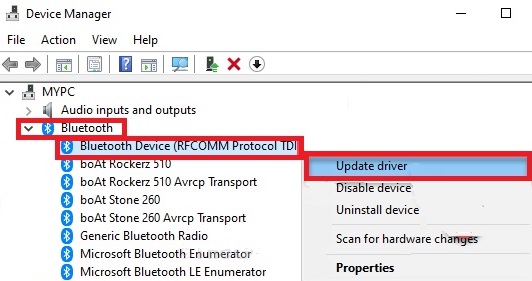
- In the next window, click on ‘Browse my computer for driver software.
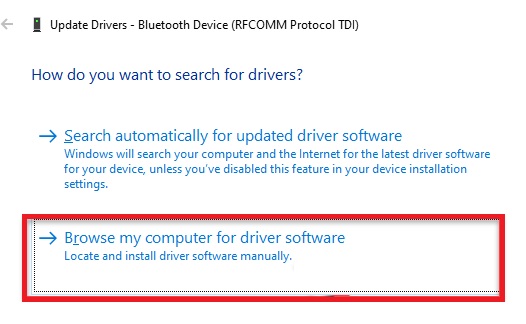
- Click on ‘Let me pick from a list of available drivers on my computer’ in the following window.
- Click on the Next button.
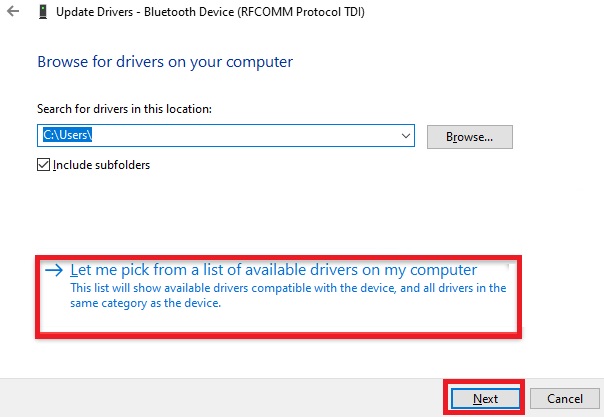
- Select the Bluetooth driver from the list that is installed on your PC when you are asked to ‘Select the device driver you want to install for this hardware’ in the next window.
- Click on the Next button.
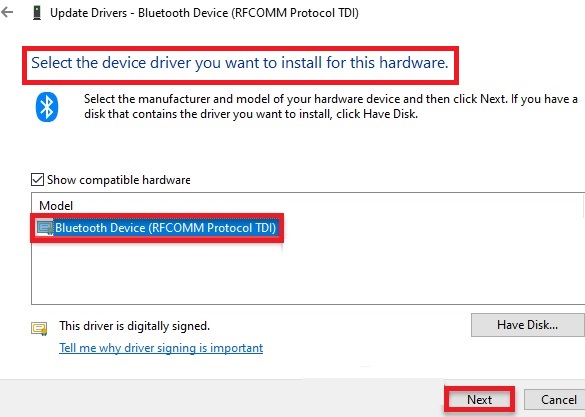
Wait for some time until the Bluetooth driver is installed on the computer and you see the following window that says Windows has successfully updated your drivers:
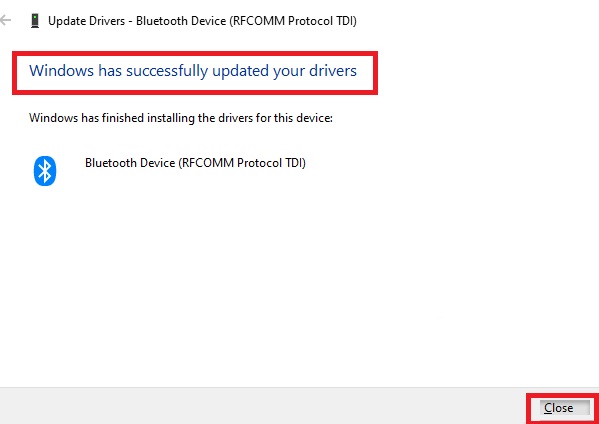
Now, click on the Close button on this final window.
Finally, close the Device Manager window and restart the PC to see if the issue has been resolved.
If the automatic update of the driver does not solve the issue, you can update the Bluetooth driver manually in the following way:
- Open a Google browser window on your PC.
- Type ‘Intel Bluetooth driver for Windows’ in the search bar.
- Press Enter.
- Look at the search results for the specific type of Intel Wireless Bluetooth Driver for your operating system version, say Windows 10.
- Double-click on it.
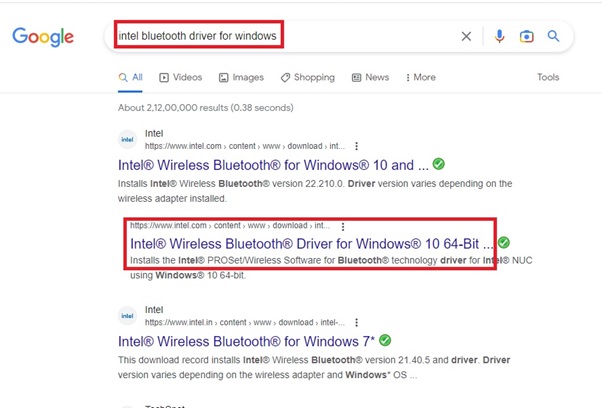
- When the window opens, choose the latest Version.
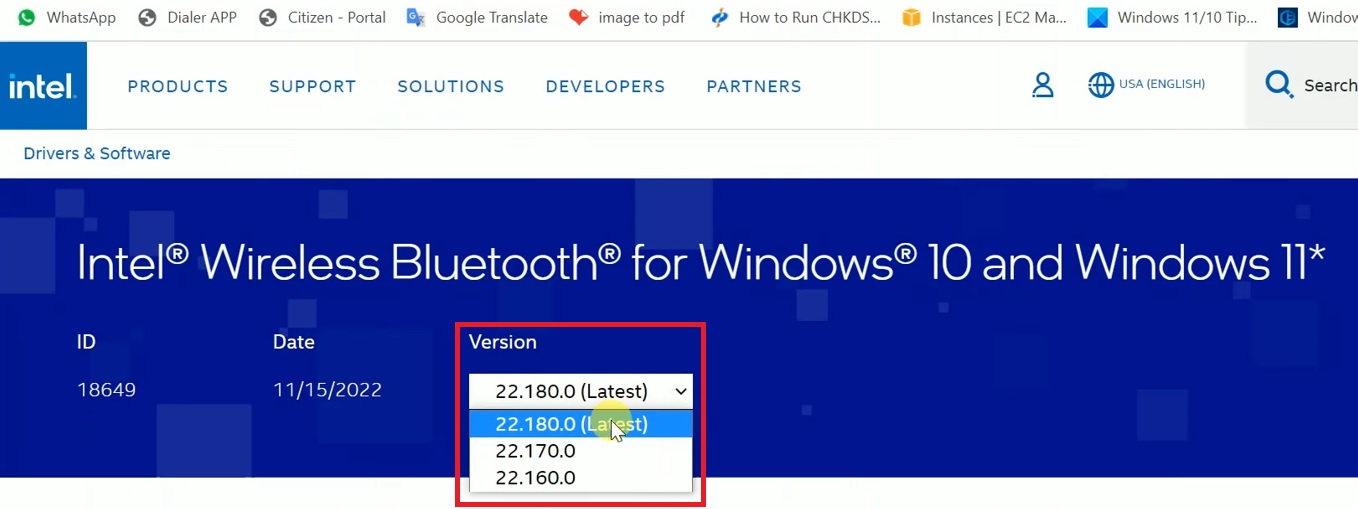
- Scroll down to see the Download option and check that it supports your PC configuration from the details given next to it.
- Click on it.
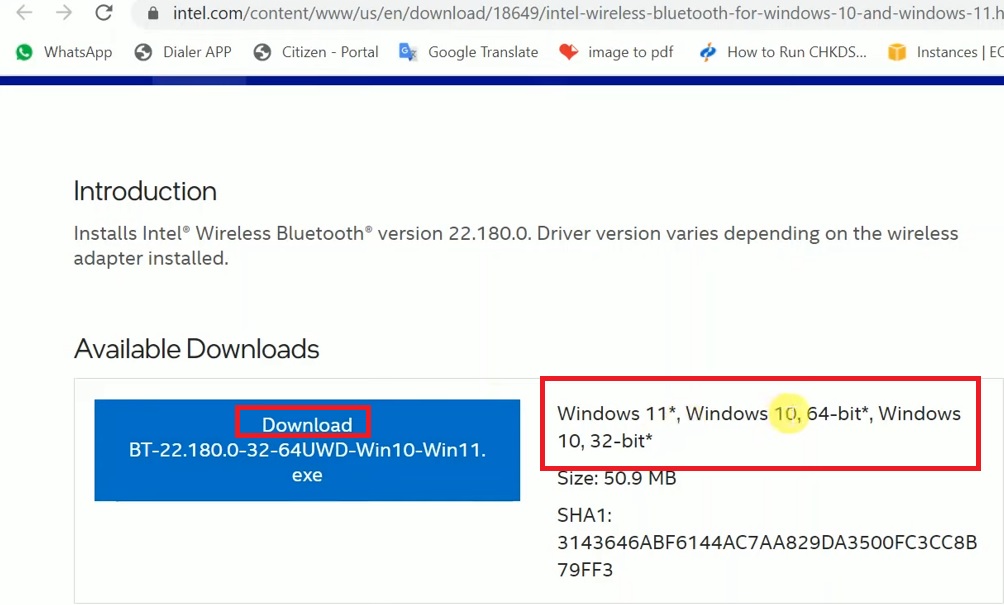
- Click on I accept the terms in the license agreement.
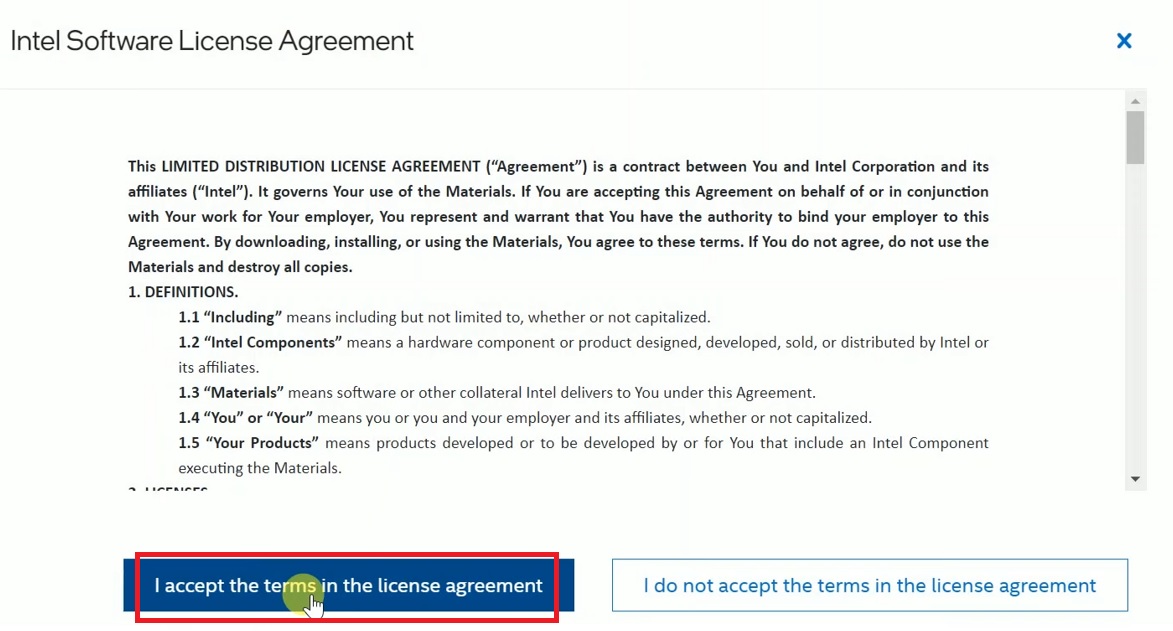
- Double-click on the driver in the Downloads folder.
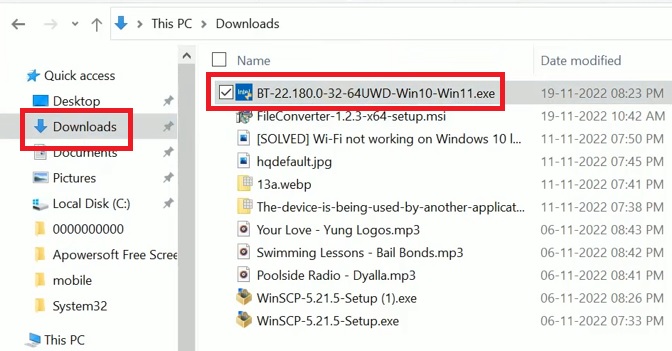
- Click on the Yes button to confirm you want an upgrade.
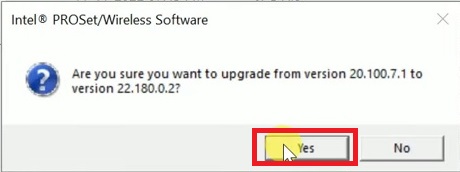
- Click on the Next button in the following Welcome window.
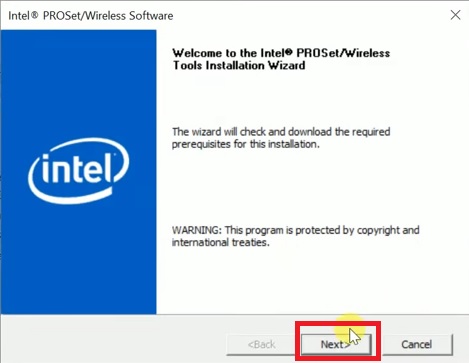
- Again, click on Next on the following Setup Wizard window.
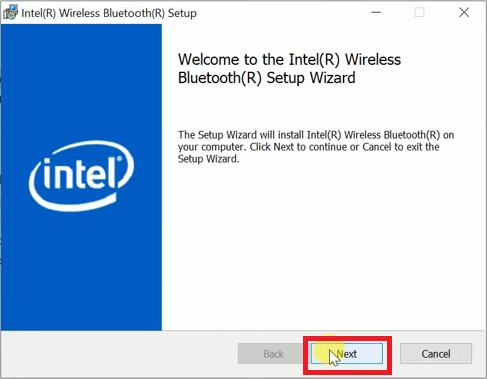
- Click on I accept the terms in the License Agreement mentioned in the End-User License Agreement.
- Click on the Next button.
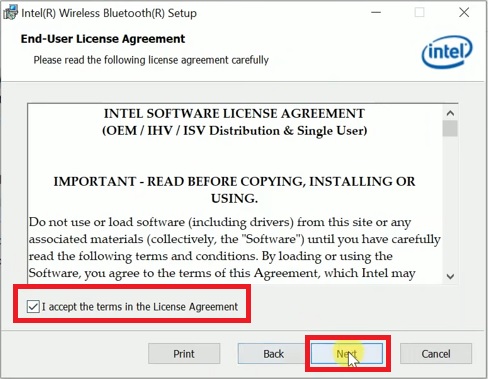
- When you are asked to Choose the setup type in the next window, select the Typical option.
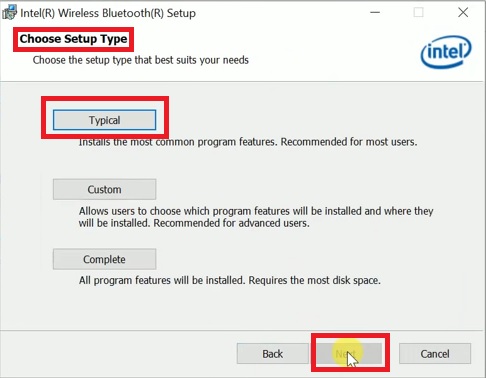
(You may choose the Complete setup type at the bottom of the window above, provided you have enough disk space and want to have all the features of the driver installed on your PC.)
- Click on the Install button in the following window.
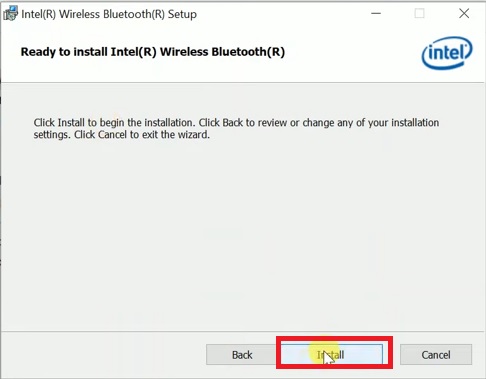
- When it is done installing, click on the Finish button.
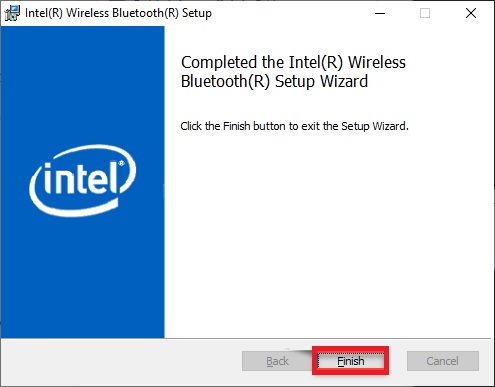
Now, restart your computer, and you will be able to see Bluetooth in the Device Manager.
Conclusion
Bluetooth missing from the Device Manager is quite a common issue, and it is not fatal.
As you can see from this article, this issue can be fixed easily with some simple and quick steps.
It will make it easy for you to manage and upgrade your Bluetooth devices when it shows in the Device Manager in the first place.