You may see an error message saying, ‘Your computer is low on memory’ while using a specific app or software for a specific project on Windows 10 or 11.
This indicates that your computer system is low on RAM or Random Access Memory. This should, however, not be mixed with your low hard disk memory.
Instead of ignoring this message, you should fix it to enhance the speed, performance, and responsiveness of your PC. Luckily, there are lots of easy and quick solutions to this issue, which this article primarily focuses on.
KEY TAKEAWAYS
- Not enough or low memory is a common error on Windows 7, 8, 10 or 11 which indicates the unavailability of the required memory to run a program, file or web browser on the PC.
- A simple fix to the low memory issue on a PC is closing the apps and programs that may be using a lot of RAM and other resources.
- Another easy way is to increase the virtual memory of the system so that it can compensate for the memory needs for the specific job.
- More often than not, simply updating the Windows operating system or running a full scan on the PC for viruses and malware may fix the issue.
- Checking the RAM with the Windows memory diagnostic tool may also help find out the causes sometimes and act accordingly to fix the issue.
In This Article
What Causes a PC to Have Low Memory?
Your PC may run into low memory due to several reasons, such as incompatible or corrupted drivers, failure of a specific hardware item in the system, and more. It also happens when the virtual memory becomes low on the computer system.
Since the ‘low memory’ or ‘not enough memory’ error is very generic, it may be quite difficult to pinpoint the actual cause for it by a user facing such an issue.
However, among many, one significant reason for a computer to run out of RAM is running more programs than the RAM installed in the system is designed to support at a time.
Some other common reasons for a low memory error or issue on a PC are as follows:
- The Basic Input Output System may need to be reset.
- Inability of the operating system to access the RAM installed, especially in an older PC, and needs an update.
- Memory leaks due to infrequent management, updating of operating systems and applications.
- Misinterpretation of different memory indicators.
It may also happen when a specific program does not free up the memory space, which is not needed by it any longer.
You may also face this issue while working on an Excel file. The specific reasons in that case would be as follows:
- Copying formulas over a large area
- Problems in recalculation
- All the memory is being used by other applications
Irrespective of the reasons or the type of file used, the fixes to the issue of low memory are quite simple, as you will see while going through this article.
How to Fix a PC Not Having Enough Memory?
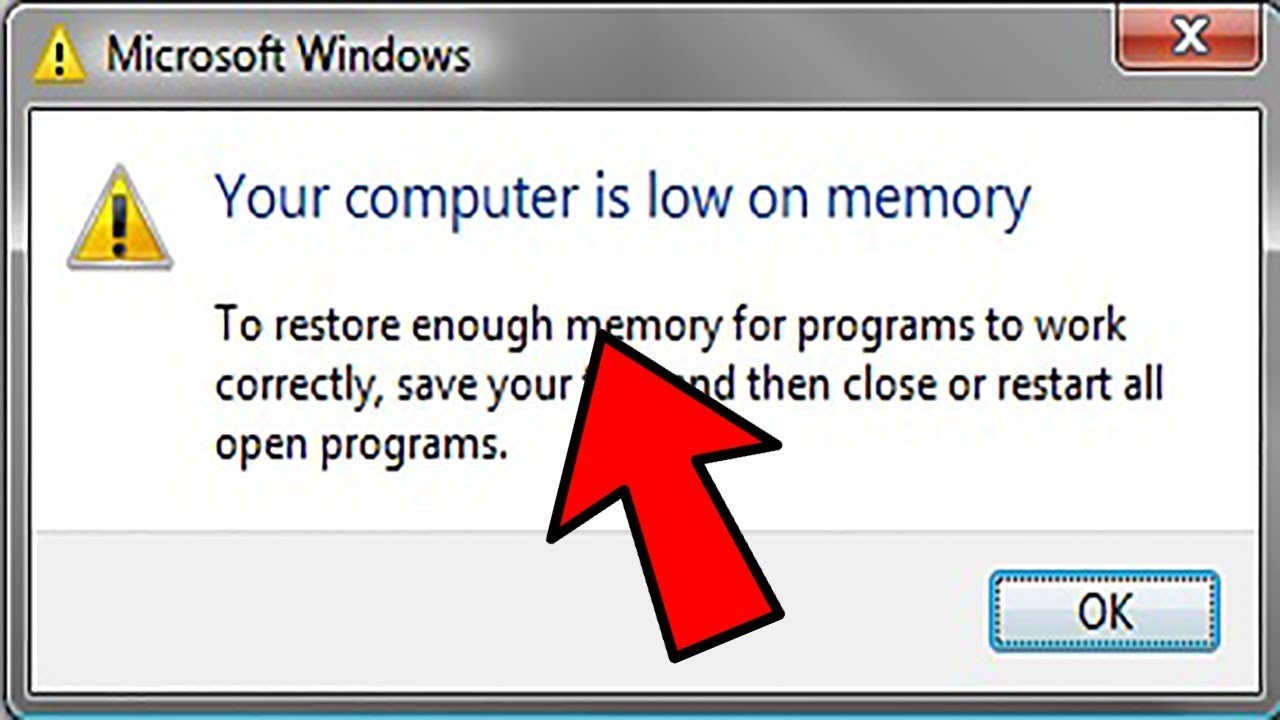
From adding more memory to your computer to closing or removing the resource-hungry software and applications, there are lots of ways in which you can resolve the ‘low on memory’ error on your Windows PC.
Some of the simple fixes to this issue include increasing the resource, prioritizing or disabling applications based on their necessities, and even troubleshooting or restarting the computer.
There are also some relatively complex solutions, such as running CCleaner, scanning the computer using an antivirus program, performing system maintenance and running a system file checker, updating Windows, and disabling memory warnings and more.
Here is the complete list of solutions to a PC not having enough memory, just for you.
Method 1: Increase Virtual Memory
When you run a specific app or program, the computer may not have enough RAM for it and show ‘low memory’ errors. In that case, allocate the recommended size to resolve the issue.
STEPS TO FIX:
- Double-click on My Computer or This PC.
- Right-click on the blank space.
- Click on Properties
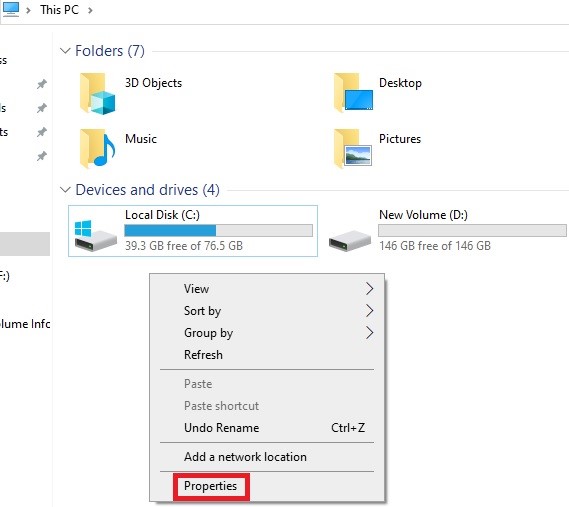
- On the Properties window, click on Change settings on the right.
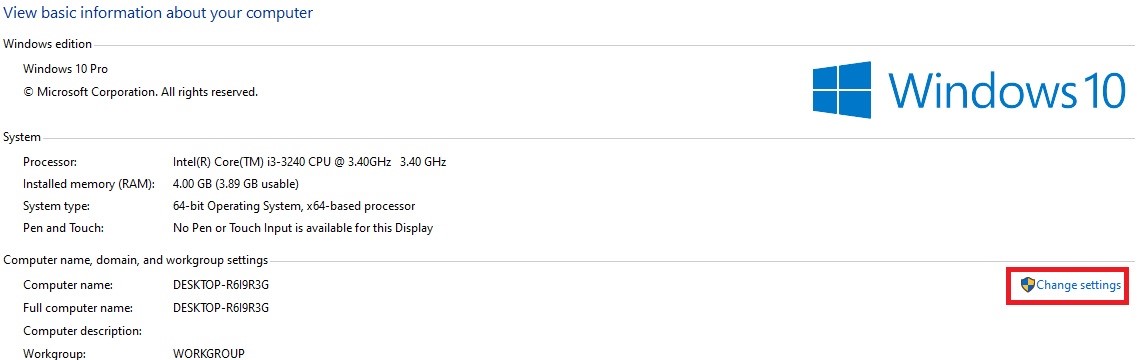
- Go to the Advanced tab on the System Properties window.
- Click on the Settings button under the Performance section.
- On the Performance Options window, click on the Advanced tab.
- Click on the Change button.
- In the new window, uncheck the box beside ‘Automatically manage paging file size for all drives.’
- Click on the circle beside Custom size.
- Look at the recommended size.
- Enter that amount in both the boxes beside Initial size (MB) and the same or 1.5 times that amount in the box beside Maximum size (MB).
- Click on the Set button.
- Click on OK.
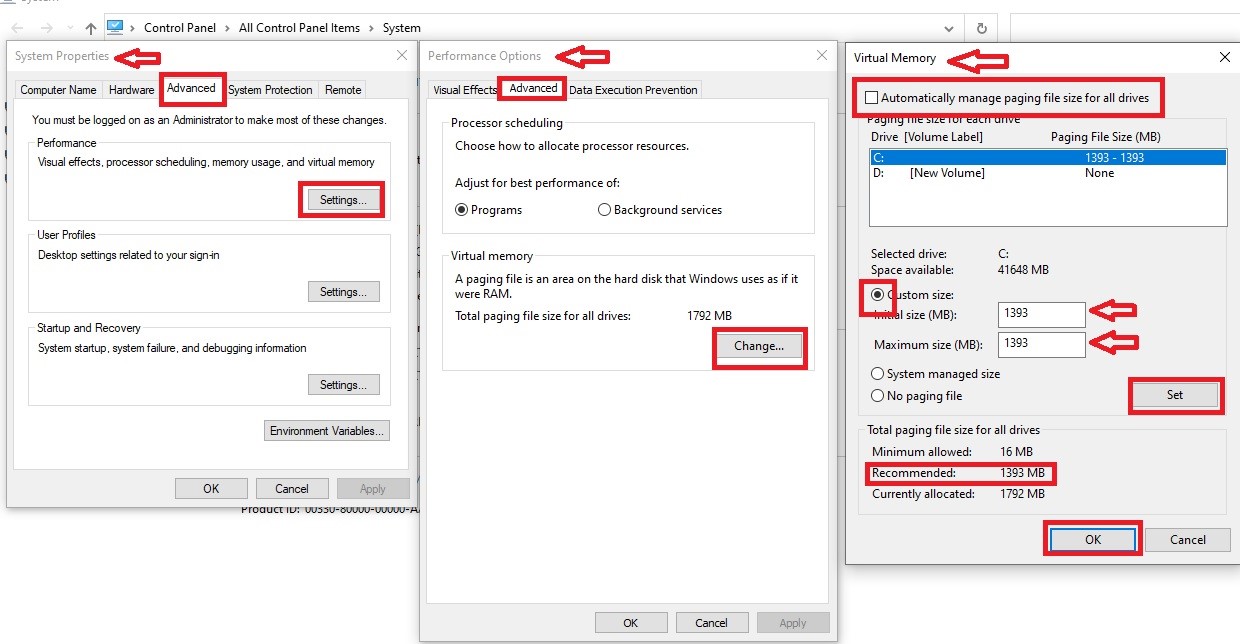
- Click on the OK button on the window asking you to restart your computer.
- Click on the OK buttons on all the open windows.
- Finally, click on the Restart Now button to restart the system so that the changes take effect.
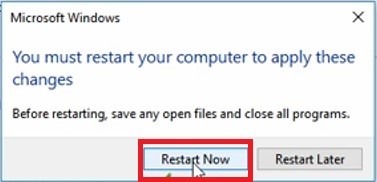
After the computer restarts, this will resolve the low memory issue on your computer.
Method 2: Close the Apps Using High Memory Amount
Often, several apps and programs running on your PC will use a lot of RAM and therefore may result in low memory. One easy fix for it is to close these resource hungry apps.
STEPS TO FIX:
- Right-click on a blank space on the Taskbar.
- Select Task Manager.
- Click on it to open it.
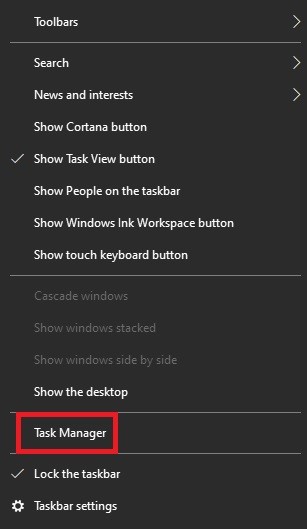
- Look at the Processes tab.
- Look at the memory usage indicated as a percentage in the memory column.
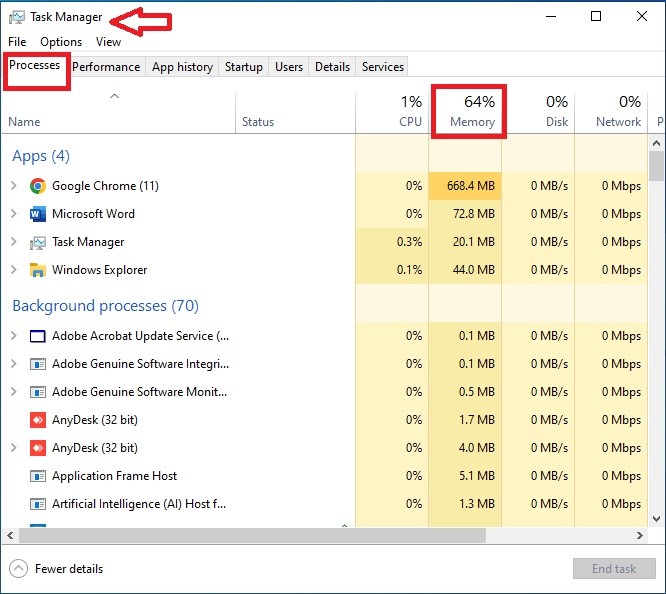
- Go to the Details tab.
- Click on ‘Memory which indicates the physical amount of memory in use.’
- Look for the apps that are using the most memory.
- Select all of them.
- Close them by clicking on each of them and pressing the End Task button.
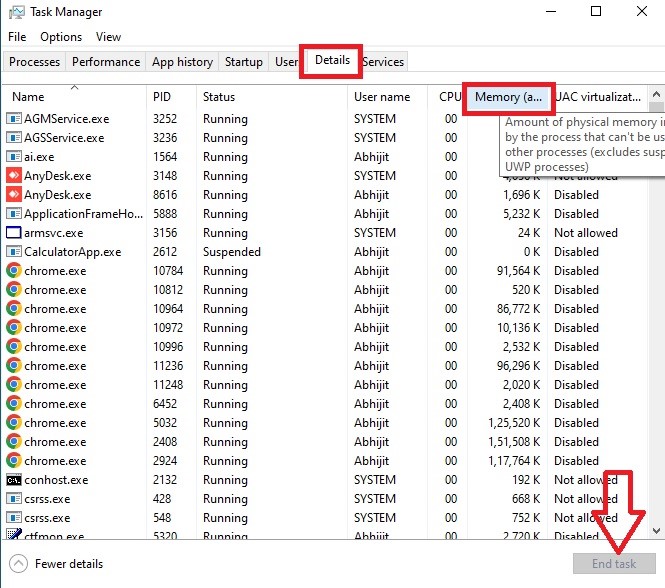
Method 3: System maintenance Using the Windows Troubleshooter
The Windows troubleshooter is designed to resolve some of the most common problems faced by the users while working on their systems, and ‘low memory’ error is one such issue.
Therefore, using it will be a smart move to resolve the issue.
STEPS TO FIX:
- Go to the Search bar.
- Type in control panel.
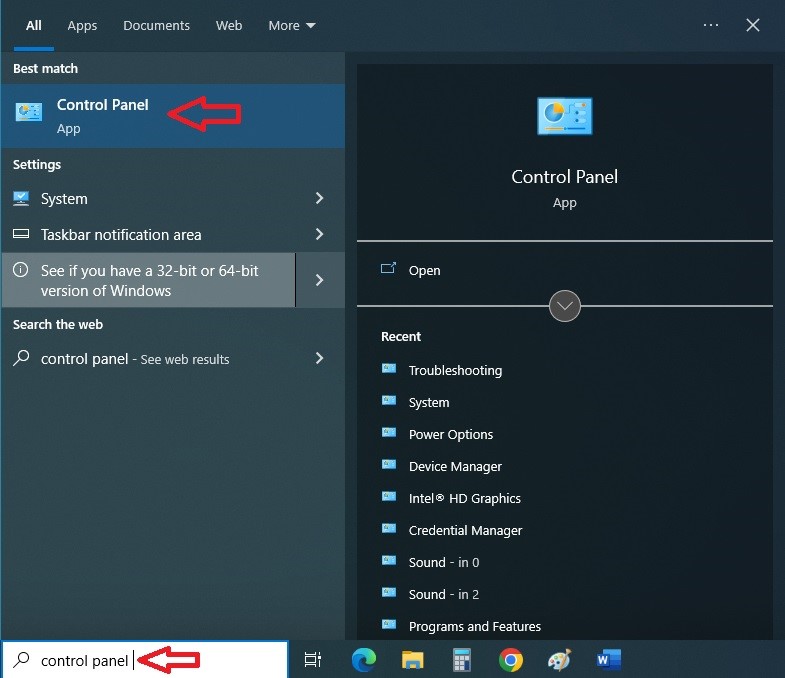
- Go to the Category part on the top right corner of the window.
- Click on Large icons.
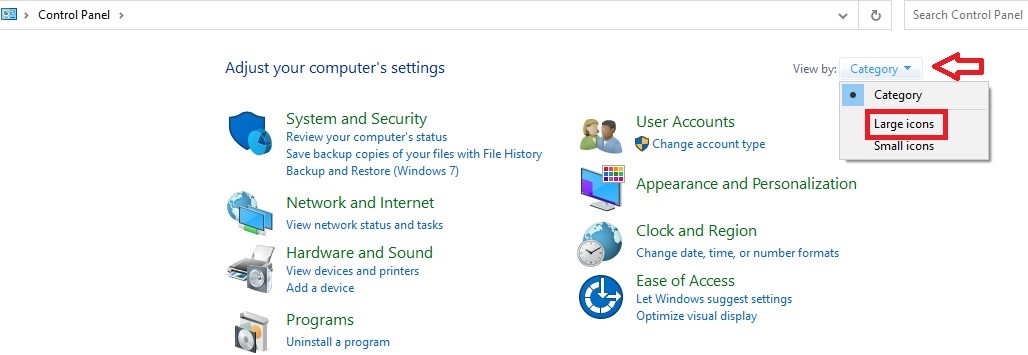
- Look for Troubleshooting and click on it.
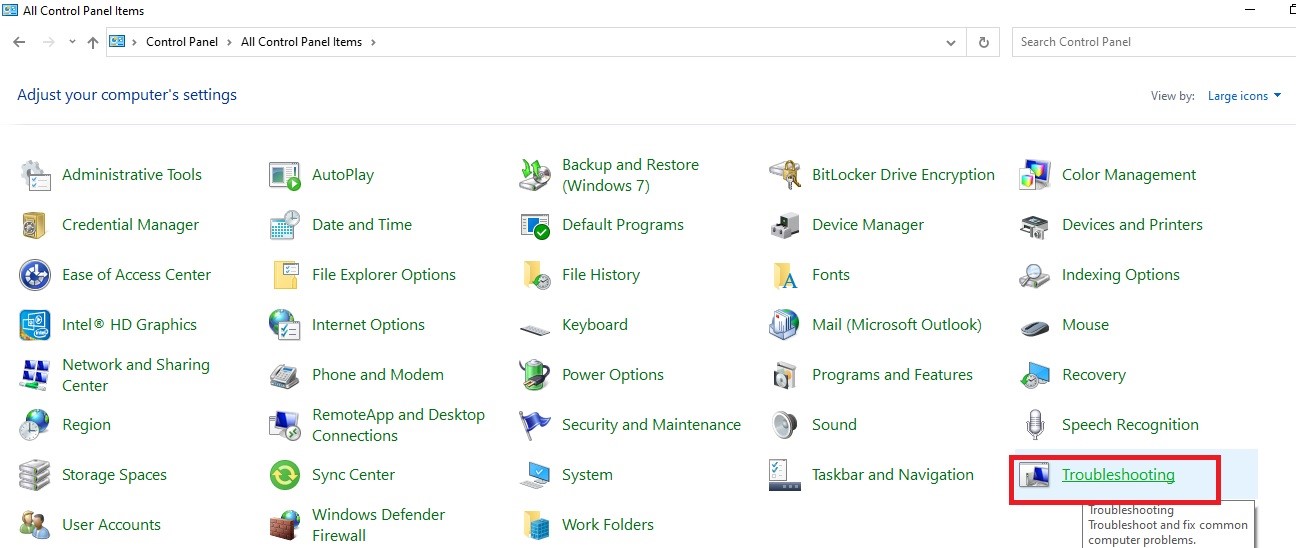
- In the new window, click on View all.
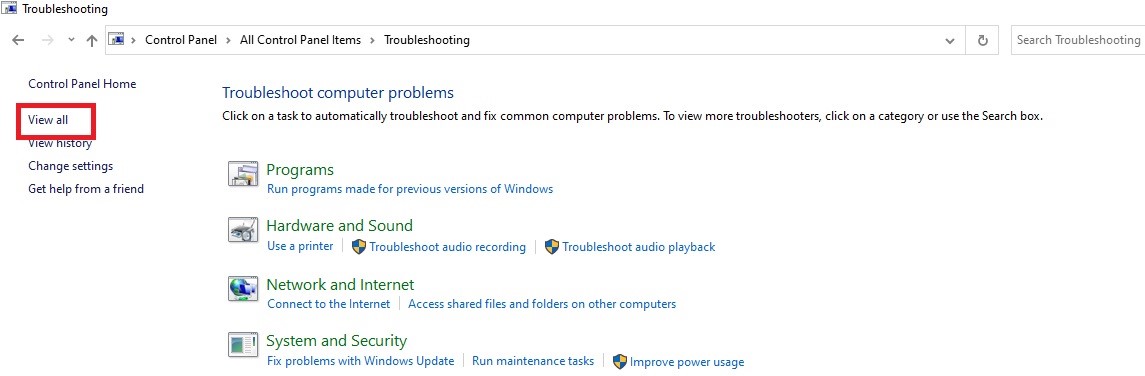
- Look for System Maintenance and click on it.
- When the new window appears, simply click on the Next button.
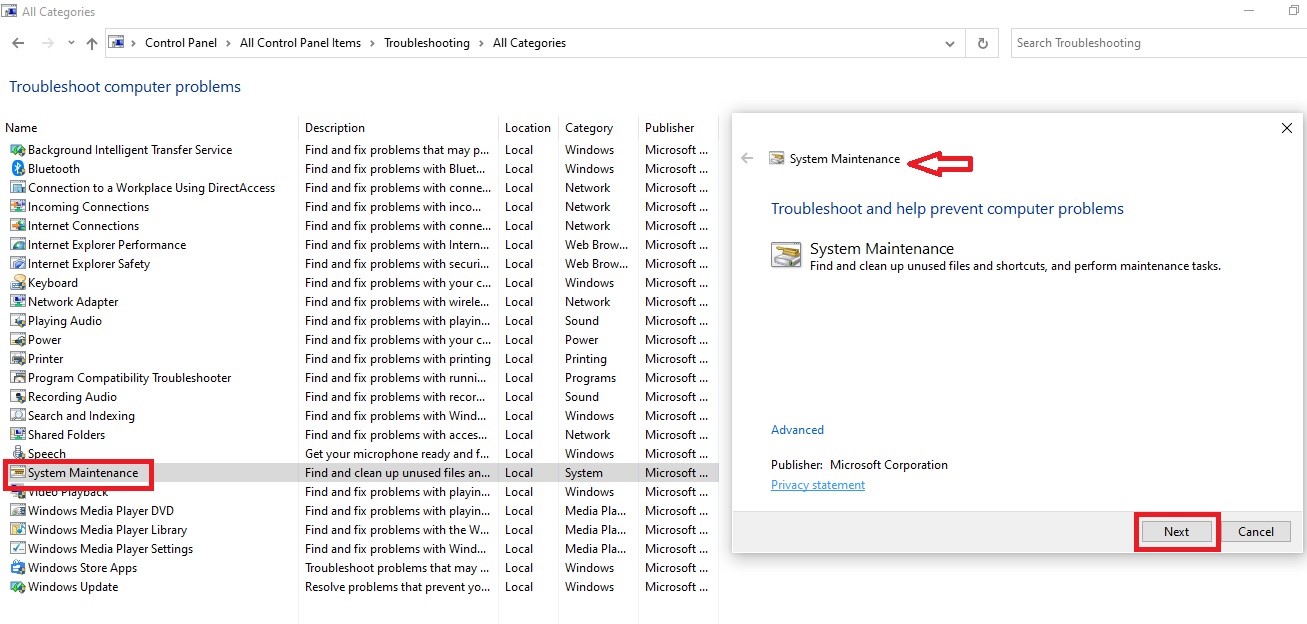
The system will detect the issues and start the maintenance job, which will resolve the issue.
Method 4: Perform a System Scan
There may be some virus or malware in the system which may cause low memory issues. It is best to run a system scan using antivirus software, but make sure it is reliable.
STEPS TO FIX:
- Launch the antivirus program installed on your system. (If you do not have one, download, install and run a good one).
- Choose a scanning method.
- Click on Scan.
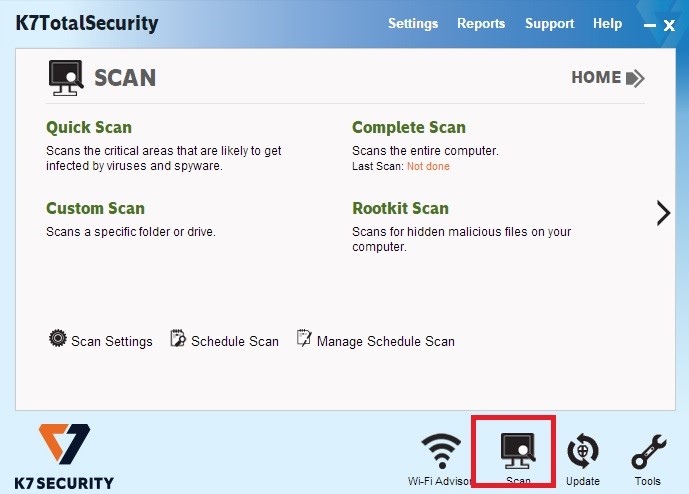
The software will scan, detect and remove the virus or malware, which will resolve the low memory issue.
Method 5: Fix the Registry with CCleaner
There may be issues in the Registry that may cause the problem due to insufficient memory. Using tools such as CCleaner to resolve the issue will be a smart move to make.
STEPS TO FIX:
- Launch CCleaner.
- Click on the Analyze button.
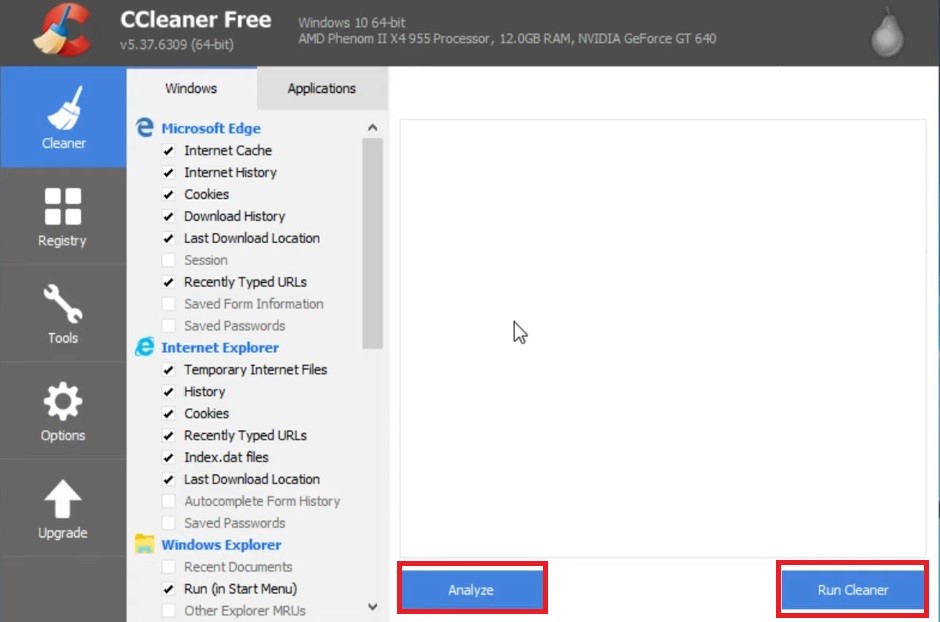
- Once the analysis process is complete, click on Run Cleaner. (This will clean all the cache and cookies from the PC).
- Now click on the Registry tab on the left.
- Check all the boxes.
- Click on the ‘Scan for Issues’ button.
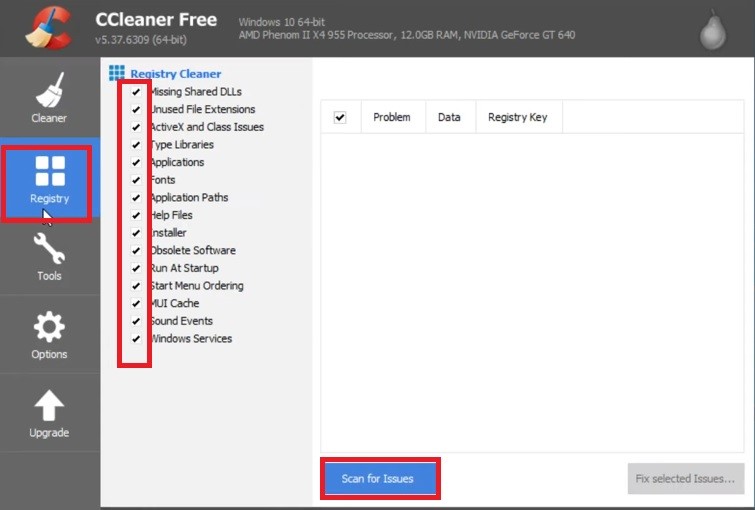
- When done, simply click on the Fix selected issues button.
- Click on Yes when asked whether or not you need a backup for the changes made to the registry.
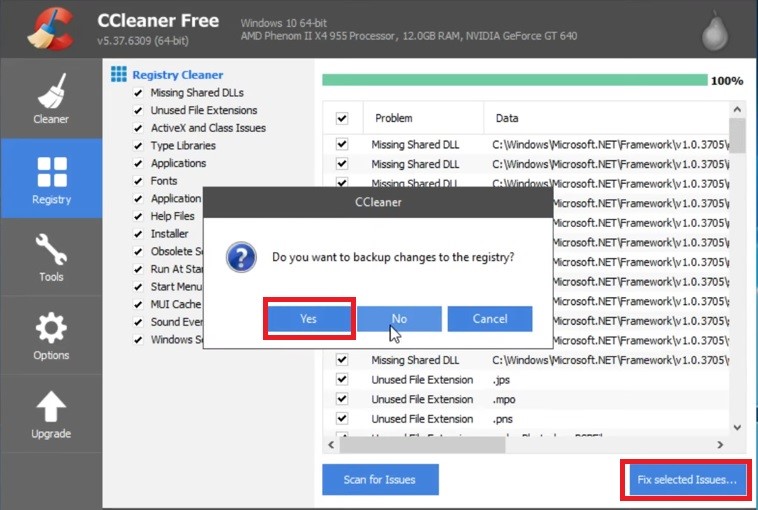
- When the backup process is done, click on Fix All Selected Issues button.
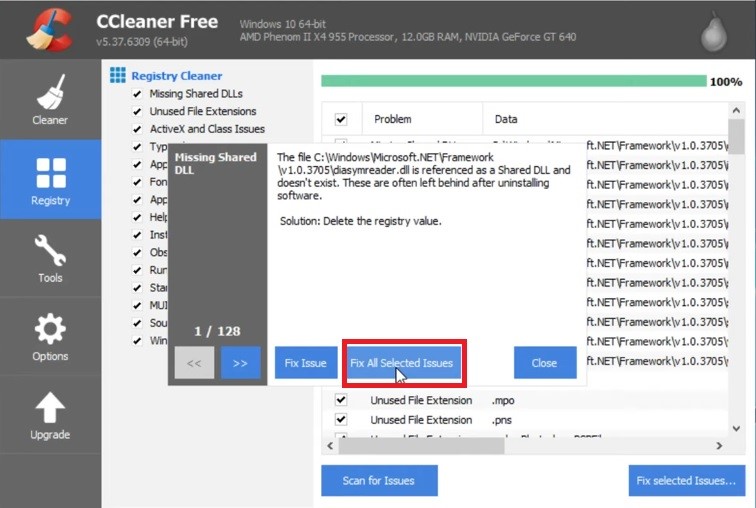
Reboot your system and the low memory issue will be resolved.
Steps to Fix a PC Not Having Enough Memory in Word
Sometimes, while running a specific program in MS Word, you may encounter the low memory issue as well. This usually happens due to the settings of the Normal.dotm file.
Method 6: Change Normal File Name
The default name of the Normal.dotm file may cause the low memory issue on your PC while working on a Word file. Therefore, rename it and get the issue resolved. There are two parts of this process.
STEPS TO FIX:
- Open This PC or My Computer.
- Go to the View
- Click on Options on the right side.
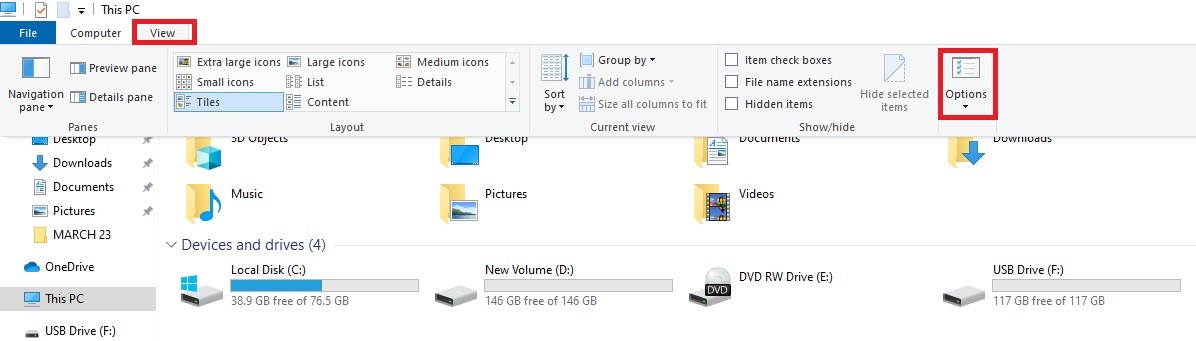
- Go to the View tab on the new Folder Options window.
- Scroll down and look for Hidden files and folders.
- Click on the circle beside ‘Show hidden files, folders, and drives.’
- Click on the Apply button, and then click on the OK button.
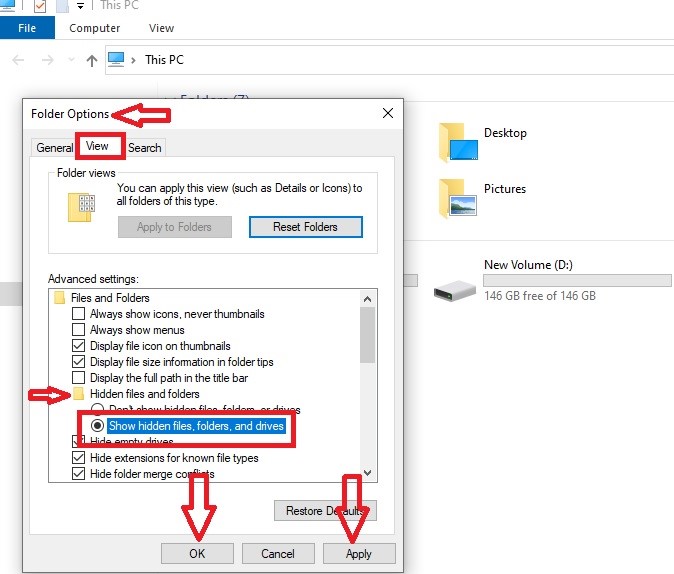
- Now go to Drive C:
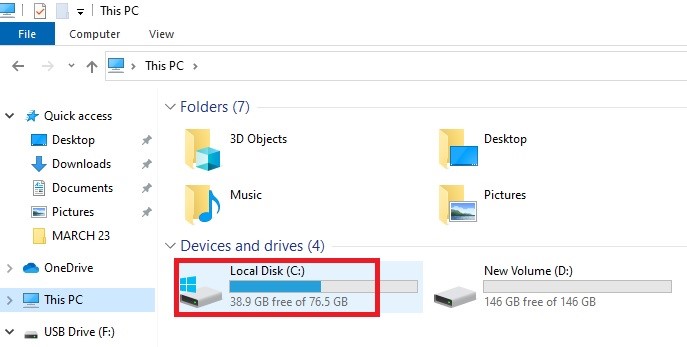
- Look for the Users
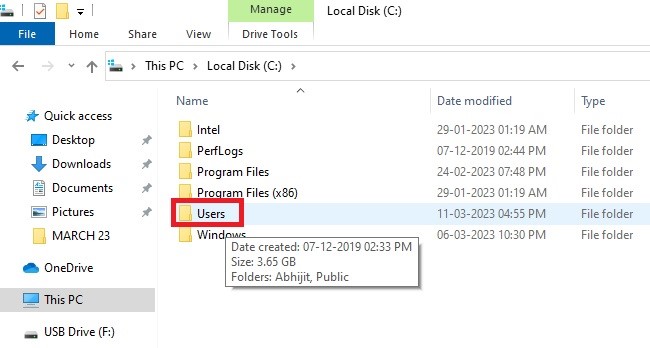
- Go to your main account or account administrator.
- Look for AppData.
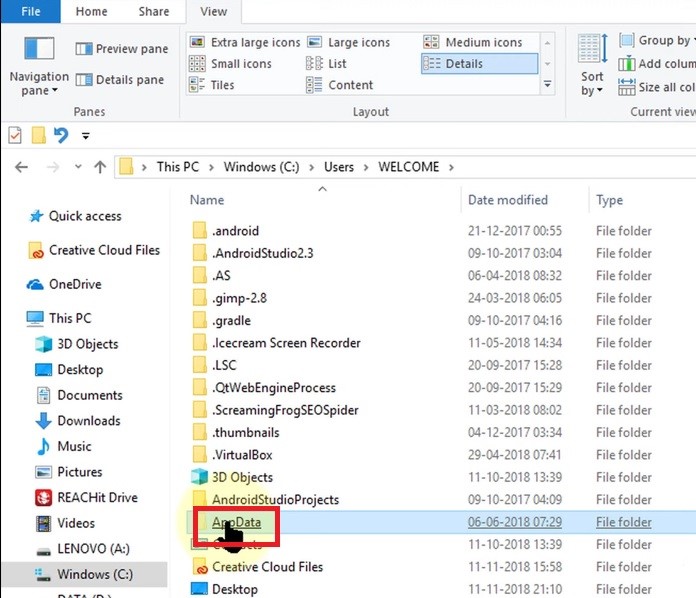
- Click on Roaming.
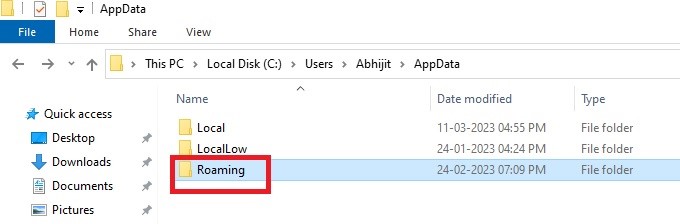
(Alternatively, you can go to the Search Bar and type in %appdata% and follow the steps mentioned below).
- Click on Microsoft.
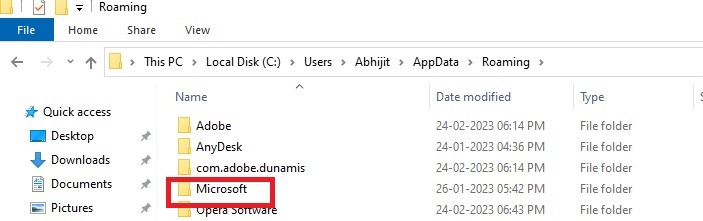
- Find Templates.
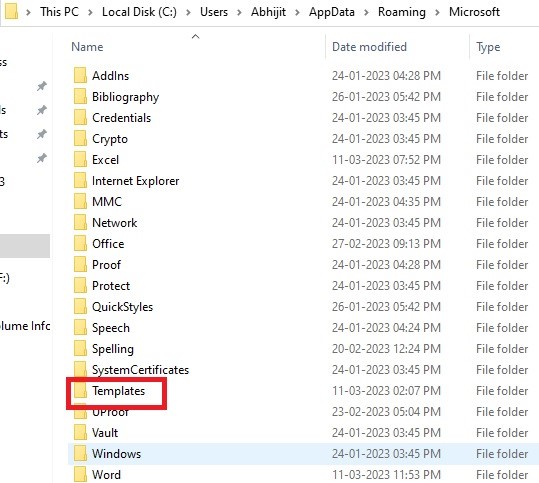
- Look for a Word file named Normal or Normal.dotm.
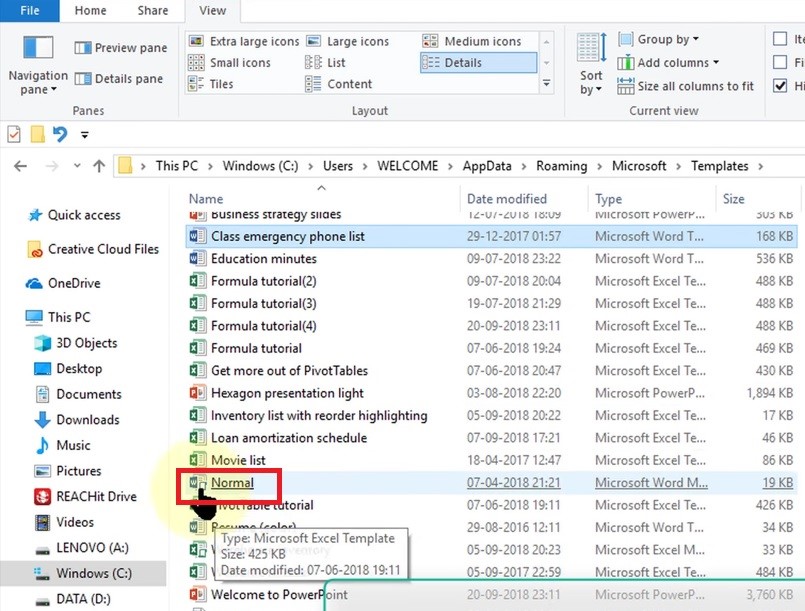
- Right-click on it and rename it to Old.
- Close the window.
- Now, go to View once again on the This PC window and check Options as before and go to View on Folder Options Window.
- Click on the circle beside Don’t show hidden files, folders or drivers.
- Click on the Apply button.
- Then click on the OK button.
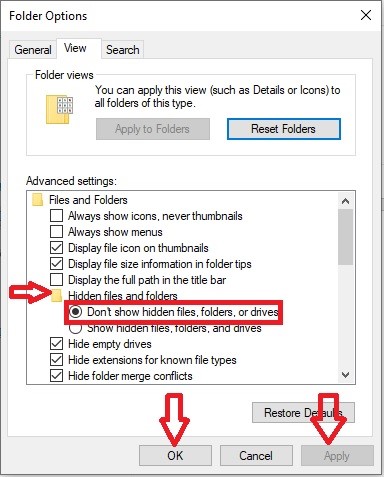
Now restart your computer and the issue with MS Word will be resolved.
Step to Fix a PC Not Having Enough Memory in Excel
You may also face the same issue when you work with an Excel file, which is typically large in size. There are also some easy fixes for it as well, based on the different causes of the issue.
Method 7: Check Multiple Processes Running
As said earlier, whether it is Word or Excel, running multiple processes at a time will result in a ‘low memory’ error.
So, in order to fix the issue, you will need to first check whether or not there are multiple processes running and close the ones that are open unnecessarily.
STEPS TO FIX:
- Open Task Manager as before and go to the Details
- Check for the excel.exe processes in the section.
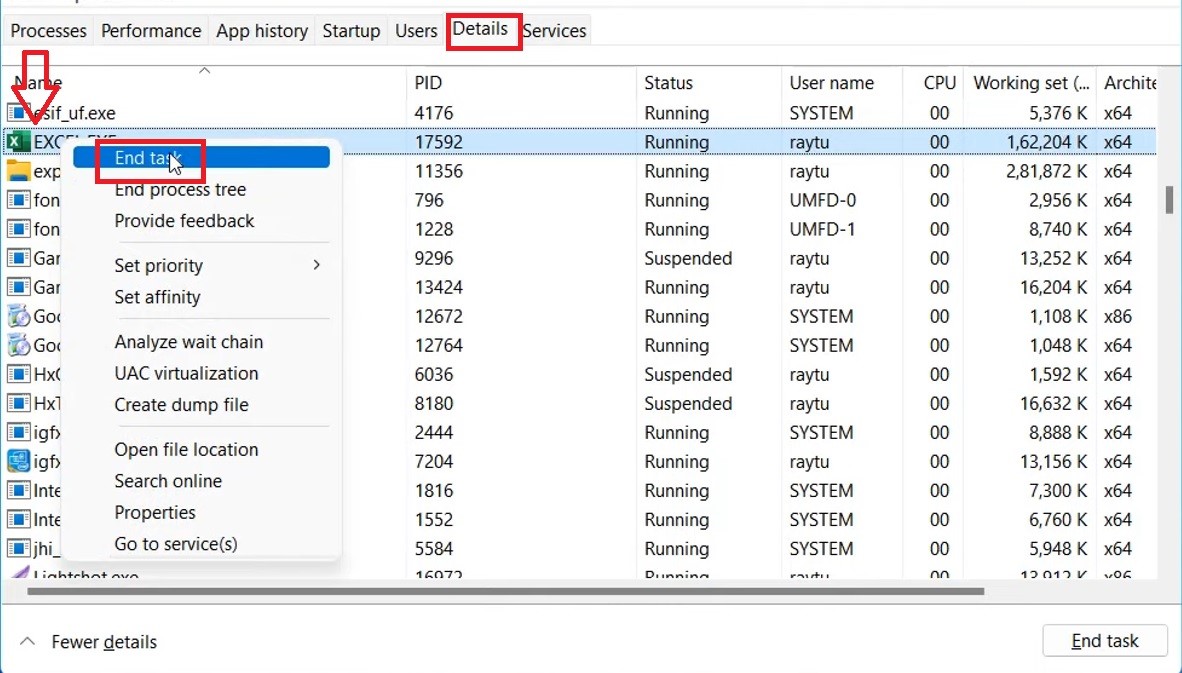
- Right-click on it and click on End process.
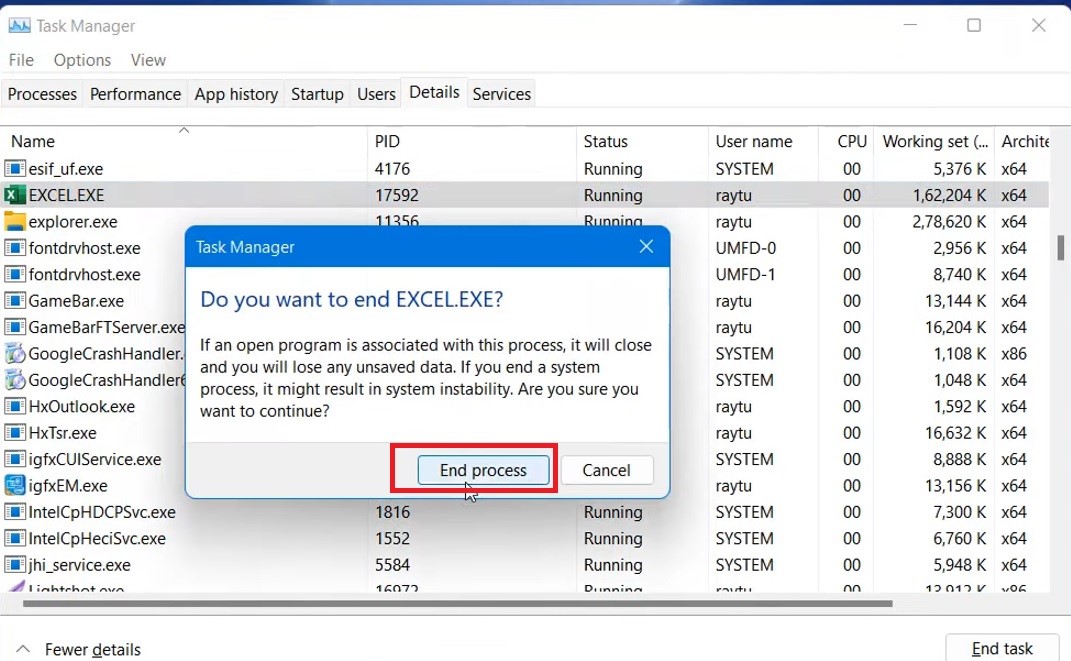
This way, close the multiple Excel processes. Now, try to open the Excel file that you want to work on and see if it works.
Method 8: Unblock an Excel File
Sometimes, the particular Excel file that you want to access may be blocked. Make sure it is not unblocked to resolve the issue.
STEPS TO FIX:
- Go to the location of your Excel file.
- Select and right-click on the file.
- Click on Properties.
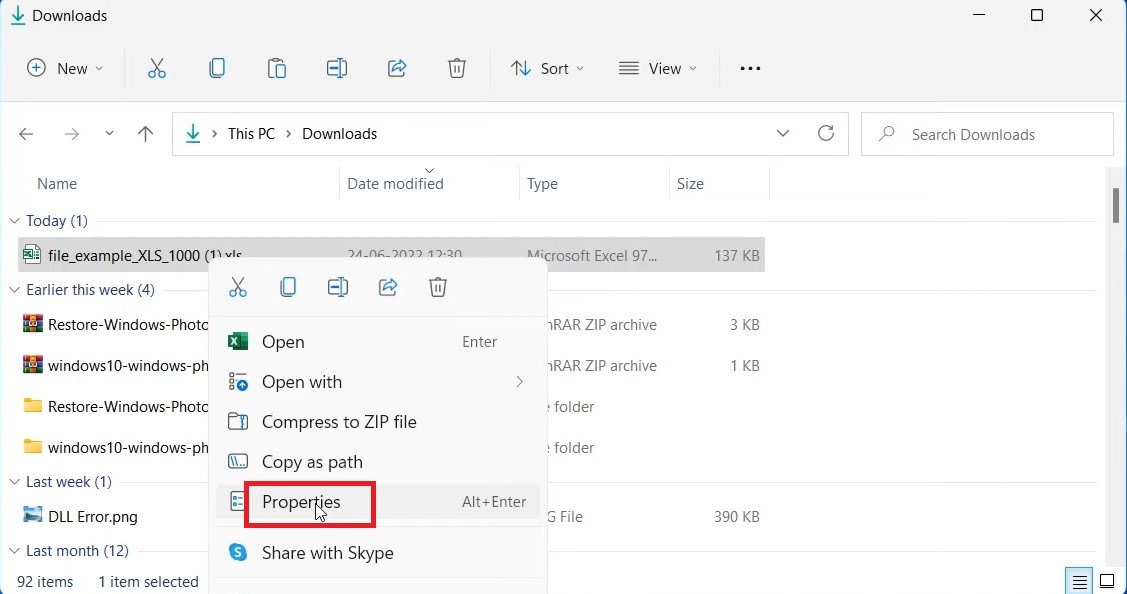
- Look at the Security section below.
- Make sure that the box beside Unblock is unchecked.
- Click on the Apply button and then click on the OK button.
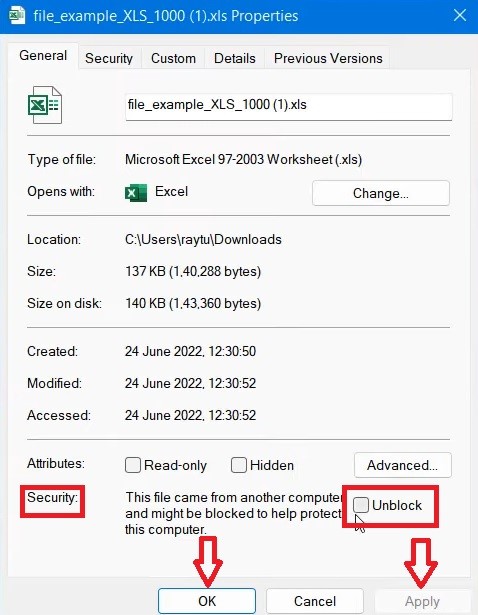
This should resolve the issue and you will now be able to open and work on your desired Excel file.
Method 9: Changes in Options Settings
Sometimes, different settings in the Options section of an Excel file may cause issues with memory deficit and therefore not open. Making the necessary changes as mentioned below will do away with the issue.
STEPS TO FIX:
- Open your Excel file.
- Go to File.
- Look for Options.
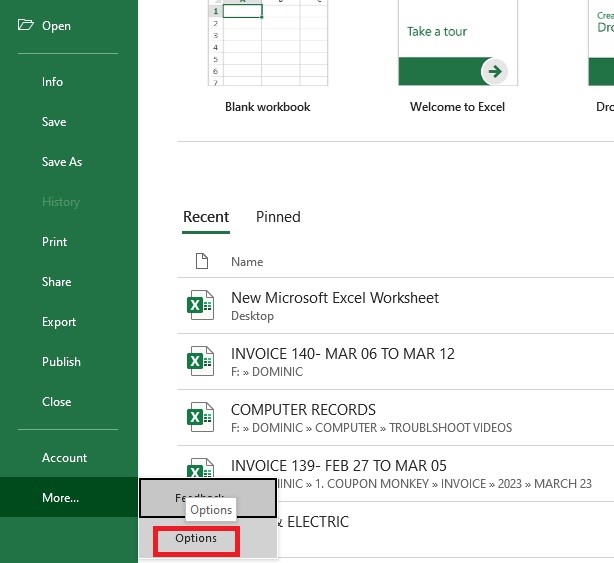
- Under options, click on the Advanced tab.
- Scroll down to find the General section.
- Click on the box beside that which says ‘Ignore other applications that use Dynamic Data Exchange (DDE)’.
- Click on the OK button.
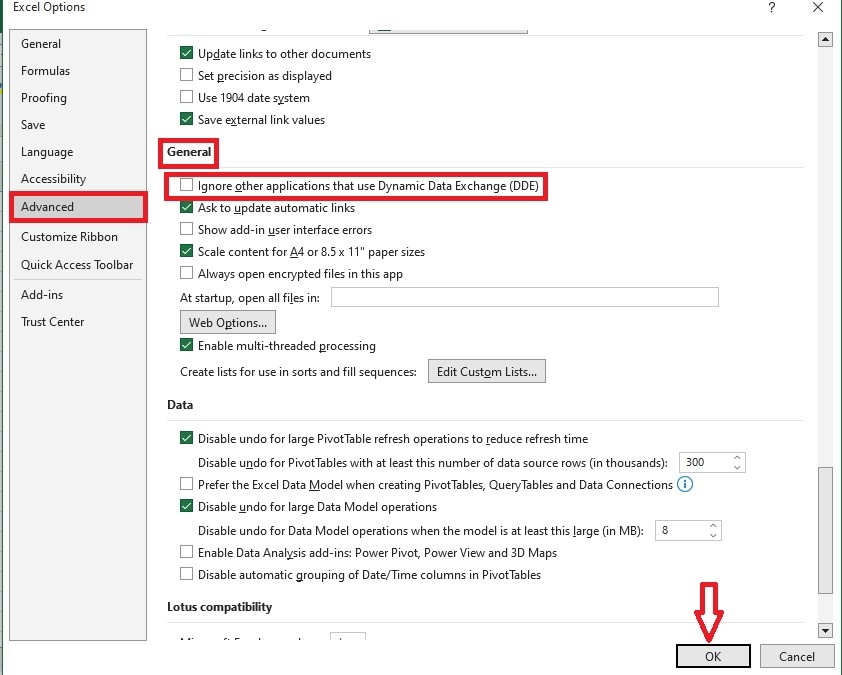
- Go to Options once again.
- Then go to Formulas on the same tab.
- Click on it.
- Change the ‘Calculation options’ from Automatic to Manual.
- Click on the OK button.
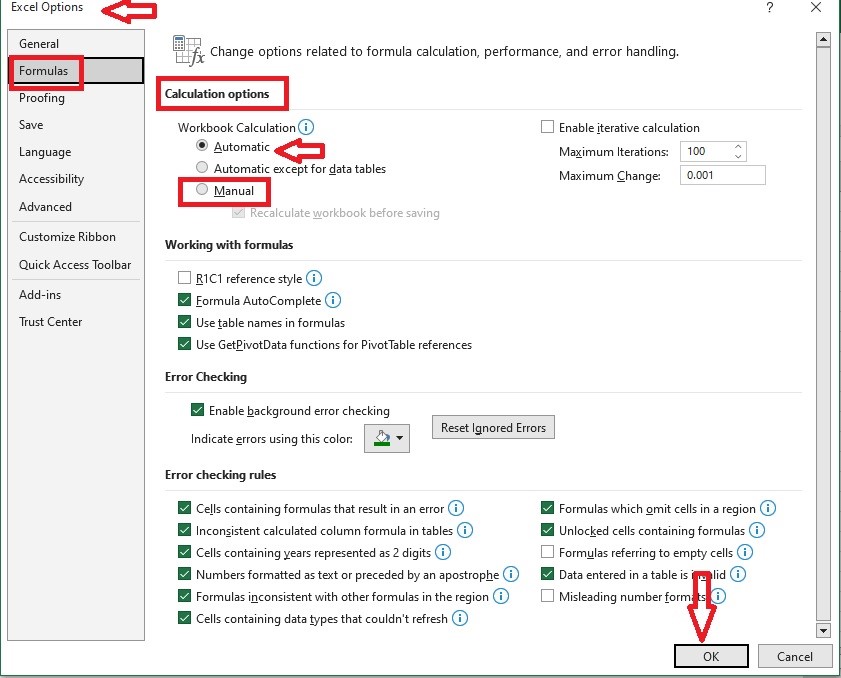
- Now, go to the Trust Center in the same way.
- Click on the Trust Center Settings button on the right side.
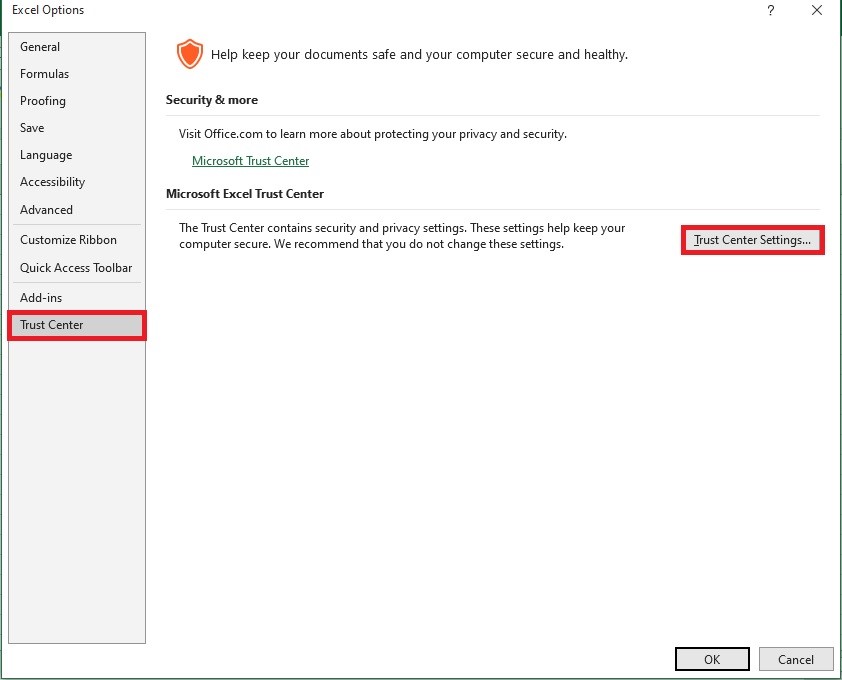
- Go to the Protected View in the new window.
- Make sure all the boxes at the top are unchecked.
- Click on the OK button.
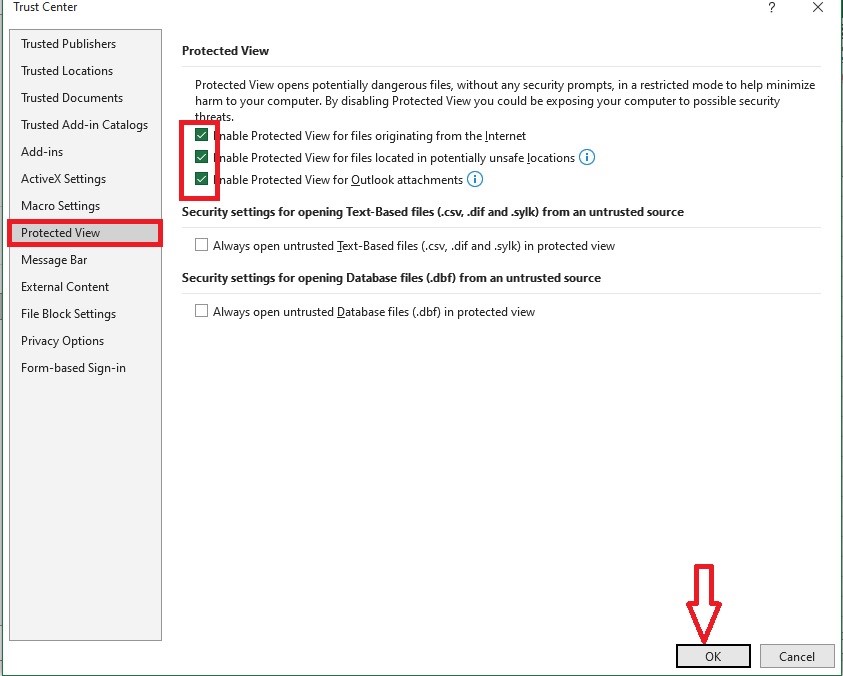
Now, check the Excel file that you want to work on.
Method 10: Gradual Cell Selection
You may get the ‘not enough memory’ message when you try to select a large number of cells at a time. In such a situation, selecting the cells gradually might help in fixing the problem.
STEPS TO FIX:
- Go to the spreadsheet.
- Select only that specific area which you need to fill.
- Then gradually move on to the next block of cells.
- Repeat the process, one at a time.
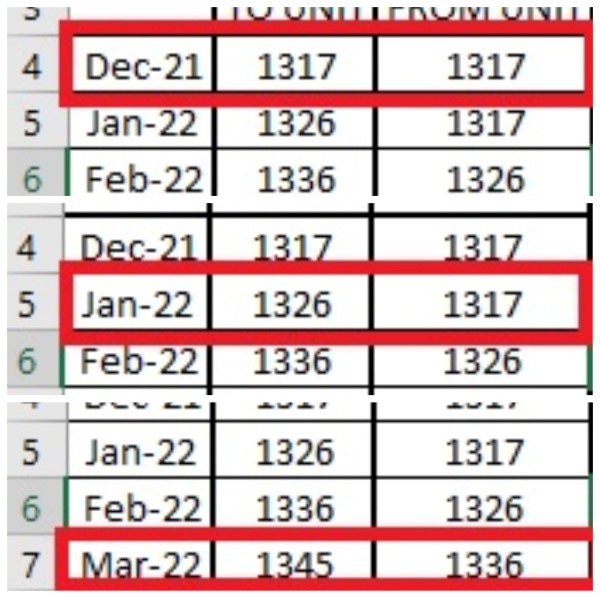
It is better to start with the last row of the section that you have already filled earlier and then move on to the second, third, fourth, and so on. This will prevent exceeding the memory constraints of Excel.
Method 11: Split Files into Different Sheets
If the size of the Excel file that you want to open is too large, then it is better to split it into smaller files by adding different sheets and moving some content on them. Or else, you might face the same problem again. You can do this with the move or copy feature.
This will prevent violating the Excel memory restriction, which is around 2 GB for each sheet.
STEPS TO FIX:
- Go to the sheet area.
- Select the specific sheets you want to use.
- Hold down the control key to select non-adjacent sheets.
- Press and hold down the shift key to select all the sheets between those two.
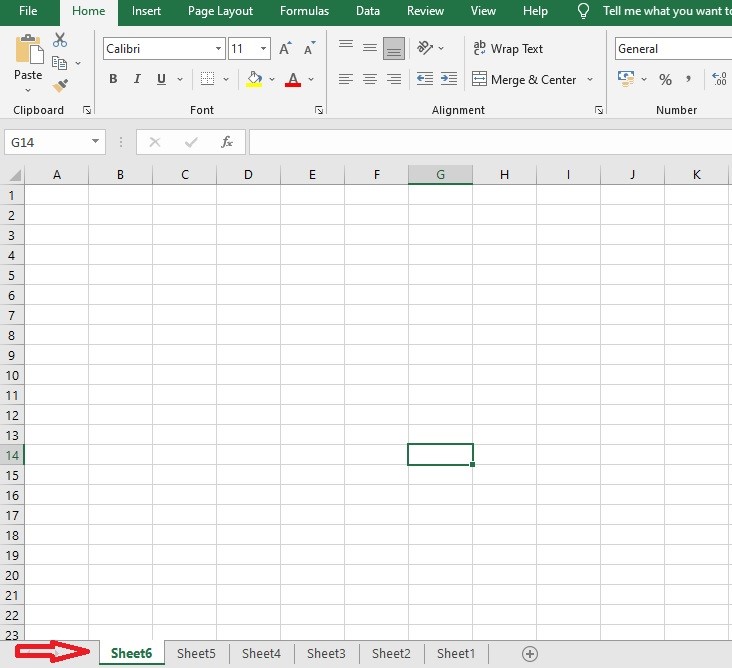
- Right-click on the sheet area.
- Select Move or Copy from the pop-up menu.
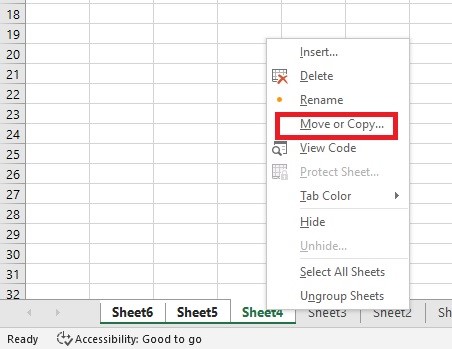
- Select a new book from the To book list.
- Click on the box beside ‘Create a copy’ to check it.
- Click on the OK button.
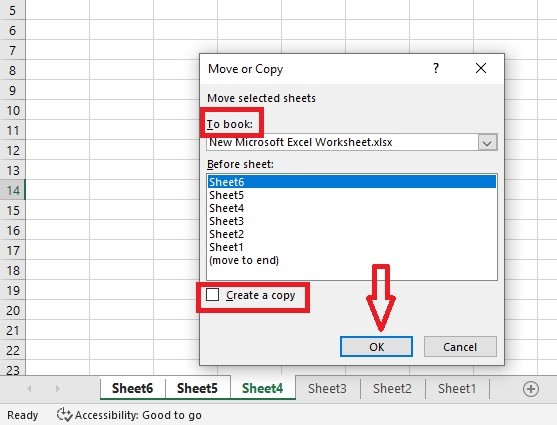
The chosen sheets will now be moved to a new workbook.
- Now, click on File in the top left corner.
- Click on Save.
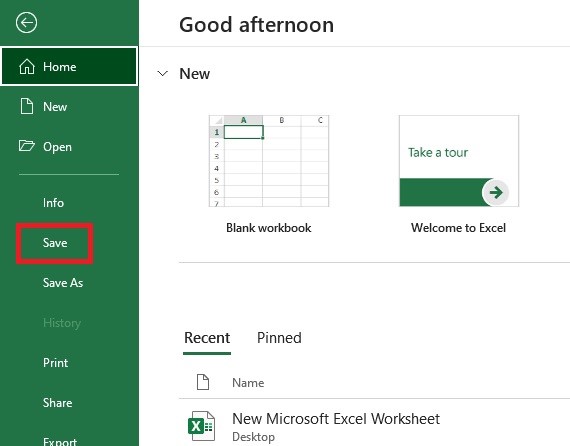
Now, as the file size will be reduced, the issue will be resolved.
Method 12: Refresh the Workbook
Sometimes, you will need to refresh the workbook in order to resolve the issue, usually in two different ways.
STEPS TO FIX:
- You can do this by using the F9 key, which will refresh all the sheets in the spreadsheet.
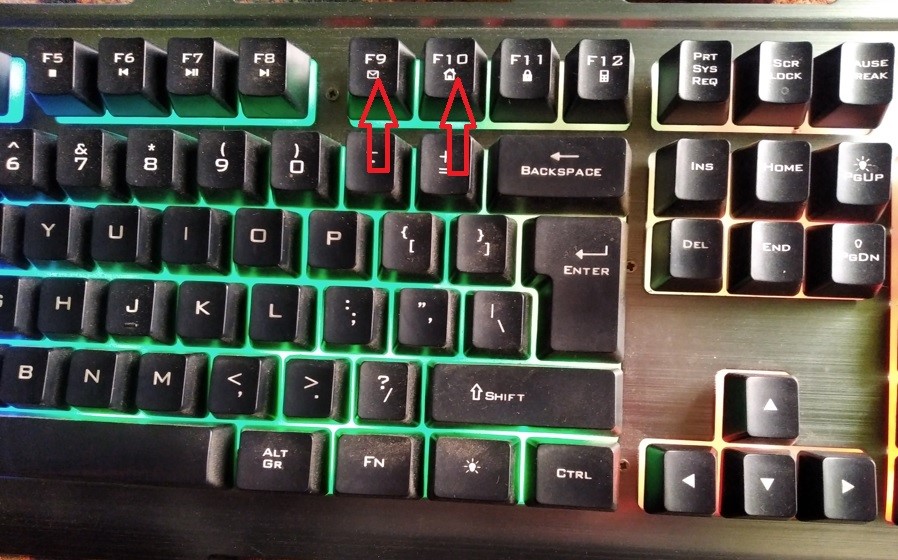
- You can also use the F10 key to refresh only the particular sheet you want to work on along with the reference sheets.
Method 13: Repairing Corrupt Excel Files
When the files you want to use are corrupt, it will run into the ‘not enough memory’ issue as well. You will need to repair it to resolve the issue by using any reliable, third-party file repair tool.
This simple process is, however, applicable to Excel, Word, PowerPoint, and even PDF files. Though a couple of buttons or steps may vary from one particular tool to another, the process in general is the same for any given file repair tool.
STEPS TO FIX:
- Choose and download any reliable file repair software.
- Install and run it.
- Add the damaged files, one or many.
- Click on the Repair button.
- Click on the Preview button
- Look at the changes made.
- Finally, click on the OK button.
- Save the files to your desired location.
Conclusion
Now, with one or a couple of the above solutions tried, your PC will not experience memory issues and you will not encounter the ‘low on memory’ error any more.
Ideally, in Windows 10 or 11, minimizing RAM usage and saving space for the paging files will optimize the performance and resolve the issue.