Significant technological developments today allow connecting phones to the PCs not only for file transfer but also to have an improved user experience.
In fact, most of the phones you get today can be connected to a PC by using the Plug and Play feature. However, sometimes it may not be detected.
This is a common and a non-fatal issue, and this post will guide you through several easy fixes when a phone is not detected by a Windows 10 or Windows 11 PC. So, read on.
KEY TAKEAWAYS
- One of the most common fixes for a PC not showing the connected phone is rebooting or restarting and reconnecting both of them.
- Sometimes, replacing a damaged USB cable and cleaning the connecting ports clogged with dirt may also fix the issue quickly.
- Testing the connection via a different USB port may also make the phone show up, indicating a damaged port in the PC.
- Connecting a different phone to the PC or a different PC to the same phone may fix the issue, indicating which of the two needs repair.
- Trying a different way to link the two devices, such as Bluetooth instead of USB ports or vice versa, may solve the issue as well as isolate its cause.
In This Article
Why Does a PC Not Show a Phone Connected?
The most common reason for a PC not detecting a connected phone is an issue with the operating system itself, which cannot recognize the phone.
In addition to that, there are several reasons for a PC not detecting or showing the connected phone and allowing file transfer, such as:
- There may be issues with the connection method used between the two devices.
- The ports on the phone or the PC, or even both, may need some cleaning so that a proper connection can be established.
- The related drivers used for this type of setup may be either outdated or corrupted in the first place, necessitating an immediate update.
- The mode used for transferring data between the two devices can be incorrect and unrecognized by the PC. Also, the cable itself may not be designed for data transfer but simply for charging.
- The configuration of the phone and the PC may be different or incorrect, which may prevent the PC from detecting it.
- Sometimes, even a few specific third-party apps may be the reason for such an issue due to creating conflicts with the connection. Identify them and have them removed.
How to Fix a PC Not Showing Phone Connected?
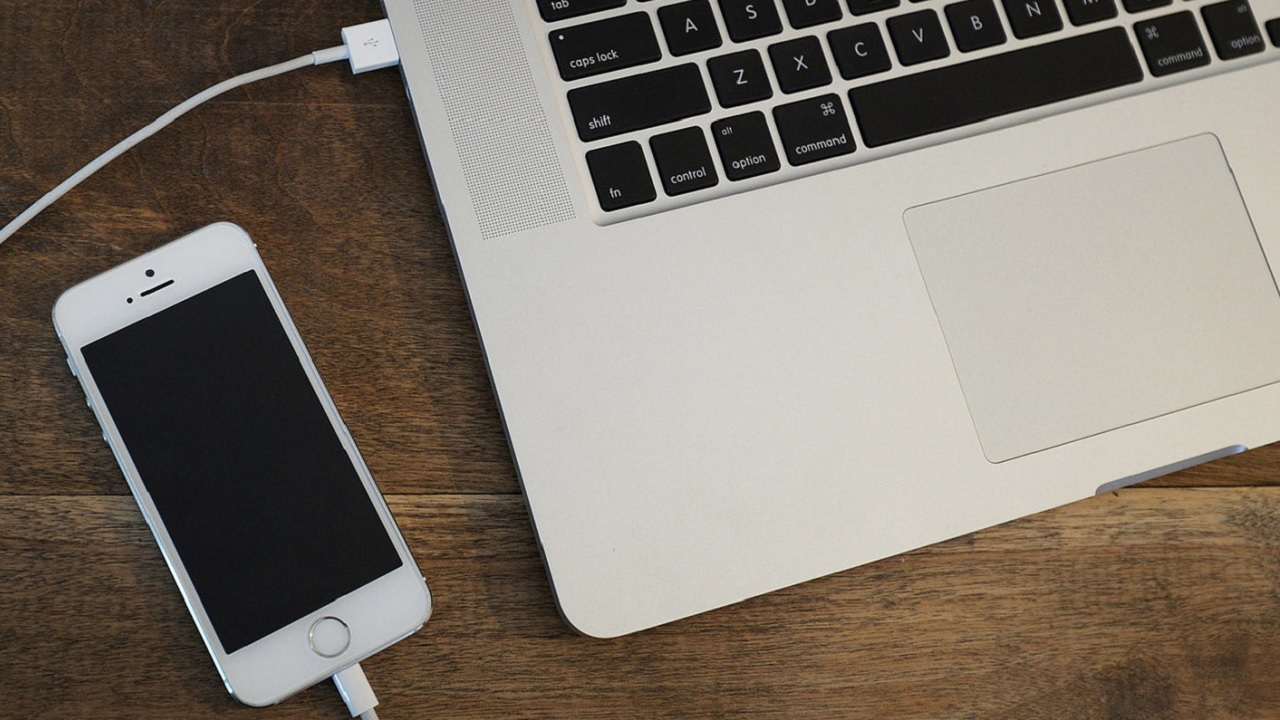
You can fix the issue of a PC not showing a phone connected to it both in some of the simplest as well as in some of the more complex ways.
The few simple ones include making sure that the phone is unlocked, the ports are in order, using a different cable, and more.
You may also try tweaking and switching off the Airplane Mode and connecting the phone directly to the PC in place of any intermediary devices such as hubs, splitters, or switches.
If these methods do not work, here are the relatively complex ones to try.
Method 1: Changes in Device Manager
Outdated host controllers and improper power management settings of the USB controllers may prevent the PC from showing the connected phone.
A few small adjustments made in the Device Manager will resolve the issue. There are a couple of specific steps to follow for this process.
STEPS TO FIX:
Step 1: Power Management
- Right-click on the Start Menu.
- Go to Device Manager and click on it.
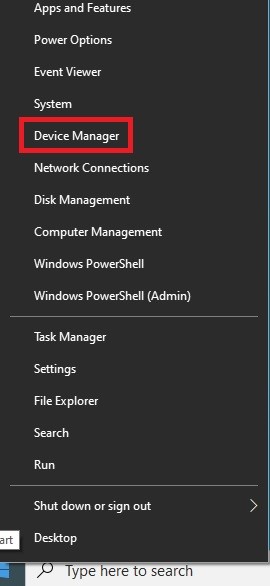
- Look down in the window and find Universal Serial Bus Controllers.
- Click on it to expand it.
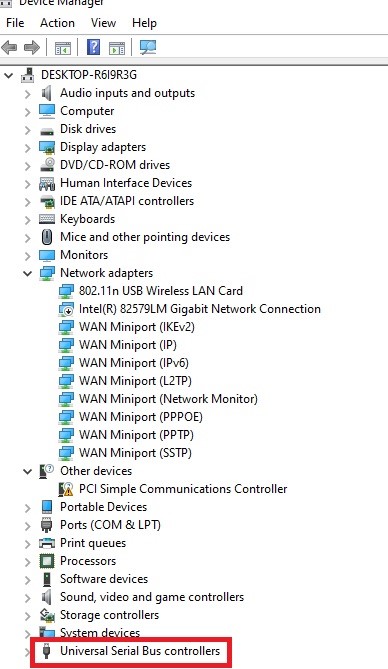
- Right-click on the option that says USB Root Hub 3.0.
- Go to the Properties option from the drop-down box and click on it.
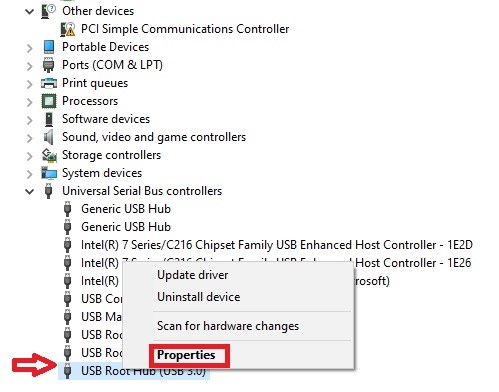
- Go to the Power Management tab and click on it.
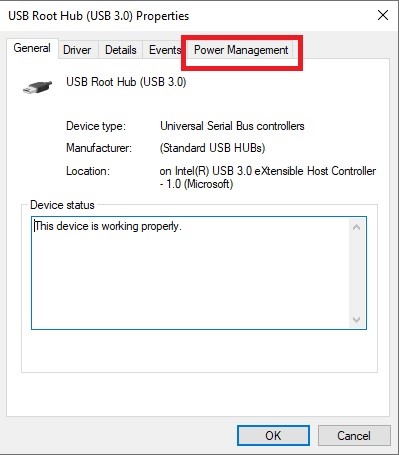
- Uncheck the option ‘Allow the computer to turn off the device to save power’.
- Click on the OK button.
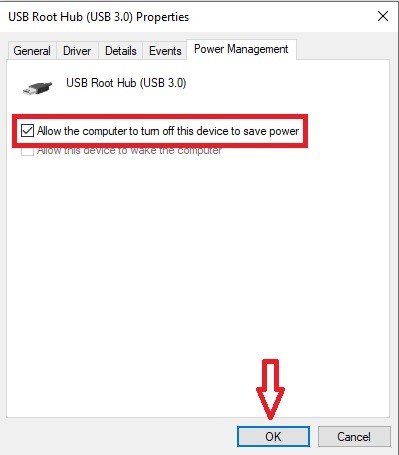
Step 2: Host Controllers
You will now have to update the host controllers.
- Look for USB 3.0 host controllers in the same USB Controller section.
- Right-click on it.
- Go to the Update driver option and click on it.
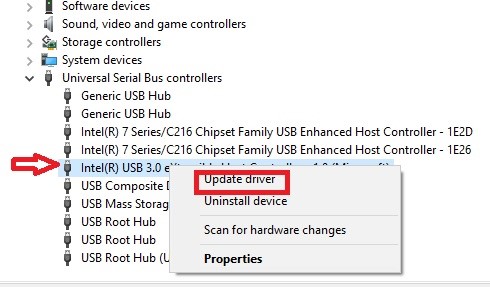
- Select the option ‘Search automatically for drivers’ and click on it.
- Wait for it to update.
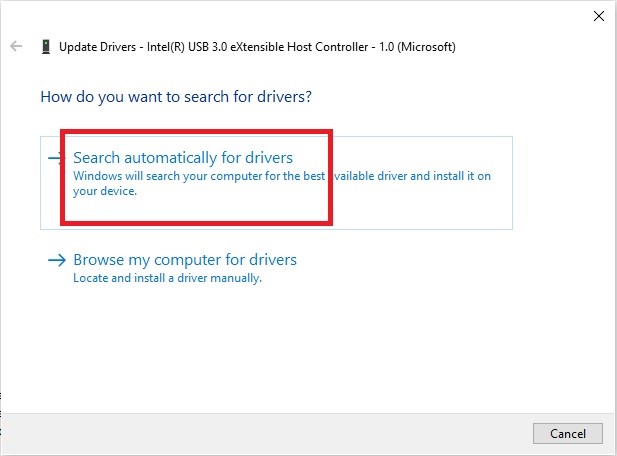
- Click on the Close button on the next window saying ‘The best drivers for your device are already installed’ when it appears.
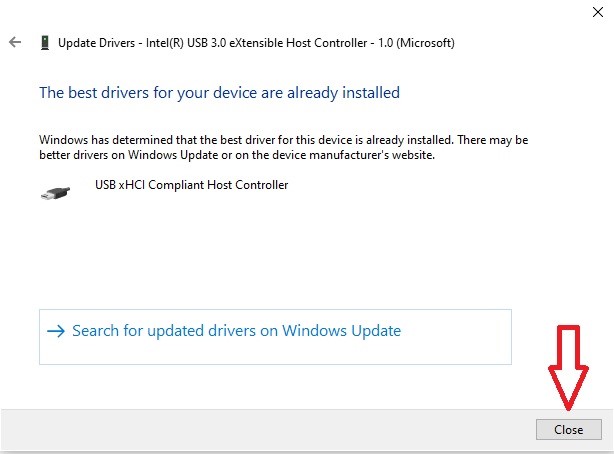
- Go to the toolbar at the top and click on Scan.
- Close the Device Manager window.
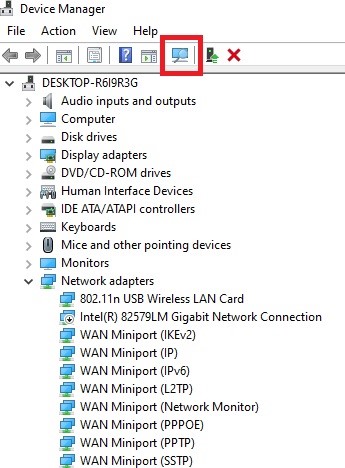
- Restart your computer.
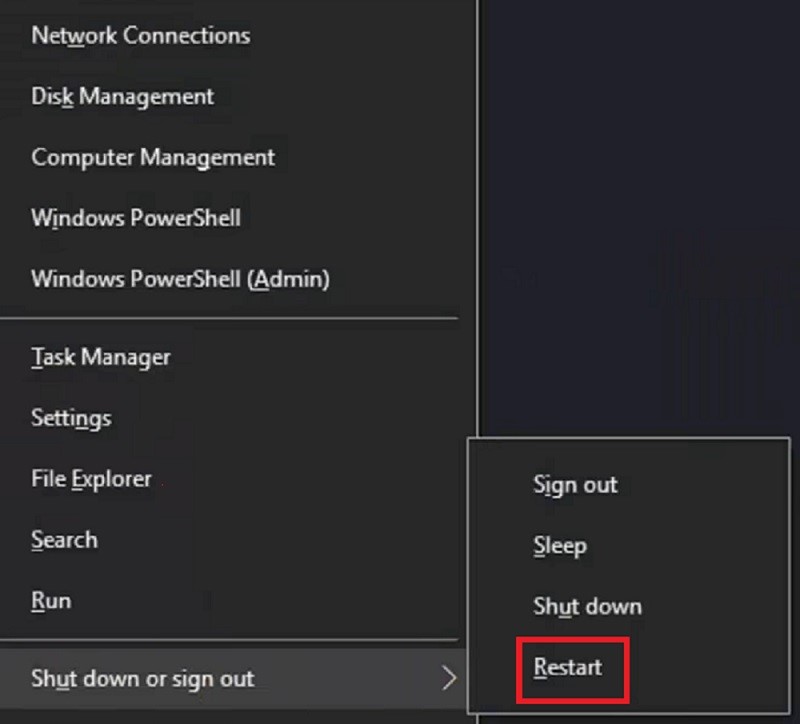
Step 3: Check
- Connect your phone
- Go to This PC and click on it
Your phone will be displayed in the window.
Method 2: Tweaking the Media Transfer Protocol
If the Media Transfer Protocol is not set properly, your phone may not be detected by the PC. Therefore, resetting it correctly is one good and effective way to resolve the issue.
STEPS TO FIX:
- Connect your phone to the PC.
- Go to This PC icon on your desktop and double-click on it to open it.
- Go to Drive C:
- Double-click on it to open it.
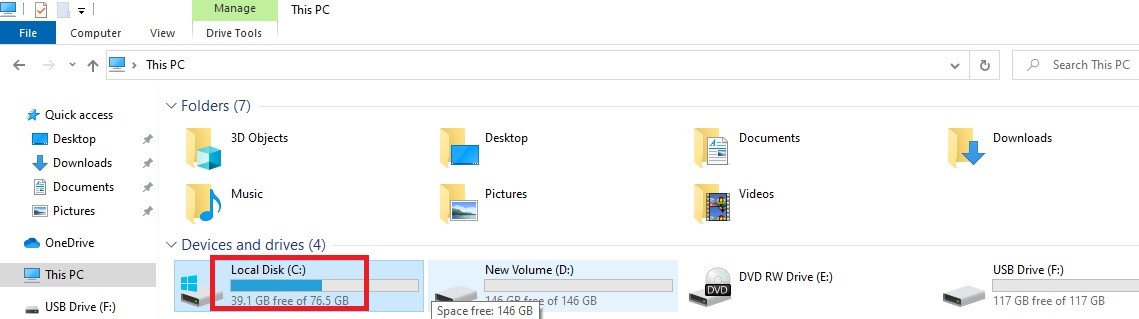
- Open Windows folder.
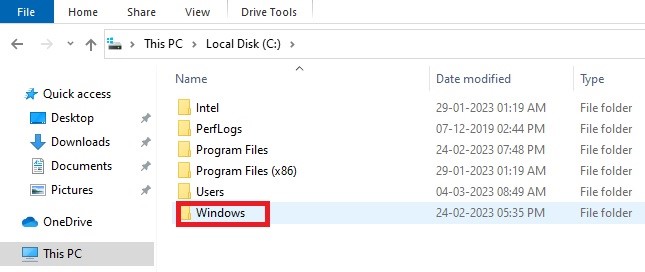
- Look for the ‘INF’ folder.
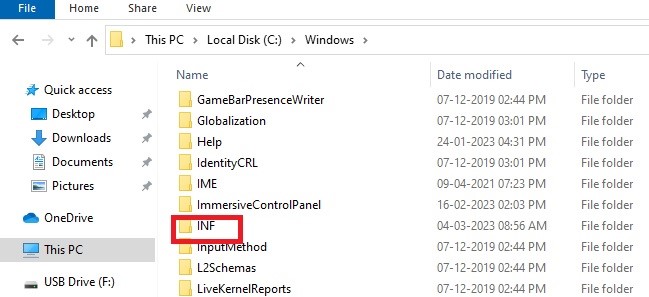
- Scroll down and look for the file ‘wpdmtp’.
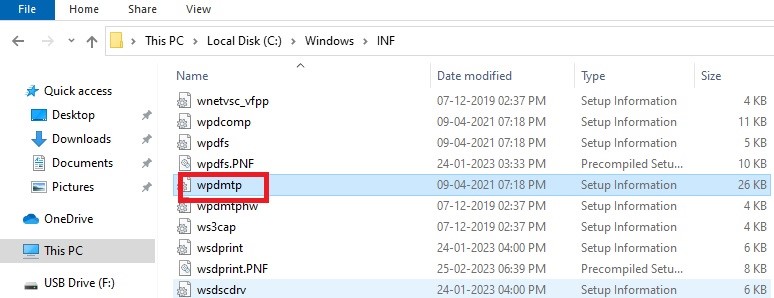
- Right click on it.
- Select the Install option from the list.
- Click on it.
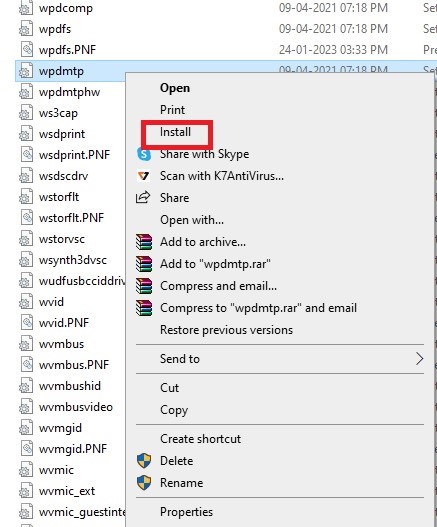
Your phone will now be available and shown on the left side panel.
Method 3: Update Driver
Any outdated driver installed for the other devices in the computer system will also make the connected phone invisible on a PC. Therefore, ensure that the drivers are updated to fix the issue.
STEPS TO FIX:
- Go to This PC on your desktop.
- Right-click on it.
- Select Manage and click on it.
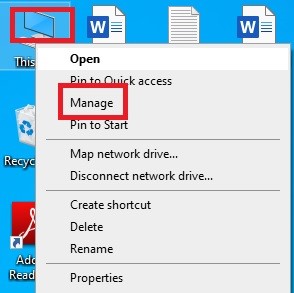
- Look for Device Manager as before and click on it.
- Look for ‘Other devices’ down the window (there will be a yellow exclamation mark on it).
- Select and click on the Update Driver option.
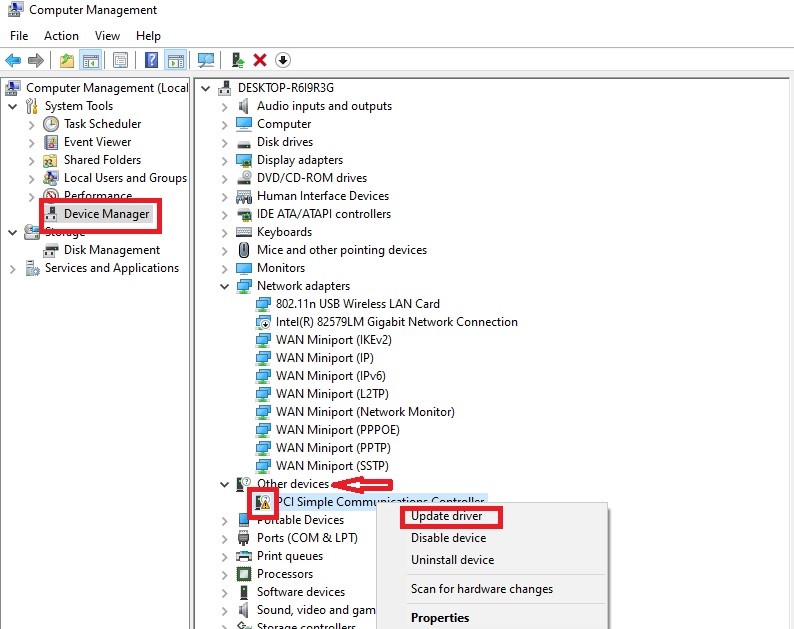
- Select the option ‘Search automatically for drivers’ and click on it as before.
- Close the window when done.
Your phone will now be detected by the PC.
Method 4: Adjusting Projecting to This PC
The ‘Projecting to this PC’ option in the Settings tab plays an important role in making the computer detect the connected phone.
Therefore, if it is not set properly, it is needless to say that you will have to reset it, apart from adding the wireless display feature.
STEPS TO FIX:
Step 1: Install Wireless Display
- Press the Windows and I keys together on your keyboard to open Settings.
- Click on the Systems option.
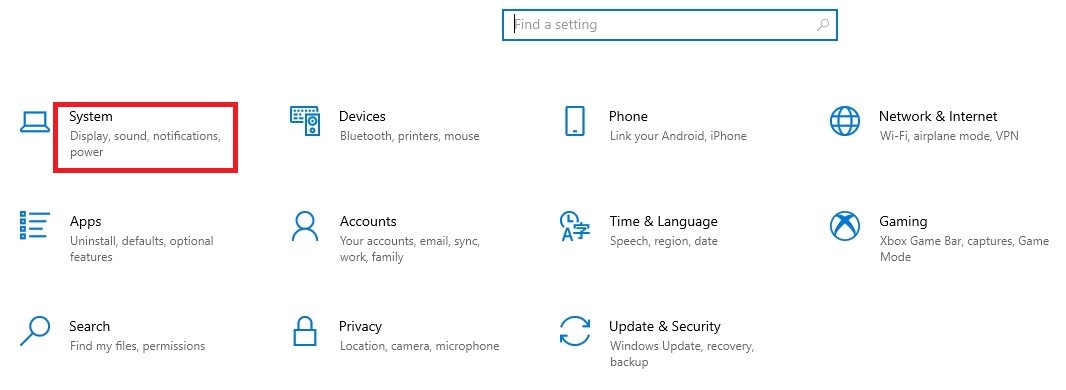
- Look for ‘Projecting to this PC’ in the left side panel.
- Click on it.
- You will have to download the ‘Wireless display optional feature to project to this PC’ feature.
- Click on Optional features.
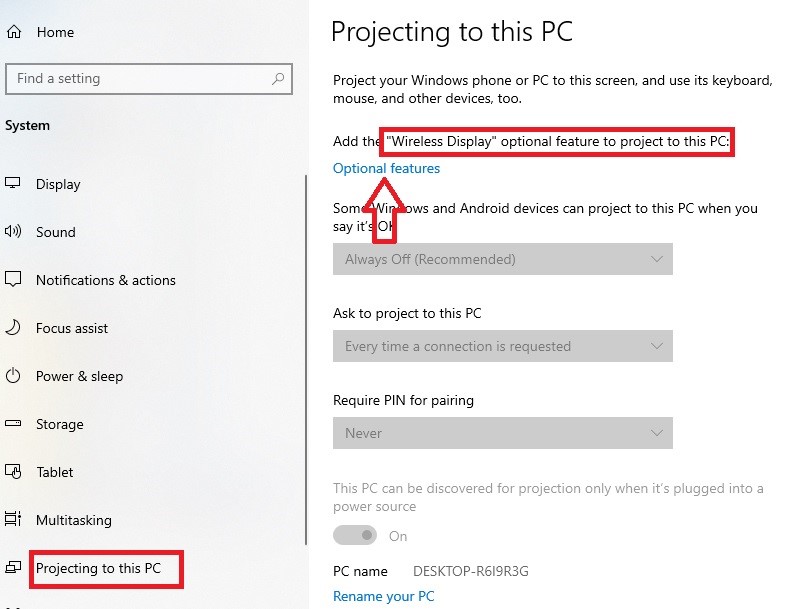
- Click on ‘Add a feature’ on the left side of the Optional features window.
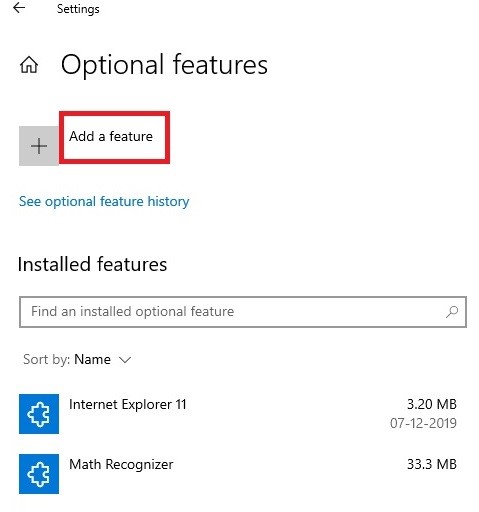
- Type in ‘Wireless Display’ in the search box under Add an optional feature.
- Check the box beside it.
- Click on the Install button.
- Wait until it is installed.
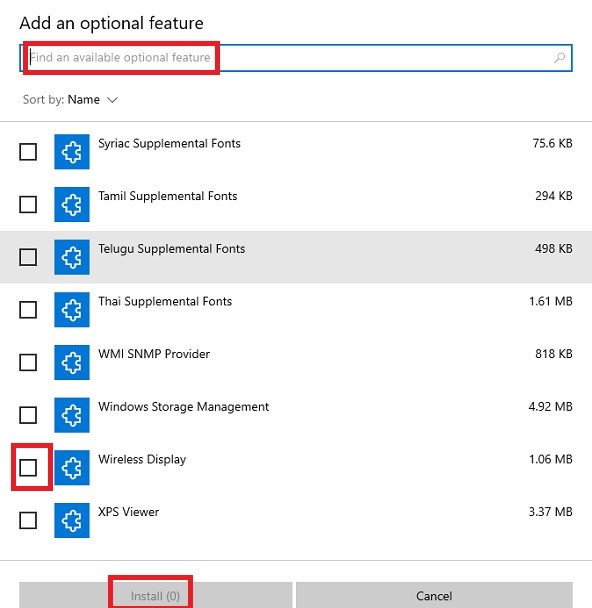
Step 2: Set up
- Go back to the ‘Projecting to this PC’.
- Click on the arrow on the right side of the box written ‘Always Off (Recommended).
- Change it to ‘Available Everywhere’.
- Leave the second box if it is written ‘Every time a connection is requested’ if it is not written ‘First time only’.
- Also, make sure that in the third box it is written ‘Never’ instead of ‘First Time’ or ‘Always’.
- Slide the button under ‘This PC can be discovered for projection only when it’s plugged into a power source’ option to Off.
- Next, click on the ‘Launch the Connect app to project to this PC’.
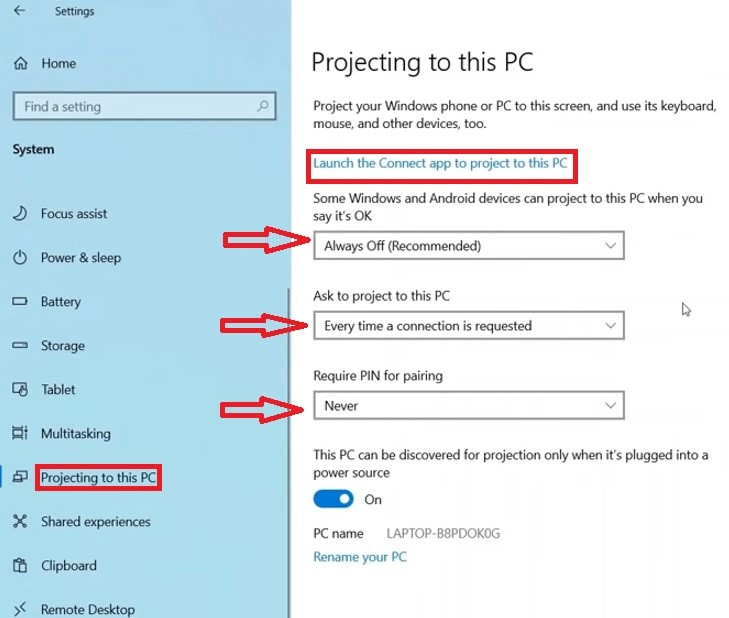
Once it is done launching it, your phone will now be detectable by the PC.
Method 5: Choosing the Right Option
If the correct option is not selected and set on your phone then it will not be detected by the computer. In fact, every time you connect your phone to the PC, it will simply charge your phone and not transfer the files.
Once again, you will need to follow two steps to choose the correct option and resolve the issue.
STEPS TO FIX:
In the first step, you will have to connect your phone to the PC. Forget whether it is detected or not and choose the ‘Transfer files’ option in the Use USB to notification window on your mobile phone.
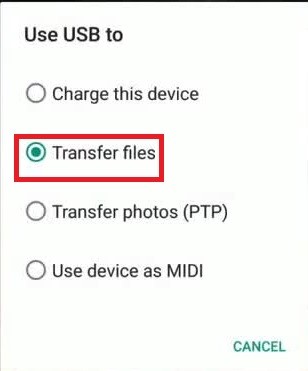
The second step involves installing the required driver, and for that you will have to follow the steps for updating the driver for Other Devices as you did in step 2 of Method 1. After that, instead of closing the window, follow these steps:
- Choose the ‘Browse my computer for driver software’ option.
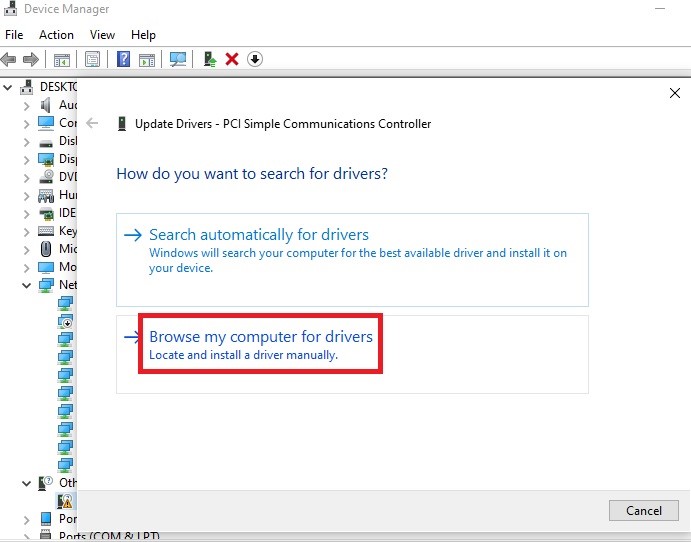
- In the new window, choose the ‘Let me pick from a list of available drivers on my computer’ option.
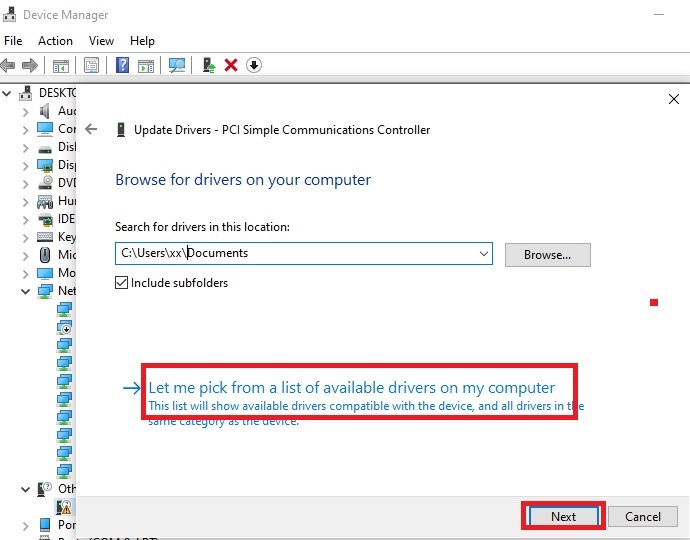
- From the new window saying ‘Select your device’s type from the list below’ click on Show All Devices.
- Click on the Next button.
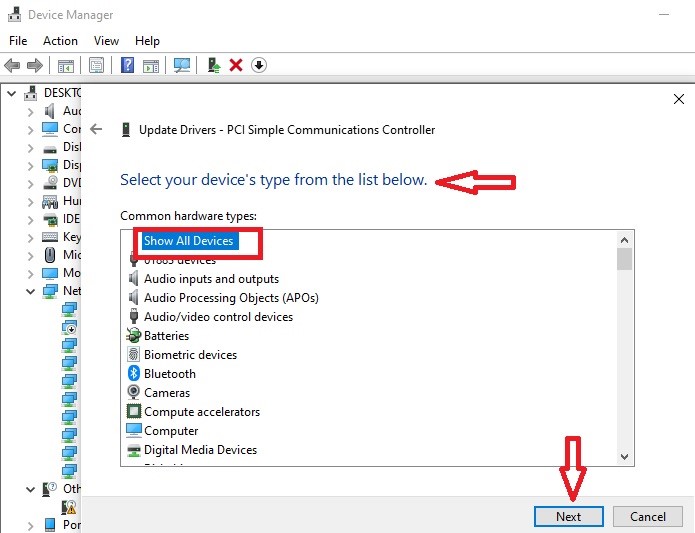
- On the next window saying ‘Select the device driver you want to install for this hardware’ choose Standard MTP Device under the manufacturer box.
- Under the Model window, select MTP USB device.
- Click on the Next button.
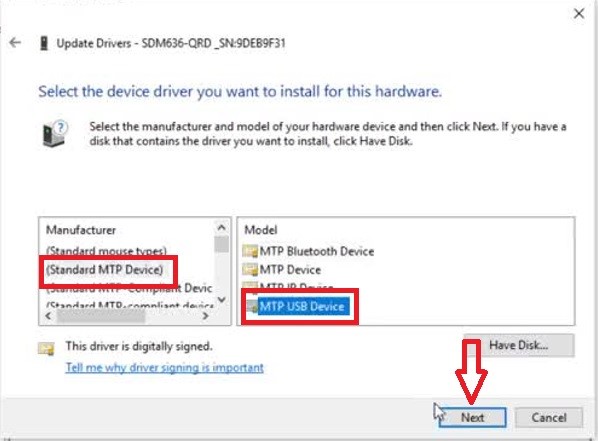
- Click on Yes on the Update Driver Warning window.
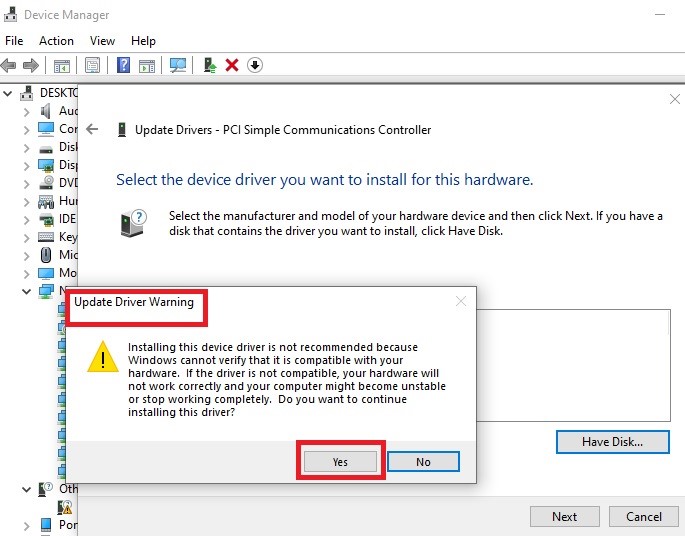
- Wait until it is done installing and then click on the Close button in the new window saying ‘Windows has successfully updated your drivers’.
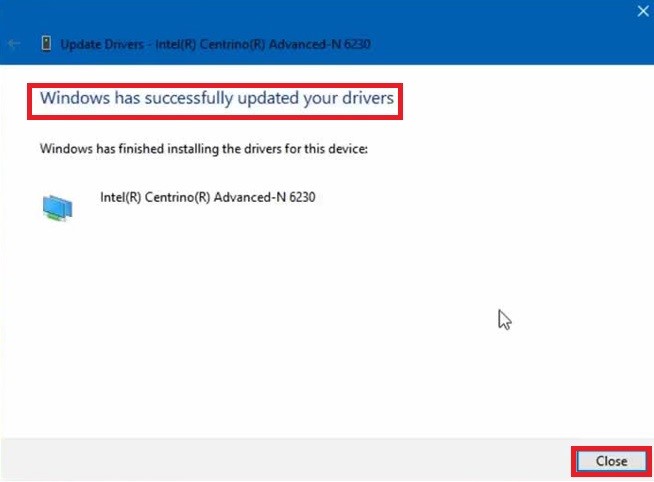
Check whether the phone is showing on This PC.
Method 6: Reinstall Portable Device Drivers
Sometimes, the portable device drivers cannot detect the phone when you connect it to the computer. In such a situation, instead of updating the drivers, simply uninstalling and reinstalling them can resolve the issue.
STEPS TO FIX:
- Connect your phone to the computer.
- Going to Device Manager as before.
- Looking for Portable Devices (your phone may be seen here).
- Right-clicking on it.
- Clicking Uninstall.
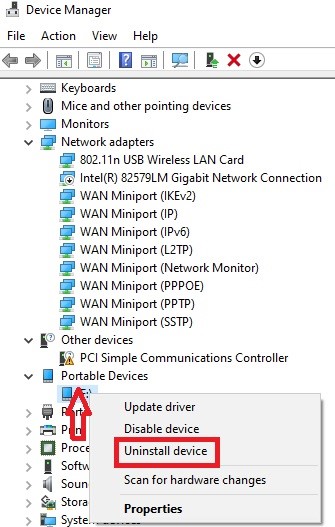
Once you are done uninstalling the portable device driver, in the second step of this method, you simply need to unplug the phone cable and reconnect it to your PC.
Wait for the system to install the necessary drivers. When it is done, you will be able to see your phone in the My PC window and be able to transfer files and media.
Conclusion
However, if the PC does not recognize the phone in the first place, then all the benefits offered will not be available to enjoy. You will not be able to access or transmit data.
Well, after reading this article, now you surely have nothing to worry about, as you know one too many proven and easy fixes to this issue.