What is Free Space?
Free space on a hard disk refers to the storage space available or unoccupied on the disk or drive where you can store fresh data.
Understanding Free Space
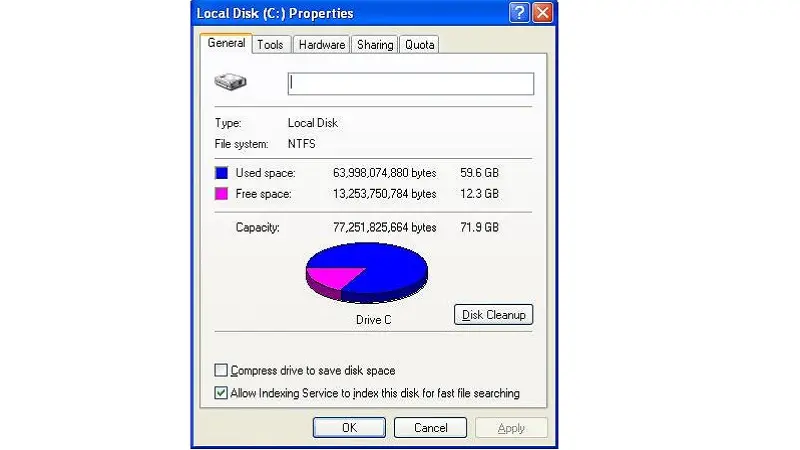
The free space on the hard drive indicates the space available on it.
Depending on the size of the file or the program, you will know whether or not it will fit into the hard drive by looking at the amount of free space in it.
For example, if you want to load a program of 25 GB in the Drive C, but the free space is in it is 20 GB, you will not be able to store in C.
You will have to either give up the idea or store it in another drive that has equal to or more than 25 GB of free space.
Apart from indicating whether or not the space on a hard drive is adequate to store a new file, the term free space also describes the action of removing files and software from it to get more free space.
In both the senses, it is crucial to monitor the free space on the drive on a regular basis.
However, please note that checking free space is different from checking memory usage. In the latter case, it refers to checking the Random Access Memory or RAM of the computer.
Here are the different ways to check your hard drive on Windows and Mac for the amount of free space.
On Windows, the process to follow includes the following:
- Clicking on the Start menu.
- Open the Settings tab.
- Click on the System tab.
- Click on the Storage tab.
- Go to the Local Storage heading to display the Number Used and Number Free categories.
- Click on the Hard Disk icon for a detailed list of the drive’s usage.
On Mac systems, the process to follow includes the following:
- Click on the Apple menu.
- Click on About This Mac from the dropdown menu.
- Click on the Storage tab.
You can review the hard drive space on your Mac computer from here.
A more general and easy way to check the available space on your hard disk is to:
- Double click on the My Computer
- Right-click on C Drive (which is ideally the hard disk)
- Right-click on the menu
- Select Properties
This will display a graphic representation of the disk usage and the space unoccupied on it.
Though free space is something that is not to be obsessed about, being aware of it certainly is.
Making it a point to check it always will ensure that you have adequate space on the hard disk to continue working on your computer seamlessly.
Read Also: How to Format External Hard Drive in Windows & Mac?
Importance of Free Space
Free space on the hard drive plays a significant role in storage management and is also useful for you to know whether or not you will be able to store fresh data or install a new application on it.
Typically, the more unoccupied space on your hard disk, the faster the system will boot and the higher performance of it will be.
The availability of free space on the hard drive will also affect the functionality of the RAM, which will in turn affect the overall performance of the system.
Ideally, for every operation, data needs to travel from the main memory and hard drive along with other components.
If the RAM amount is less, portions of the data will have to be swapped or transferred to the hard disk often to make room for more data that is being worked on.
As it is, swapping data from the main memory to the hard drive will slow down the overall performance of the computer, though this process is certainly not the same as saving data from the RAM to the hard disk.
This is because it is not done purposefully by the users so that it will stay on the hard disk even after quitting the program.
It is actually an automatic process followed by the operating system when it needs additional space than the RAM can provide for running a particular program.
Ideally, in swapping, parts of files and programs are removed from the hard disk that will not be required by it immediately.
When the job is over, the data swapped to the hard disk is deleted.
Therefore, if the free space on the hard drive is insufficient, the operating system will not be able to store the data temporarily in it. This will slow down the program and the system even further.
Therefore, the problems that you may encounter due to insufficient free space on the hard disk can be summarized as follows:
- A slow system
- Risk of not being able to save files
- Improper functioning of the operating system
This signifies the importance of free space on the hard disk, or its lack thereof.
Therefore, take notice if the hard disk space falls below 10 GB. Falling further below may even need you to recover storage space by the methods described below.
Ideally, at least 15% of the total disk capacity should be free for optimal performance of the drive and the system as a whole.
How Do You Free Space in Your Storage?
You can free up space on your hard disk by keeping the Recycle Bin empty on both Windows and Mac computers.
Some other useful ways include deleting all applications and Windows components that are not used, as well as the temporary files, are using a disk cleanup utility, keeping backups of less-used files, and deleting them from the drive, and even using a third-party junkware removal tool.
If you want to clear your hard disk and add some extra free space, you may follow a manual or an automated process.
Empty Recycle Bin
The first step is to empty the Recycle Bin. There are different ways to do it on different computers. Here they are summarized for you.
On a Windows system:
To empty the Recycle Bin on a Windows computer, the steps to follow are:
- Right-click on the Recycle Bin icon.
- Left-click ‘Empty Recycle Bin’ on the dropdown menu.
Read Also: What is Disk Platter? (Explained)
Sometimes, this may not work towards reclaiming the free space on a removable hard drive. If that is what you find in the report then you should eject or unplug the drive, wait for about half a minute, and then reconnect it.
If your drive is New Technology File System or NTFS-formatted, then a few files may be hidden.
And, if there are multiple users on your system, make sure that you log in as other users and check whether or not there are any large, protected files existing in it.
On a Macintosh computer:
To empty the Recycle Bin on a Mac computer, the steps to follow are:
- Right click or press command.
- Click on the Bin icon.
- Choose the ‘Empty Bin’ option.
If that does not work for removable drives, unplug it, wait for some time and reconnect it.
Sometimes, it still may not work correctly. In that case, you must run First Aid on the drive to reclaim the free space. For that, you will need to do the following:
- Select the Apple menu.
- Choose Go when nothing is selected.
- Click on the Utilities tab.
- Select Disk Utility.
- Choose External Drive.
- Click on the First AID icon (it is usually found at the top of the Disk Utility Window).
- Run First AID.
- Wait till it is completed without any errors.
However, if the drive is Hierarchical File System Plus (HFS+) or Apple File System (APFS) formatted, there may be a few specific types of files that may not be visible to the users. Login as other users to check whether any large files are still existing.
Use Disk Cleanup tool
This automated app will clean up almost everything, including obsolete Windows files and even those stored in the Recycle Bin. To use it on Windows systems, the processes to follow are:
- Go to the Taskbar.
- Type Disk Cleanup.
- Click on it.
- Select the drive to clean.
- Select everything you want to clean but keep the Windows ESD Installation Files unchecked.
However, to use Disk Cleanup (Optimize) on Mac computers, the steps involved are as follows:
- Click on the Apple logo.
- Click on About This Mac.
- Click on Storage.
- Click on Manage (this will open Optimize Storage).
- Click on Optimize.
Delete temporary files
Disk Cleanup will not delete the temporary files. You will have to do it manually by checking every app and program and selecting and deleting the duplicate ones. This can be a hassle and is certainly time-consuming.
Alternatively, you can use a third-party disk cleanup app. This will separate the duplicate and temporary files and clear them for you.
Uninstall applications
A lot of unused apps and useless programs such as bloatware may take up a lot of space on your hard drive. Uninstall them by following these steps on your Windows system to free up disk space:
- Go to the Taskbar.
- Type in ‘Add or remove programs.’
- Select it.
- Select the list of programs you want to uninstall from the hard disk.
- Click on Uninstall.
Remember, you should leave anything with the name Windows or Microsoft. These may be important. If not, Disk Cleanup will clear them anyway.
Configure System Restore
To free up disk space, you should configure System Restore in the following ways:
- Go to the Taskbar.
- Type System protection.
- Select Create a restore point.
- Click on Configure on the main Windows drive when highlighted.
- Use the slider to set the Max Usage amount.
- Click on OK.
Discard large files
Check for the files that are the largest in the following process and get rid of them if they are unimportant:
- Open File Explorer or Windows Explorer.
- Select ‘This PC’.
- Go to the Search box.
- Type ‘size’ in it.
- Select the large files from the categories displayed.
- Delete them.
Read Also: How to Password Protect an External Hard Drive?
Defragment hard drive
Use the Disk Defragmentation tool to reorganize data and files on the hard drive by storing all fragmented pieces in contiguous spaces. To use this tool, the steps to follow are:
- Click the Windows icon or Start menu.
- Type ‘Defragment.’
- Click on Disk Defragmenter from the search list.
- Select a drive.
- Click on ‘Defragment Disk.’
Windows Storage Sense
If you are using Windows 10 or Windows 11, you can use this feature as well to clear up disk space. Here are the specific steps to follow:
- Click on the Windows icon.
- Open ‘Settings.’
- Click on ‘System.’
- Select ‘Storage.’
- Choose ‘Storage Sense.’
- Click on ‘Configure Storage Sense or run it now.’
- Select your preferences.
- Click on ‘Clean Now’ to delete the files permanently from your computer.
You may, however, configure Storage Sense so that it runs automatically. To do so, all you have to do is follow all of the steps mentioned above, apart from the last two.
Instead, when you choose your preferences, make sure that you set the time you want the utility to run, for how long, and the files to delete. When you are satisfied, turn it on.
Next, choose how often you would like Storage Sense to run automatically. You can choose it from the dropdown under ‘Run Storage Sense.’ You may choose from varied options such as:
- Low free disk space
- Every day
- Every week
- Every month
And then, if you want it to start the first scan right away, click on ‘Clean Now.’
Add more RAM
As said earlier, an insufficient amount of RAM will result in data swapping between it and the hard disk and consume free space unnecessarily. Add more RAM to resolve this issue and free up more space on your hard drive.
Use cloud
Finally, choosing a cloud storage service is the best way to store files and create backups.
Does Deleting Files Free Up Space?
The answer to this question would be yes, it does, but not fully. This is because deleting the file from the hard disk does not reclaim the space fully because it is still in the Recycle Bin.
Recycle Bin is the trash can on Windows, which ideally is a hidden folder on each hard drive where that deleted file still exists.
You will have to empty the Recycle Bin, where the file is sent from the hard drive, to reclaim your space in the true sense.
Conclusion
The free space on your hard disk will play a significant role in the overall functioning of the computer system, as it is pointed out clearly in this article.
Make it a point to check it every week and take proper measures to manage your storage space efficiently in the ways that are also mentioned in this article.