What is Start Menu?
The Start Menu is a graphical user interface (GUI) element in the Windows operating system that provides easy access to programs, files, and settings.
It is usually located in the bottom-left corner of the PC and can be accessed by clicking on the “Start” button or pressing the Windows key on the keyboard.
The Start Menu typically includes a list of frequently used programs, shortcuts to important folders (such as Documents, Pictures, and Music), a search bar for quickly finding files and applications, and various system settings and options.
The layout and appearance of the Start Menu can vary depending on the version of Windows you are using.
Understanding Start Menu in Windows
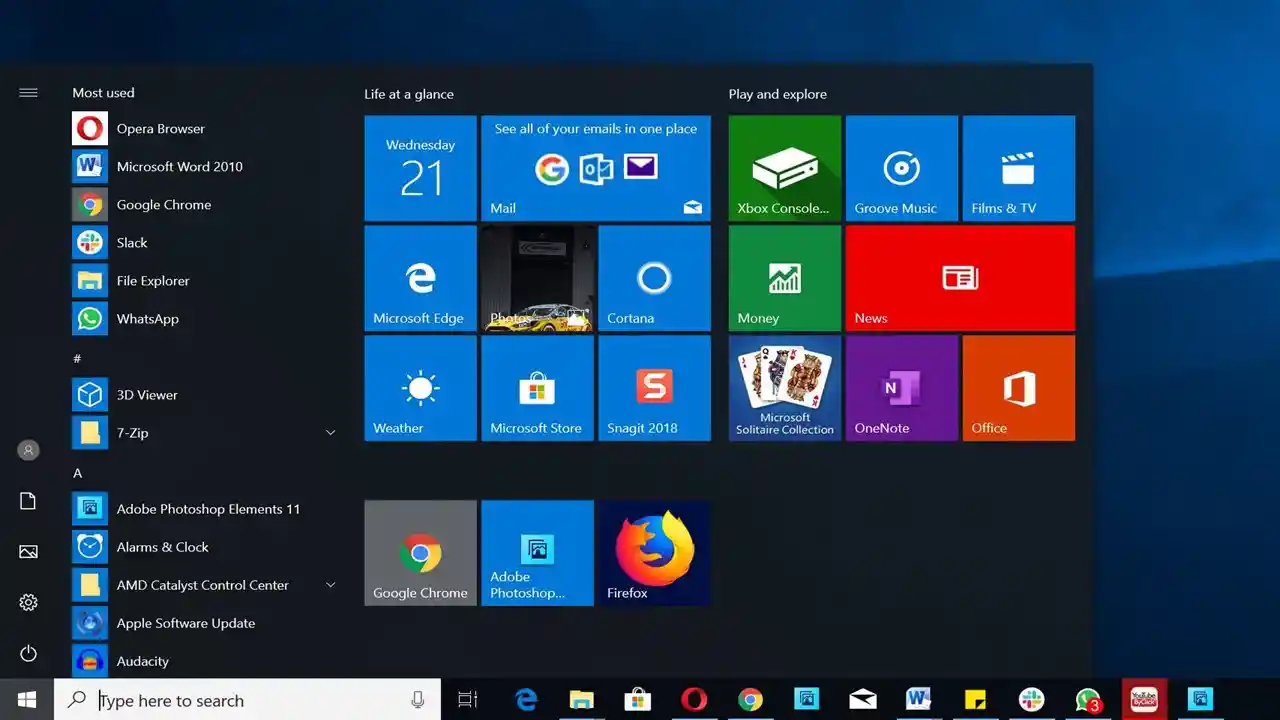
There are several different apps and programs installed on your PC and the Start menu acts as the launching pad or gateway to them.
Along with the Taskbar, this menu was created by Daniel Oran in 1993. Technically, it is a graphical user interface element that also performs other tasks in the Windows shell.
Typically located at the bottom corner of the left side of your computer screen on the Taskbar, the Start menu lists all the apps and programs on its left side and the right side allows access to the common folders.
Now, to refer to the Start menu of the earlier versions of Microsoft Windows, such as Windows 95 and 98, it was written as ‘Start Menu.’ However, since Windows 7 and all modern versions, the letter ‘m’ in the menu is typically written in lowercase.
Therefore, today, it should be written as ‘Start menu.’
Folder location:
As for the location of the disk, the Start menu is found in the sub-folder of the Programs menu. However, the location of this folder may vary according to the versions of the operating system installed on the PC, such as:
- For multiple users in Windows 9x, it is found in %windir%\Start Menu and in %windir%\Profiles\[username]\Start Menu path for a single user.
- For individual users of Windows NT 4.0, the folder is found in %systemroot%\Profiles\%username%\Start Menu and for shared shortcuts, it is found in %systemroot%\Profiles\All Users\Start Menu.
- For individual users of Windows XP, 2000, or Server 2003, the folder is located in %userprofile%\Start Menu and for shared shortcuts, it is stored in %allusersprofile%\Start Menu.
- For individual users of Windows Vista, Server 2008, Server 2008 R2, Server 2012, Windows 7, 8, 10, and Windows 11, the folder is located in %appdata%\Microsoft\Windows\Start Menu and in %programdata%\Microsoft\Windows\Start Menu for the shared portion.
Read Also: What is SFF (Small Form Factor) Desktop? Pros, Cons & More
Design of the Start Menu
Different versions of the Windows operating system have a Start Menu of different design and contents, right from the time of the Chicago Build version to today’s Windows 11.
With some variations made in different editions, here are some of the major ones for you:
- Windows 95
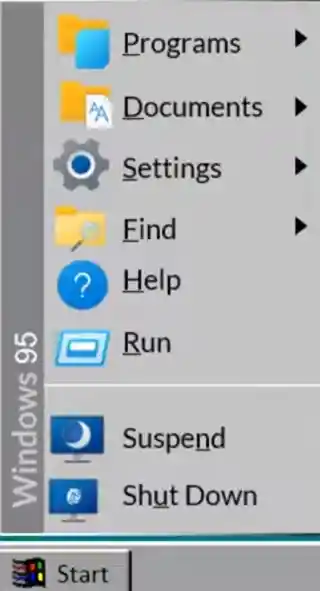
- Windows 98
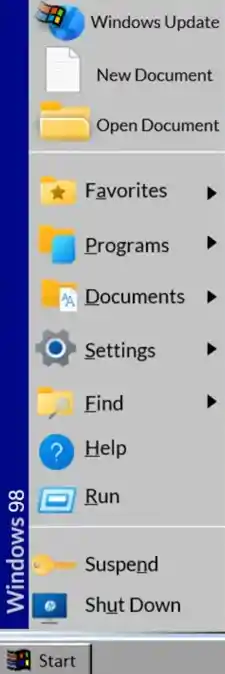
- Windows 2000 Server
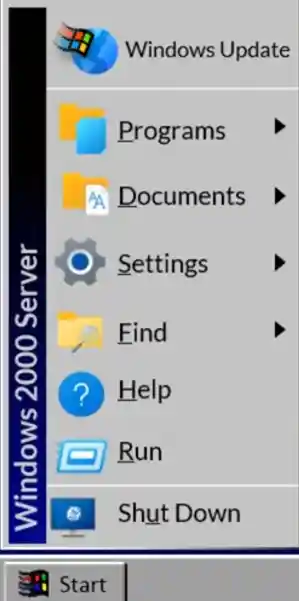
- Windows Me (Millennium Edition)
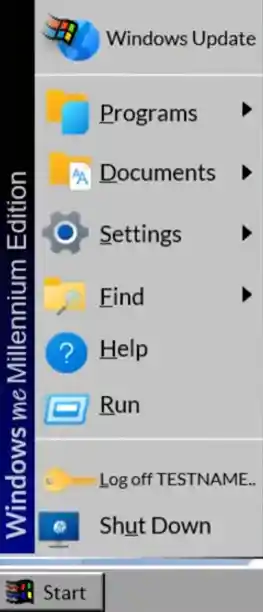
- Windows XP
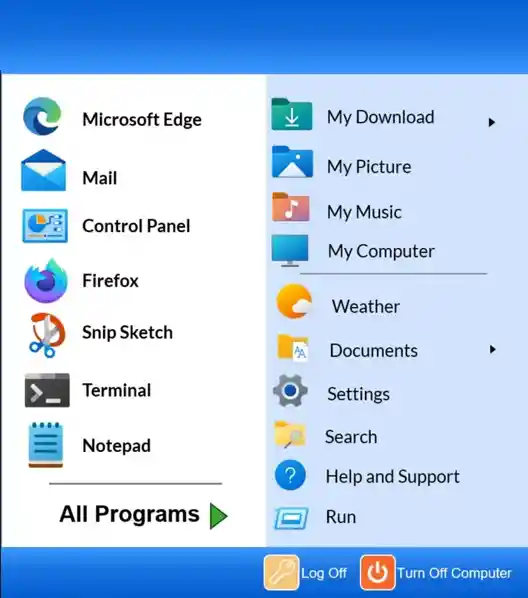
- Windows Vista
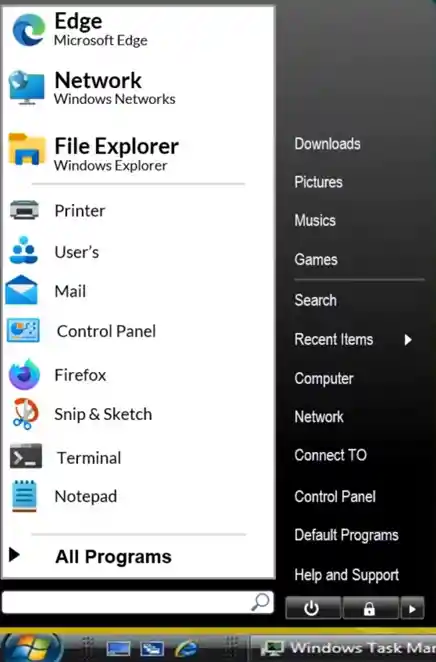
- Windows 7
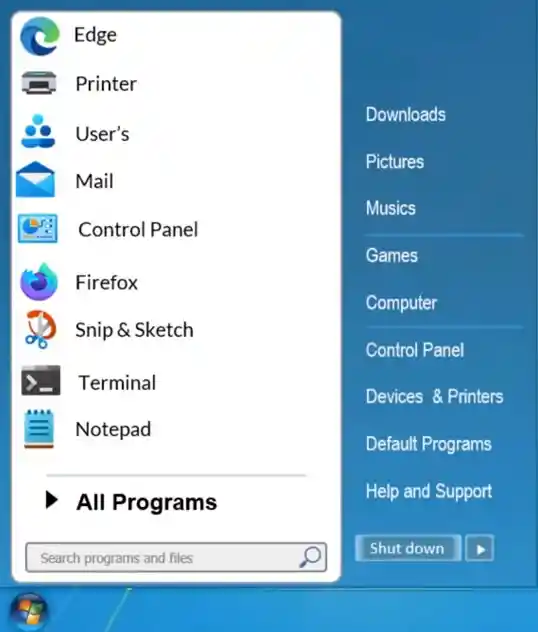
In Windows 8, however, for some strange reasons, there was a Start Screen and not a menu, and it offered no option to the users to bring it back as well.
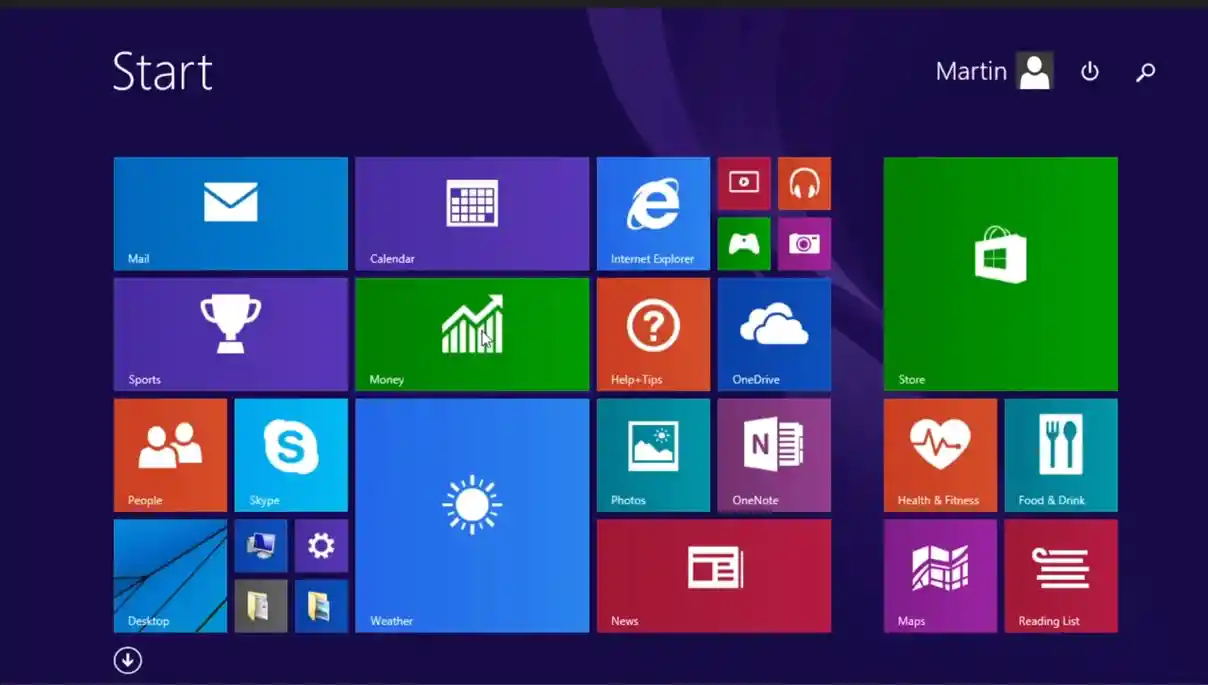
The design of the Start menu changed dramatically into an interface with tiles and a tablet-like style in Windows 10.
It allows access to all of the programs quickly through the left pane. It, however, had an ‘All apps’ option as well in its earlier editions.
- Windows 10 (2004)
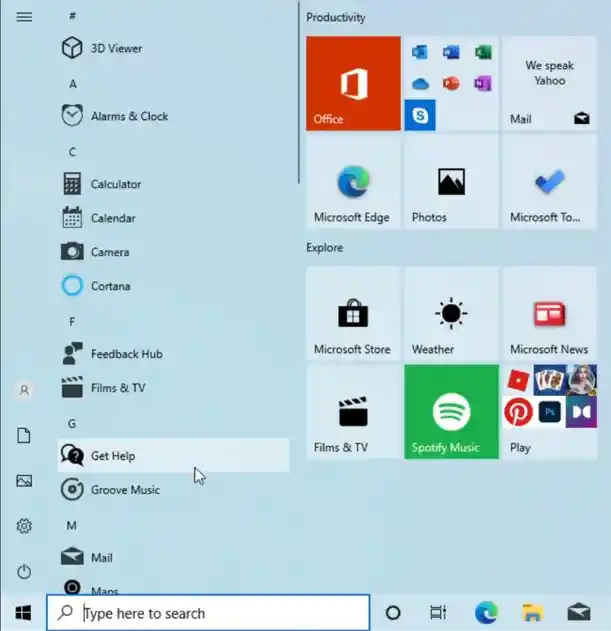
- Windows 10X
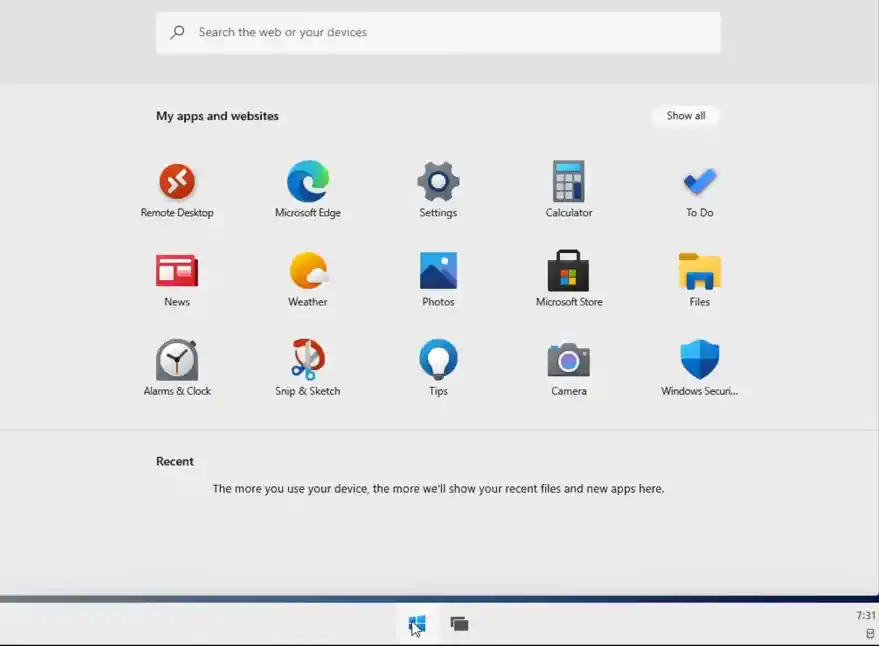
- Windows 11
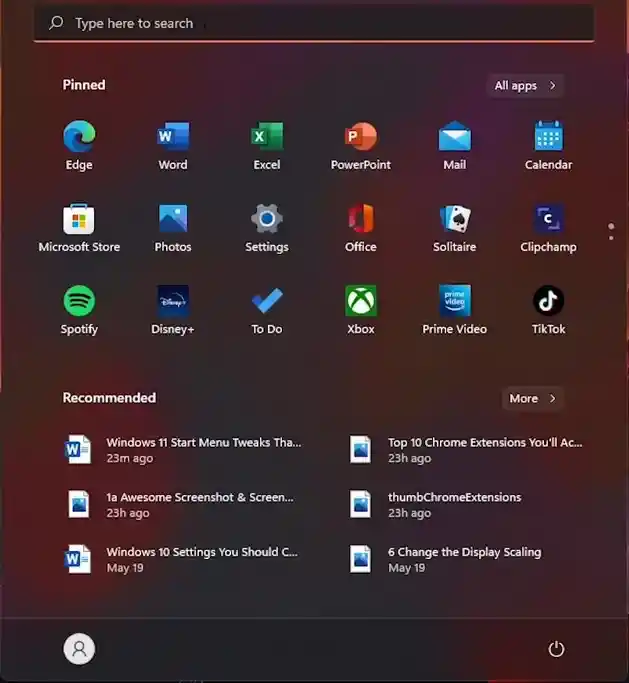
Contents of the Start Menu
The Start menu typically contains the following:
- The Start button
- The Task View Button
- The Search box
- The notification area
- Shortcuts to different applications
Typically, there are three parts to the Start Menu, namely:
- Menu
- All apps list
- Tiles area
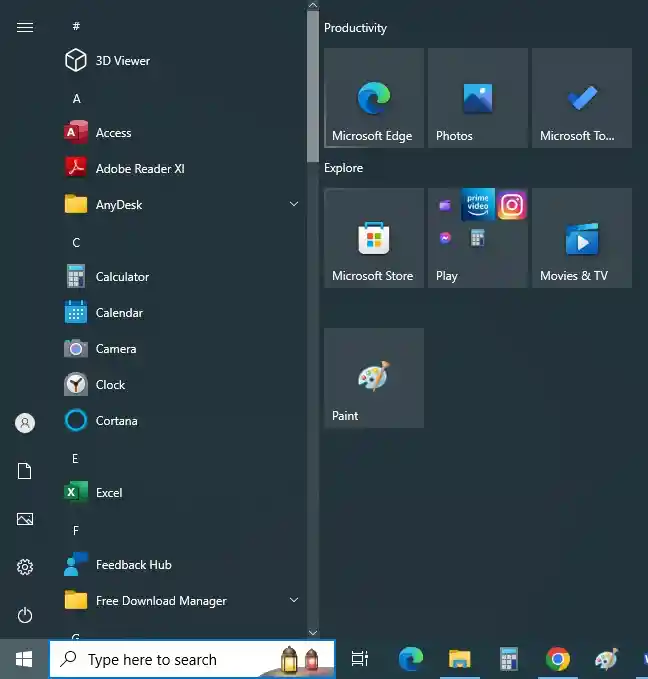
More precisely, the menu can be explained as follows:
Left pane
Here you will find all those programs that you have started recently, along with any other shortcuts for pinned programs.
In addition to that, the extreme left side of this pane also contains other icons for performing different tasks, such as:
- User account
- Documents
- Pictures
- Settings
- Power
There is also an ‘All Programs’ option at the bottom or on the side of the left pane which displays all installed programs on the PC, usually in alphabetical order.
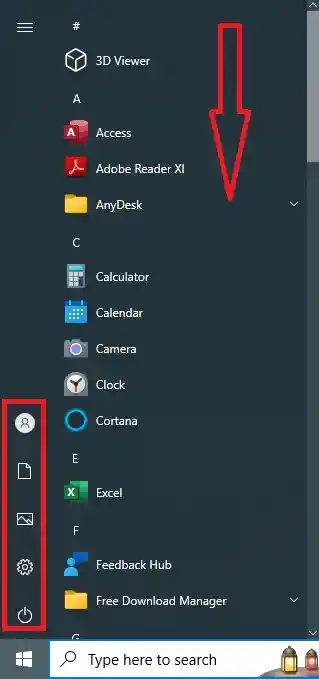
Search bar
Usually under the ‘All Programs’ section, or beside the Window icon of the Start menu, there is a ‘Search’ bar, where you can type different commands or the names of different files or programs to display the results as the best match or the closest match at the top of the list.
The other part of the list in the Search bar will contain the remaining results based on their type and location.
Read Also: 10 Different Types of Computer Expansion Slots
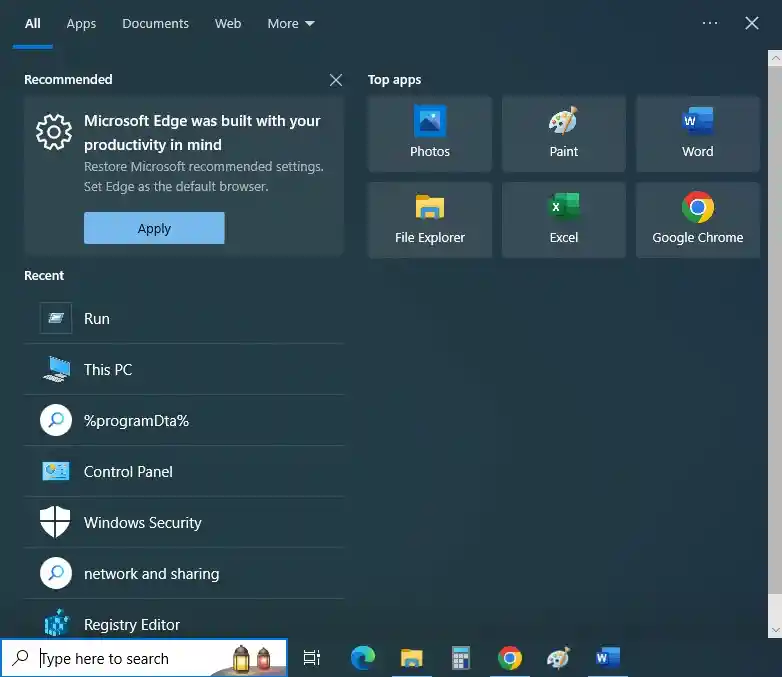
Right pane
The right pane typically displays the sections of the computer that are accessed more commonly, usually in tiles, which include but are not limited to:
- Computer
- Documents
- Control Panel
- Pictures
- Music
- Personal folders
- Games
- Recent items
- Network
- Connect to
- Default programs
- Help and Support
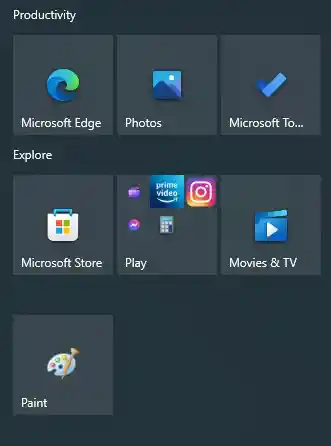
At the bottom, usually there are two more buttons namely, the Power button to shut down your PC and other options such as Sleep, restart and more.
There may also be a Lock button. The arrow beside the Lock button shows a menu with additional options, such as:
- Logging off
- Switching users
- Restarting and more.
Several desktop environments for open-source operating systems also use an interface that is very much the same as the Start menu. Some of them are:
- Cinnamon
- IceWM
- JWM
- FVWM95
- GNOME
- KDE Plasma
- MATE
- Qvwm
- Unity
- Xfce
- Lumina
- LXDE
- ReactOS
What is the Use of the Start Menu?
The primary use of the Start menu is to allow the user to access different programs, applications, device settings, and even shut down the computer system.
The Start menu is a very important piece of software due to several reasons, such as:
- You can use it to see the details of your PC.
- You can turn a device ON by using it.
- You can access files, folders, and programs through it.
- You can give different commands.
- You can use it to make adjustments in the computer settings.
- The menu can be used to get help from the operating system.
- You can even log off, switch to another user account, or turn off the computer system.
In short, everything that you do on a computer either begins or can begin with the Start menu.
How Do You Set the Start Menu?
In order to set the Start menu, you will need to go to the Settings options, followed by personalization, and then make the changes in it.
Ideally, the Start menu comes with a default setting that is good enough to use for everyone and has all the necessary items included in it. However, you can still set it according to your liking.
If you simply want to change the size of the Start menu, all you have to do is:
- Open the Start menu.
- Select the side or top border of the menu.
- Then drag to the desired size while pressing the mouse.
Moreover, if you want to change the look and want to see only the apps and folders that you want on the menu, you will need to go deeper into it to make other necessary changes in it. In that case, you will have to do the following:
- Click on the Start menu button or the Windows logo at the left-bottom corner of the screen.
- Open the Settings option by clicking on the gear icon.
Read Also: Buying a Laptop for College Student Explained
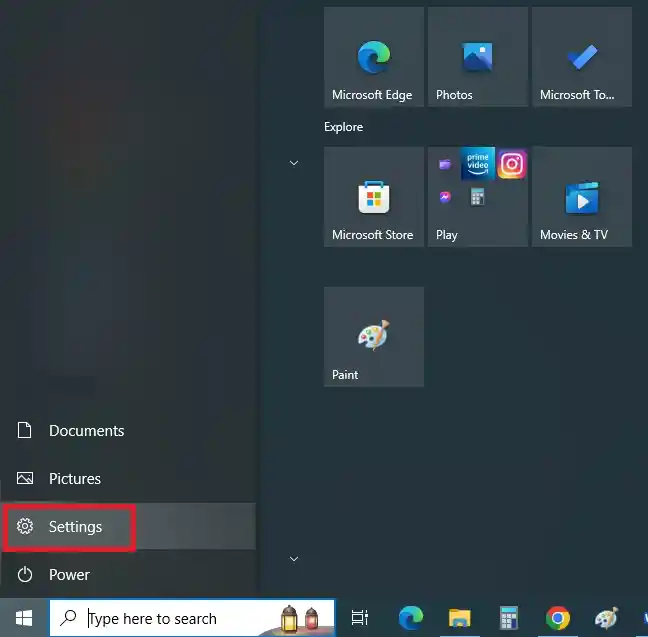
- Select the Personalization option.
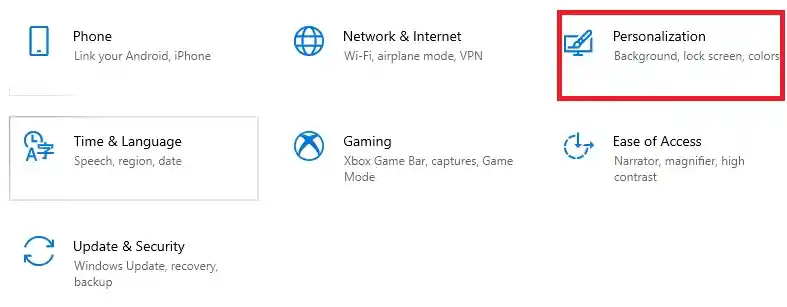
- Click on Start on the left panel.
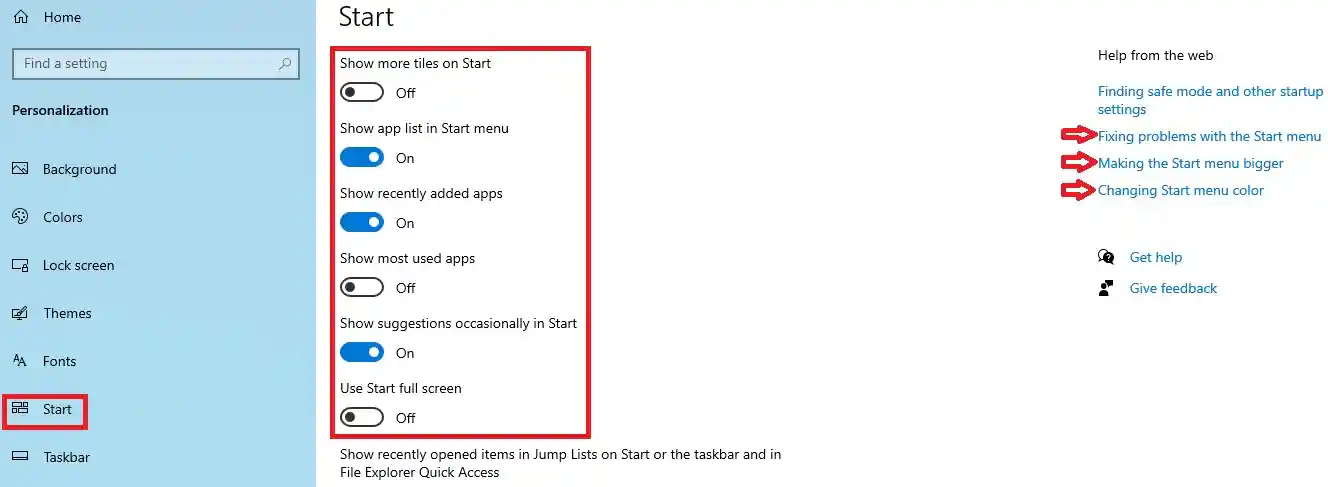
Then you can add or remove the apps and folders you want on and from the Start menu. You can even change the size and the color of the window, and even fix problems with the Start menu from here.
Well, at this point, you must also be informed that the parts that you can change on the Start menu are subject to the version of Windows you are using.
How to Open the Start Menu?
You can click on the Windows icon in the bottom-left corner of the screen to open the Start menu.
Alternatively, if you want to use your keyboard, you may use the different shortcut keys, such as the Windows key or the Ctrl and Esc keys together.
This particular key is usually placed on the left side of the Alt key on the keyboard, and after the Ctrl key. Your keyboard may have an identical key on the right side as well.

In order to navigate through the menu, you can move the mouse to point at the desired section, app, or program and left-click on it.
If you want to use your keyboard, the steps to follow are:
- Use the Tab key in order to navigate between the areas on the menu.
- Once you reach the desired section, use the arrow keys to move between the icons of the different apps and programs in the Start menu.
- Once you reach the particular program you want to open, hit Enter.
When you are done using the menu and want to get out of it, simply move the cursor of the mouse to any blank area on the screen and outside the Start menu area and click there.
If you are using the keyboard, simply press the Esc key located at the top-left corner of the board.
Conclusion
So, now you know that the Start Menu is a very important element of Windows that allows you to perform a variety of tasks very quickly, apart from accessing different files and programs.
It is so important that Microsoft had to dump the idea of the Start Screen in Windows 8 and bring back the orthodox Start menu.