If you do not want others to mess up the settings of your computer, you will need to block the access to the Control Panel in the first place, and it is not a very difficult task.
You can do it on your Windows PC in a couple of ways, as you will find described in this article. So if you are unaware of the ways, read on.
In This Article
KEY TAKEAWAYS
- Blocking access to the Control Panel will prevent others from changing your computer settings.
- You can do it in a simpler way by using the Group Policy Editor if you have little technical knowledge.
- For the experts with adequate technical knowhow, blocking access to the Control Panel by using the Registry Editor would be more feasible.
Why Do You Need to Block the Control Panel?
Control Panel allows access to different tools and options to make changes in the settings of a PC. You may need to block it so that no one can make any changes to your PC, accidentally or otherwise, which may lead to issues related to security, privacy, and, of course, its performance.
It is needed to block the Control Panel, especially in large organizations or in schools, so that:
- Users cannot uninstall programs
- Mess up the settings of the system
All these will cause significant issues for the other users at a later point in time.
Ways to Block the Control Panel
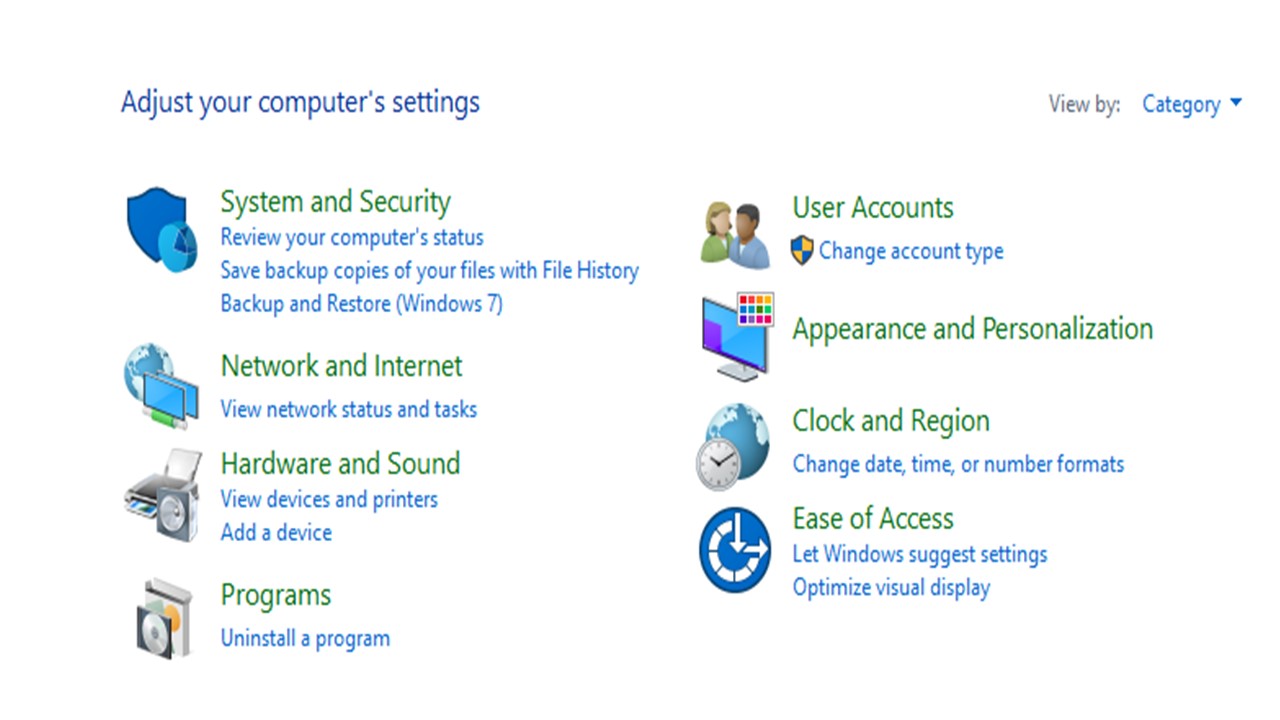
Perhaps the best and easiest way to block access to the Control Panel is through the Group Policy Editor. However, there is also a relatively complicated approach to it, which is by using the Registry Editor.
Method 1: Via the Group Policy Editor
It is relatively easy to block the Control Panel using the Group Policy Editor in Windows.
STEPS TO FOLLOW:
- Press the Windows and R keys to open the Run box.
- Type gpedit in it.
- Click on the OK button.
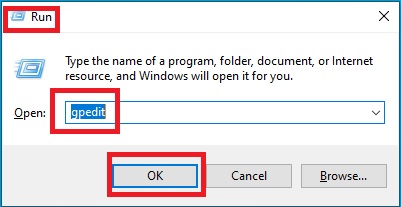
- In the Local Group Policy Editor window that appears, click on the User Configuration folder.
- Then click on Administrative Templates.
- Select the Control Panel and click on it.
- Look at the right side of the window and double-click on Prohibit Access to Control Panel and PC settings.
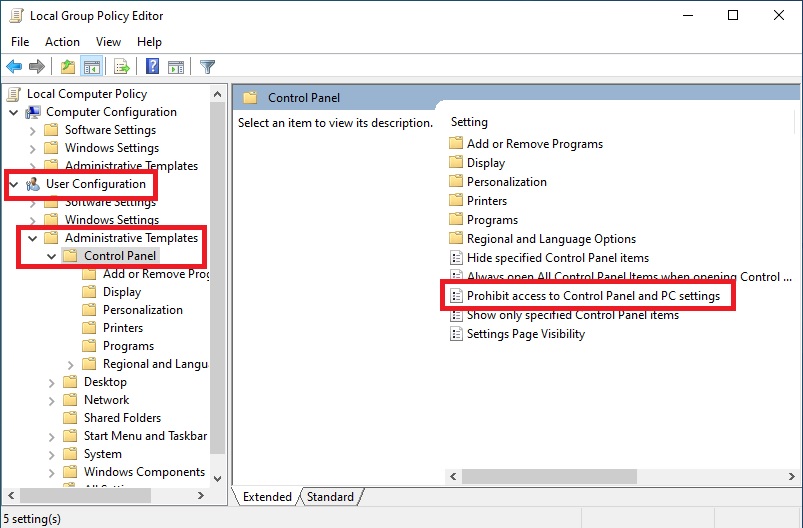
- Click on the small circle next to Enabled in the next window that appears.
- Click on the Apply button and then on the OK button to save the settings.
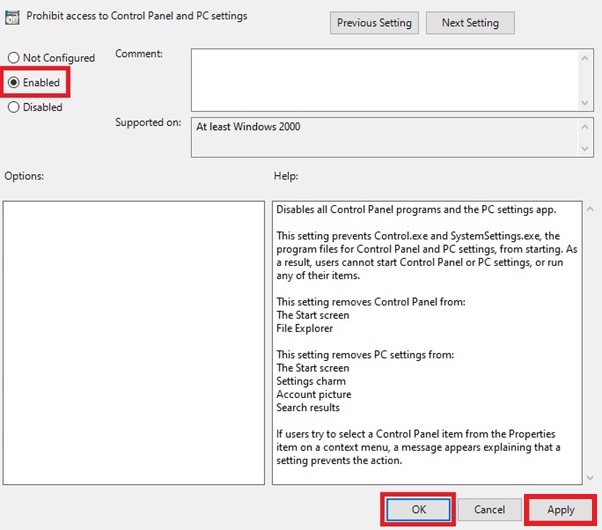
When the changes take effect, no one using your computer will be able to access the Control Panel any more.
When anyone tries to access it, a message will be displayed as follows:
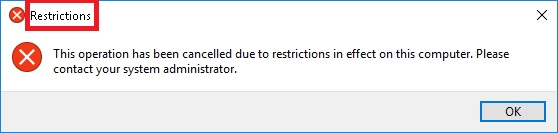
This will notify the user about the restrictions placed by the administrator for this particular activity.
However, this is not a permanent setting. You can change it anytime and unblock access by simply checking the circle next to the Not Configured option in the Prohibit Access to Control Panel and PC settings window above.
Method 2: Via the Registry Editor
If you have some technical knowledge, then you can also block access to the Control Panel for other users by using the Registry Editor.
However, before you start making the changes to the files in the registry, make sure that you have a proper backup created. And do not change anything that you are not sure of or do not understand.
STEPS TO FOLLOW:
- Open the Run box as in Method 1.
- This time type regedit in it and click OK.
In the Registry Editor window, expand the following folders in the exact sequence as mentioned by clicking on the small arrow beside each:
- HKEY_CURRENT_USER
- Software
- Microsoft
- Windows
- CurrentVersion
- Policies
Once you reach there, click on the Explorer folder. However, if you do not find it after expanding the Policies folder, create one following these specific steps:
- Right-click on the Policies folder.
- Select New.
- Select Key.
- Name the new key as Explorer.
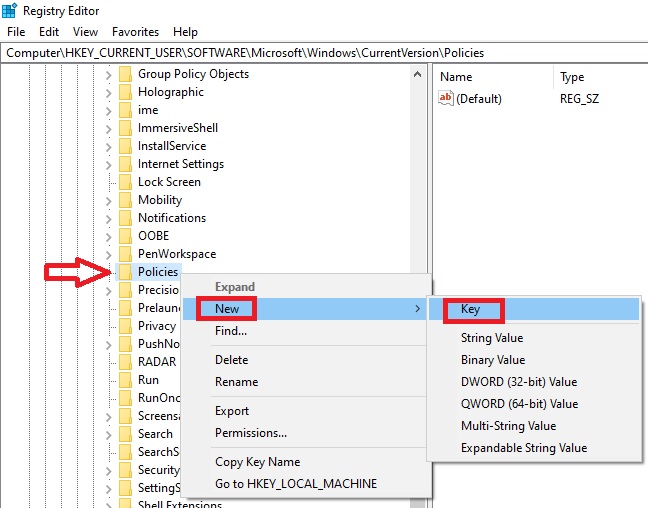
- Now, right-click on this Explorer folder.
- Select New.
- Click on the DWORD (32-bit) Value from the drop-down submenu that appears.
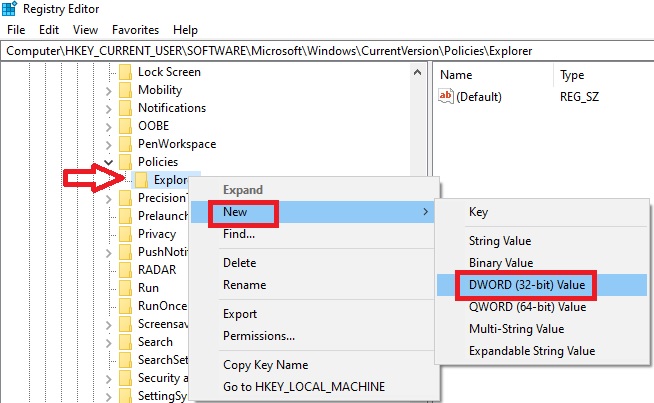
- Name it as NoControlPanel.
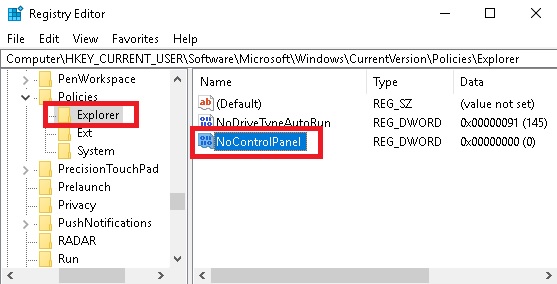
- Now, right-click on this key.
- Select Modify from the menu that appears.
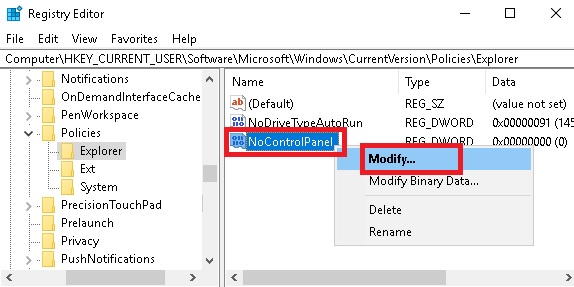
Now you will see the Edit DWORD (32-bit) Value window.
(You can also get there by simply double-clicking on the NoControlPanel key.)
- Change the Value data from 0 to 1 in the Edit DWORD Value window.
- Click on OK.
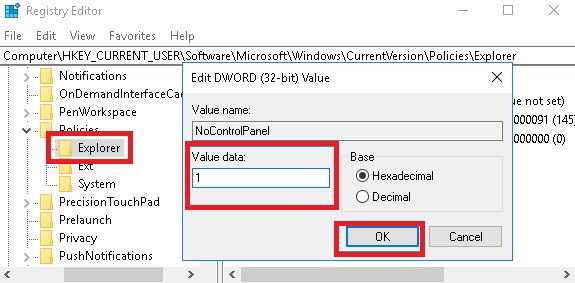
After these changes are made, even if the Settings icon and Control Panel shortcuts are seen, no other user will be able to access them. One who does try to access it will see the restriction message as said earlier in Method 1.
Conclusion
So, that brings to the end of this article, which has now surely made you more knowledgeable about the need to block the Control Panel on your PC along with the ways in which you can accomplish that.
Choose either the simpler method or the comparatively complicated one, according to your preference.