How to Clear Task Manager? (4 Methods)
By Puja Chatterjee on April 11, 2023Often, your computer may run slow due to the non-responding apps and processes. You will need to clear them from the Task Manager in order to expedite things a bit.
However, if you do not know how exactly you can clear the Task Manager, fortunately, you are in the right place. This article will let you know the specific ways to end tasks in the Task Manager.
KEY TAKEAWAYS
- You may need to clear the tasks from the Task Manager to make a slow PC run faster.
- The simplest way to clear the Task Manager is to end the processes or apps that are not responding or are not used frequently.
- In Windows systems, the tasks in the Task Manager can be cleared by using the Command Prompt.
- You can even clear tasks without using the mouse by simply using a few combinations of keys on your keyboard.
- In Mac computer systems, tasks can be cleared from the Activity Monitor by using either the Quit or Force Quit option.
How to Clear Task Manager?
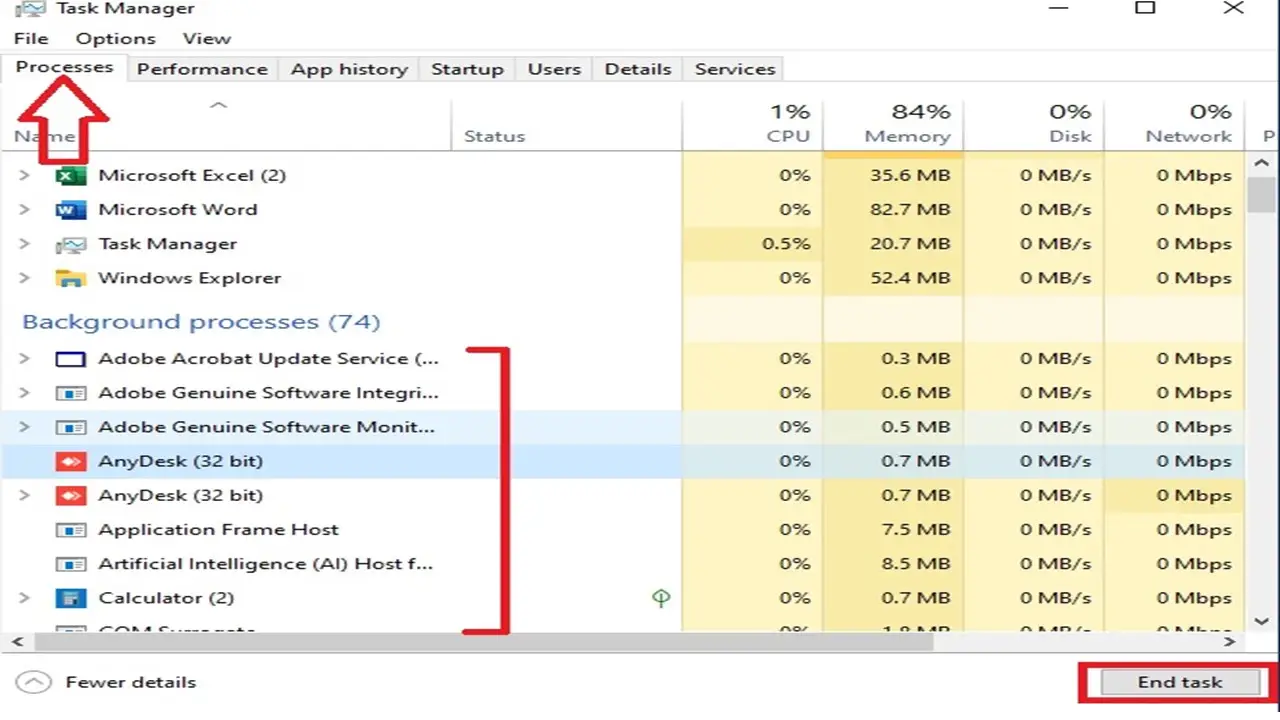
The best way to clear Task Manager is to select the particular tasks that are not responding and ending them.
Here are some ways in which you can clear tasks in the Task Manager on Windows systems.
Method 1: Select and End the Apps or Processes
This perhaps the most common and simplest of all ways to clear the Task Manager. All you need to do is select it and end it.
- Open the Task Manager by pressing the CTRL + SHIFT + ESC keys on the keyboard together.
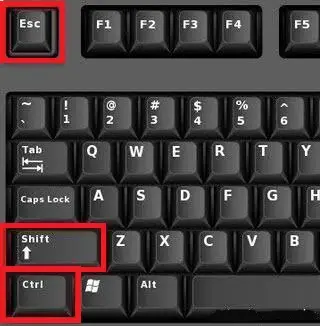
You can also open it in a lot of other different ways. You will find them all described in How to Open Task Manager.
Read Also: How to Schedule Automatic Shutdown for Your PC?
When the Task Manager window appears, the Processes tab will probably be selected. If it is not, go to it.
- Select the app or program you want to clear.
- Click on the End task button at the bottom.
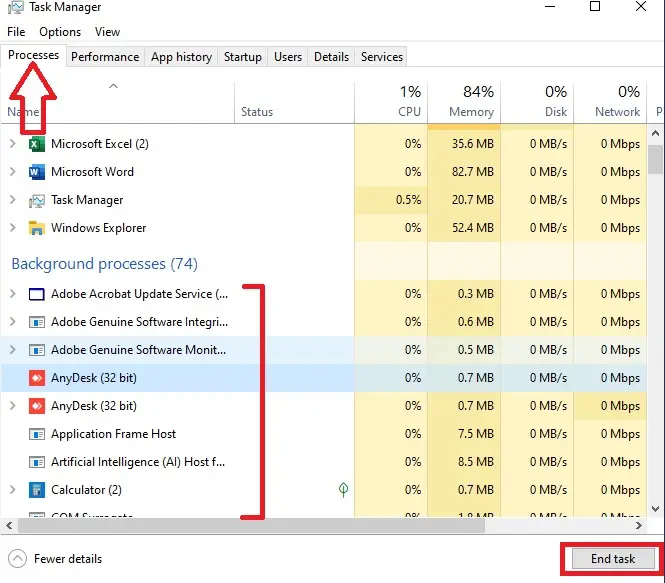
If you want to clear a program that is not responding but you do not know which one it is, move to the right of the window and you can easily identify it from the information displayed under the Status column.
Method 2: Using the Keyboard
You can clear the Task Manager by simply using combination of keys on your keyboard as well.
- Go to the Task Manager.
- Press and hold down the CTRL key and press the TAB key to switch between tabs, and go to the Processes tab if you are not in it already.
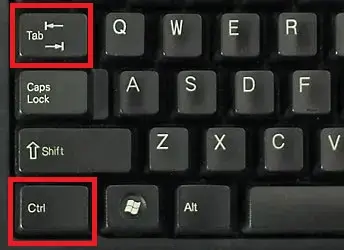
- Now, press and hold down the CTRL key and navigate through the apps and processes using the Up and Down arrow keys to select the one you want to clear from the list.
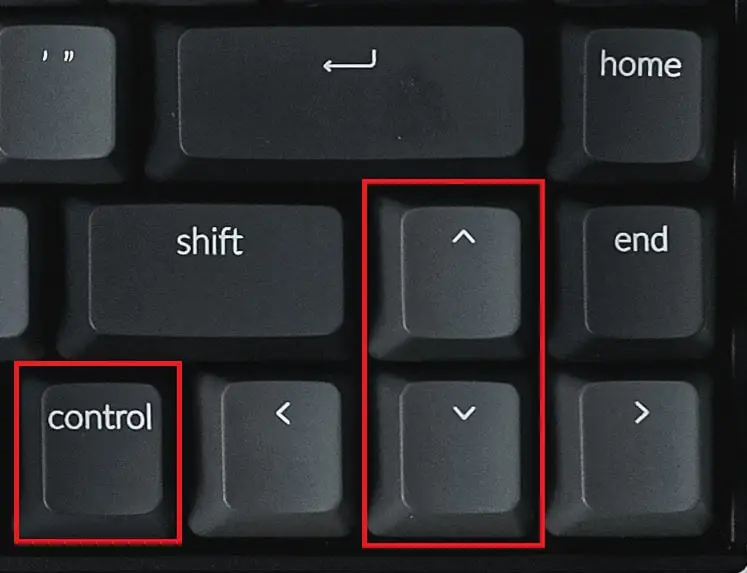
- Finally, press the ALT and E keys together.
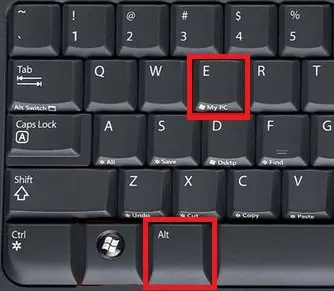
This will clear the particular app or process. You may repeat the steps for all other processes you want to clear from the processes list of the Task Manager.
Method 3: Using the Command Prompt
You can also use the Command Prompt if you want to clear one or multiple tasks from the Task Manager.
- Go to Start.
- Scroll down to find and click on the Windows System folder.
- Click on the Command Prompt option.
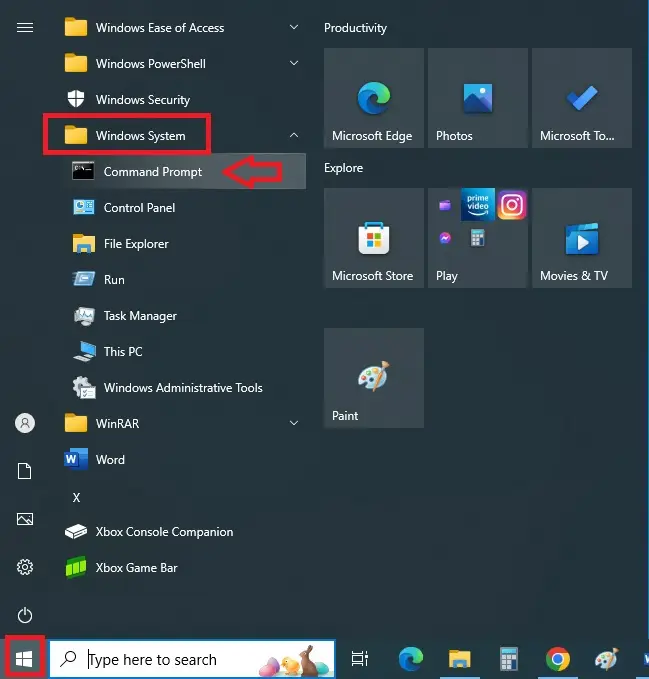
- When the prompt opens, type the command taskkill /im mspaint.exe -f
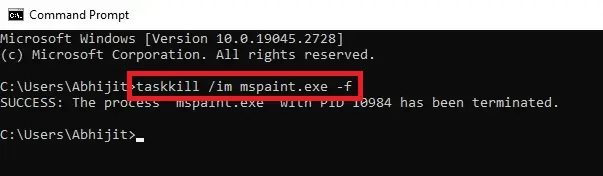
Just make sure that you replace file mspaint.exe in the above example of command with the actual process name you want to clear from the Task Manager. It will clear all the processes with the same name.
Clearing the Activity Monitor in Mac Computer Systems
If you want to clear the tasks on a Mac computer, keep in mind that you will need to use the Activity Monitor, which is the Mac equivalent of Windows Task Manager.
Read Also: Laptop and Chromebook: 14 Differences
Method 4: Quit or Force Quit Tasks
- Go to the Activity Monitor (marked by a yellow box) from the Finder. It is usually found at the bottom of the screen.

Apart from the above, you may also follow any of the methods to open Task Manager in Mac.
- Once it opens, go to the Process Name list.
- Select the app or process you want to clear or which is unresponsive and marked as ‘Not Responding’.
- Click on the Stop or Cross button in the upper-left corner of the Activity Monitor window.
- Now choose either Quit or Force Quit option.
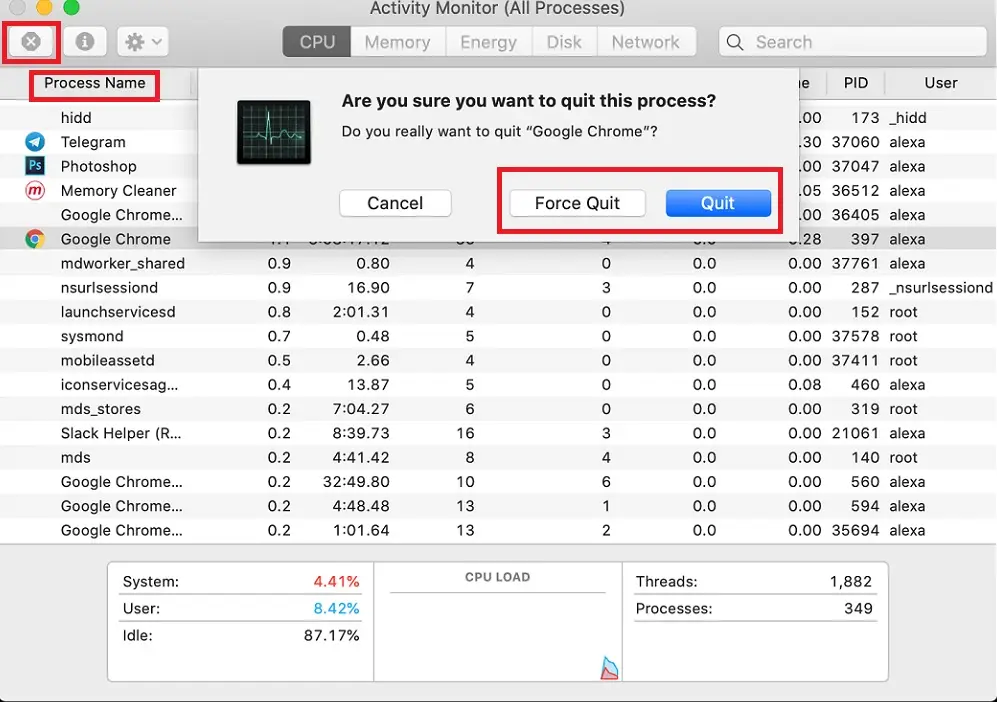
Is It Safe to End All Tasks in Task Manager?
It is safe to end the tasks that you may find in the Task Manager that are not responding particularly well. However, it is essential that you pay close attention to what particular task you want to clear.
You should not end any critical Windows or computer processes.
There are two specific aspects to answering this question to make things even simpler for you.
- First, the Task Manager itself does not need to be kept open and running all the time.
- Secondly, ending the tasks in the Task Manager does nothing more than close that specific window.
This means that the final outcome of ending a task in the Task Manager will be the same as closing any window normally.
In short, it will not affect the process in any way directly, as long as it is restricted to the following apps and processes:
- The non-responding apps and programs
- The ones that are using a lot of computer hardware resources
- The unused or insignificant software processes
- The non-essential hardware processes from the manufacturers
On the other hand, typically, there are a few specific tasks in the Task Manager that you should not end at all, even if you feel that it would make your computer run properly. For example:
- You should not end the important system processes that help in the normal functioning of the computer and in its communication.
- Do not clear the Windows Logon application, or winlogon.exe, from the Task Manager. Clearing it will affect the security and make Windows unstable. It may shut down abruptly, causing loss of unsaved data.
- Also, leave the Windows Explorer application, or explorer.exe, in the Task Manager since it is responsible for a number of GUI tasks and making the taskbar, Start menu, and system tray usable on your computer.
- You should also not end the Windows Startup application, or wininit.exe, in the Task Manager as it is crucial for several apps and processes running in the background. Your system may crash if you end this task.
Therefore, in simple words, ending all tasks in the Task Manager at random is not advised, especially if you do not know which particular task is responsible for what particular function of the computer.
Conclusion
To make a slow computer run faster, clearing tasks from the Task Manager is an effective solution.
This can be done by selecting and ending unresponsive apps or processes, using keyboard shortcuts, or using the Command Prompt in Windows systems.
In Mac computer systems, tasks can be cleared from the Activity Monitor by using the Quit or Force Quit options.
However, it is important to be cautious and not end critical system processes that are essential for the normal functioning of the computer.