You will have a hard time managing your profile if the mail icon is not displayed in the Control Panel or if it displays a message stating ‘Application not found.’
This is, however, a minor issue and can be fixed easily in the specific ways described in this article. So, read on to learn about them and get it back on your Control Panel that you are so used to.
In This Article
KEY TAKEAWAYS
- The particular layout of the Control Panel may prevent the mail icon from showing up and therefore needs changing.
- Uninstalling or reinstalling the mail app may make it visible in the Control Panel again, just as resetting it would.
- The operating system may also cause this issue and therefore may need reinstalling if resetting it does not help.
- Using Windows PowerShell to run a few specific commands may also resolve this specific issue.
- Making some changes in the registry to set the correct path for the mail control may display the mail icon in the Control Panel once again.
Why is the Mail Icon Not Showing in the Control Panel?
The mail icon may be missing in the Control Panel due to the layout. Since Windows 10 and Windows 11 do not follow the classic layout, you will not see the mail icon unless you set it to View by large or small icons instead of View by Category.
In addition to that, this issue or such an error message may also be the result of the following:
- Installation of the wrong Office version (32 bit or 64 bit).
- Improper removal of an earlier Office version before installing the new one.
- The operating system needs an update.
- The set paths in the registry for mail control are wrong.
Also, normally you may not see the mail icon in the Control Panel if you install Outlook or Office via the Microsoft Store, because most of the time the mail applet is not added to it in such cases.
Ways to Fix Mail Icon Not Showing in Control Panel
![]()
As it is in other situations when icons are found missing in the icon panel, installing the available Windows updates or installing the correct Office version may bring back the missing mail icon in it as well.
Some other solutions that may fix this issue in Windows include:
- Changing the layout of the Control Panel
- Resetting the mail app
- Uninstalling and reinstalling the app
- Repairing it by using specific commands
- Changing some settings in the registry
- Resetting or reinstalling the operating system
Find below all these methods and the steps to follow for each one described for you.
Method 1: Change the Control Panel Layout
If the Control Panel is set to the classic layout, you will not find the mail icon in it. Change the category to large or small icons to find it.
STEPS TO FIX:
- Open the Control Panel by typing it in the search box and pressing Enter.
- Go and click on the small arrow next to Category next to View by.
- Select Large icons or small icons as you prefer.
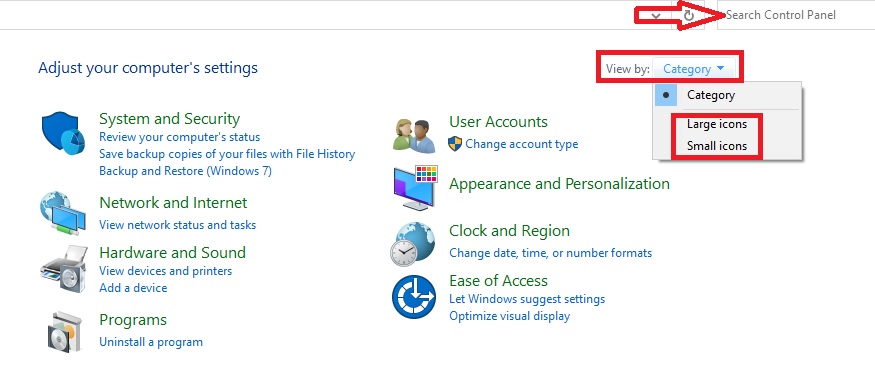
You may also search for it by typing mail in the search box, marked by a red arrow in the above image, at the right-hand top corner of the window.
You will now see the mail icon among various other icons in the list in the Control Panel, which is marked by a red box in the image below.
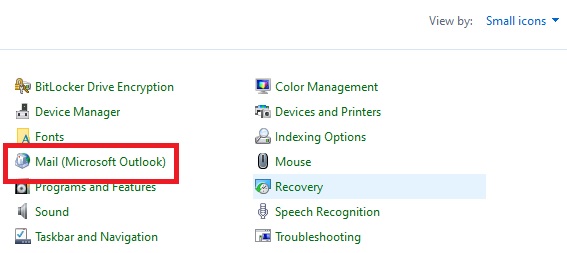
Method 2: Install the Correct Office Version
Remnants of an earlier version or installing the wrong Office version, depending on the version of your operating system, may cause this issue. Therefore, ensure a clean and proper installation of Office to fix the problem.
STEPS TO FIX:
- Open Windows Settings by pressing the Windows and I keys together.
(You can also open it from the Start menu by clicking on the gear icon.)
- Select Apps from the window.
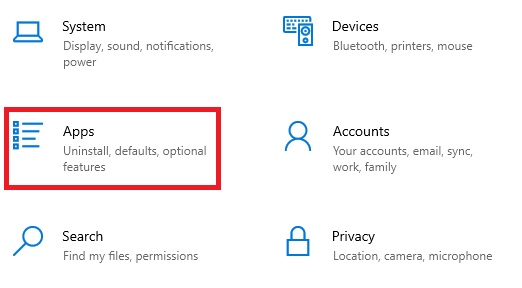
- Under Apps & features, find out Microsoft Office.
(You may either scroll down to find it on the right side of the window or simply type Office in the search box under Apps & features to get it quickly and directly.)
- Click on it.
- Select Uninstall.
- Click again on Uninstall in the confirmation window, as shown in the image below.
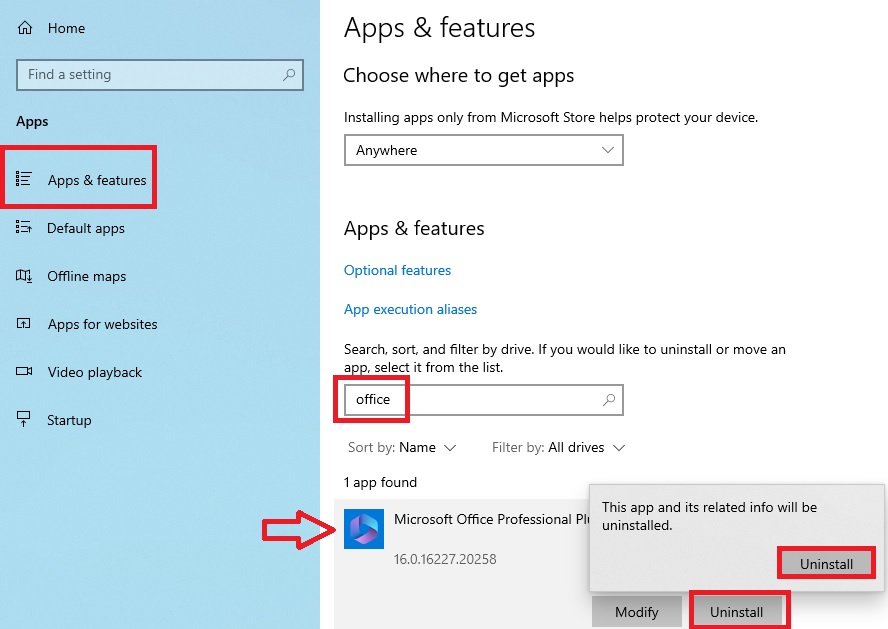
After the uninstallation process is complete, restart your PC.
Now, after the system restarts, check the version of the operating system you have installed on your computer in this manner:
- Go to This PC or My Computer on your desktop.
- Right-click on it.
- Select Properties.
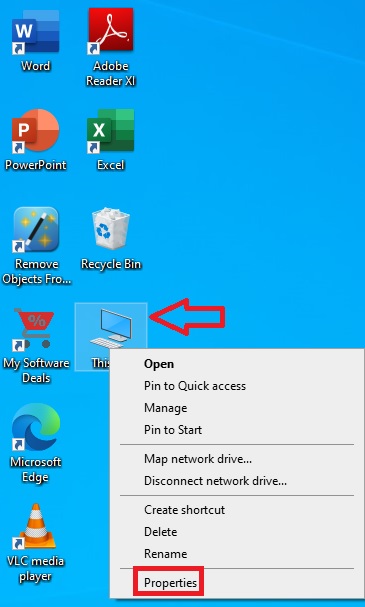
- Check the version of the operating system on your PC, typically mentioned next to System type.
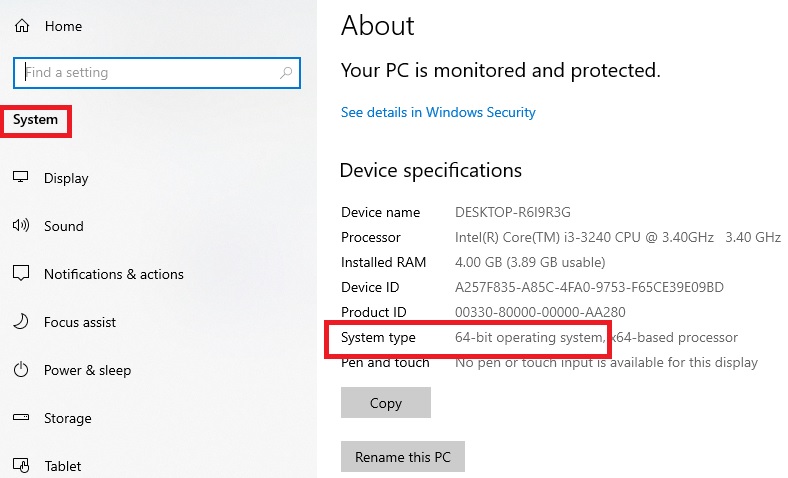
(You can also access this information through Settings > System > About in the left panel.)
Expert tip:
Always ensure that you have your operating system updated and check for available updates from Settings > Update & Security > Check for updates and download them.
- Now, download and install the MS Office 64-bit version if you have a 64-bit OS, or the MS Office 32-bit version if you have a 32-bit OS installed on your PC.
- Once the installation process of the Office version is complete, you should now install all available Office updates.
Finally, restart your PC, and now check whether or not the issue has been resolved and you can open the mail app from the Control Panel.
Method 3: Reset the App
Often, there may be some issues in the settings of the mail app that is preventing it from appearing in the Control Panel and functioning properly. A simple reset made to the app may bring it back to normal.
STEPS TO FIX:
- Open Settings and go to Apps as above.
- Under Apps & features, this time look for Mail and Calendar by scrolling down or by typing Mail in the search box.
- Click on it.
- Select Advanced options.
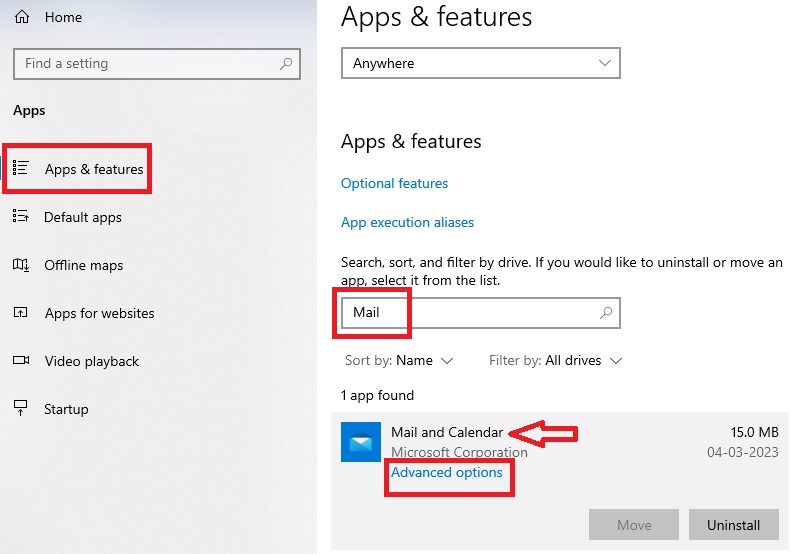
- Scroll down to find the Reset section in the next window.
- Click on the Reset button on the page.
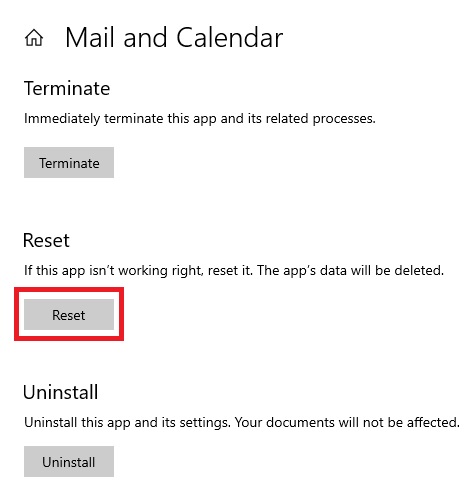
- When the confirmation window appears, click on Reset once again.
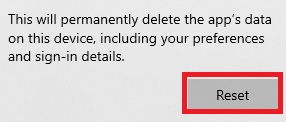
Now, restart the computer and check whether or not the mail app missing issue is resolved.
Method 4: Repair Using Windows PowerShell
If the above method could not resolve the problem, running a couple of commands using Windows PowerShell should.
STEPS TO FIX:
- Right-click on the Start button.
- Select Windows PowerShell (Admin) from the window that pops up.
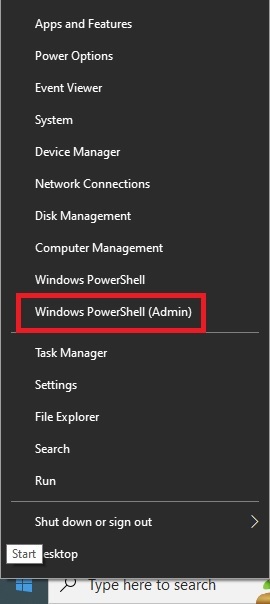
- Click on Yes on the User Account Control, or UAC, window.
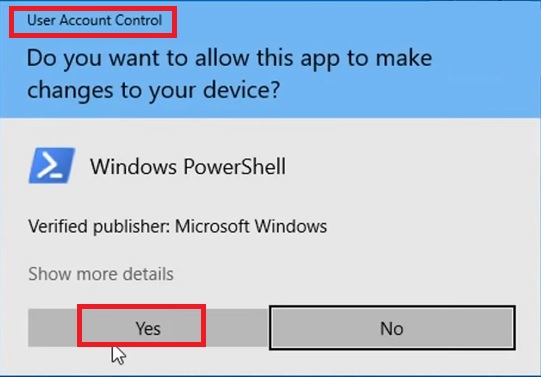
This will open the Administrator: Windows PowerShell Command Prompt.
- Paste the command Get-AppxPackage Microsoft.windowscommunicationsapps | Remove-AppxPackage
- Press Enter.
Wait until the command has completed execution and you see the blinking cursor.
When you see it, type in the command dism /online /Add-Capability /CapabilityName:OneCoreUAP.OneSync~~~~0.0.1.0 and then press Enter.
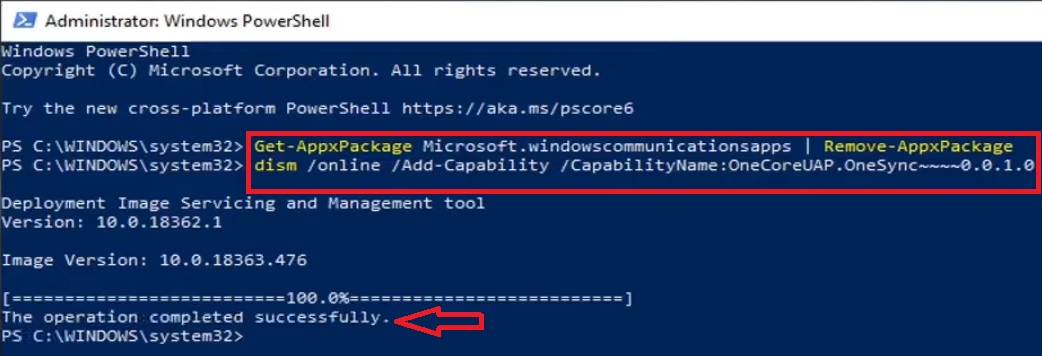
As you can see in the prompt, it will show that the operation of the two commands has been completed successfully.
Restart your computer now, and the mail app should be working as normal in the Control Panel again.
Method 5: Uninstall and Reinstall the App
If both of the commands used in the method mentioned above fail to bring back the mail app, then you will need to uninstall and reinstall it all over again.
STEPS TO FIX:
- Go to Settings > Apps > Mail and Calendar > Advanced options.
- Click on Uninstall.
This will remove the app.
Now, restart your computer.
When the system turns on, you will need to go to the Microsoft Store. You can click on the icon for it if it is on the taskbar.
Otherwise, you may go to the Search box, type microsoft store and click on the best results that come up, as shown in the image below.
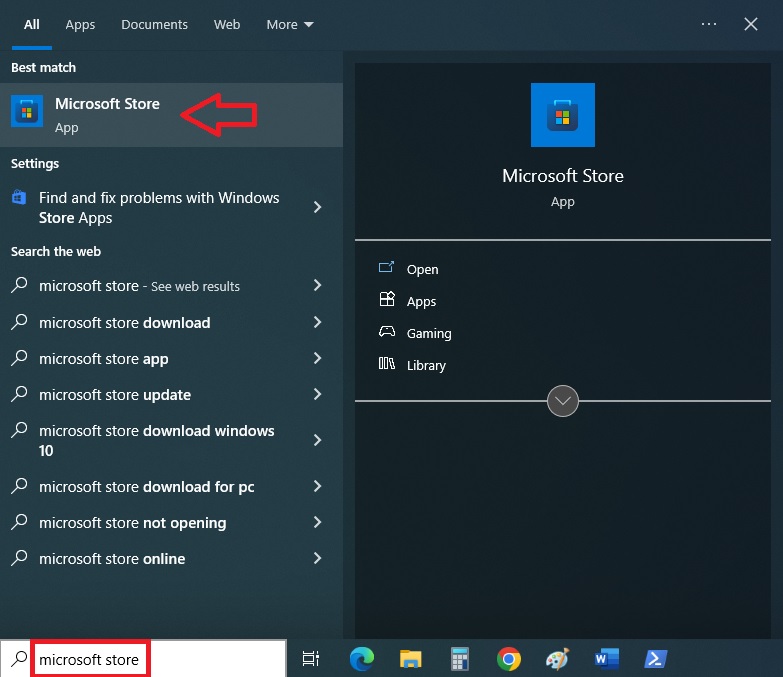
- Go to the search bar at the top of the Microsoft Store window.
- Type in mail and calendar in the box.
- Click on it.
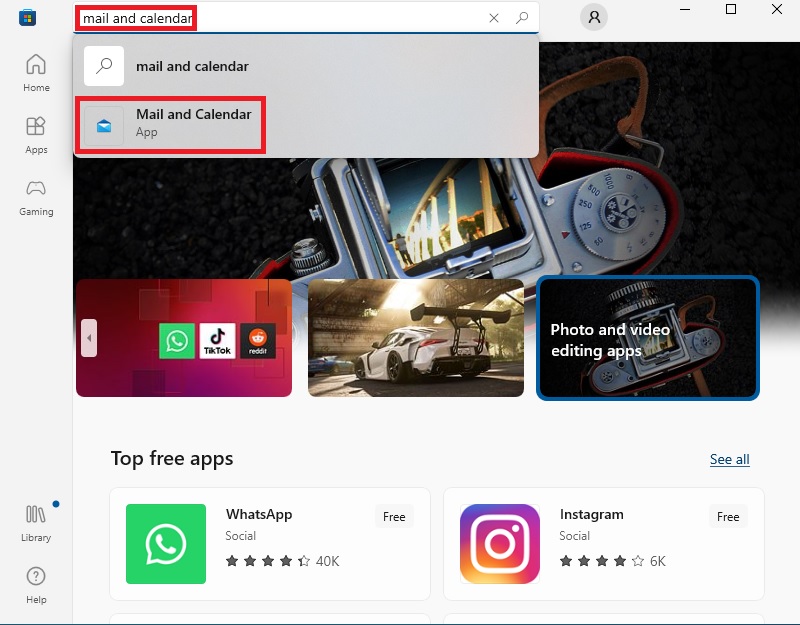
- Click on Get.
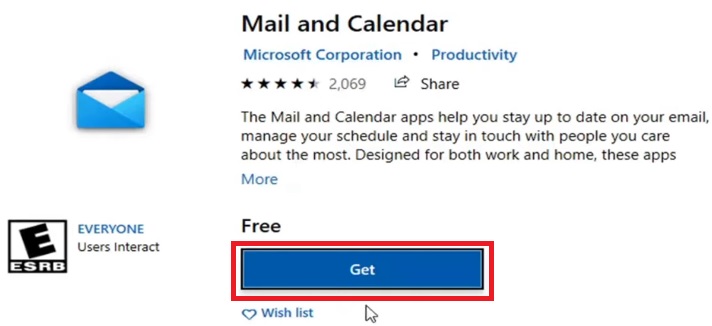
- Choose any option you prefer from the next Use across your devices window.
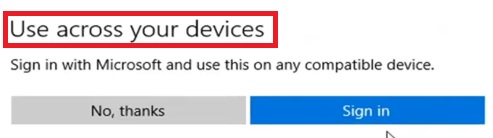
Give it a moment to get downloaded and installed, thereby resolving the issue. Launch it and use it.
Conclusion
As you can see, there are quite a few fixes, both simple and complex, to the issue of the mail icon missing from the Control Panel or the ‘Application not found’ error.
As you now know the steps to follow for each of them, you can try one or some of them as you may need to bring the icon back and resolve the issue.