You may edit, make some changes in the features, or fix errors in the Windows Registry, provided you know how to open it and what exactly you are doing.
This article will take care of the former and describe the ways in which you can open THE Windows Registry, more commonly referred to as THE Registry Editor.
In This Article
KEY TAKEAWAYS
- You can easily open the Windows Registry by running a command in the Run box, the Command Prompt, or in Windows PowerShell.
- You can also open the registry from the Windows Search box.
- There are different approaches to open the registry from the File Explorer as well.
- Creating a desktop shortcut for the Windows Registry is another easy way to open it quickly.
- If you want an even quicker way to access the registry, assign and use a keyboard shortcut.
Why Do You Need to Open the Windows Registry?
You will need to open the Windows registry to create or delete registry keys and values. You may also need to edit or fix errors in the registry and therefore need to open it.
Advanced users also need to open and use the Windows Registry to:
- Make changes in its features.
- Modify access permissions.
- Keep things operational by making changes at the administrative and root levels.
- Find particular strings, values, keys, value data, and bookmark user-selected keys.
- Edit the registry remotely of a network computer.
- Monitor the performance of the system and even expedite it.
- Configure software, hardware and app settings.
- Manipulate keys and values.
- Import and export .reg files and binary data.
Now that you know the reason to open the Windows Registry, here is how you can do it.
A word of caution:
If you do not have adequate knowledge of the files stored in the registry, you should not open the registry and make any changes in them.
Ways to Open the Windows Registry Editor
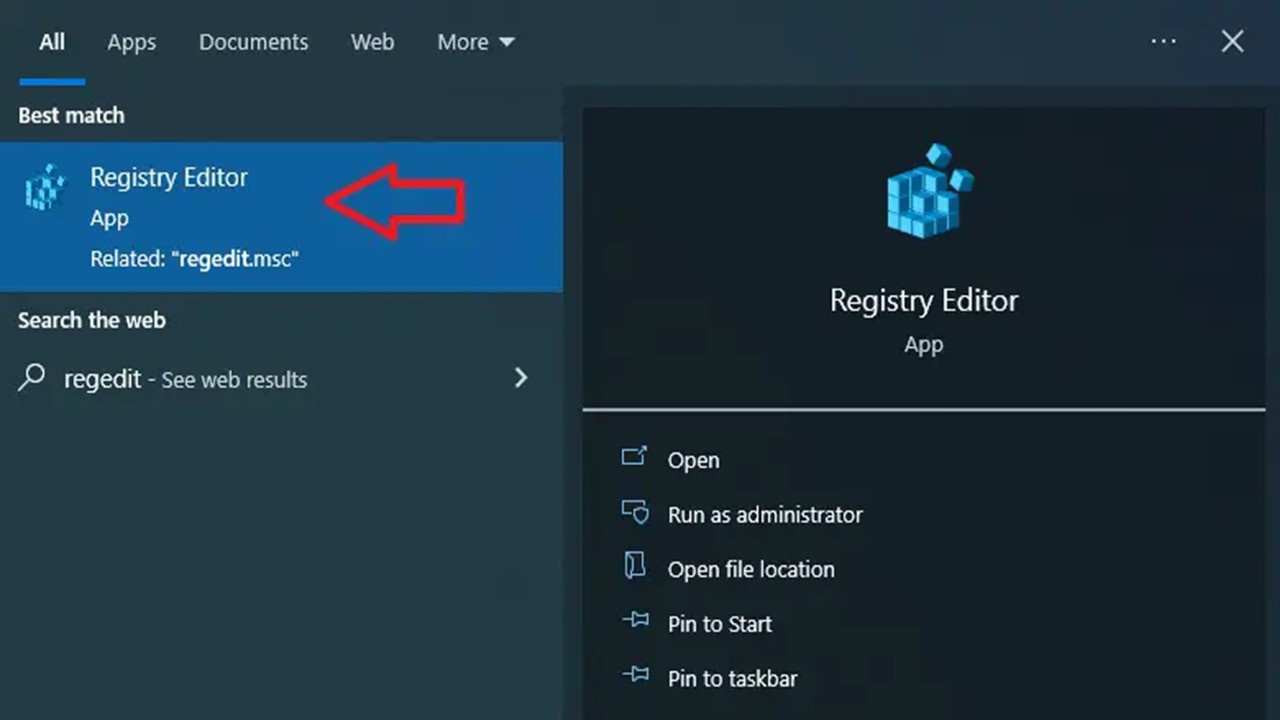
Perhaps the easiest way to open the Windows Registry Editor is from the Windows Search, by typing registry and hitting Enter. Alternatively, using a desktop shortcut or keyboard shortcut keys are also a couple of easy and quick ways to do it.
There are also other ways to open the registry editor, such as:
- From the Command Prompt
- From the Run box
- By using Windows PowerShell
- From the File Explorer
You will find all of these methods described below, along with the steps to follow. So, continue reading.
Method 1: From the Windows Search Bar
One of the easiest ways to open the Windows Registry is from the Windows search bar.
STEPS TO FOLLOW:
- Go to the Windows search bar at the bottom left of the taskbar.
- Type regedit. (You may also type registry editor).
- Hit Enter.
- Click on the best match that appears in the search results.
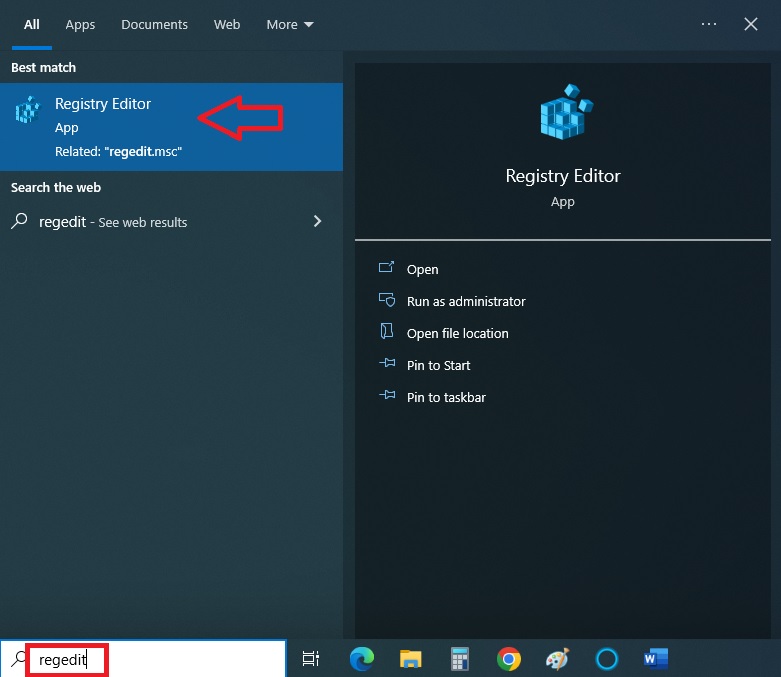
- When the confirmation or the User Account Control box appears, click on the Yes button.
This will take you to the Windows Registry Editor window with the folders, as shown in the image below, which you can navigate to make the necessary changes.
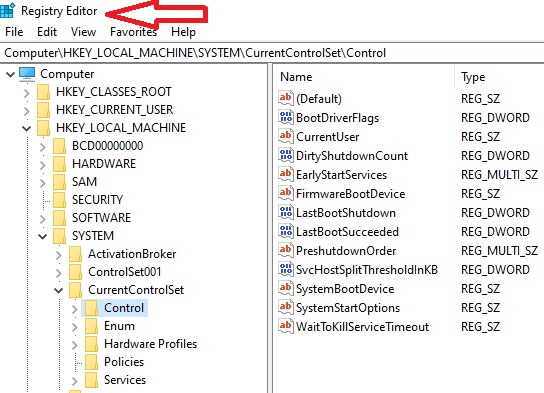
Method 2: Use the Command Prompt, PowerShell or Run Command
You can also access the Windows Registry by running commands in the Command Prompt, PowerShell, or Run box.
Though these are three different approaches, the process to follow is almost the same.
STEPS TO FOLLOW:
- Go to the search box as in the above method and type cmd.
- Right-click on Command Prompt and select Run as administrator as shown in the image below.
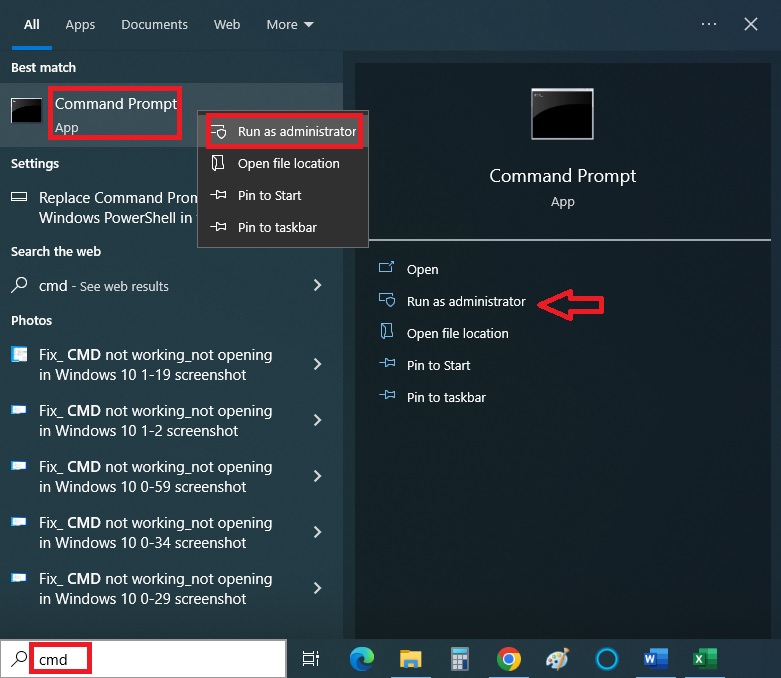
(You can also click on Run as administrator written on the right side of the window, as indicated by a red arrow in the above image.)
- Now hit Enter.
- In the Command Prompt, type regedit.
- Press Enter.
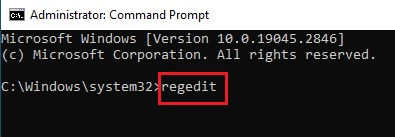
This will open the Windows Registry.
- Alternatively, right-click on the Start Menu.
- Select Windows PowerShell (Admin) from the options in the window that appears.
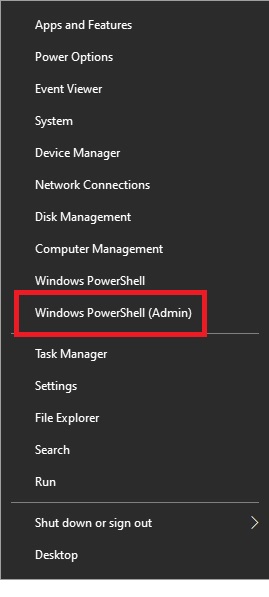
- Now, type regedit.
- Press Enter.
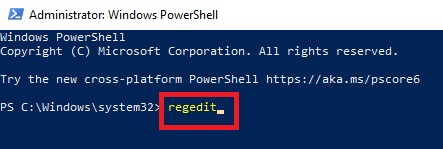
- If you want to use the Run command, press the Windows and the R keys together on your keyboard.
- Type regedit in the box.
- Press the OK button on the window or hit Enter.
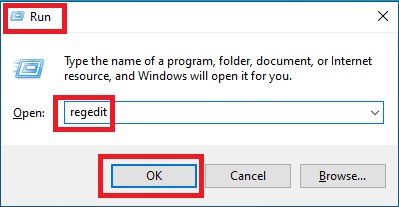
Method 3: From Regedt32
A somewhat roundabout way to open the Windows Registry is via the Regedt32 file as well.
For that, first you will need to access the System32 folder from the File Explorer and open the file to go to the Windows Registry.
STEPS TO FOLLOW:
- Go to the search box as in method 1 and type file explorer in it this time, and hit Enter to open the window.
- Now, go to This PC > Local Disk (C:) > Windows > System32.
- Double-click on the folder.
- Scroll down to find regedt32.
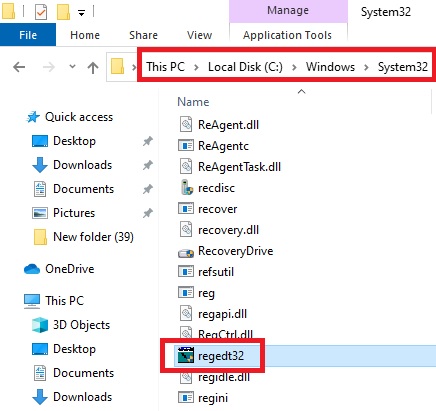
Now, double-click on it to open the registry editor window.
Method 4: Create a Desktop Shortcut
If you want to access the Windows Registry window quickly, you can create a desktop shortcut for it as well.
STEPS TO FOLLOW:
- Once you reach regedt32 in the System32 folder as described in the above method, right-click on it.
- Select Send.
- Click on Desktop (create shortcut) from the drop-down submenu.
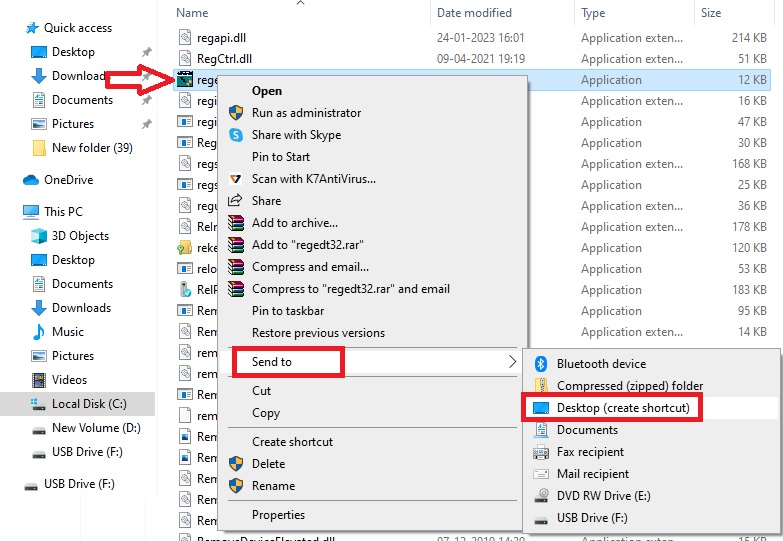
This will create a shortcut on the desktop. Now, double-click on the icon on the desktop to open the Windows Registry quickly.
Alternatively, you can also create a desktop shortcut in the following way:
- Right-click on a blank space on the desktop.
- Click on New.
- Select and click on Shortcut.
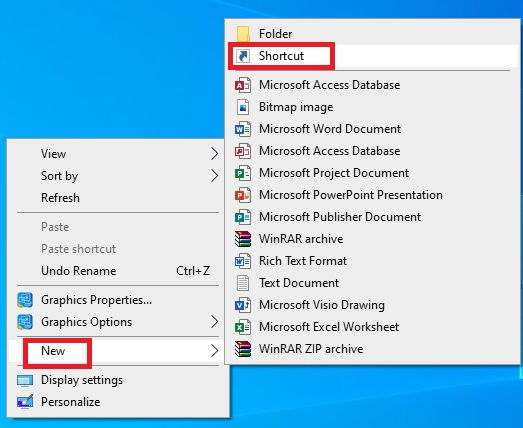
This will open the Create Shortcut window.
- Type regedit in the box under Type the location of the item:
- Click on the Next button.
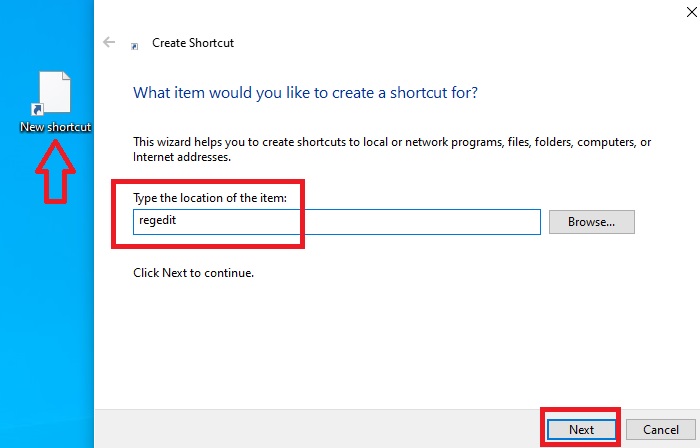
- You may type the name you want to give to the new shortcut in the next window when you are asked, What would you like to name the shortcut? In the box under Type a name for this shortcut: such as Registry Editor.
(This is however optional, and you may leave it as regedit if you want).
- Finally, click on the Finish button to complete the process.
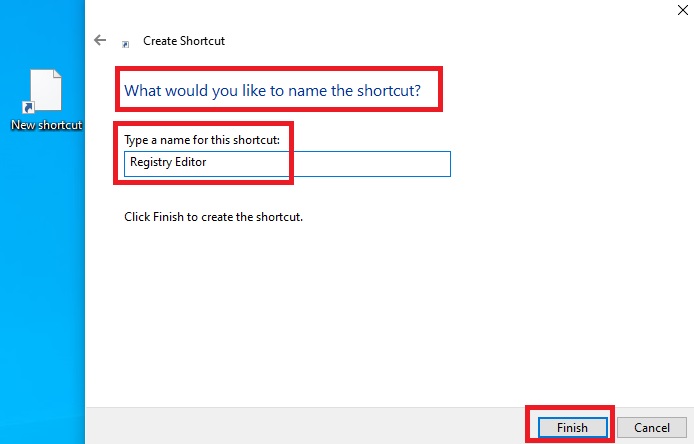
This will create a shortcut to the registry with its official logo.
If the version of Windows operating system on your PC allows you to, you can even drag the icon of this newly created shortcut to the Windows Registry and release it on the taskbar to pin it there, as shown in the image below:
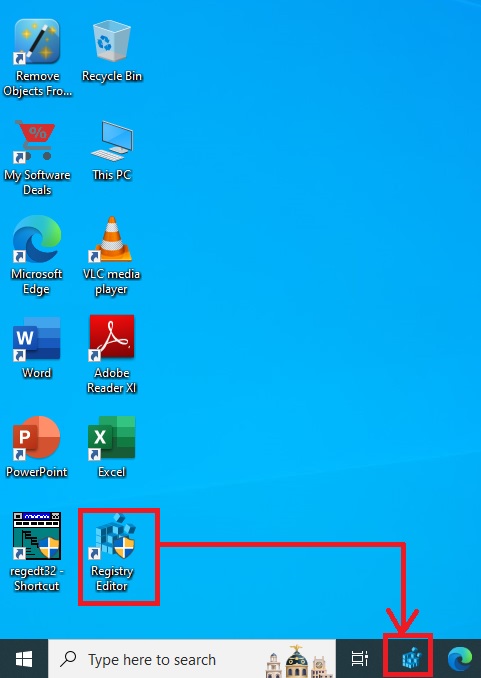
You can also right-click on the desktop shortcut and select the Pin to taskbar option from the drop-down menu, marked by a red box in the image below, for the same.
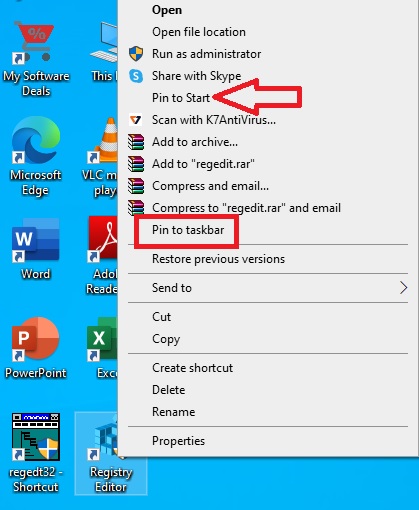
Additionally, you can also click on Pin to Start, marked by an arrow in the image above, to pin the Windows Registry to the Start Menu.
It will now feature in the tiles sections of the Start menu as well as within the Windows Administrative Tools, as shown in the image below.
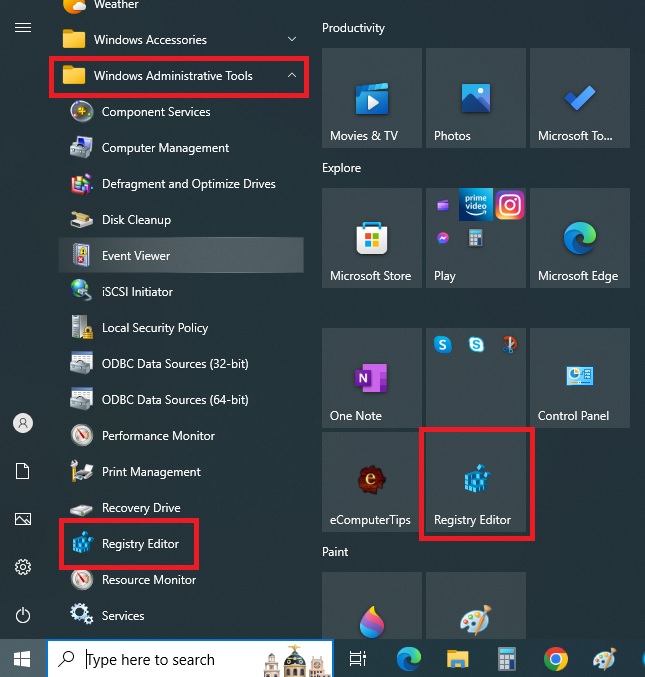
This will offer you even quicker access.
Method 5: Using Shortcut Keys
You can even create shortcut keys to access the Windows Registry now that the desktop shortcut for it has been created.
STEPS TO FOLLOW:
- Right-click on the desktop shortcut.
- Click on Properties on the drop-down menu.
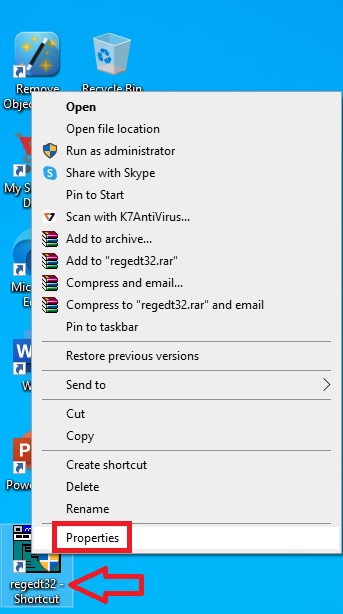
This will open the regedt32 – Shortcut Properties window.
- Go to the Shortcut tab.
- Find the box next to the Shortcut key somewhere in the middle of the window. By default ‘None’ will be written in this box.
- Change it by entering a shortcut of your choice, such as Ctrl + Alt + E.
- Click on the Apply button.
- Click on the OK button to save the changes and close the Registry Editor Properties window.
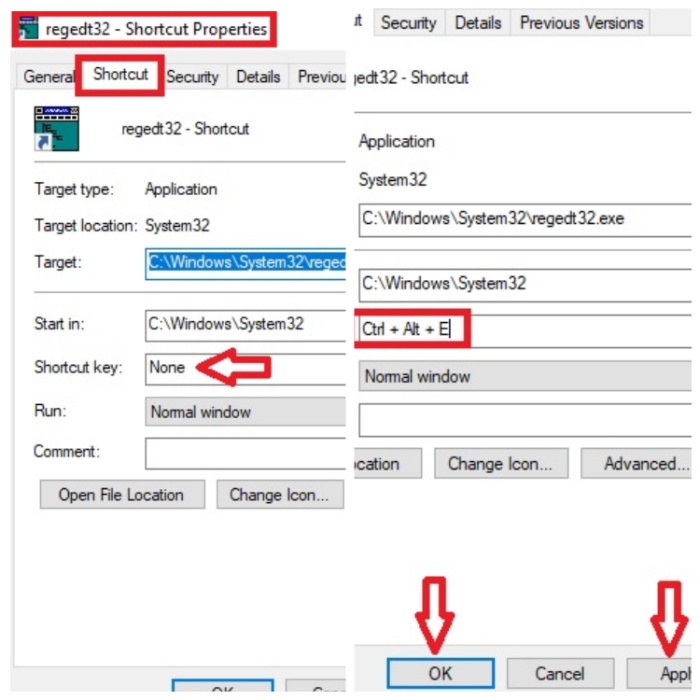
Now you can use the shortcut keys Ctrl + Alt + E at the same time from your keyboard to open the Windows Registry quickly.
Method 6: From the Windows Administrative Tools
Once again, from the File Explorer, you can also access the Windows Administrative Tools and open the Windows Registry.
STEPS TO FOLLOW:
From the File Explorer, go to This PC > Local Disk (C:) > ProgramData > Microsoft > Windows > Start Menu > Programs > Windows Administrative Tools > Registry Editor.
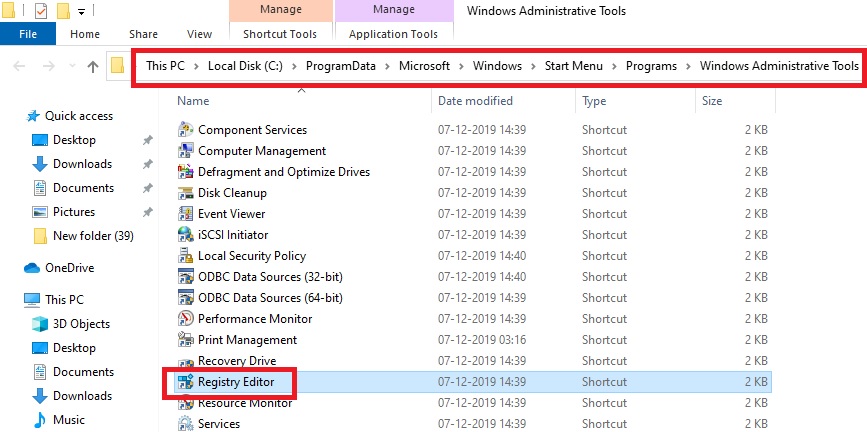
Method 7: From the Task Manager
Though not many users are aware of it, you can also open the Windows Registry from the Task Manager.
STEPS TO FOLLOW:
- Press the Ctrl, Shift, and Esc keys on your keyboard together to launch the Task Manager.
- Click on More details if it opens in a compact view.
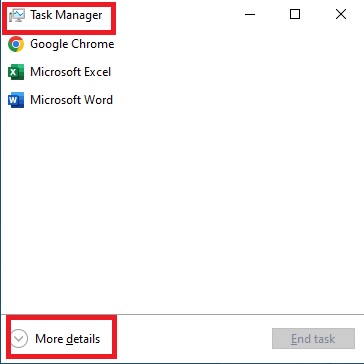
- Go to File on the left-hand corner of the window and click on it.
- Select Run new task.
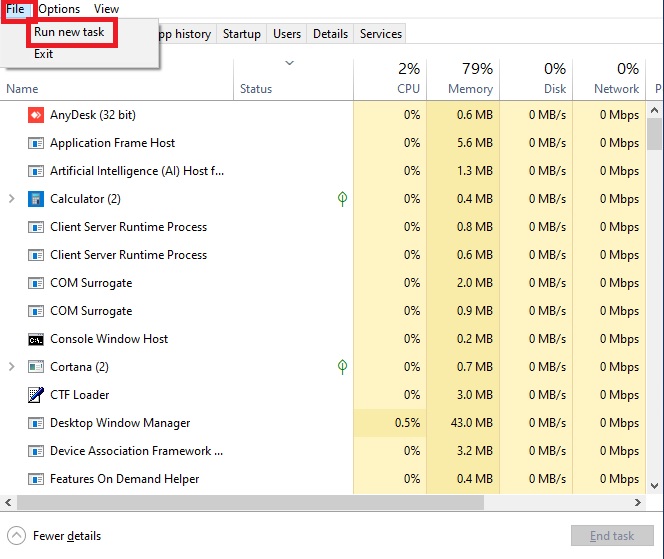
- Type regedit in the box in the Create new task window.
- Press the OK button or hit Enter.
- Click on the Yes button on the UAC window for confirmation when and if it appears.
Method 8: From the Control Panel
If you did not know already, please be informed that there is also an applet called Registry Editor in the Control Panel. You can therefore use that to access the registry.
STEPS TO FOLLOW:
- Press the Win + S keys at the same time to open the Windows Search box.
- Type control panel in the search box and hit Enter.
- Choose Category on the View by menu located at the far-right side of the window.
- Go to and click on the System and Security category.
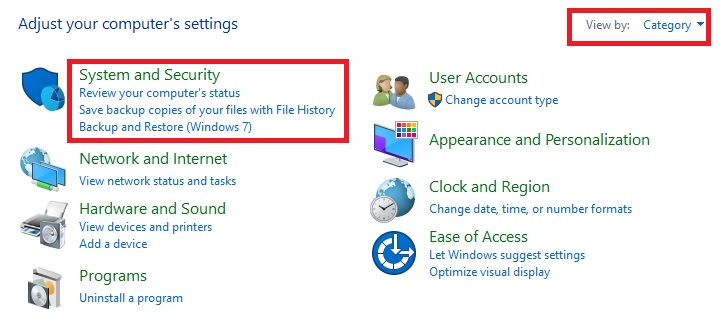
- Look for the Administrative Tools applet, which is usually located at the bottom. In some versions it may be marked as Windows Tools.
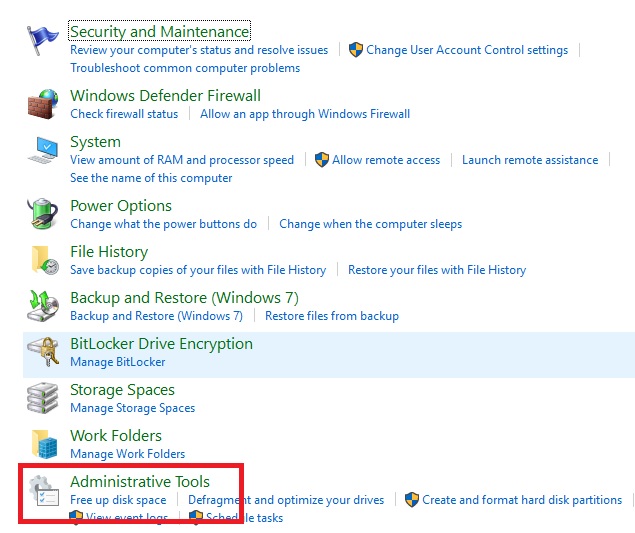
- Look for Registry Editor in the following window.
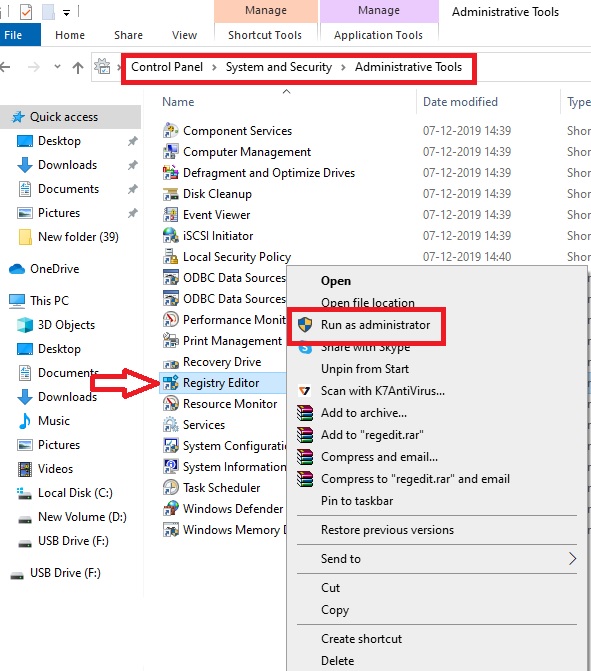
Now you can either double-click on it to open it normally or select it, right-click on it and select Run as administrator to open it with administrative privileges and rights, as shown in the image above.
Method 9: From the Desktop Context Menu Shortcut
Normally, you will not find the Registry Editor option in the desktop context menu. However, you can add this app to it in the following way and then click on it to access it anytime you want to.
STEPS TO FOLLOW:
- First, open the Windows Registry in any of the ways mentioned above.
In the registry, either double-click on the following folders or click on the small arrow beside each of them to expand them:
- HKEY_CLASSES_ROOT
- Directory
- Background
- Shell
When you reach there, right-click on the Shell folder.
- Select New.
- Select Key.
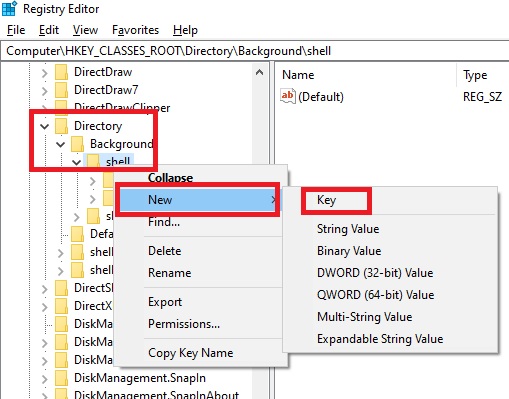
- Name the New Key #1 as Registry Editor.
- Right-click on the newly created Registry Editor key.
- Once again, select New and then select Key, just as you did before for the Shell folder.
- Now, name this key as Command.
- Select this new Command key.
- Now, look at the right side of the window and double-click on the Default string of the command key.
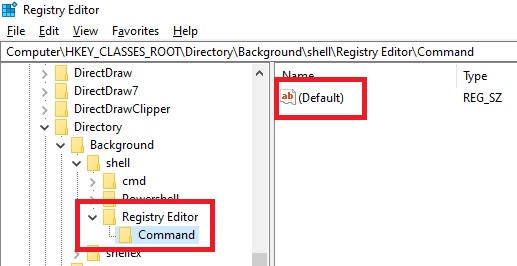
- Type in “C:\Windows\regedit.exe” with quotes in the box under Value data in the Edit String window.
- Click on the OK button on the window to complete the process and apply the changes made to the value.
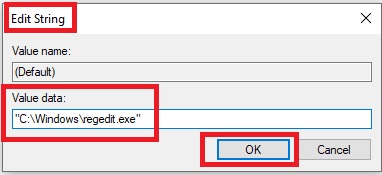
- Now, right-click on an empty space on the desktop.
In the context menu, you will see the Registry Editor key added.
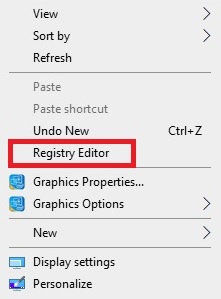
Depending on the version of Windows operating system installed on your computer, you may additionally have to go to and click on Show more options from the drop-down menu to see it.
Now click on the context menu shortcut for the Windows Registry to open it.
Conclusion
So, all these times, if you thought that you could open the Windows Registry by making a number of clicks on different files and folders in the File Explorer, after reading this article, you now know how wrong you were.
Now you can follow different methods to your liking to open the registry and get on with your work.