When a PC does not shut down properly, it can be really frustrating. Usually, users shut down their PCs forcibly in such situations, but that may cause serious damage and corruption to data, and even in its loss, asking for a complete reinstallation of the operating system.
This is quite a common issue, and it is not at all hard to solve it. All you have to do is try one of the following solutions.
KEY TAKEAWAYS
- You can force shut down your computer if you cannot shut it down in the usual way.
- Disabling the Fast Startup feature, usually found in the later versions of the Windows 10 and 11 operating systems, may also resolve the issue.
- The issue can also be resolved when the programs that start automatically are controlled or when the Windows system files are repaired.
- Using Command Prompt to shut down the computer is another good way to resolve this issue since it will force shut down the running apps, if any.
- It is also a good idea to perform the system restore option, system image recovery or to disable Windows delivery update optimization.
In This Article
Why is the PC Not Shutting Down?
There are many common and uncommon causes for a PC to not shut down. The most significant reason is that Fast Startup or the Hybrid Shutdown feature is usually enabled by default on most desktops and the latest operating systems.
Some other reasons that often affect the normal shutdown of a PC are:
- There may be some faults in the Complementary Metal Oxide Semiconductor (CMOS) setting, which is also a common cause for a computer system not shutting down properly.
- Improper Basic Input Output System setting may also hinder proper shutting down or startup of a computer system.
- There may be issues with the software that make it take a long time to close the currently running programs, which eventually makes the computer take a long time to shut down.
- The issues in the drivers or in the operating system may also slow down the shutting down of a computer, especially if the driver is outdated.
In addition to the above, there may be several local services and processes that may also take a long time to close properly before the computer shuts down.
How to Fix PC Not Shutting Down?
You can disable the Fast Startup feature, use the Command Prompt, force shut down the system, cancel automatic restart, boot from safe mode, and do a lot of other things to solve the issue.
In simple words, when such a situation occurs in Windows 10 or 11, no matter for whatever reason, there is no need to get worried or frustrated. Here are some simple fixes to the issue.
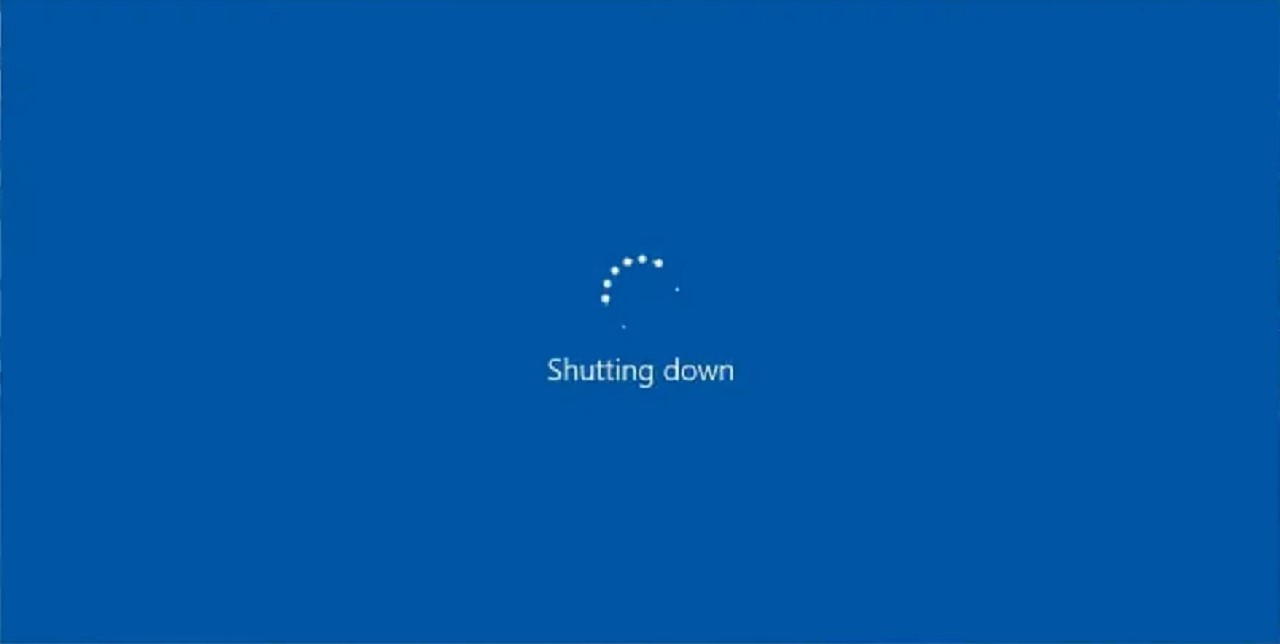
Method 1: Force Shutdown
If the computer does not shut down quickly, and if you are in a real hurry, you may force the system to shut down. This will cut off the power supply.
However, this is not the best way to go ahead, because it may bring up several other issues later on, such as:
- Ruining the power supply
- Damaging the motherboard
Therefore, go ahead with this solution if it is absolutely necessary.
STEPS TO FIX:
- Press and hold the power button for about 5 to 10 seconds to shut down the system completely.

- Remove the power cord from the system and leave it for about 10 minutes, and plug it again.

- Restart the system and try to shut it down normally.
If it does, your problem is solved.
Method 2: Disable Fast Startup
This Fast Startup feature, which is actually a combination of the logout and sleep mode functions, enables a computer to turn off thirty times faster.
However, there may be times when this function may also interfere with the normal shutdown process. So, it is good to disable this feature.
STEPS TO FIX:
- Open the control panel
- Look for the power options
- Click on it
- Click on the ‘Choose what power buttons do’ option
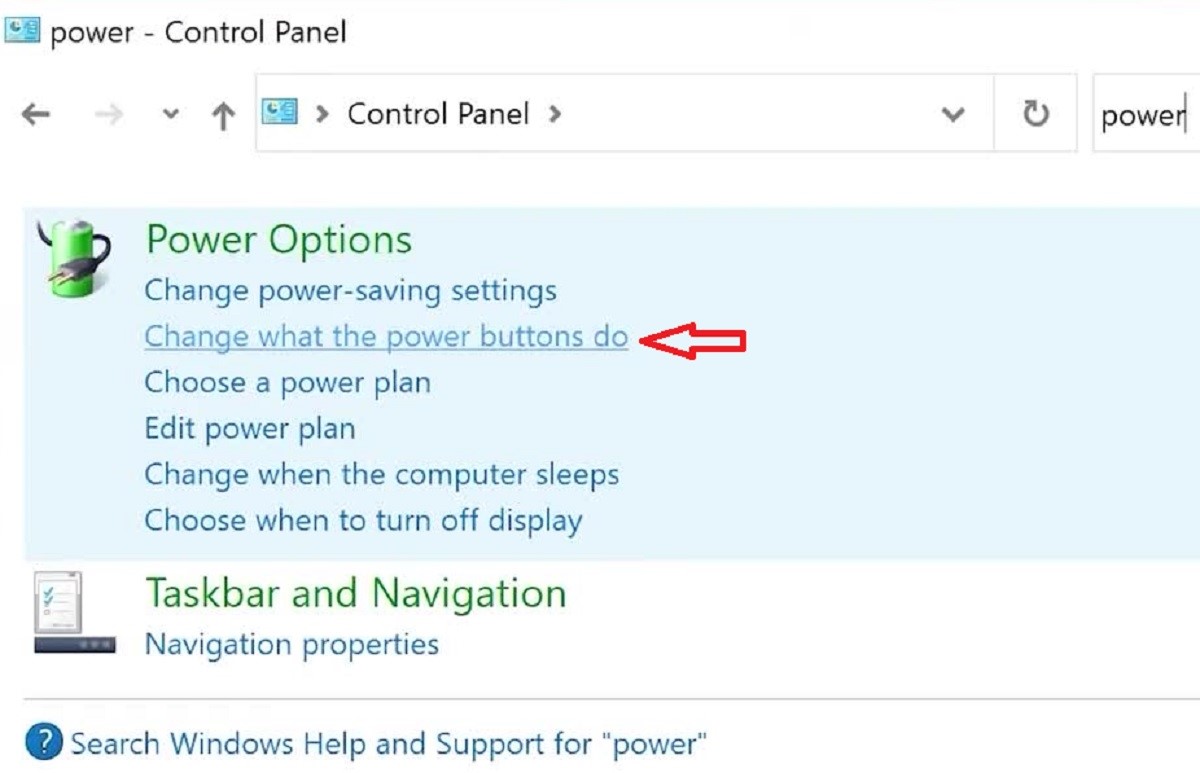
- Select the ‘Change settings that are currently unavailable’ option
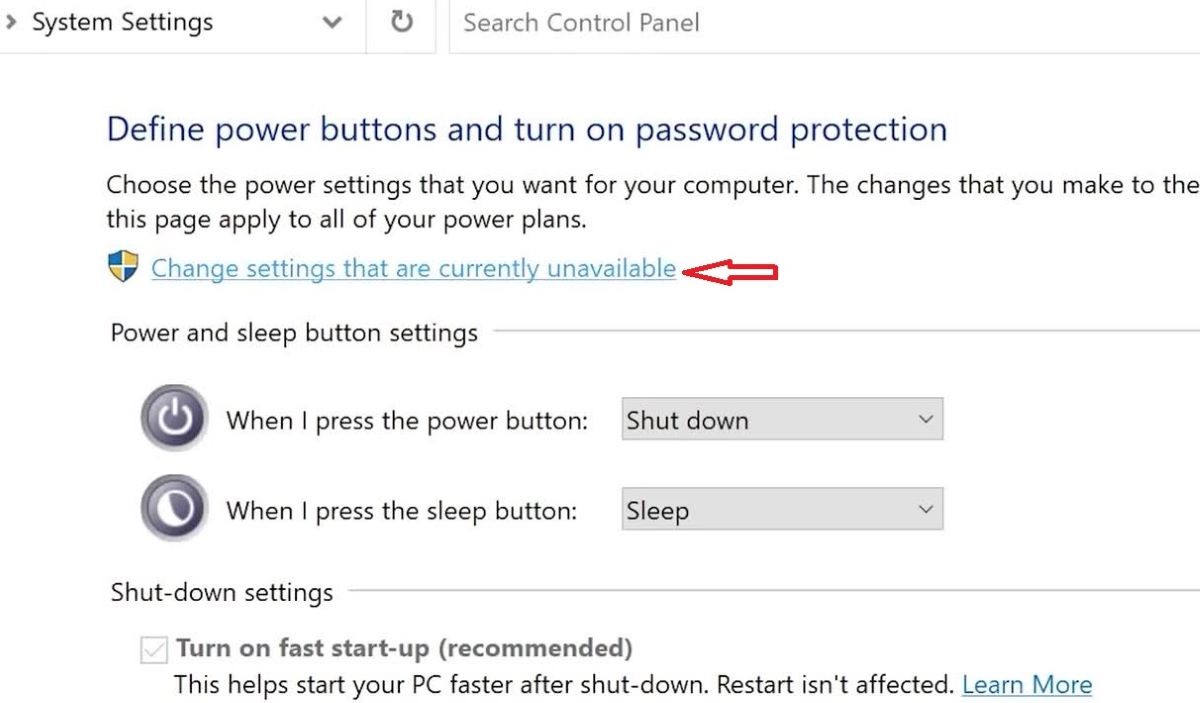
- Look for different checkboxes beside the ‘Turn on fast startup’ option
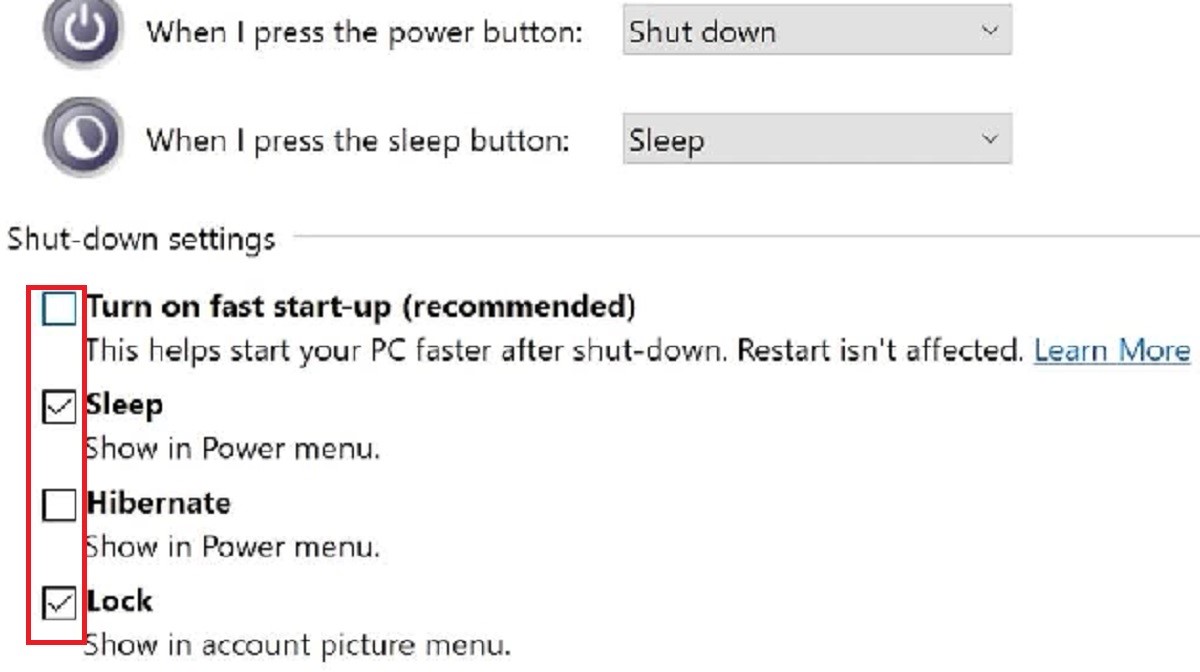
- Uncheck all of them
- Save the changes
- Close the window
Method 3: Perform a Full Shutdown
Shutting down a computer system improperly often may also cause this issue. Therefore, it is recommended that you perform a complete shutdown to fix the problem.
This is a simple method in which you will need to use the Shift key and then follow a few other basic steps.
STEPS TO FIX:
- Open the Start menu
- Select the Power button
- Click on the Shutdown option and press and hold the Shift key on the keyboard
- Release the shift key
Method 4: Using Command Prompt
For the same reason as above that is not letting the PC shutdown properly, another good way to resolve the issue is to perform a full shutdown by using the Command Prompt. Most users do not know this method but it is very useful and simple.
STEPS TO FIX:
- Go to the Search bar
- Type ‘cmd’
- Press Enter
- Enter the command ‘shutdown forward / s / f / t 0
- Press Enter
Method 5: Boot Computer in Safe Mode
More often than not, booting the computer system in the safe mode may prevent it from shutting down improperly, therefore eliminating the chances of not shutting down later on.
For this method, you will need to make some changes in the Startup Settings.
STEPS TO FIX:
- Select the Start button
- Then click on the Power icon
- Click on the Restart button but hold the Shift key at the same time
- Select Troubleshoot from the menu that appears
- Choose Advanced Options
- Click on Startup settings
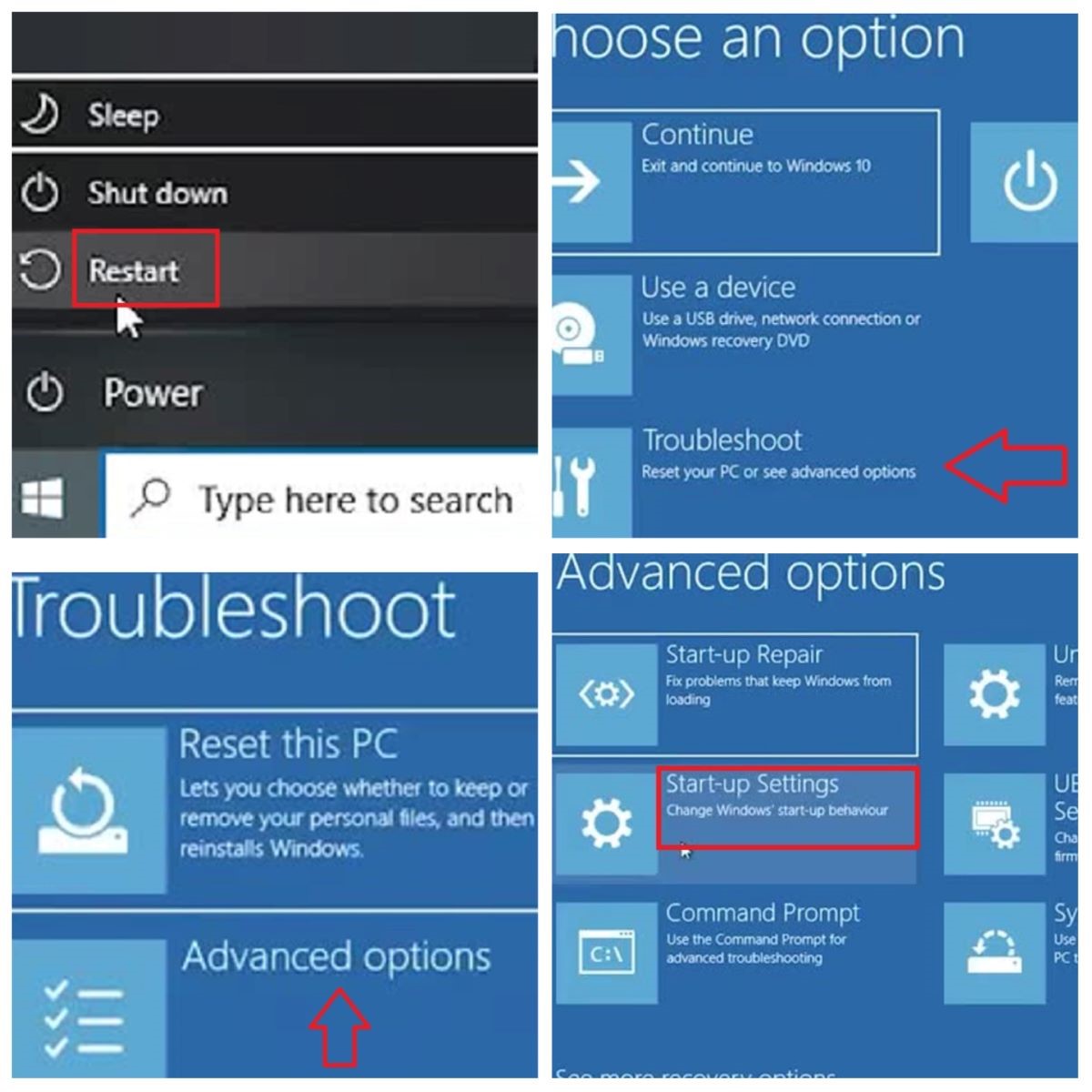
- Click on the Restart button to reboot your computer
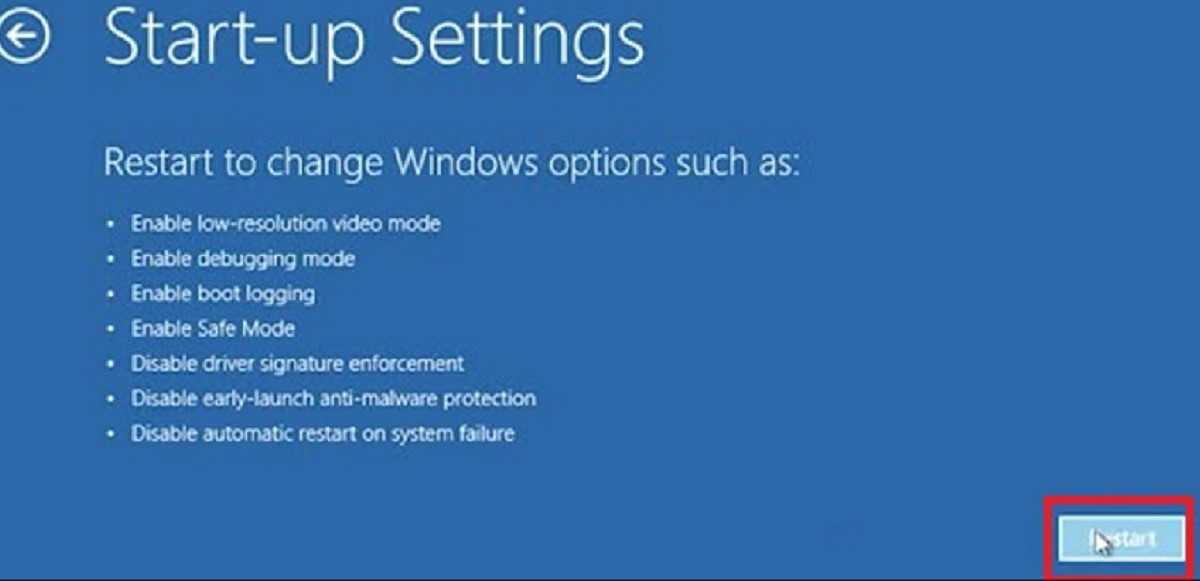
A menu will appear and there you will see a lot of different options numbered 1 to 9.
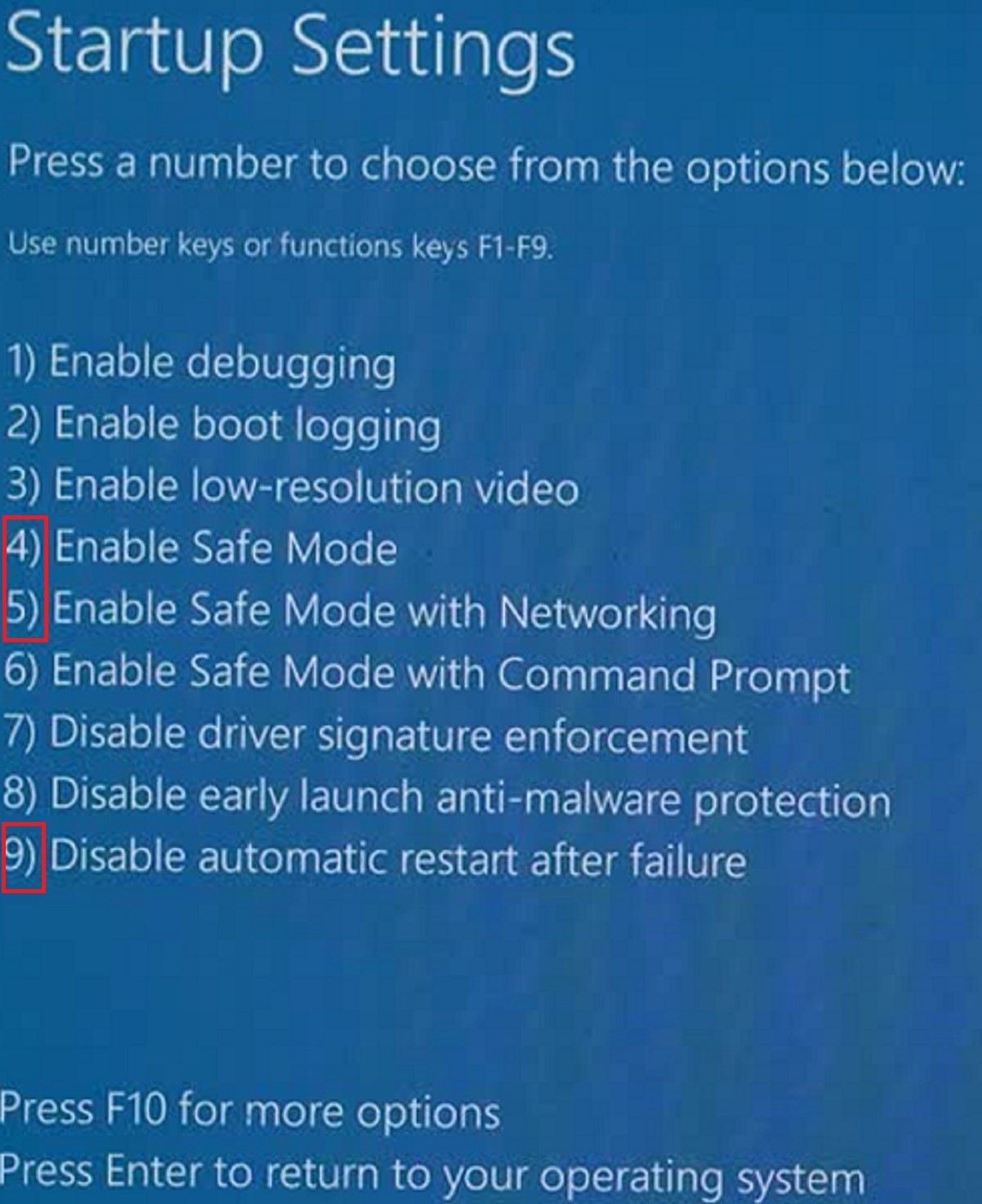
- Select options 4 and 5 to enable Safe mode
- Also select option 9 to disable Automatic restart
Method 6: Using the Windows Troubleshooter
There are lots of simple fixes in the Windows Troubleshooter, which is why you should use it to fix the issue of the PC not shutting down.
STEPS TO FIX:
- Open the settings of the computer system
- Click on the Update and Security option
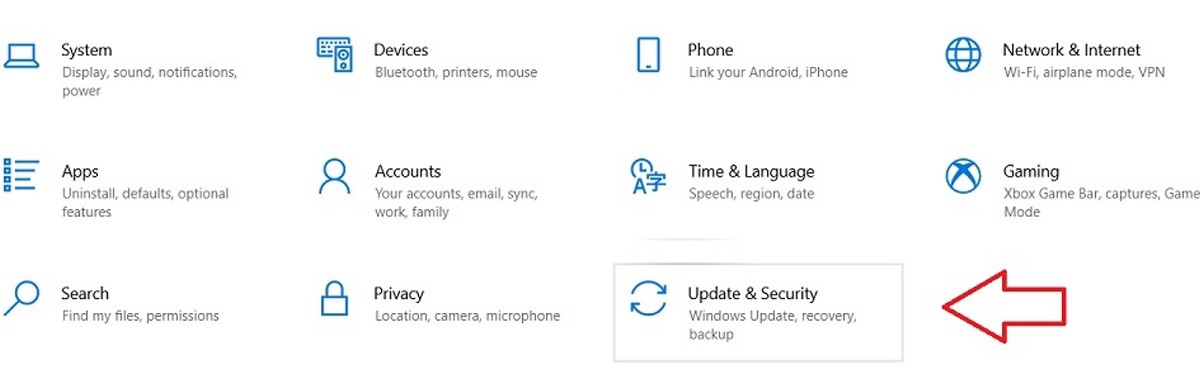
- Select Troubleshoot from the different options on the left sidebar
- Click on Advanced troubleshooting
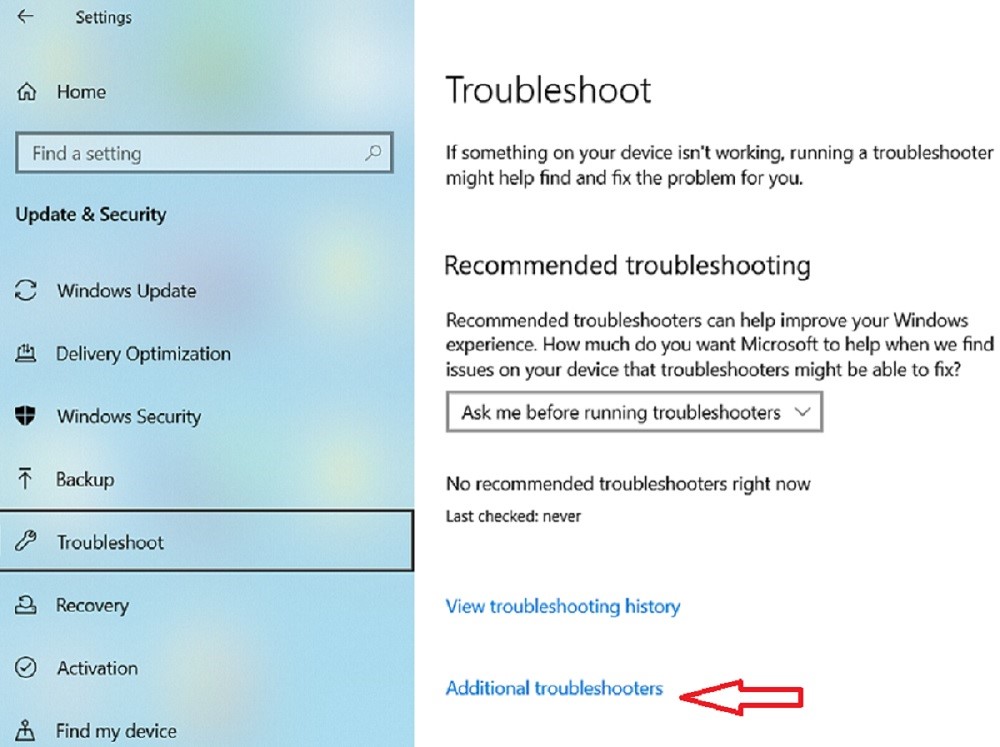
- Click on the Power option on the right-side panel
- Click on Run the Troubleshooter
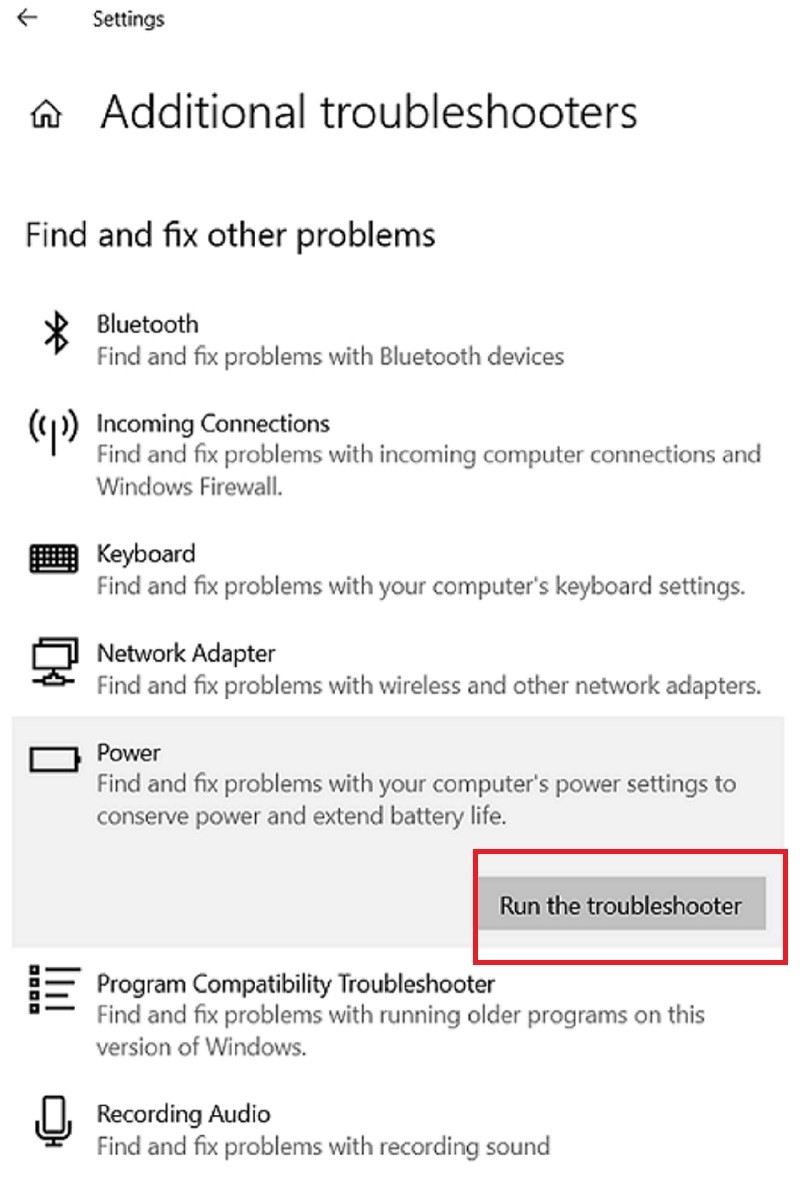
This will identify the issue, fix it and shut down your computer.
Method 7: Run Windows System File Checker Tool
There may be some issues in the system file that may also prevent the computer from shutting down. Therefore, use the Windows System File Checker tool to resolve this problem.
You will need to use the Command Prompt once again for this method.
STEPS TO FIX:
- Open the Command Prompt and choose Run as Administrator when it appears
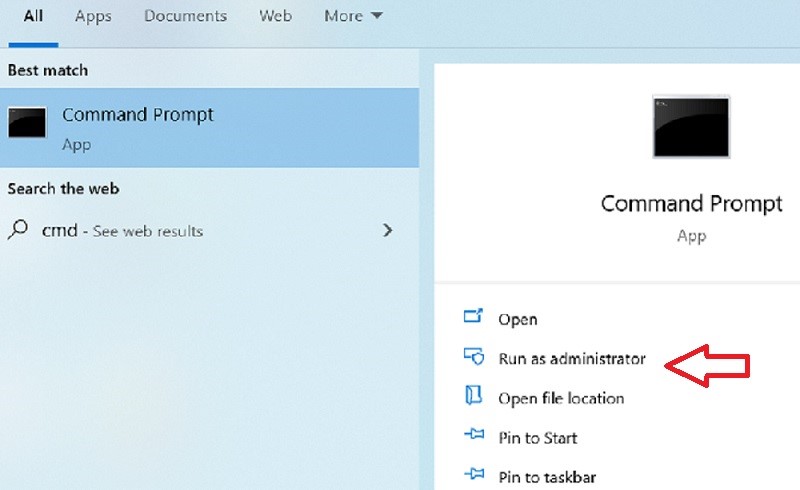
- Write the command ‘sfc / scannow
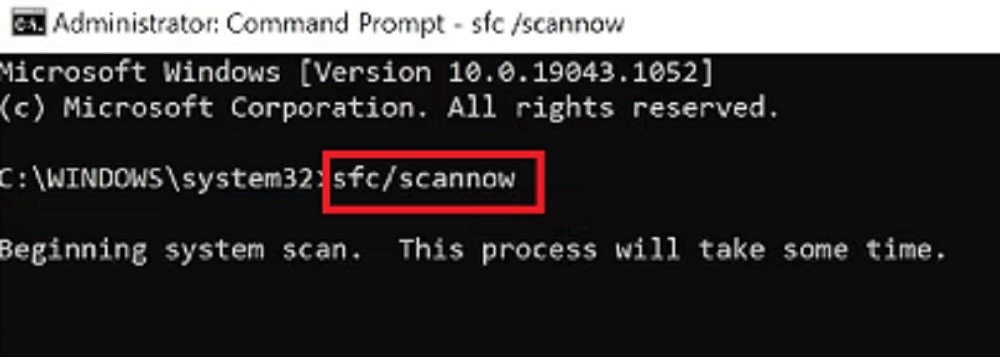
When the system is done running a check on the files, it will show a completed message.
Conclusion
So, these are all the steps that would resolve the Windows 10 or 11 system not shutting down properly and make your computer work normally once again.
These steps would resolve the issue quickly and help you to carry on with your work without having to call and wait for the IT specialist to arrive and resolve it.