Ideally, a PC shutting down in sleep mode is not an issue but is actually a feature of Windows. According to this feature, the PC actually goes into the hibernate state when it is put into sleep mode for a long time.
However, like many users, you too may think it to be an issue and may be looking for a possible fix.
This article comes up with a number of solutions that would prevent your PC from shutting down when you put it into sleep mode. So, read on.
In This Article
KEY TAKEAWAYS
- The most common and perhaps easiest of all solutions to a PC shutting down when put into sleep mode is to run the power troubleshooter.
- Like most issues, sometimes this specific issue with your PC can be easily fixed by simply resetting the BIOS or updating the operating system.
- Another useful solution to prevent a PC from shutting down in sleep mode is to fix the issues with the drivers in the Device Manager.
- Since the issue is mostly related to power settings and management, running the Power Efficiency Diagnostics Report is also a feasible fix.
- Disabling hibernation mode or setting it to a pretty long time will also prevent the system from shutting down in sleep mode, ever or quickly.
Why Does Your PC Shut Down in Sleep Mode?
Typically, a computer shuts down in sleep mode mainly due to the settings in the power management or an error in the power settings of the Basic Input Output System (BIOS) or Unified Extensible Firmware Interface (UEFI).
Apart from that, there are also a few other reasons that may cause such an issue, such as:
- You may have installed any third-party power manager on your computer that may be interfering with the normal functionality of the PC, especially when you want it to perform this specific function.
- There may also be a bug associated with the outdated Intel Management Engine Interface (IMEI) driver, forcing the PC to shut down in sleep mode.
- Also, if the computer overheats, it may shut down completely in order to give it some time to cool off.
- Most of the time, an outdated Windows operating system or device driver may cause a lot of issues, shutting down in sleep mode being one of them.
- Sometimes, a virus attack on your computer may cause it to shut down you put it into sleep mode, apart from causing other issues.
- The time set for the PC to go into hibernation from sleep mode may be too low and therefore cause this issue.
- And of course, any corrupted system file may cause a plethora of issues, along with shutting down in sleep mode.
No matter what the reason is for your PC to shut down in sleep mode, the solutions to this occurrence are pretty simple, as you will find described below.
Ways to Fix the PC Shuts Down in Sleep Mode Issue
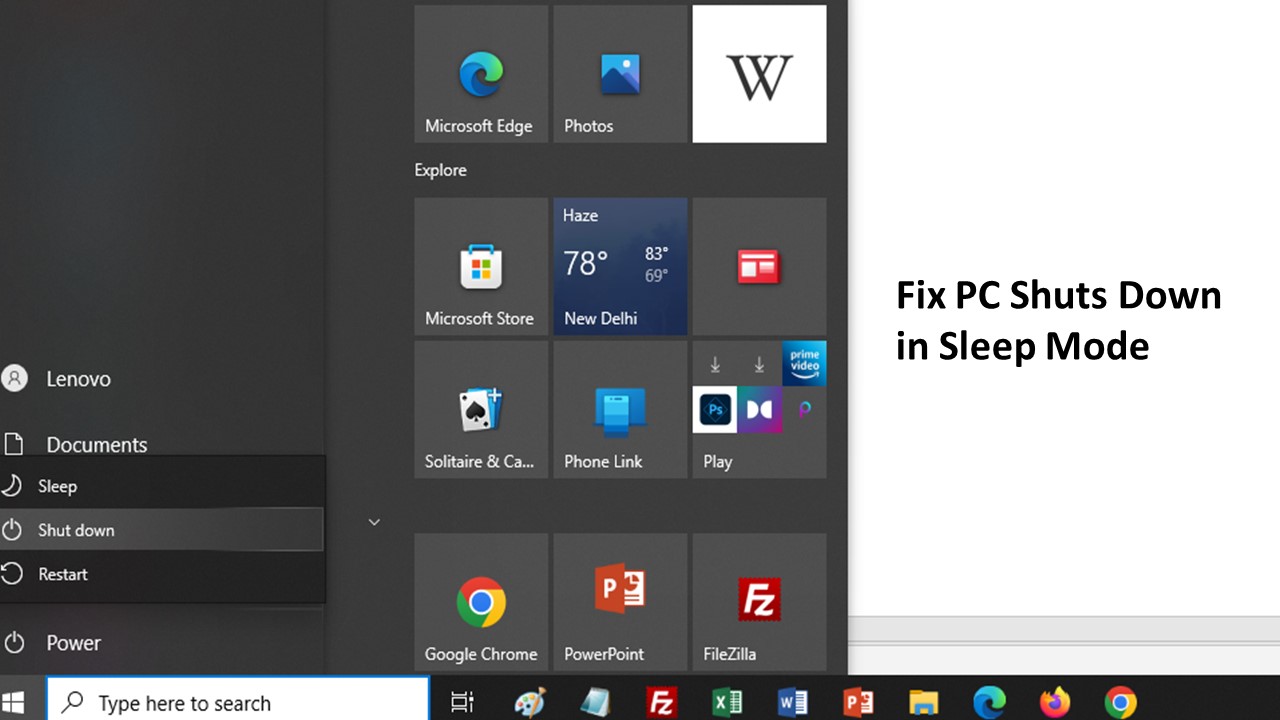
The most feasible and effective solution to this issue is that you will need to change the time settings in the power management in order to prevent your PC from shutting down in sleep mode. This will make it stay in this mode when you trigger the action.
Based on the causes of this issue, there are a few simple fixes available for you to try, such as:
- Check for overheating issues and clean the ventilation of your system and its fans to keep them free of dust in order to ensure adequate airflow and cooling.
- Make sure that your operating system is up-to-date. Therefore, check for available updates from time to time, and download and install them when they are available.
- Disable the fast startup feature on your system by going to the Control Panel and then clicking on Power Options > Choose what the power buttons do > Change settings that are currently unavailable.
- Update the drivers from the Device Manager, especially those that are displayed with an exclamation mark.
- Run the power troubleshooter for automatic scanning and fixing of the errors causing the issue. Access it from Start > Settings > Update & Security > Advanced troubleshooters > Power troubleshooter.
If the above simple solutions failed to fix the problem, try the ones that are described below.
Method 1: Change Hibernation Time Settings
Since your PC goes into hibernation mode automatically when you put it into sleep mode for a long time, changing the hibernation time setting to never or for long hours at a stretch will resolve the issue.
Expert tip:
You can set any time here, even to Never, but do not set a very long time because that will affect the functionality of the system. Your ideal choice should be anywhere between 6 and 10 hours, expressed or set in minutes, of course.
STEPS TO FIX:
- Right-click on any blank space on the desktop.
- Select Personalize from the drop-down menu.
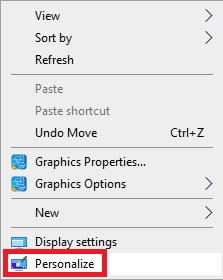
- Select Lock screen from the left panel under Personalization in the window that appears.
- Scroll down and then select the Screen saver settings option on the right side of the window.
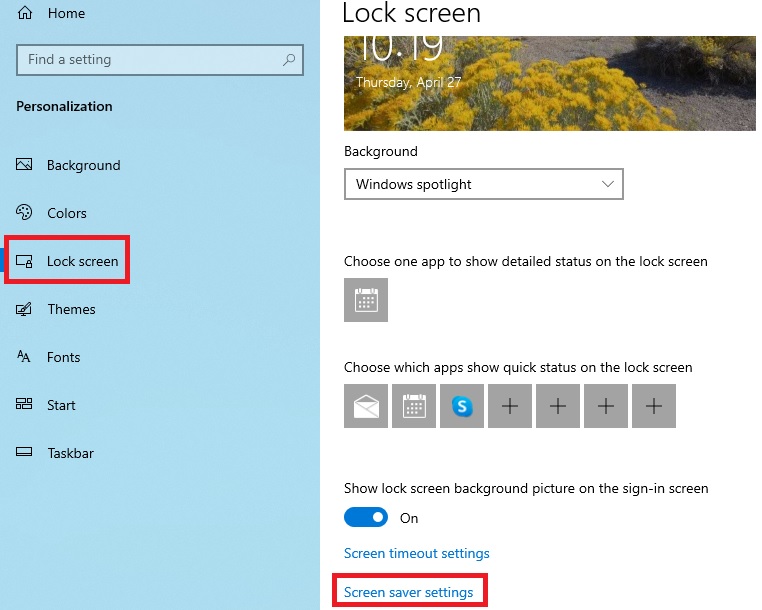
- Click on Change power settings on the Screen Saver Settings window to open the Power Options window.
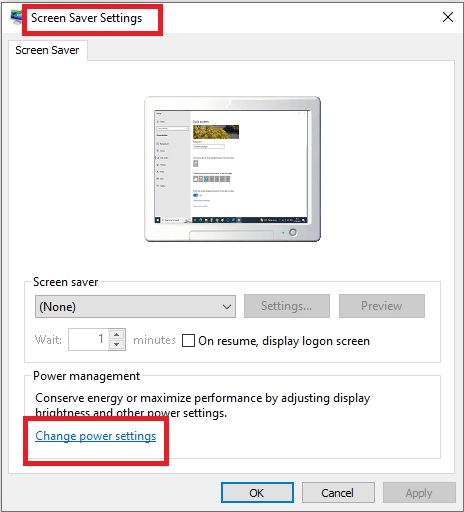
Alternatively, you can go to Start and then click on Settings > System > Power & Sleep > Additional power settings.
- Now, select the option ‘Change when the computer sleeps’ from the left side of the window.
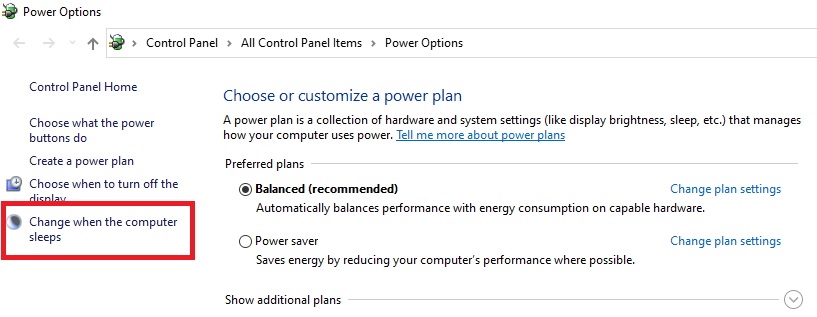
- Click on Change advanced power settings in the next window.
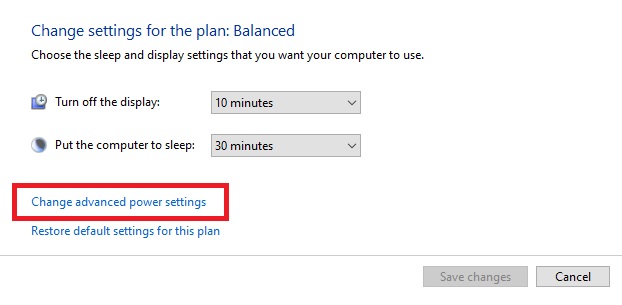
- Press the small ‘plus’ sign next to Sleep in the list of options displayed in the following Power Options window.
- Again, click on the plus sign next to the option ‘Hibernate after.’
- Now, change the set time displayed next to ‘Plugged in’ by clicking on the up/down arrow at the right side of the box.
- Then, click on the Apply button.
- Also set the time for ‘On battery,’ if you are using a laptop, and then click on the Apply button.
- Finally, click on the OK button to save the changes and exit from the window.
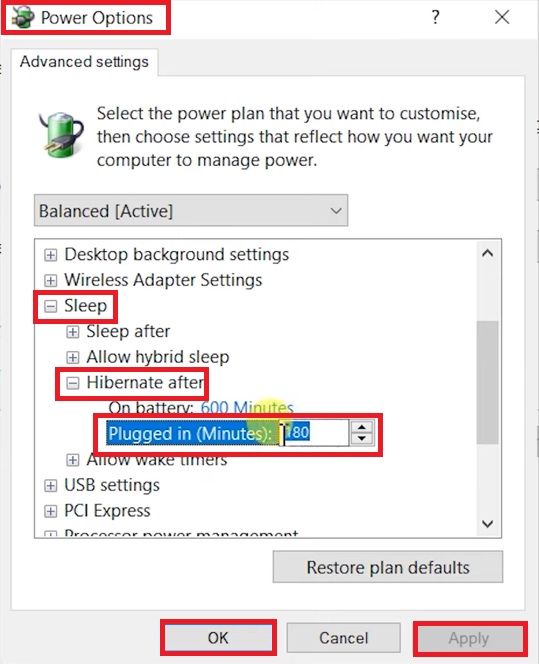
This will resolve the issue of your computer shutting down in sleep mode.
Method 2: Change the Time Settings to Turn Off Hard Disk
If that does not work, you will also need to change the time settings to turn off the hard disk, in the same place and almost in the same way.
STEPS TO FIX:
- Go to the Advanced settings page of the Power Options window above.
You can repeat all of the steps above or go to Control Panel > Power Options and then follow the rest of the steps to arrive at this page.
- Click on the ‘plus’ sign next to Hard disk.
- Set the time you want by clicking on the up/down arrows.
- Click on the Apply button and then on the OK button.
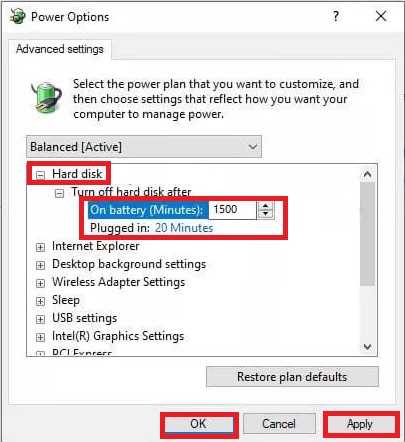
Once again, if you are using a desktop PC, you will need to change the time against the Plugged in option only. However, if you are using a laptop, you should change the time for both.
Method 3: Check Power Settings
Now, make sure that the power setting is proper and modify it so that the computer sleeps when it is asked to and does not shut down.
STEPS TO FIX:
- Press the Windows and R keys together to open the Run box.
- Type ms-settings:powersleep in it.
- Press Enter or click on the OK button.
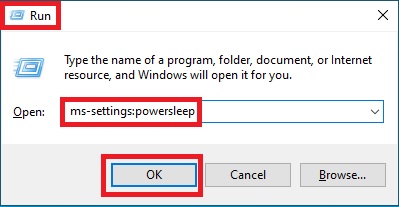
- In the new System window, go to Power & Sleep > Additional power settings > Choose what the power buttons do.
- Look at the box next to ‘When I press the sleep button.’
It should be set to Sleep. If it is not, click on the small arrow in the box and change it, and then click on Save changes, as shown in the image below:
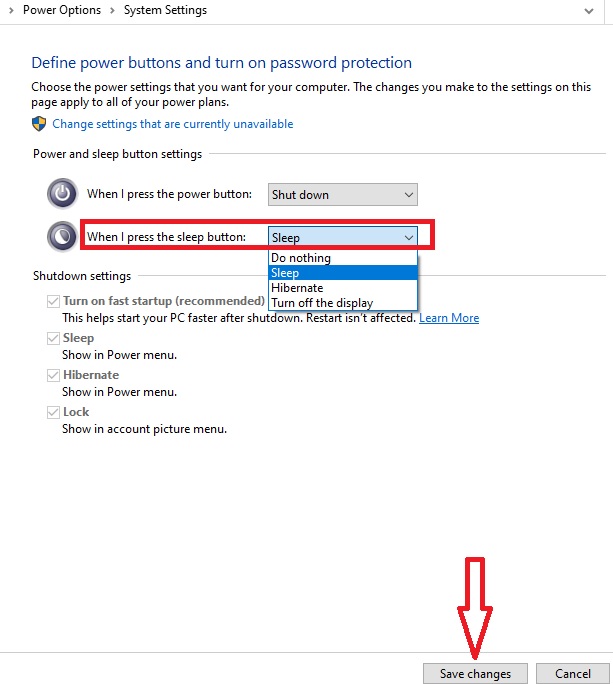
Method 4: Uninstall or Update Problematic Device Drivers
If the above solution were unable to fix the issue, then there may be some issues with the device drivers that are causing the system to shut down while in sleep mode.
Update these problematic drivers with an exclamation mark that you see in the Device Manager.
STEPS TO FIX:
- Press the Windows and X keys on your keyboard at the same time, and then click on Device Manager from the window to open it.
- Right-click on the devices that have an exclamation mark in the Device Manager window.
- Select Properties.
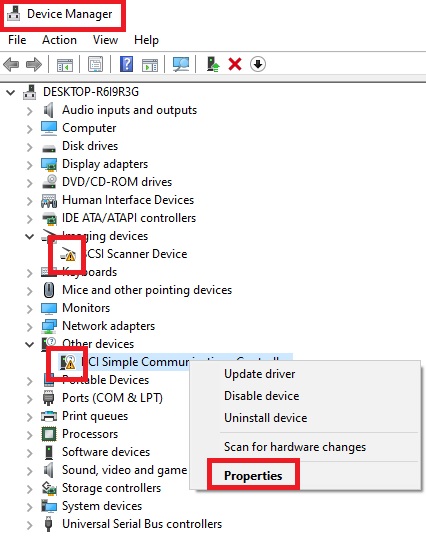
- Go to the Driver tab.
- Select Update driver.
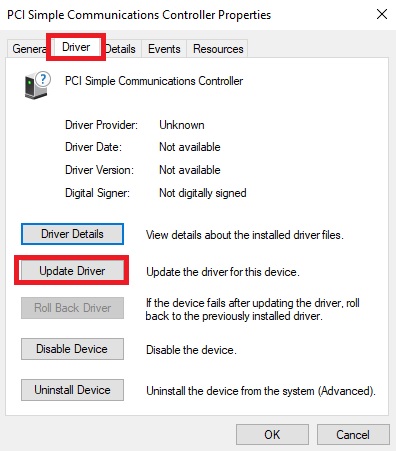
- Click on Search automatically for drivers.
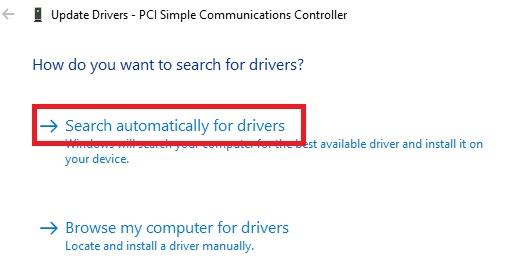
Now, update the Intel(R) Management Engine Interface driver to ensure proper functioning of the power settings and prevent the shutting down issue of your PC in sleep mode.
- Scroll down in the Device Manager window and select System devices.
- Right-click on Intel(R) Management Engine Interface #1 and follow the same steps mentioned above.
Here, you can allow the system to search automatically for the drivers to install, or you can do it yourself by searching for the latest IMEI driver on Google and downloading it from the official website of Intel.
When you are done updating all the drivers, restart your system and check whether or not the issue has been resolved.
Method 5: Run a Few Commands to Rectify System Files
Missing or corrupted system files may also cause your PC to shut down in sleep mode. Run a few specific commands to detect and rectify them.
STEPS TO FIX:
Open Command Prompt as an administrator by typing cmd in the search box, choosing run as administrator, and hitting Enter.
In the Command Prompt window run the following commands, pressing Enter every time and waiting for each command to be executed fully and successfully:
- sfc/ scannow
- DISM.exe /Online /Cleanup-image /Scanhealth
- DISM.exe /Online /Cleanup-image /Restorehealth
When all three commands are executed successfully, restart your computer and check whether or not the problem is fixed.
Method 6: Enable Power Saving Mode in the BIOS
If you are familiar with the Basic Input Output System or BIOS, you can try this process as well to ensure your PC does not shut down in sleep mode. If you are not, better avoid it or else you might cause serious damage to your computer and the functionality of the operating system.
Note:
The keys to press to launch the BIOS as well as its menu may differ depending on the system. However, the general process is the same, as described below.
STEPS TO FIX:
- Shutdown and restart your PC while pressing the appropriate key to launch the BIOS.
- Use the tab and arrow keys on your keyboard to go to Power Management Setup option.
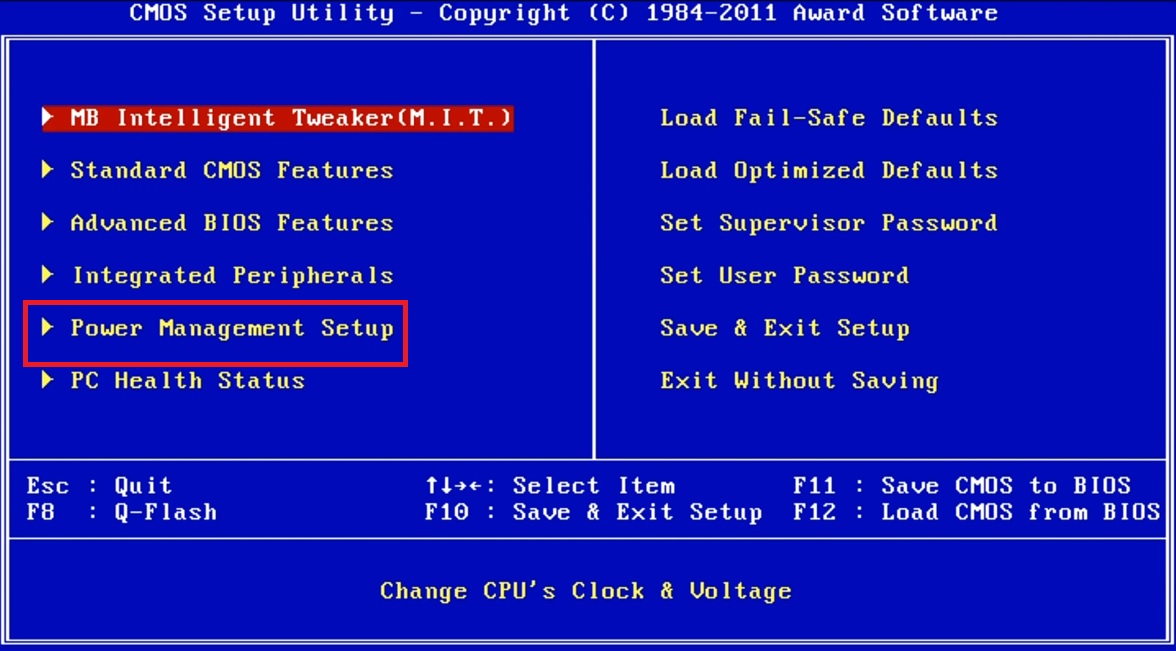
- Press Enter.
- Look especially for the option on the Power management Setup page that is related to power saving.
- Enable it.
- Click on the right function key to save and exit the BIOS.
Conclusion
A Windows PC shutting down in sleep mode can be an annoying issue, forcing you to turn it on every time, affecting your productivity.
But, with the reasons now known to you, along with a number of simple and complex solutions, you can resolve the issue effectively and get your system back on track in no time.