A PC shutting down randomly can be really annoying and frustrating for a user. It does not only interrupt the work but may also result in the loss of data and even cause damage to the computer hardware.
If you ever face this problem, which is quite a common thing to happen, especially if a system is not maintained properly, try the solutions mentioned in this article to keep your PC up and running.
In This Article
KEY TAKEAWAYS
- To start the process of fixing the issue of your PC shutting down randomly, check the power supply and the cable.
- You may also update the operating system and the drivers of the hardware since these may also be the reasons for the issue.
- Checking and cleaning the dried thermal paste and the cooling fans is another important fix for this issue.
- Replacing different hardware components of the PC if they are failing or faulty will also resolve the problem of random shutdown of your PC.
- Often, updating software, changing registry value data, removing malware, and repairing corrupt system files may also prevent the PC from shutting down randomly.
Why Does the PC Shut Down Randomly?
If your PC shuts down randomly, it is mainly an indication of an issue related to the power supply due to a faulty Power Supply Unit (PSU) or electrical short.
However, the issue may also be the result of the following:
- Malware or viruses may exist in the system.
- There may be issues with the drivers of the hardware installed in the computer system as well.
- If the Fast Startup feature is enabled, sometimes it may also cause this issue along with others.
Different hardware components, when they fail, may also shut down the computer randomly. These components include the following:
- Motherboard
- Random Access Memory (RAM)
- Video card
- Network adapter and network card
- Monitor
- Storage controllers
- Sound card
- Modem
Overheating of the internal hardware components of the PC is another reason for a random shutdown of the PC. This can be caused by several factors, such as:
- Failing or broken fans
- Damaged heat sinks
- Improper or dried thermal paste
- Accumulation of dust clogging air flow
- Issues in the motherboard circuit
- Malfunctioning Central Processing Unit (CPU)
Some specific software errors as well as the operating system may also cause the problem. You can identify it by running the computer in safe mode or performing a system check for the following:
- Missing or corrupted system files
- Junk apps and files
- Faulty applications
- Issues with the Windows Registry
- Improper sleep mode
- Outdated BIOS
Here are the proven fixes to the issue of a PC shutting down randomly described for you.
Ways to Fix a PC Shutting Down Randomly
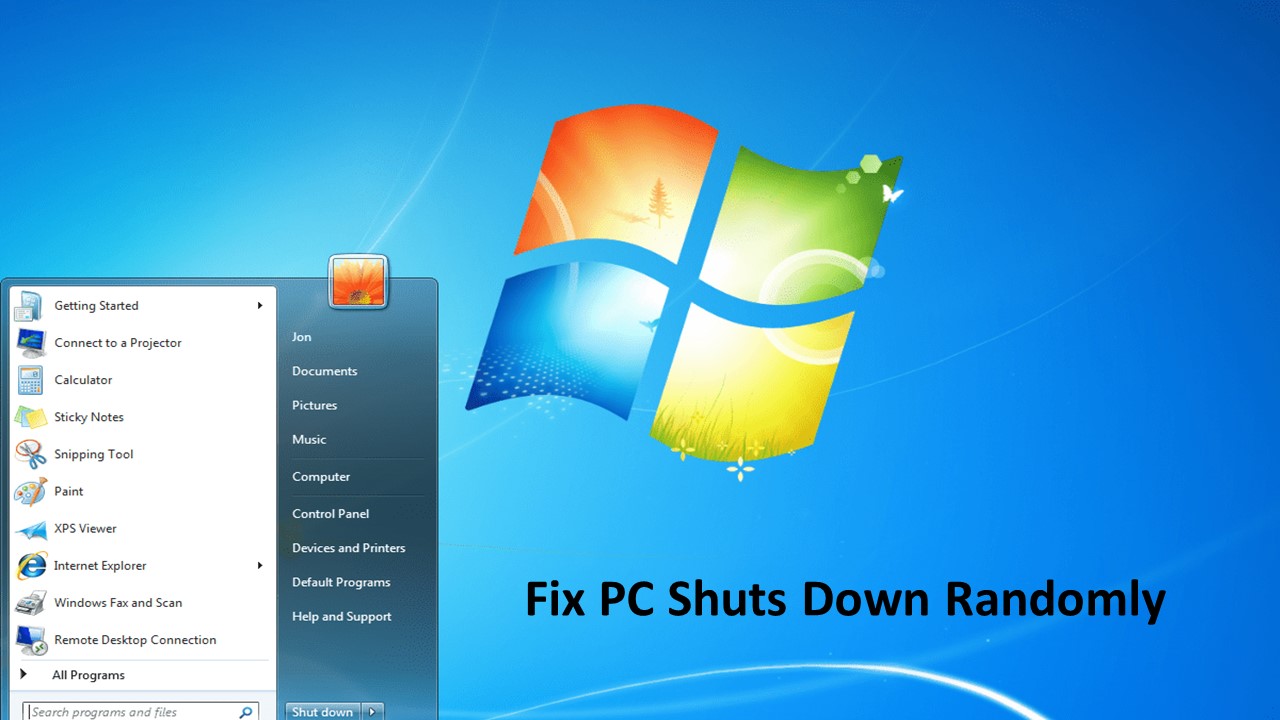
Ideally, you should start with the simple fixes first to prevent your PC from shutting down randomly.
This includes cleaning and changing the necessary components to improve the cooling system and changing other faulty components that are causing the issue.
You may check the power supply voltage and whether the power cord is connected correctly. Also check all cables connected to the motherboard, including SATA and IDE cables that are connected to the hard drive. Now, restart your PC and check whether the error has been fixed.
You should also try fixing the issue by:
- Updating the operating system
- Performing a system restore
- Running a full scan on your PC to detect and remove viruses and malware
- Running a system scan for detecting and fixing corrupted files and apps
- Disabling the Fast Startup feature
- Ensuring that the RAM modules are seated properly by removing and reinstalling them
- Checking the motherboard for issues in its circuitry
Now, if some of the simple fixes mentioned above do not work, try the following solutions, which are explained in detail below.
Method 1: Clean and Use Fresh Thermal Compound
Ideally, keeping your computer cool is most important. Since overheating causes the PC to behave strangely and even shut down randomly, checking, cleaning, and using fresh thermal compound is one of the most feasible solutions to this issue.
STEPS TO FIX:
- Remove the CPU fan and check the thermal paste.

- Clean the dried thermal compound.

- Clean the CPU fan blades.

- Unclip and remove the processor.

- Clean the dried thermal paste.
- Apply fresh thermal paste to both the processor and the CPU fan.
- Replace them both.
Now turn your computer on and check whether the issue is resolved.
Method 2: Creating and Changing the Key Value in the Registry
Sometimes, the set key value in the registry may also cause this issue, along with others. You will have to create new keys and change the values in order to rectify the errors.
STEPS TO FIX:
- First, right-click on This PC, and then click on Properties.
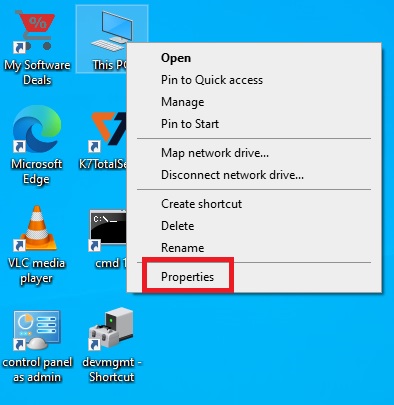
- In the new window, look for and remember your System type, whether it is 64-bit or 32-bit.
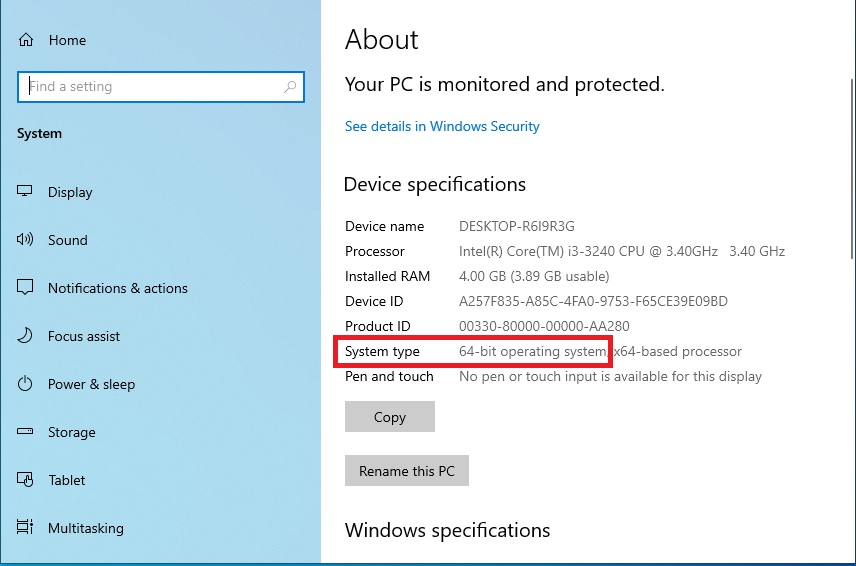
- Now open the Registry Editor by typing regedit in the search box and clicking on Open.
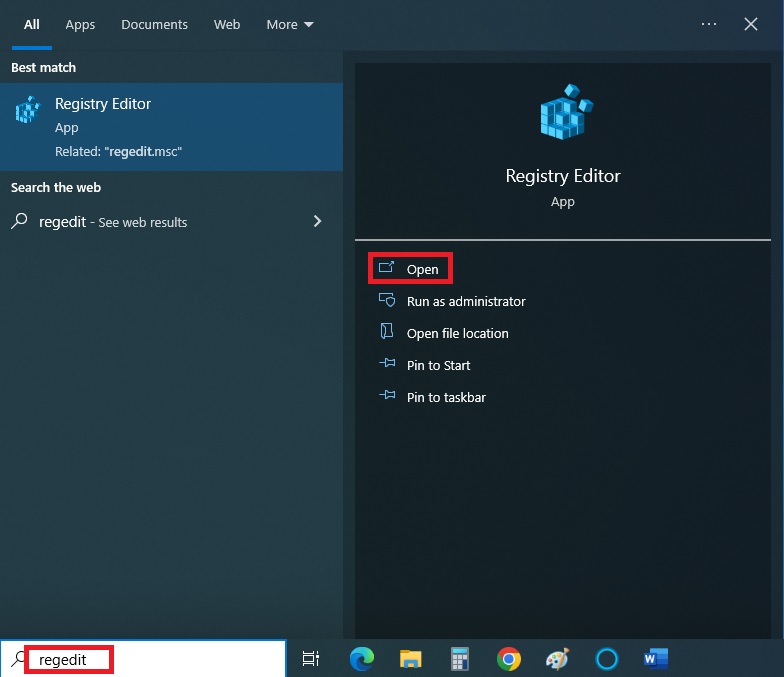
From the Registry Editor window, click on the small arrow next to each of these folders one by one in the order mentioned below to expand them:
- HEKY_LOCAL _MACHINE
- SOFTWARE
- Microsoft
Now, under Microsoft, scroll down to find Windows.
- Right-click on it.
- Select New.
- Select Key from the drop-down menu.
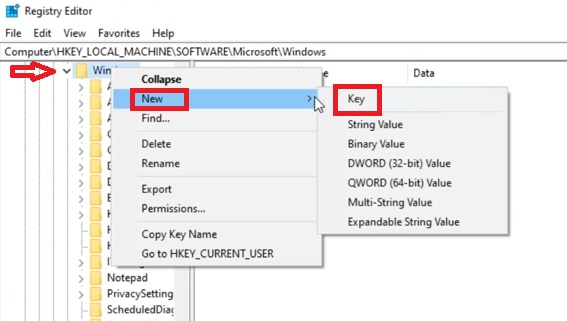
- Name the New Key #1 Windows Update.
- Hit Enter.
- Again, right-click on the folder you just created.
- Select New.
- Select Key.
- This time, name the New Key #1 AU.
- Press Enter.
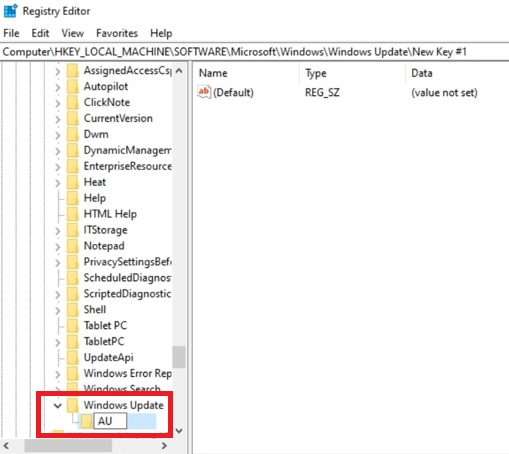
- Right-click on AU.
- Select New.
- Select DWORD (32-bit) Value or QWORD (64-bit) Value according to the system type that you checked at the beginning of the process.
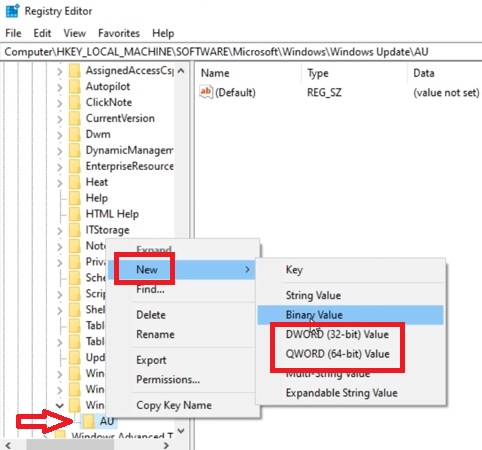
- On the right side of the window, name the New Value #1 to NoAutoRebootWithLoggedOnUser, just as shown.
- Hit Enter.
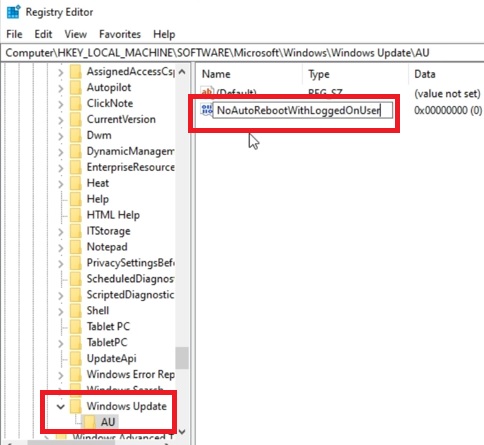
- Right-click on the value created.
- Select Modify from the drop-down menu.
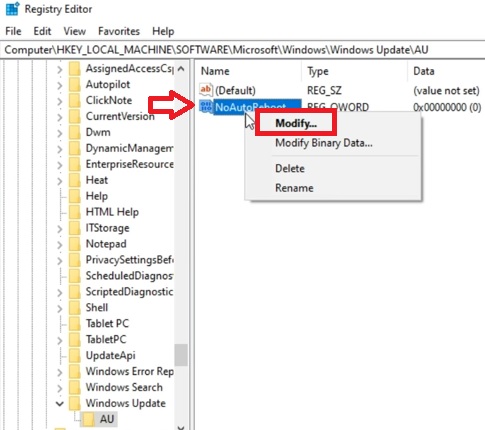
- Change the value in the box under Value data to 1.
- Click on the OK button.
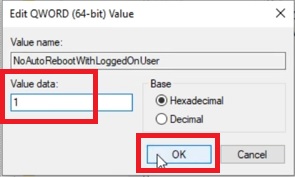
Close the window and restart your computer for the changes to take effect. Finally, check whether or not the issue has been fixed.
Method 3: Disable the Fast Startup Feature
The Fast Startup feature in Windows can affect the performance of the PC and even cause it to shut down randomly. Turn it off to resolve the issue.
STEPS TO FIX:
- Type control panel in the search box and hit Enter to open it.
- Change the view mode to Large Icons and select Power Options from the window.
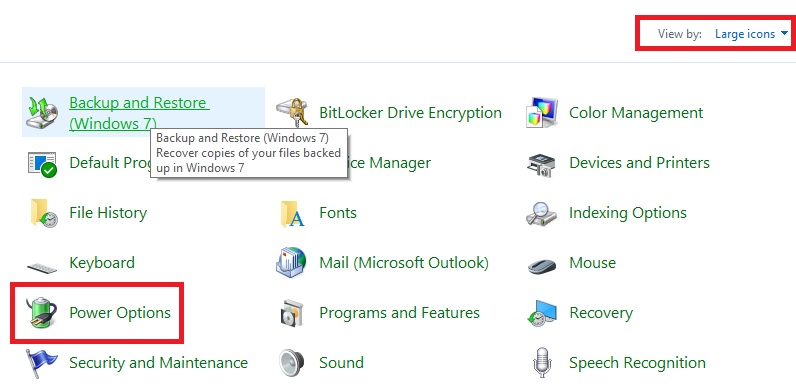
- From the new window, click on Choose what the power buttons do located in the left panel.
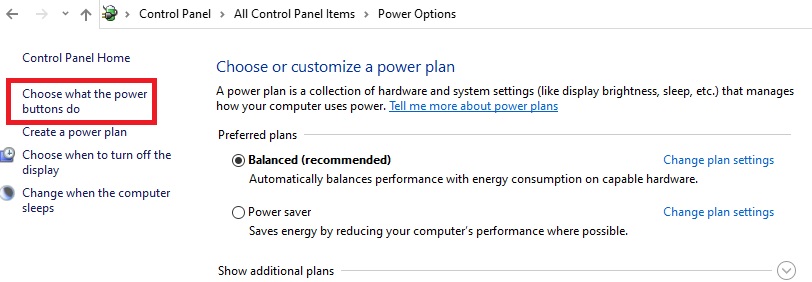
- Click on Change settings that are currently unavailable fin the following window.
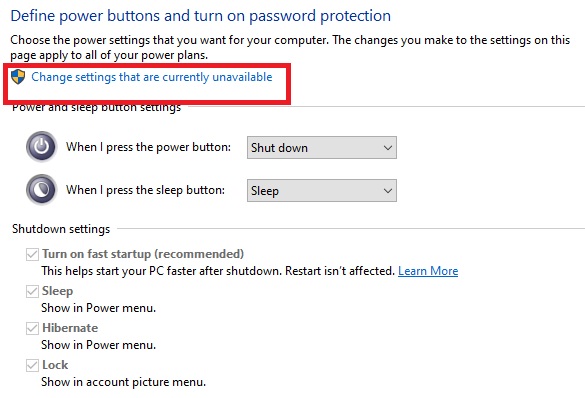
- Uncheck the small square box next to Turn on fast startup (recommended).
- Click on Save changes.

Now, check whether the issue has been resolved.
Method 4: Update All Outdated Drivers
Any outdated drivers on your system may cause a lot of problems, including shutting down the PC randomly. So, update them from the Device Manager.
STEPS TO FIX:
- Type device manager in the search box and hit enter to open it.
- Select and expand Display adapters by double-clicking on it or clicking on the small arrow next to it.
- Right-click on your adapter and select Properties from the drop-down menu.
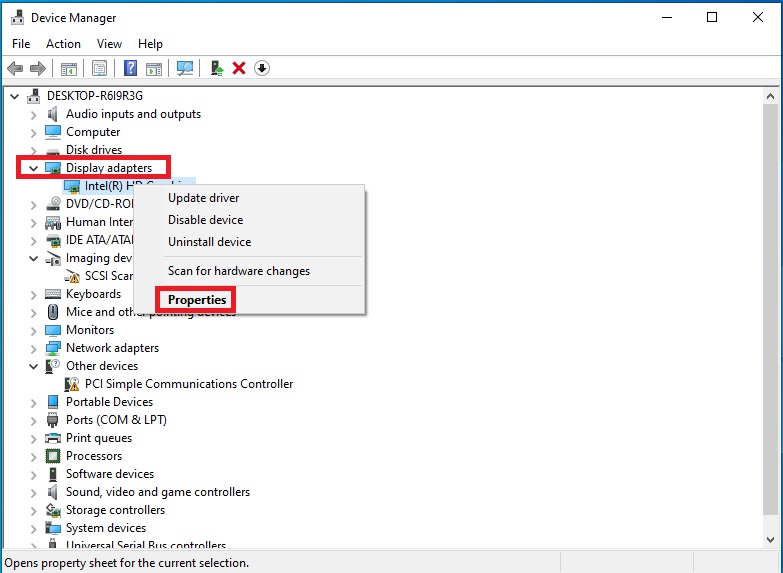
- Go to the Details tab.
- Click on the arrow on the right of the box to expand the Device description.
- Select Hardware Ids from the drop-down list.
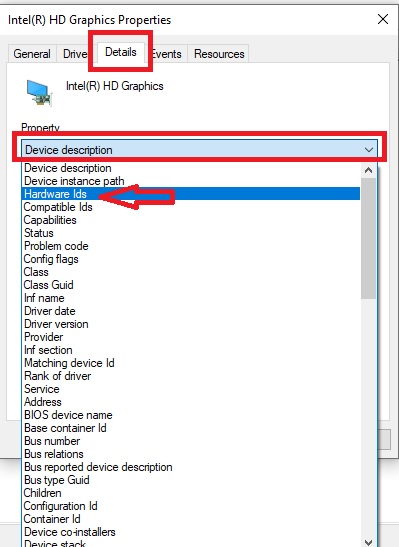
- Right-click on the IDs and click on Copy.

- Open your browser, paste the ID, and search for the latest updates.
- Download the driver.
Also, update all other drivers manually by right-clicking on them and selecting Update driver instead of clicking on Properties as shown before. Now the issue should be resolved.
Method 5: Check the Disk Utility
Sometimes, the hard disk drive may not be working properly and cause such an issue. Check for disk utility using the error checking tool.
STEPS TO FIX:
- Go to Local Disk (C:) on This PC and right-click on it.
- Click on Properties from the menu that appears.
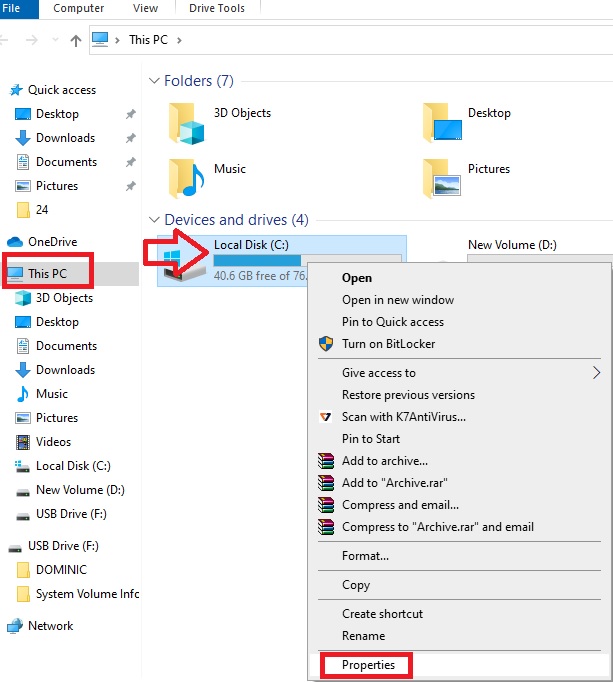
- Go to the Tools tab.
- Right-click on the Check button under Error checking.
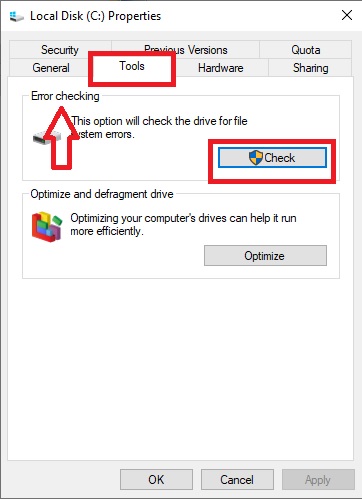
- Click on Scan drive in the new window.
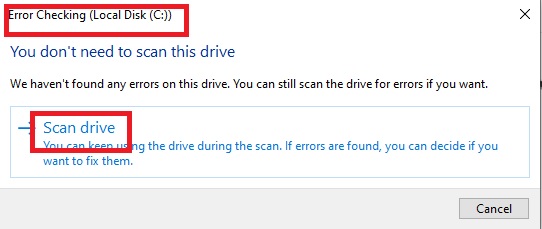
This will take some time. Click on the Close button when the drive has been scanned successfully.
Alternatively, you can open Command Prompt as an administrator by typing cmd in the search box and hitting Enter.
Run the command CHKDSK /f /r and hit Enter.
You may also check for any software issues and rectify them by running commands, such as:
- DISM.exe /Online /Cleanup-image /Restorehealth
- sfc /scannow
Either way, when the process is complete, reboot your PC.
Method 6: Disable Sleep Mode
Sleep Mode in Windows may also cause random shutdowns of the computer system. Disabling it may resolve the issue.
STEPS TO FIX:
- Click on Start > Settings > System > Power & sleep.
- In the new window, click on the small arrow on the right of the box under Screen.
- Choose Never from the options that appear in the drop-down list.
- Do the same for Sleep.
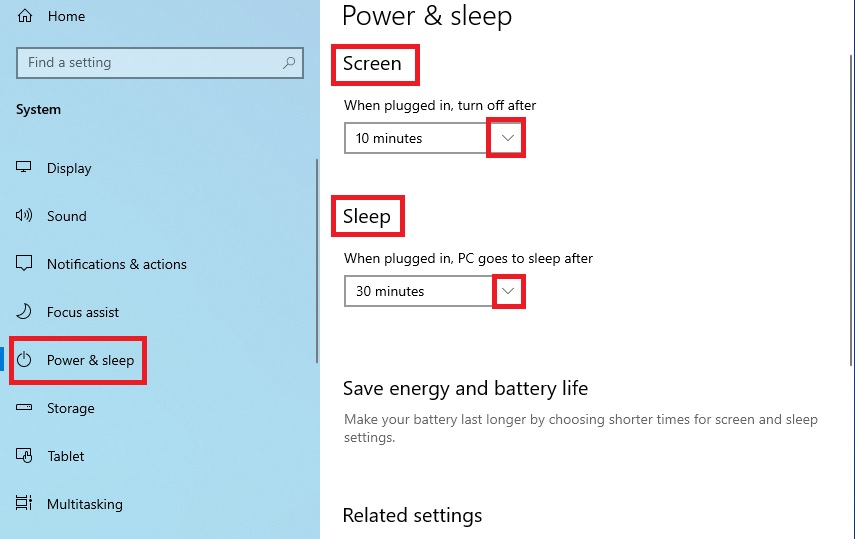
Method 7: Update BIOS
If the Basic Input Output System (BIOS) is outdated, your PC may shutdown randomly as well. So, it is better to update it.
Expert tip:
This process must be performed very carefully and should be avoided if you do not have the necessary expertise. Otherwise, it might cause irreversible damage to your PC.
STEPS TO FIX:
Check your BIOS information by typing system information in the search box and hitting Enter.
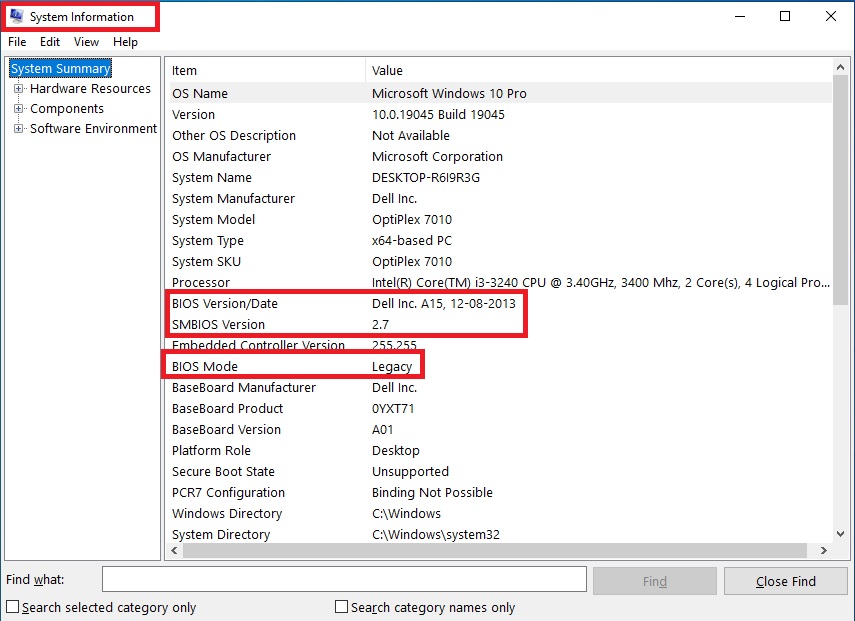
- Search on Google for the updated version of your BIOS on the website of the vendor.
- Download it and save it on your flash drive.
- Restart your PC while pressing the Delete key (or any other designated key on your PC) to launch the BIOS.
- Select the flash drive to boot the BIOS from.
- Type y if you wish to continue.
- Press Enter.
It will read the files to collect information, and when done, it will ask for confirmation – Do you wish to continue (y/n)?
- Type y and press Enter.
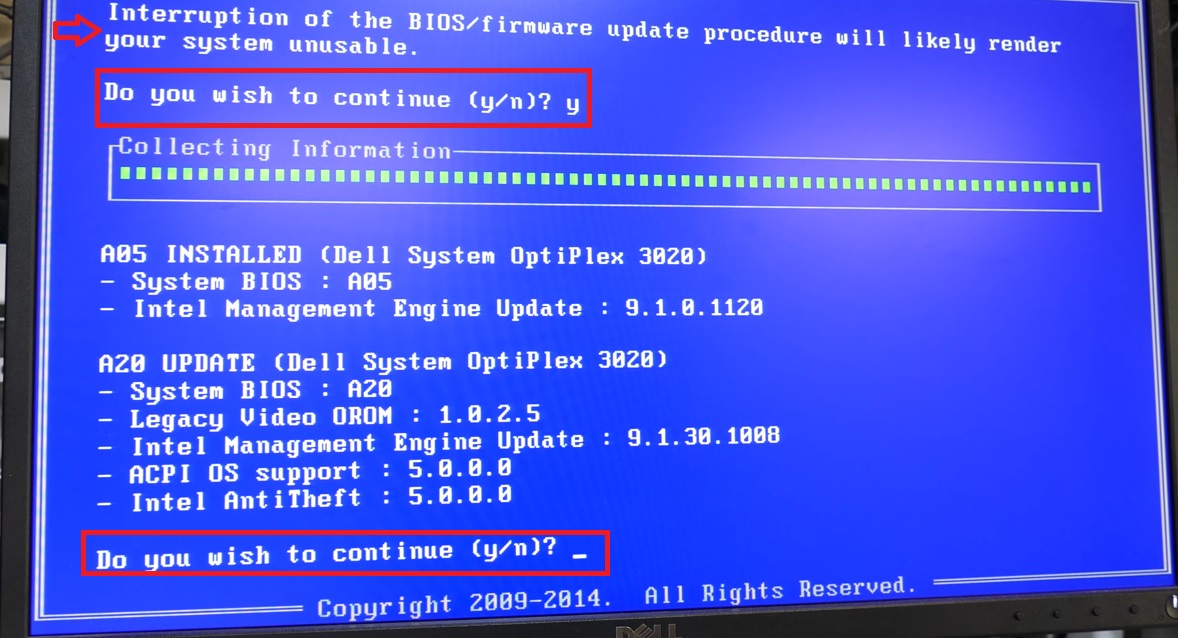
This will start updating your BIOS. Wait for the process to complete, which involves erasing the older BIOS and installing the new one.
Now, the issue of your PC shutting down randomly will be resolved.
A word of caution:
Do not interrupt the process or switch off the PC, as that will corrupt the BIOS and render your computer unusable.
Method 8: Reset the PC
Resetting the PC may sometimes also resolve the issue, especially when the other solutions cannot solve the problem.
STEPS TO FIX:
- Click on the Start menu, and then on Settings > Update & Security > Recovery.
- In the Recovery window, click on Get started to reset the PC.
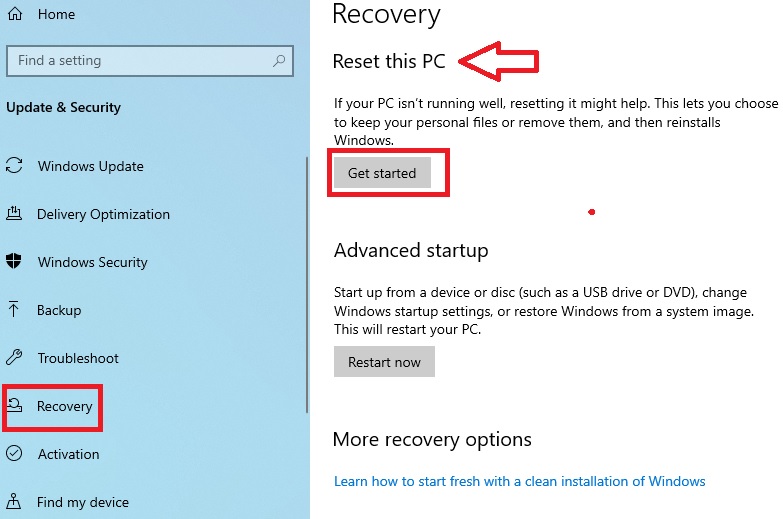
- It will open a new window. Choose any one option from Keep my files or Remove everything, as you prefer.
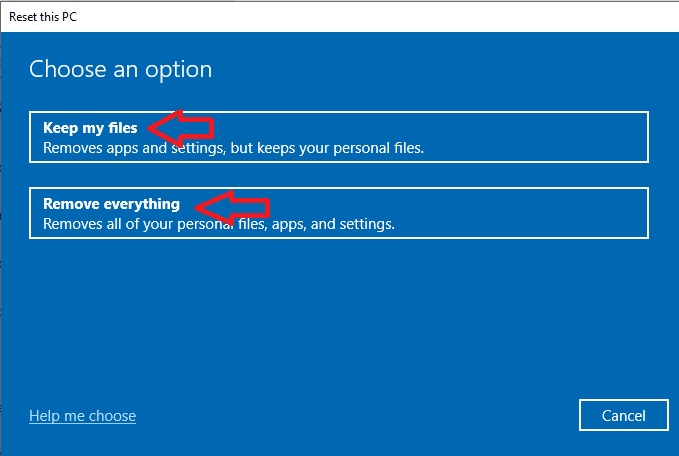
- Choose How would you like to reinstall Windows?
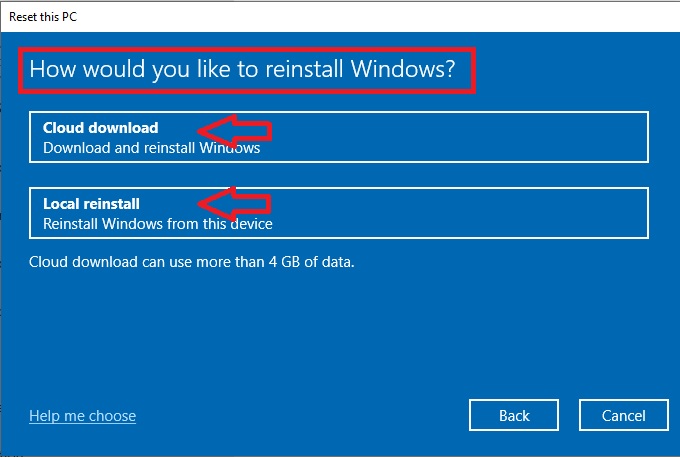
- Click on Next in the following Additional settings window.
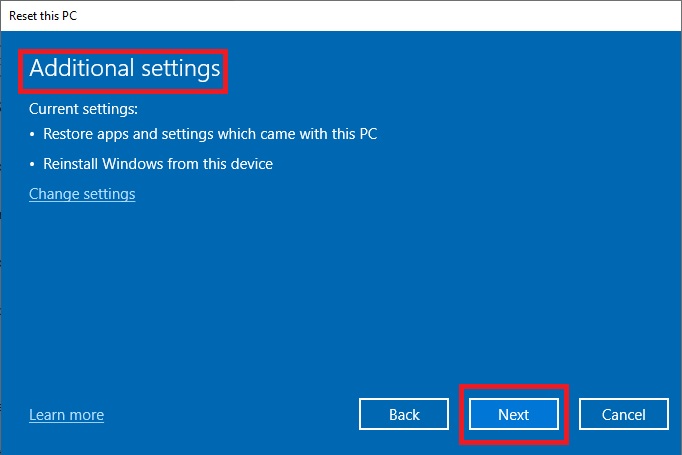
- Finally, click on the Reset button when it is Ready to reset this PC.
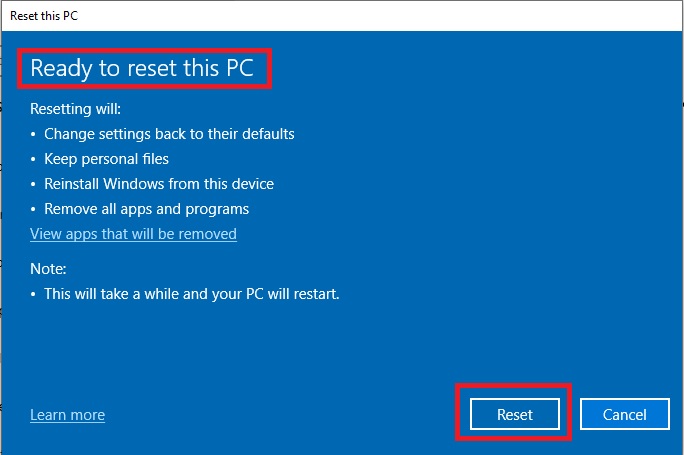
This will start the resetting process and will restart your PC when completed, and you will be informed as shown in the image below:
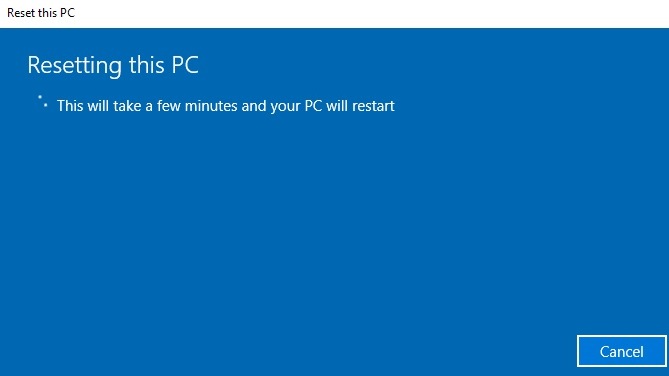
Once it is done, Windows will guide you through setting up your PC with the username, password, and other elementary things.
Expert tip:
The apps and data stored on your PC may be deleted, depending on the resetting method you choose. So, it is better to back up all data before you start the process.
Conclusion
Hopefully, with everything explained, this article has enlightened you about the causes of your PC shutting down randomly, along with a number of fixes to the issue.
Try one or a couple of them according to your preference, convenience, and the specific situation in order to bring your system back on track.