Normally, when you shut down your PC, it should not take more than a few seconds. However, at times, it may take a long time.
When such a situation happens, which is not an uncommon issue, you should try out these fixes to resolve it.
In This Article
KEY TAKEAWAYS
- Repairing the corrupted system files by running an SFC scan and DISM command for deeper repair may fix the issue of slow shutdown of a PC.
- If the issue is caused due to a fragmented hard drive, running a disk defragmentation tool will make it easier and faster for the PC.
- A delayed shutdown of a PC can also be resolved by ending a few specific processes running in the Task Manager that are taking a long time to end.
- Simple fixes like updating the drivers, software and Windows from Settings by checking for updates are known to resolve delayed shutdown issues.
- Making changes to the value data of the existing strings and creating a few new ones in the registry will solve this problem as well.
Why Does Your PC Take a Long Time to Shut Down?
A PC may take a long time to shut down especially when the operating system itself takes a long time to close the background processes, services, and applications.
Sometimes, it may also take a long time if the drivers installed on the computer prevent the system from shutting down quickly and normally.
Other reasons for a PC to take forever to shut down are:
- A boot drive that is full, which prevents it from performing at its peak
- The hardware installed is a bit old
- The hybrid shutdown feature may be enabled
- The fast startup feature is enabled
- Existence of corrupted system files
- Missing Windows updates
- Conflicting third-party apps, programs, services or products
Wondering how to fix this issue? Continue reading.
Ways to Fix the PC Takes Forever to Shut Down Issue
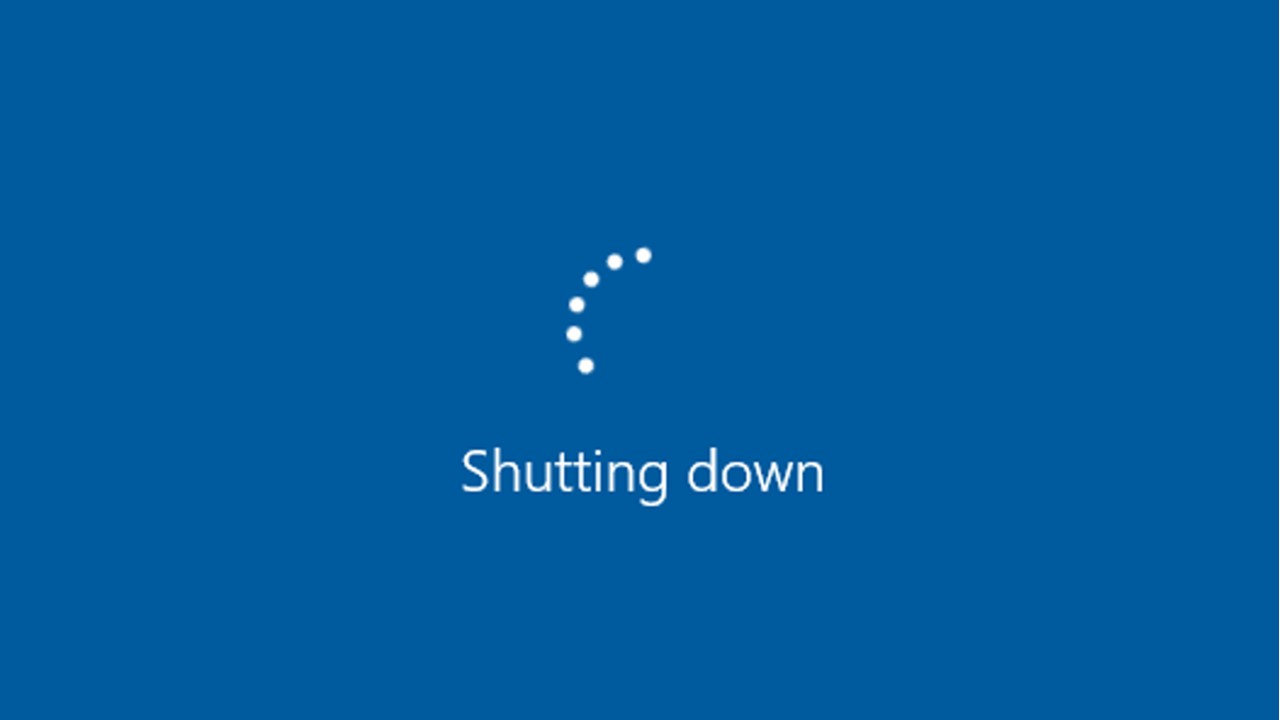
In order to fix the issue of your PC taking forever to shut down, you will first have to diagnose the issue by checking the processes running in the Task Manager.
Once done, try the simple fixes first, such as starting Windows in the safe mode or clean-booting your PC.
Then you may run the power troubleshooter. Go to Start > Settings > Update & Security > Troubleshoot > Additional troubleshooters > Power > Run the troubleshooter.
Apart from the registry level fix, you can also disable the Fast Startup Feature from the Control Panel > Power Options > Choose what the power buttons do > Change settings that are currently unavailable > Uncheck Turn on fast startup (recommended).
There are also a few other useful fixes to this particular issue, such as:
- You may check the services from the Event Viewer that may be delaying the shutdown process and also disable the ‘deleting of the page file’ feature.
- In most cases, running the System File Checker scan, sfc /scannow command to check and repair the corrupted system files may resolve the issue.
- For further scanning and deep repair, you can also use the Deployment Image Servicing and Management (DISM) command DISM.exe /Online /Cleanup-image /Restorehealth.
If you are using a USB Type C device with your computer, disconnecting it will fix the issue. This is because, according to some experts, there can be a bug in the USB Type-C Connector System Software Interface (UCSI) software that may cause the delay.
A point to note here is that this bug, however, only affects the shutdown process and not the normal functionality of the system. It will work normally after you restart your PC.
With all that said, here are some complex fixes for fixing your PC taking forever to shutdown.
Method 1: Run the Performance or Maintenance Diagnostic Troubleshooter
One of the simple fixes to the issue of a PC taking a long time to shut down is to run the maintenance or performance diagnostic troubleshooter in the Run box, provided it works on the version of Windows installed on your PC.
STEPS TO FIX:
- Press the Windows and R keys on your keyboard together.
- Type msdt.exe /id PerformanceDiagnostic in the run box.
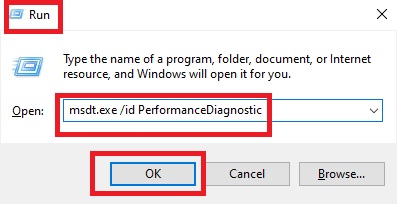
This will detect and repair the issues in Windows to speed things up.
You may also run the msdt.exe /id MaintenanceDiagnostic command in the same way.
Method 2: Troubleshooting in a Clean Boot State
The third-party apps or programs that may be conflicting with the normal functioning of the PC and hindering a quick shutdown can be detected and removed by troubleshooting in a clean boot state.
STEPS TO FIX:
- Go to the Run box as above.
- This time, type msconfig.
- Hit Enter.
This will open the System Configuration window.
- Go to the Services tab.
- Check the small box next to ‘Hide all Microsoft services’ below.
- Click on the ‘Disable all’ button on the right.
- Click on the Apply button, and then on the OK button.
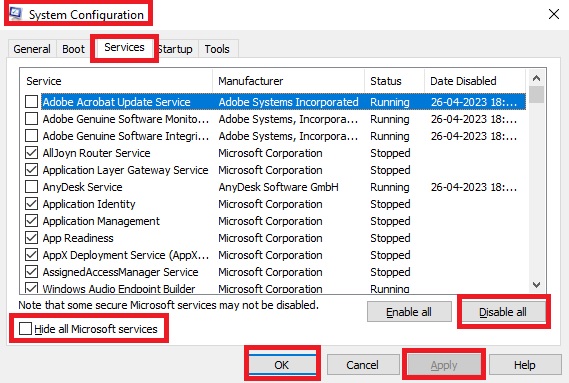
- Finally, click on the Restart button in the following window that appears.
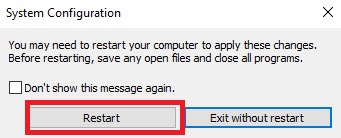
Method 3: Modify Entries in the Registry
You may need to make some changes in the Session Manager value as well as in others through the registry to resolve the issue of a slow shutdown of your PC.
Expert tip:
Adjustments to the registry should only be made if you know what you are doing. Any error can cause major corruption or damage to your PC and the operating system.
That is why, even if you have the necessary expertise, it is always a good idea to have a proper backup of your data created before you go ahead with the process.
STEPS TO FIX:
- Open the Run box as before.
- Type regedit in the box.
- Hit Enter.
- Click on Yes in the User Account Control window.
When the Registry Editor window opens, click on the arrow beside the following folders to expand them in this particular order:
- HKEY_LOCAL_MACHINE
- SYSTEM
- CurrentControlSet
- Control
Now, scroll down and find Session Manager from the expanded list of folders under Control in the left panel of the window.
- Double-click on this folder.
- Look for BootExecute on the right side of the window.
- Right-click on it.
- Select Modify from the drop-down menu.
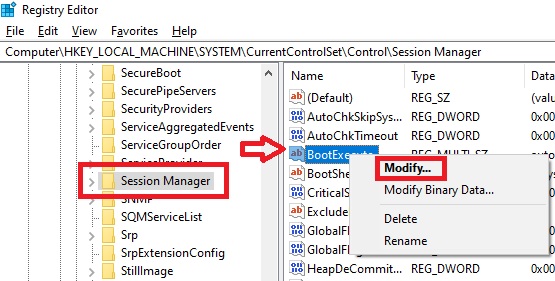
- Check that the value data is exactly as it is shown in the image below.
- Click on the OK button.
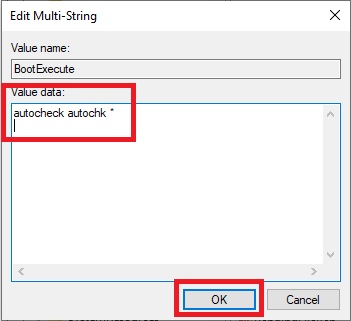
- Now, click on the small arrow next to Session Manager.
- Look for Memory Management.
- Double-click to open everything that is inside it.
- Look for ClearPageFileAtShutdown.
It should be disabled, which means its value should be set to 0 by default. If it is, leave it like that.
If it is not, then double-click on it to open the Edit DWORD (32-bit) Value window and change the Value data to 0. All these are clearly indicated in the image below:
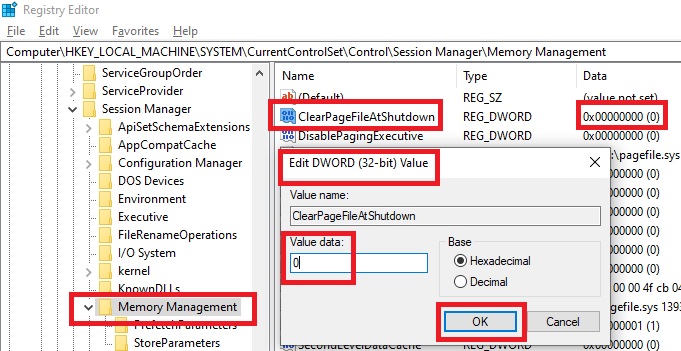
In addition to the above, there are a few other specific changes to make to the keys and a few strings in the Registry Editor window.
For that, you will need to tidy things up first by closing all the expansions until you have the Control folder open.
Now, in this folder, look for WaitToKillServiceTimeout on the right side of the window.
You will see that the value data for it is set to something like 5000 by default, which is the same as 5 seconds. You will need to lower this time.
- Double-click on the key to open the Edit String window.
- Set the Value data to 2000.
- Click on the OK button.
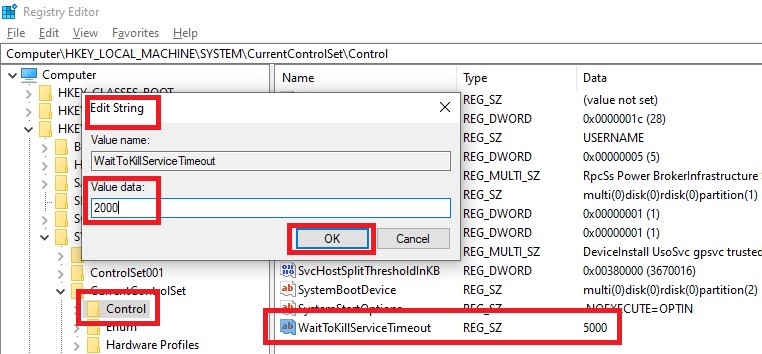
Expert tip:
Remember, Windows will need some time at least to close the apps and services. Therefore, do not make the time too short because that will create further issues.
Now, you will need to create some new string values in the registry as well to resolve the issue of a slow shutdown of your PC.
Close all expansions and then start clicking on the following folders:
- HKEY_CURRENT_USER
- Control Panel
Now, double-click on Desktop under the Control Panel folder.
- Go to any blank space on the right side of the window.
- Right-click there and expand New.
- Select String Value.
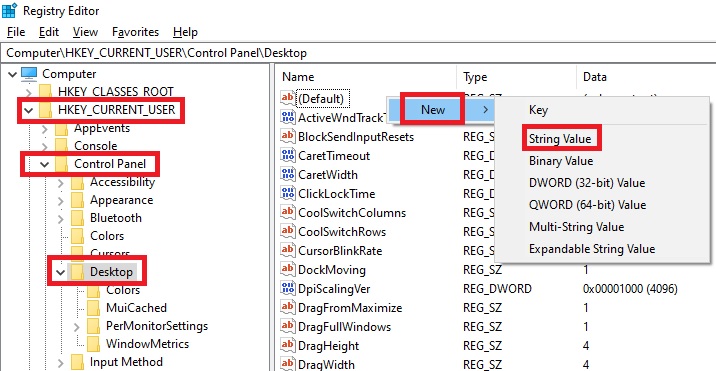
- Give it the name WaitToKillAppTimeOut.
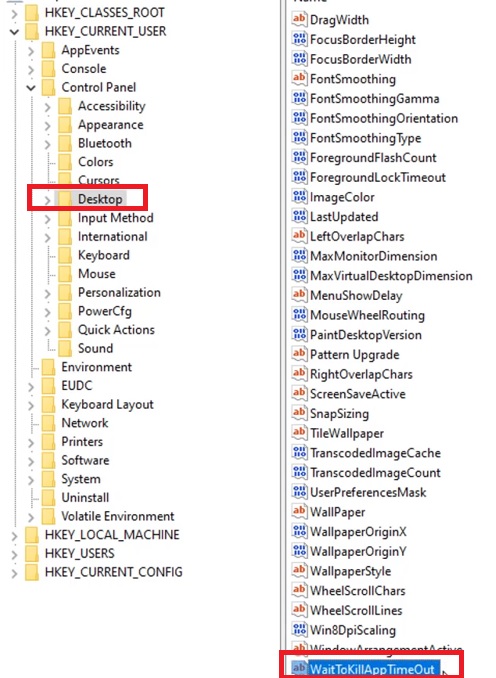
- Double-click on it.
- Set the Value data to 2000.
- Click on the OK button.
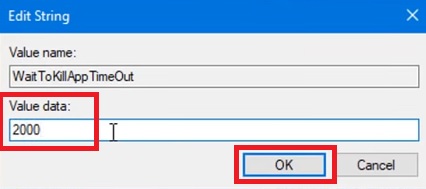
In the same way, create another string value named HungAppTimeOut and give it a value of 2000 as well.
Finally, create a string named AutoEndTasks and give it a value of 1.
Now, close the registry window. This should resolve the problem.
Method 4: Making Changes in the Local Security Policy
If the above steps were unable to resolve the issue, then you may need to make some changes in the Local Security Policy as well.
STEPS TO FIX:
- Go to the search box next to the Start menu.
- Type local in the box.
- Click on the best match – Local Security Policy to open it.
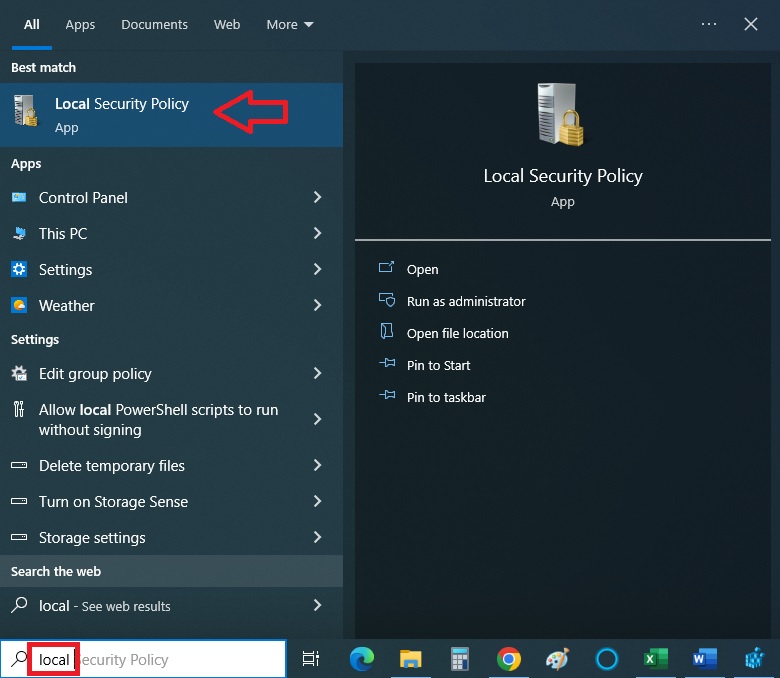
- Select Local Policies from the left panel of the window.
- Click on the small arrow next to it to expand it.
- Now, choose Security Options.
- Scroll down on the right side of the window and look for Shutdown: Clear virtual memory pagefile.
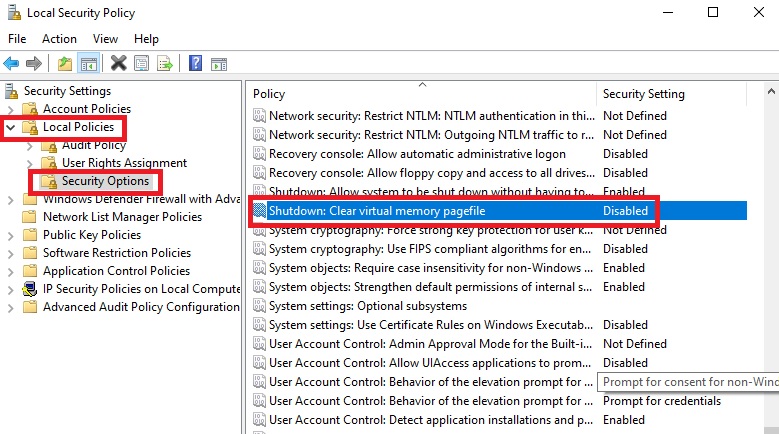
This should be disabled by default. If it is not, then double-click on it and click on the small circle next to disabled, and then click on the Apply and OK buttons, as shown in the image below:
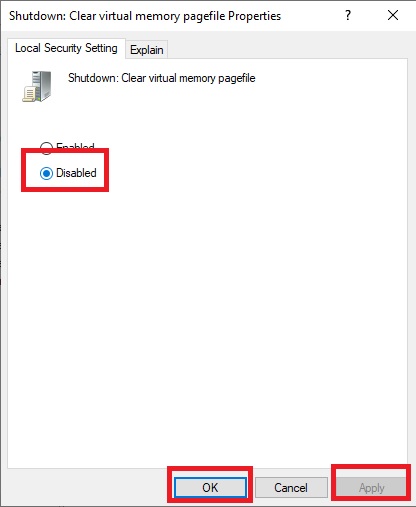
Conclusion
Your PC taking forever to shutdown can be really bothersome and very annoying, especially when you are in a hurry.
As it is pointed out in this article, this is a common issue that can be fixed quite easily with a few simple fixes.
However, if those do not work, there are other complex solutions for it as well for you to try.