It is good to maintain and manage your computer, along with the network settings, to keep everything in proper shape. The process of resetting the network settings on a PC is not very complex. You do not need advanced technical knowledge to do it.
If you are unaware of them, this is the right place to learn some easy and effective ways to reset a computer network setting.
In This Article
KEY TAKEAWAYS
- There may be incorrect settings in the network causing issues in the operation, and resetting it will rectify them quickly.
- Run advanced troubleshooting from Update & Security in Settings on your PC to reset the network settings.
- You can also reset the network from the Network & Internet option available under Settings.
- Running a few specific commands using the Command Prompt will reset the network settings of a PC as well.
- Resolving the issues present in the Ethernet connection will not only rectify them but also reset the network settings often in the process.
What is the Need to Reset Network Settings?
Typically, you will need to reset the network settings of your computer to resolve issues with the Internet connection.
Apart from that, when you reset the setting, it will also ensure that the performance of your PC is streamlined since it will be reverted to the default settings.
A network reset is also done by several users to remove and reinstall every network adapter that is installed on their system currently.
Ways to Reset Network Settings in Windows PC
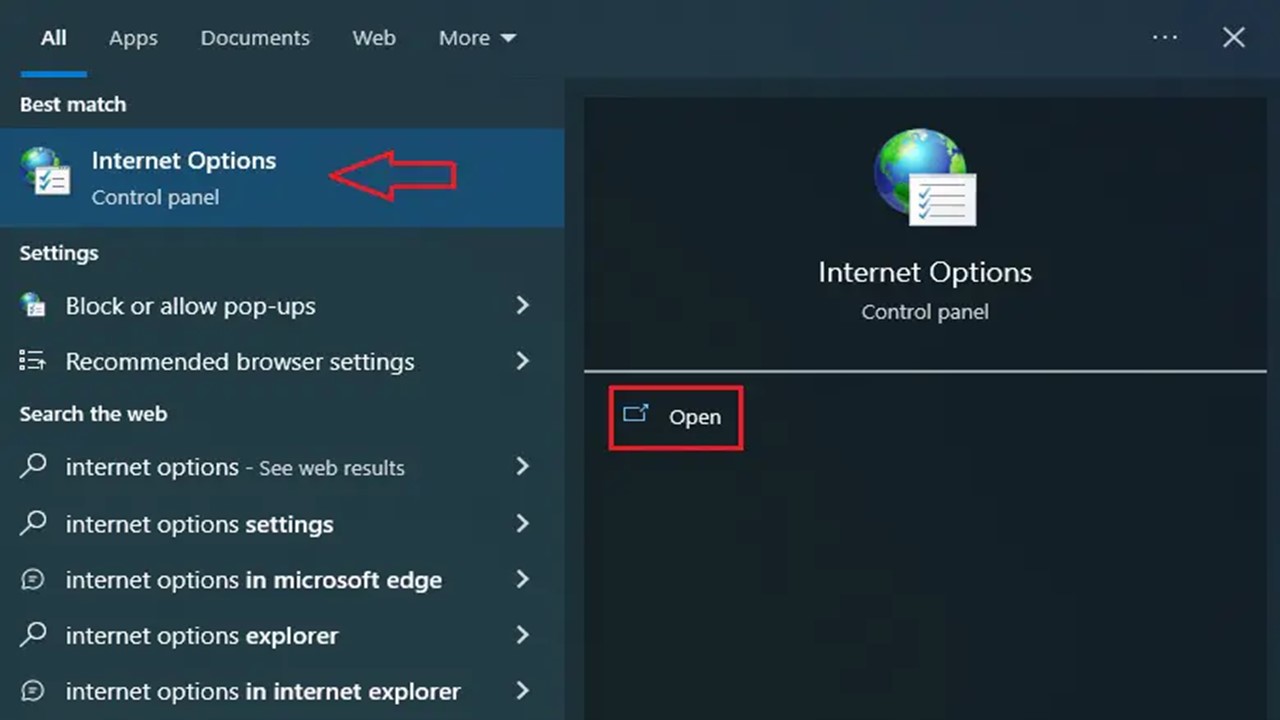
The easiest way to reset the network settings on your computer is to run the advanced network troubleshooter under Update & Security in Settings. You may also reset it in the advanced network settings under Status in Network & Internet.
Some other easy ways to reset network settings in Windows are:
- Uninstalling the network adapter in the Device Manager and restarting the system to reinstall it.
- Running a few specific commands, such as netsh int ip reset, as an administrator in the Command Prompt.
Apart from these, you can also try the following methods.
Method 1: Diagnose Issues with Ethernet Using Windows Network Diagnostics
If general troubleshooting is unable to reset the network settings of your computer, then you can perform specific troubleshooting for Ethernet.
This will detect and rectify the issues, and, at the same time, it will reset the network settings.
You will need to use the Run command and the network diagnostics feature of Windows for that.
STEPS TO FOLLOW:
- Open the Run box by pressing the Windows and X keys together on your keyboard.
- Type ncpa.cpl in the box.
- Press the OK button or hit Enter.
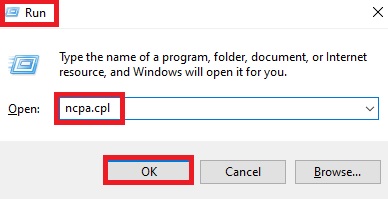
- In the new Network Connections window that appears, right-click on Ethernet.
- Select Diagnose from the options available in the drop-down menu.
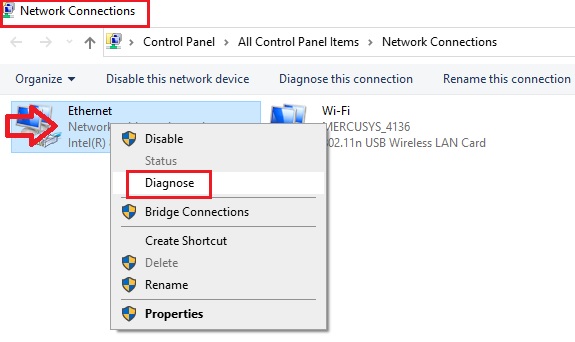
The system will detect the issues, collect information, and rectify the issues, if any. So, this will take a few moments.
When the process is complete, close the Windows Network Diagnostics window.
Method 2: Reset Proxy Setting
If you use a proxy server to connect to a corporate network, you will also need to reset it. You can ideally do it in a couple of ways, such as by using a specific command, from the registry, or from Internet Options.
STEPS TO FOLLOW:
- Press the Windows and S keys on your keyboard together to open the search box.
- Type cmd in the box and hit Enter to open the Command Prompt. Make sure you select Run as administrator. You may also use PowerShell to do the same.
Then run the command netsh winhttp show proxy to check the proxy setting, and then run netsh winhttp reset proxy to reset it.
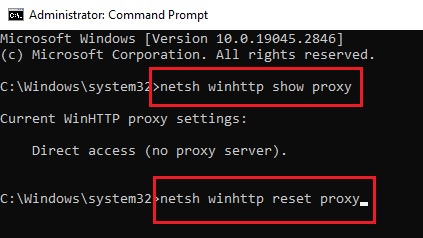
Now, restart the computer for the changes to take effect, and then you may connect again to the corporate network.
You may also reset it in the Windows Registry. First, you will need to expand different folders in the registry to access the particular file, such as:
- HKEY_CURRENT_USER
- SOFTWARE
- Microsoft
- Windows
- CurrentVersion
Now, double-click on the Internet Settings folder under it and look for ProxyEnable on the right side of the window. Right-click on it and select Modify.
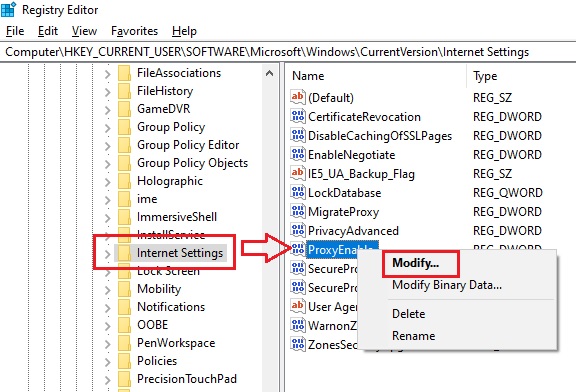
- If you see the value in the box under Value data is set to 0 in the Edit DWORD (32-bit) Value window, which it usually is by default, it will be disabled. Reset it and enable it by changing the value to 1.
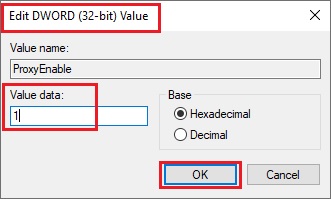
Another way to reset the proxy settings is from Internet Options> You should follow these specific steps for it:
- Press the Windows and S keys to open Windows Search.
- Type internet options in the box.
- Press Enter or click on Open.
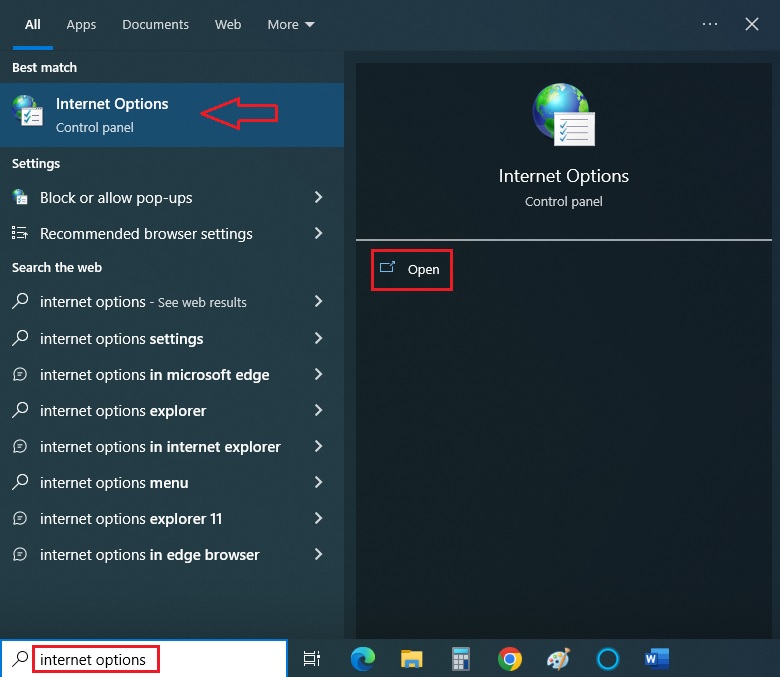
- In the new Internet Options window that appears, go to the Connections tab.
- Click on the LAN settings button located at the bottom.
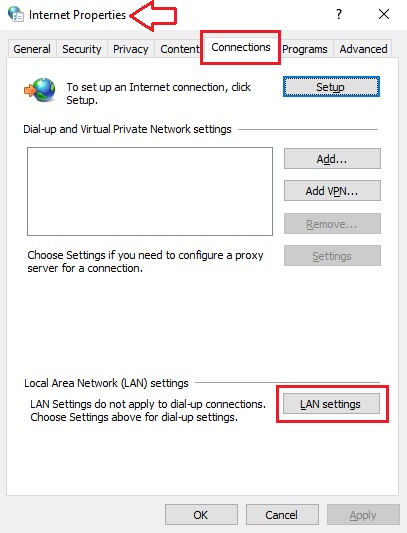
This will open the LAN Settings window.
- In this window, click on the small square box next to ‘Use a proxy server for your LAN.’
- Now, type the address of the corporate LAN proxy server in the Address field.
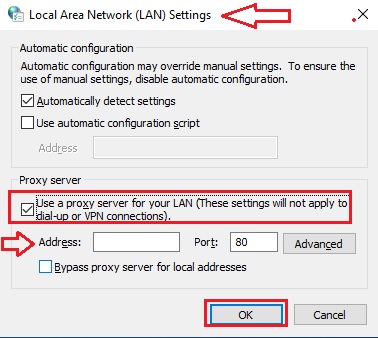
- Finally, click on the OK buttons on all the windows to close them and save the changes.
Now restart your computer so that the changes take effect.
Method 3: Resetting Specific Settings
If you want to reset a few specific settings, such as the Transmission Control Protocol/Internet Protocol (TCP/IP), Domain Name System (DNS) cache, Firewall or others on your network, you will need to run specific commands for that.
STEPS TO FOLLOW:
Open the Command Prompt or PowerShell as above and run the following commands:
- To reset the DNS cache settings, run ipconfig /flushdns.
- To reset WinSock settings, run netsh winsock reset.
- To reset TCP/IPv4 stack settings, run netsh int ip reset.
- To reset TCP/IPv6 stack settings, run netsh int ipv6 reset.
- To reset the Windows Defender Firewall rules, run netsh advfirewall reset.
Make sure that you restart your system after each command is executed fully and successfully.
If you want to reset the advanced settings of a particular type of network adapter, such as Ethernet, you can run specific commands in PowerShell.
First, you will have to run the command Get-NetAdapterAdvancedProperty -Name Ethernet0|ft -AutoSize. This will list the settings of the current adapter.
Then, you will have to run the command Reset-NetAdapterAdvancedProperty -Name Ethernet0 to reset them.
When both of these commands are executed successfully, restart your PC and then reconfigure all network settings.
Conclusion
The processes to follow to reset the network settings on a PC are relatively easy, as it is pointed out in this article.
Therefore, if you are stuck at any point in time and want to reset the network to its default settings, get started immediately by following any of the methods mentioned in this post.