You will have limited options for monitoring and managing the different programs running on your Windows computer if the Task Manager does not show up the processes.
If at any point in time you face such an issue, here are a few specific methods that you can try to fix the issue successfully on a Windows PC.
In This Article
KEY TAKEAWAYS
- Scanning your PC for viruses and malware and restarting it may resolve the issue of processes not showing up in the Task Manager.
- Resetting the computer system or running a few commands may also detect, repair, and resolve the issue.
- Removing the non-essential files from the system does not only free up disk space but may also make the processes visible on the Task Manager.
- Troubleshooting after performing a clean boot or a system restore often brings things back to normal.
- Creating and logging in with a new account may also allow the processes to show up in the Task Manager.
Why is Your Task Manager Not Showing Processes?
There may be a lot of reasons why the Task Manager does not show up the processes or is empty on a Windows PC. For example, the apps running in it can be affected by viruses, adware, or malware.
In addition to that, you may also encounter such a situation if the disk or CPU usage is considerably high.
In addition, here are a few other specific reasons for a Task Manager not to show the processes:
- There may be a corrupt system file.
- The operating system itself may be outdated.
- There may be some software programs that conflict with others.
However, irrespective of the reason, this is a comparatively common issue and is not difficult to resolve, as you will find out while reading this article.
Ways to Fix Task Manager Not Showing Processes
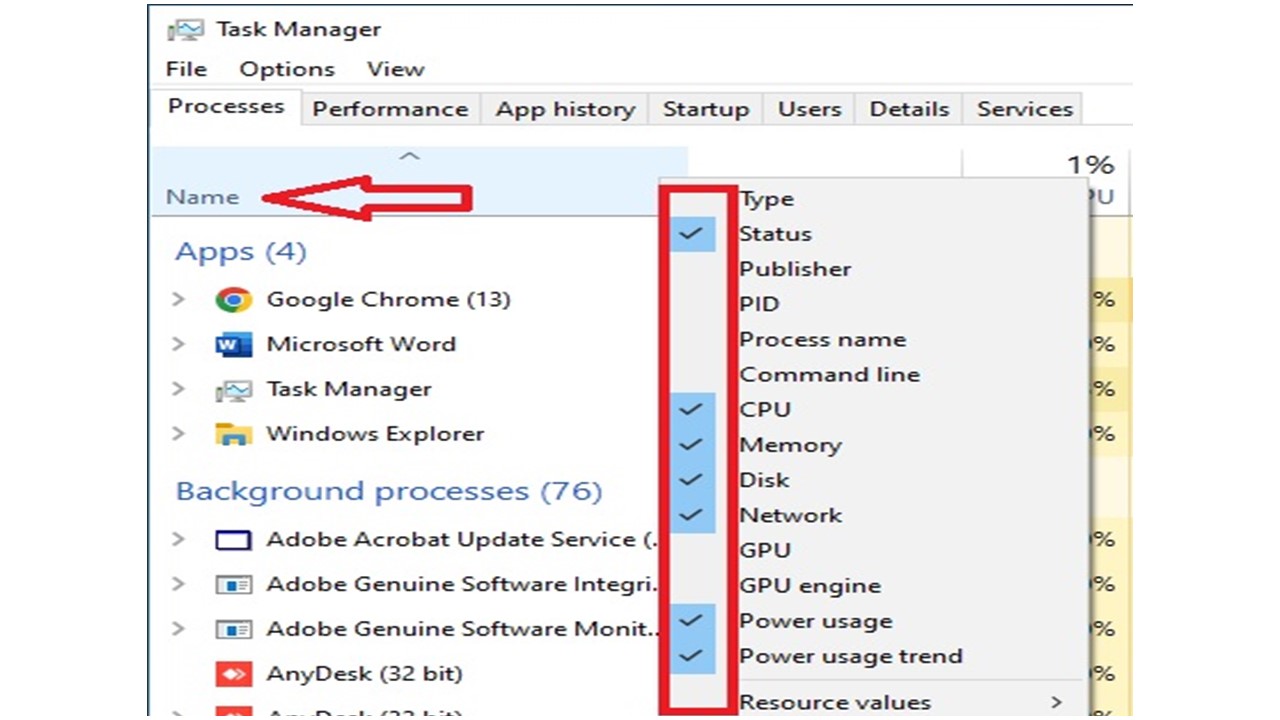
When you cannot see the processes in the Task Manager, right at the very outset, you can try restarting your computer system to resolve the issue. Another basic check is to ensure that the correct corresponding column is selected in the first place.
These simple and basic checks may not work all the time. In those specific situations, you can try several other methods to fix the issue of the Task Manager not showing the processes.
A few of these solutions, along with other checks, include:
- Running the System File Checker, or SFC scan
- Running a few specific Deployment Image Servicing and Management, or DISM, commands
- Using an adware or malware removal program or tool
- Running the troubleshooter
- Performing a clean boot
All these methods are clearly described in the following section of this article.
Method 1: Restart Your PC
Perhaps the most common and easiest method to follow to resolve the issue of the Task Manager not showing up the processes is to restart your system. Often, this resolves the issue by fixing some minor underlying problems.
Here are the steps:
- Simply, go to the Start menu.
- Choose the Power option from the window.
- Click on Restart from the drop-down submenu.
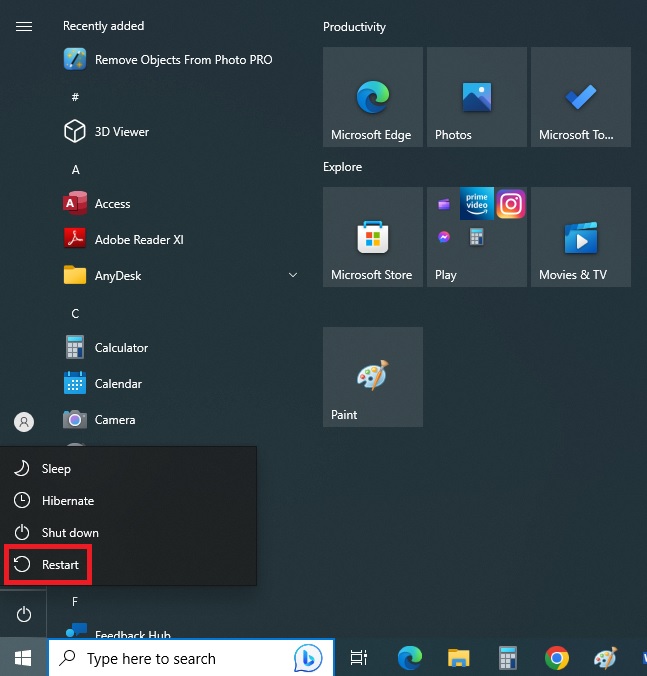
To restart in Windows 11:
- Press the ALT and F4 keys together on your keyboard.
- Click on the arrow in the box.
- Select the Restart option from the window that appears.
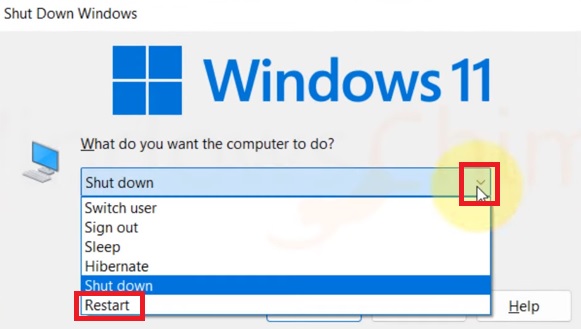
Method 2: Quick Scan or Full Scan Your PC for Malware
The next simple and easy way to fix the issue is to run a quick scan or full scan on your computer system to check for any malware and remove it. You may use the antivirus program installed on your PC for it, as well as a malware scanner for the same.
Here are the steps to follow:
- Click on the small arrow key located on the right side of the taskbar near the notification area.
- Click on the Windows security icon, typically resembling a shield with a black exclamation mark on a yellow triangle.
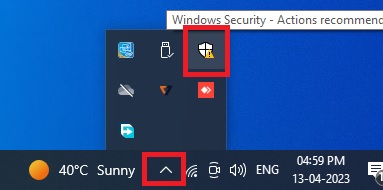
- Select the Virus & threat protection option from the Windows Security window that opens.
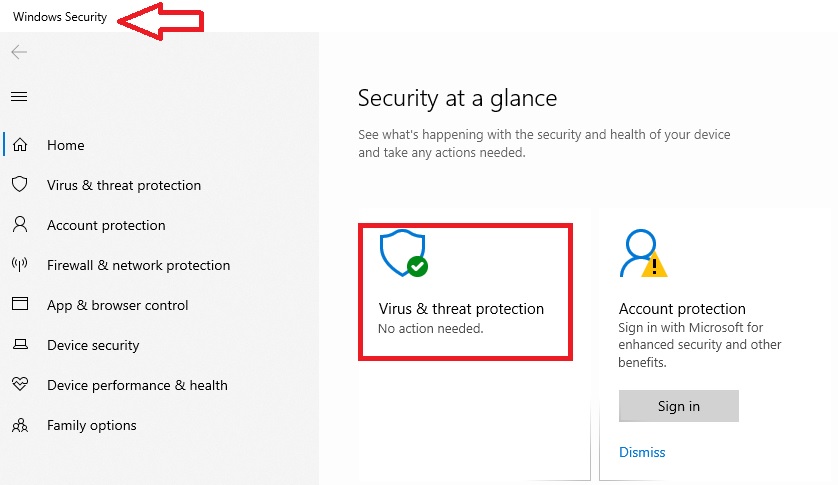
- Click on Scan options at the bottom of the Virus & threat protection window.
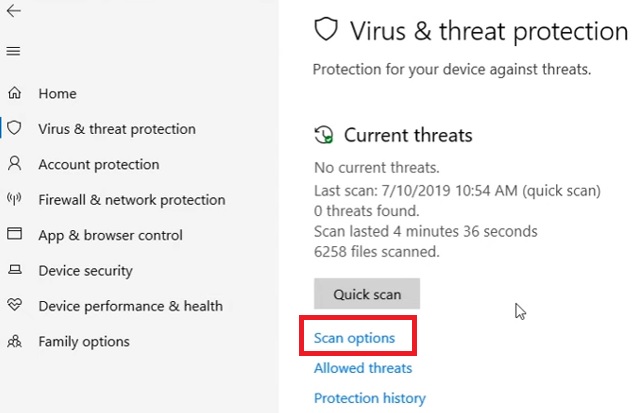
- Scroll down to find scan options such as Quick scan, Full scan and others in the next window.
- Click on the small circle beside any option to choose it. (It is recommended that you choose Full Scan).
- Click on the Scan now button.
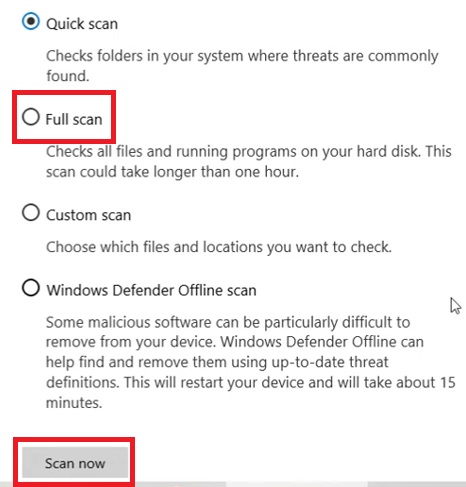
This will scan the viruses on your computer system and remove them from there.
However, this will take some time depending on the type of scanning option you have selected and the amount of data stored on your PC. So, be patient and allow the process to complete.
Once the process is complete, a notification window will appear stating the threats found, if any, and it will also suggest the actions you need to perform after that.
Simply click on the Start actions button.
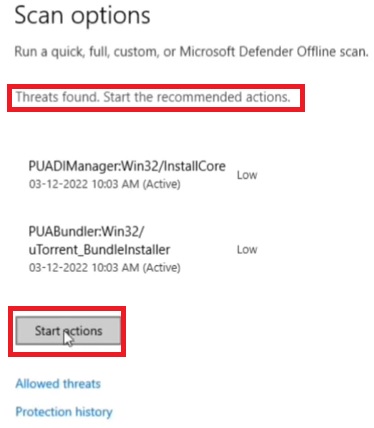
However, you should run the scan in Safe Mode or at the time of booting your system. This will give you the best results.
Method 3: Select More Details
The Task Manager may not show the processes because it may be set to show fewer details. Set it right this way to see more details.
- Open the Task Manager window by pressing the CTRL, SHIFT, and ESC keys on your keyboard together.
(You may also open it in other ways described in How to Open Task Manager.)
- Click on More details to see all the processes and tabs.
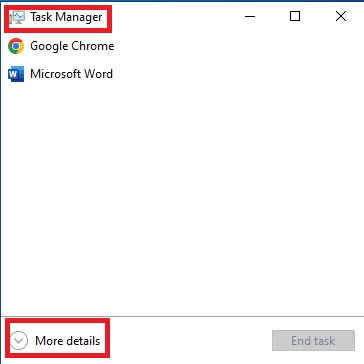
Method 4: Select the Right Display Column
Maybe it sounds like a no-brainer, but sometimes users do not select the right column for the specific processes to show up in the Task Manager. So, following these steps will ensure that the correct columns are selected:
- Open Task Manager by right-clicking on the blank space on the taskbar and selecting Task Manager from the pop-up window.
- Right-click on the space near Name in the Processes tab.
- Choose the columns you want to be displayed in the Task Manager window from the drop-down menu.
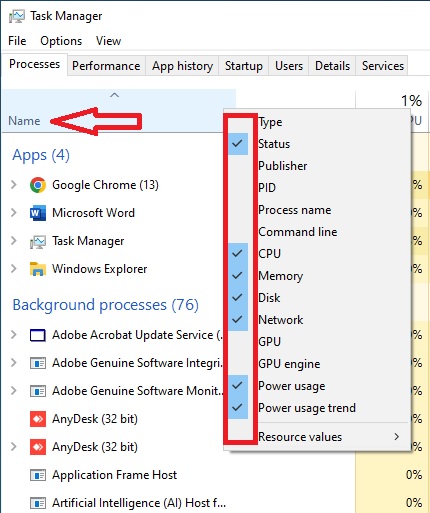
Method 5: Perform a Clean Boot and Troubleshoot
Performing a clean boot first will help to diagnose the problem and then troubleshoot it. This may sometimes resolve the issue of Task Manager not showing the processes.
The steps for a clean boot include:
- Press the Windows and R keys at the same time on your keyboard to open the Run dialog box.
- Type msconfig.
- Click on the OK button.
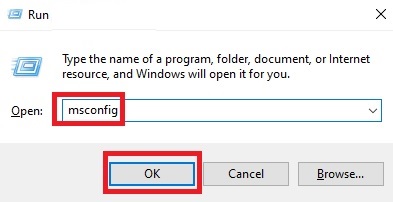
- When the System Configuration window opens, go to the Services tab.
- Check the box next to Hide all Microsoft services.
- Click on the Disable All button.
- Click on Apply and then OK to save the changes.
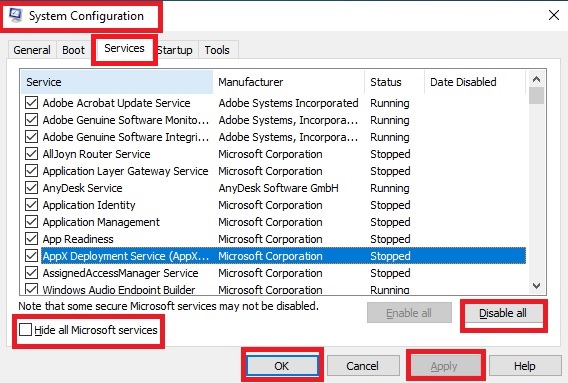
- Restart your computer.
Now, for the troubleshooting part, enable each of the services one by one to find the one that is creating the problem and then remove it.
Method 6: Run SFC and DISM Commands
Running the System File Checker in the Command Prompt will detect and repair damaged or corrupted files that may be preventing the processes from showing up in the Task Manager.
Here’s how you should go ahead:
- Go to the Run box as described above.
- This time, type cmd in the box.
- To open it as administrator, press the CTRL + SHIFT + ENTER keys on your keyboard together instead of hitting Enter or clicking on the OK button.
- Now, in the Command prompt, type the command sfc /scannow.
- Press Enter.
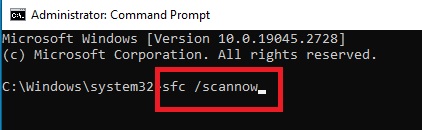
Most of the time, the issue will be resolved with this command. However, if it does not, you will need to run a few DISM commands as well.
- Start with dism /online /cleanup-image /scanhealth.
- Press Enter.
- Wait for the system to complete the scanning process.
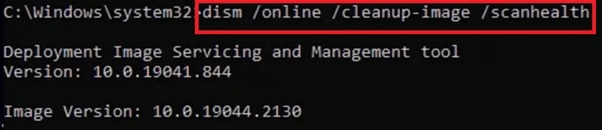
- Now, enter the command – dism /online /cleanup-image /checkhealth.
- Press Enter.
- Wait for the process to complete.
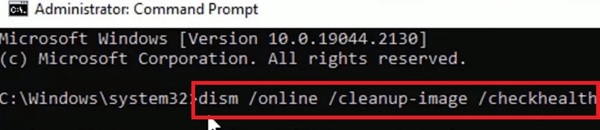
- Now enter the command – dism /online /cleanup-image /restorehealth
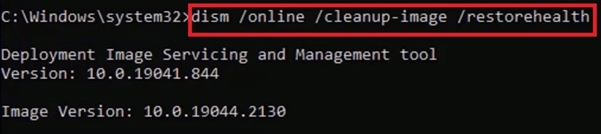
- Finally, when the process is complete, type exit to close the Command Prompt.
Restart your PC now and check whether or not the issue has been resolved.
(Expert tip: You may, however, skip the first two DISM commands and run the restore health command straightaway.)
Method 7: Reset Your PC
Sometimes, simply resetting your PC in the following manner may resolve the issue of the processes not showing up in the Task Manager.
- Open Windows Settings by pressing the Windows and I keys on your keyboard simultaneously.
- Select Update & Security from the options.
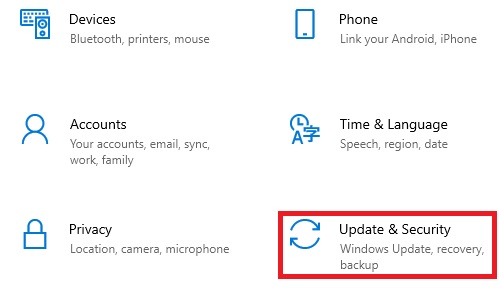
- Select Recovery from the left panel in the following window.
- Click on the Get started button on the right.
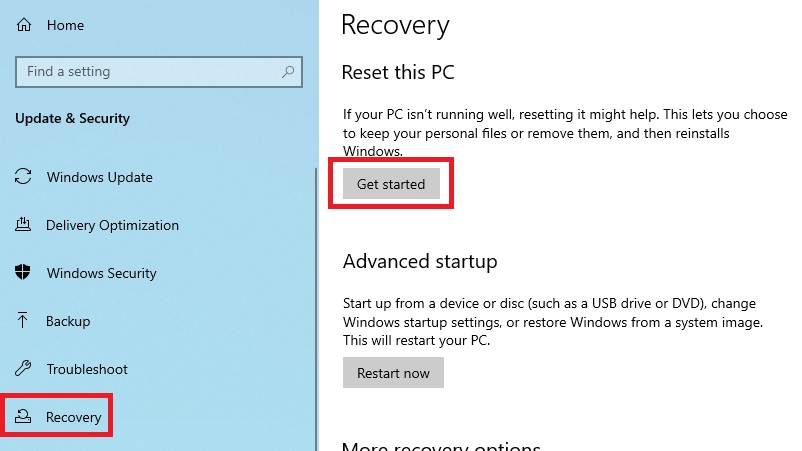
Method 8: Free Up System Space
If there are too many non-essential files on your PC, it will use up a lot of disk space unnecessarily and affect the normal operations of the system.
It may also result in specific issues, such as the Task Manager not showing the processes. So, remove them to free up space this way:
- Go to the Run box.
- Type cleanmgr in it.
- Click on the OK button.
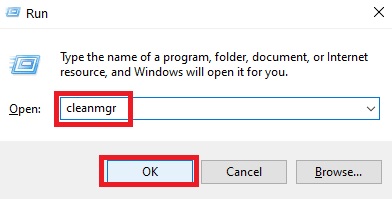
- Choose Drive C: from the following Disk Cleanup : Drive Selection window.
- Click on the OK button.
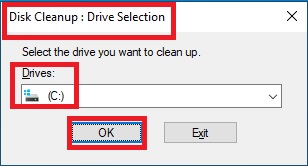
- Select all non-useful and temporary files from the Disk Cleanup for (C:) window.
- Click on the Clean up system files option.
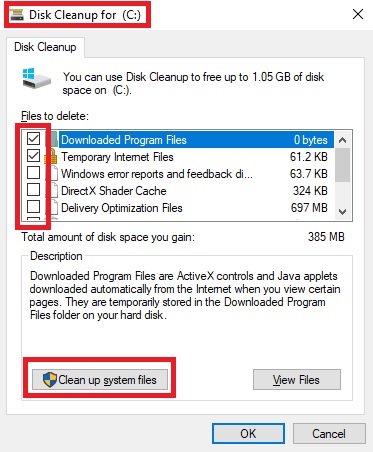
- Click on the OK button once again in the following window to confirm that you want to clean the files from Drive C:
Now, you will see the Total amount of disc space you gain by cleaning the files, along with a small description, in the next window.
- Click on the OK button.
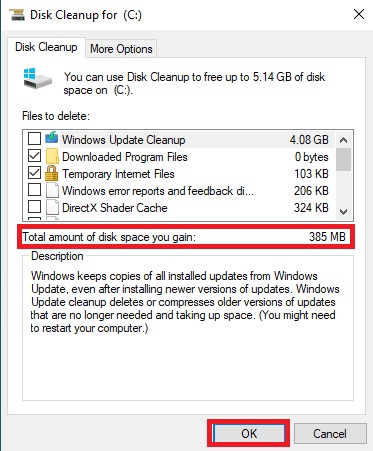
- Click on the Delete Files button to finally confirm that you want to delete the files permanently.
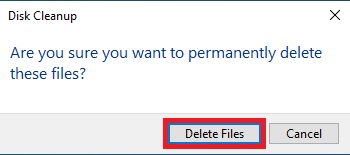
This process will not only resolve the issue but will also improve the operational speed of the computer.
Method 9: Create and Use a New Local Account
If your Task Manager is not showing the processes, follow these ways to create a new local account and login:
- Go to the Windows Settings as before > Accounts.
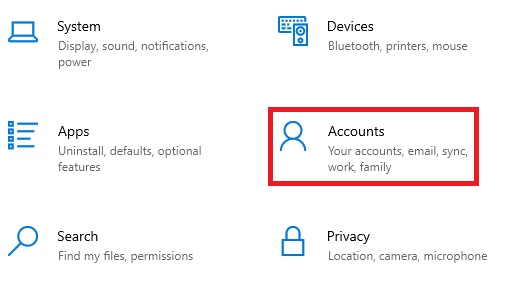
- Click on Family & other users from the left panel in the new window that opens up.
- Click on Add someone else to this PC.
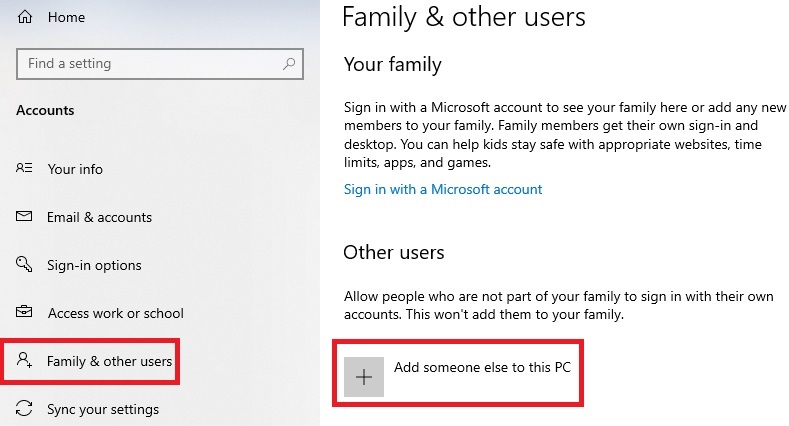
Then, furnish the details required to create a new account on the set of windows that follow.
For example:
- Click on I don’t have this person’s sign-in information when you are asked, How will this person sign in?
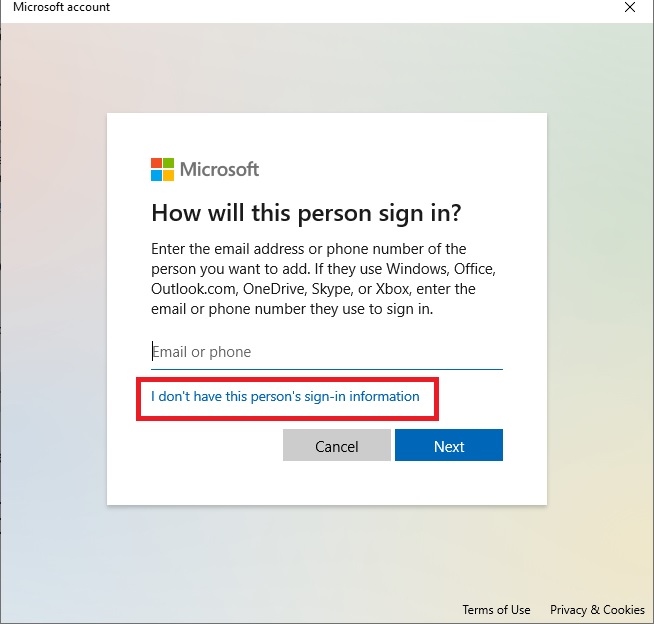
- In the following window, click on Add a user without a Microsoft account.
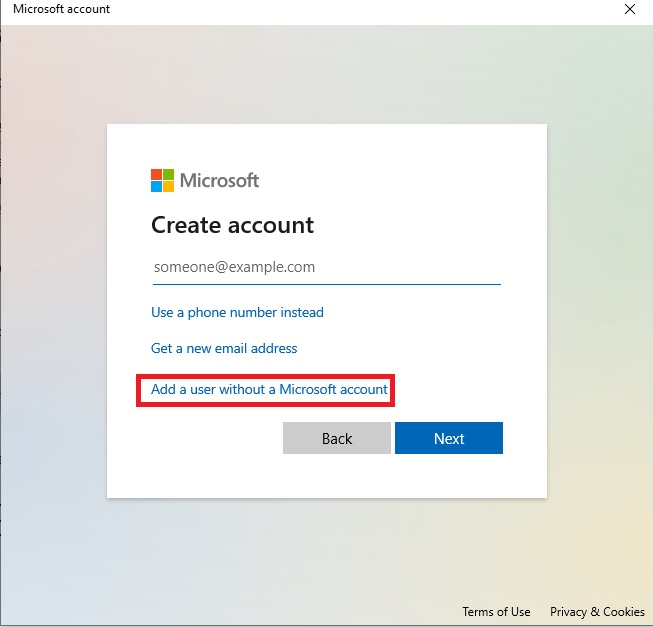
Make sure that you select a new username and password for this account when you Create a user for this PC.
In addition to that, you will also need to fill out some security questions in the relevant fields. When you are done, click on the Next button.
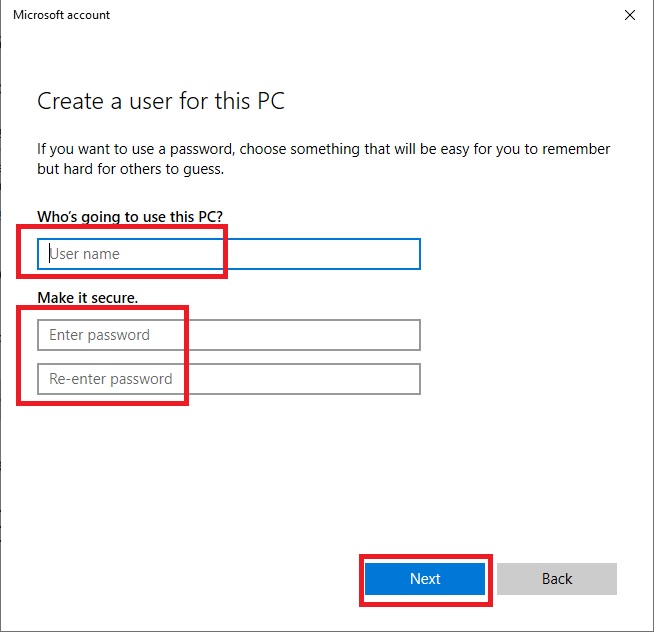
Finally, restart your computer, login with this new account, and check whether or not the processes show up in the Task Manager.
If it does, you will then need to change the type of this new account and set it as administrator.
- For this, once again go to the Family & other users page as before.
- Now, click on the newly created local account.
- Then, click on the Change account type button.
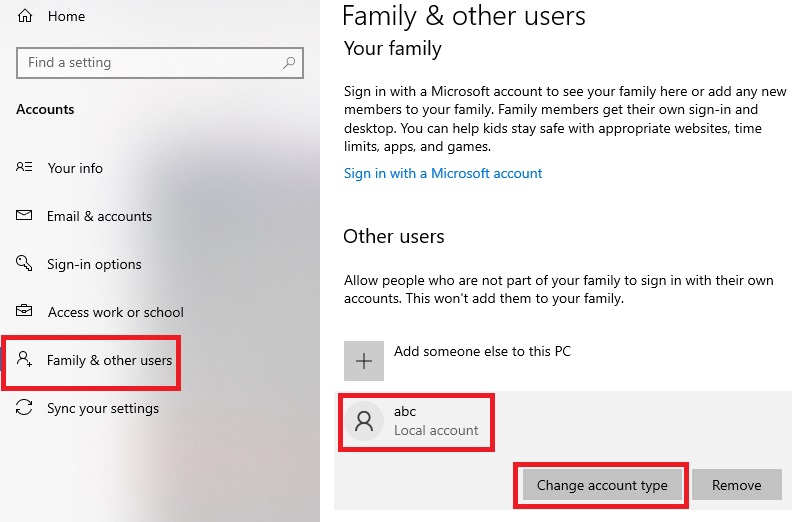
In the following Change account type window, the Account type will be usually selected as Standard User by default. Click on the small arrow on the right side of the box, select Administrator, and finally click on the OK button.
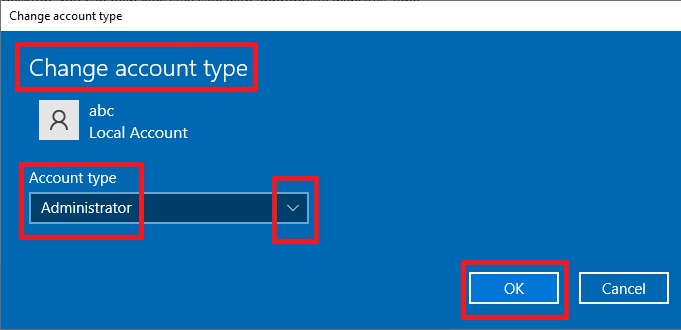
Once again, restart your computer and login using this new account.
- Now, you will need to open File Explorer and go to the Users folder in Drive C with the old username.
- Select and copy all the files from there to the Users folder with the new username on the drive.
Additional tip: You may have to replace a few files in this process. Therefore, do not hesitate to click on the Replace all button when needed.
Method 10: Perform System Restoration
The Task Manager will typically stop showing the processes at a specific point in time. Therefore, if you restore your system to a point when it shows the processes, it will resolve your problem.
The steps to follow are:
- Open the Run Box as before.
- Type control panel in it.
- Click on the OK button.
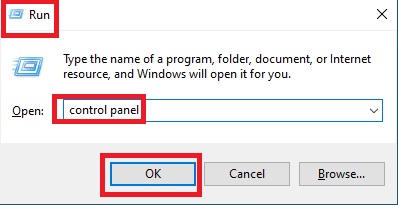
- Click on the small arrow next to Category beside View by to find Large icons.
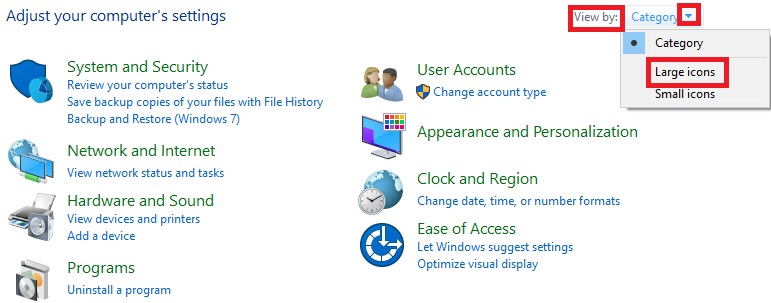
- Click on it to expand the Control Panel window.
- Select Recovery.
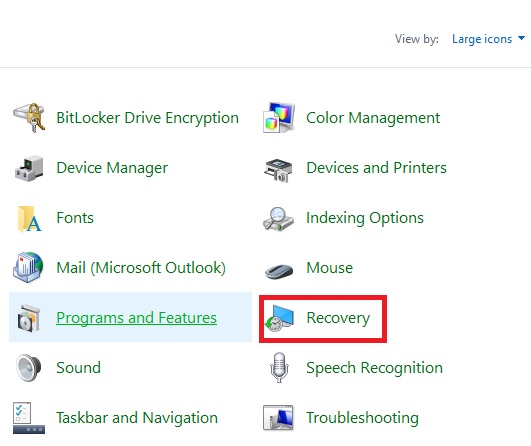
- Click on Open System Restore.
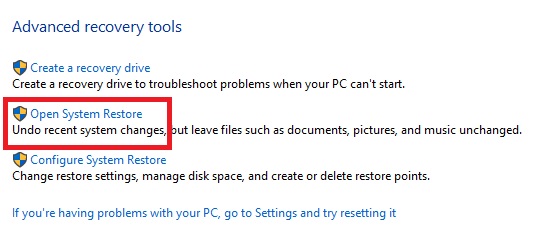
- Click on the Next button in the following System Restore window, if you are allowed to. If you are not allowed, you will have to configure system protection first.
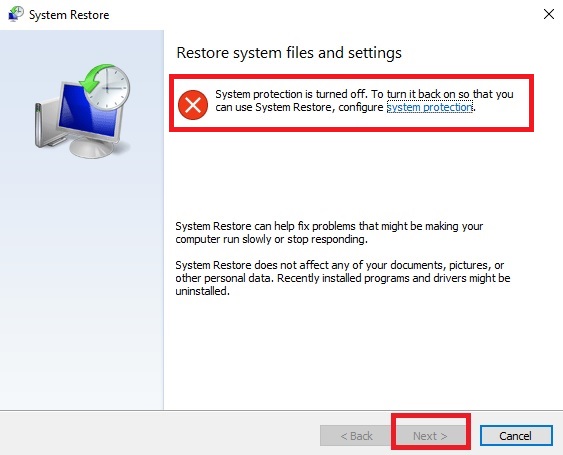
Now, select a restore point from the following System Restore window when the Task Manager was showing the processes and working properly before a specific event. Then, click on the Next button.
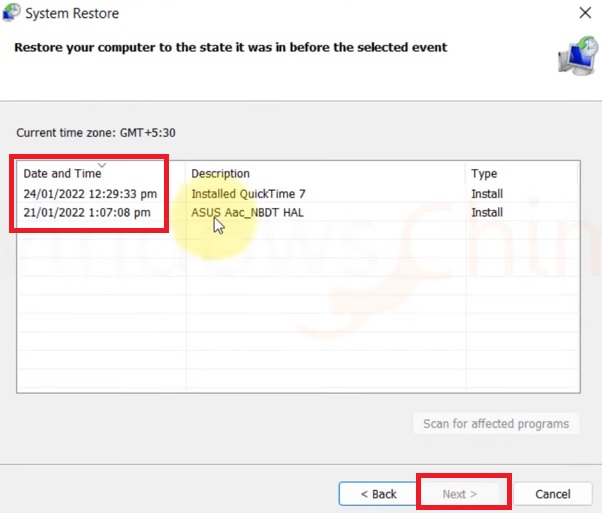
Finally, Confirm disks to restore from the options in the box and click on Next.
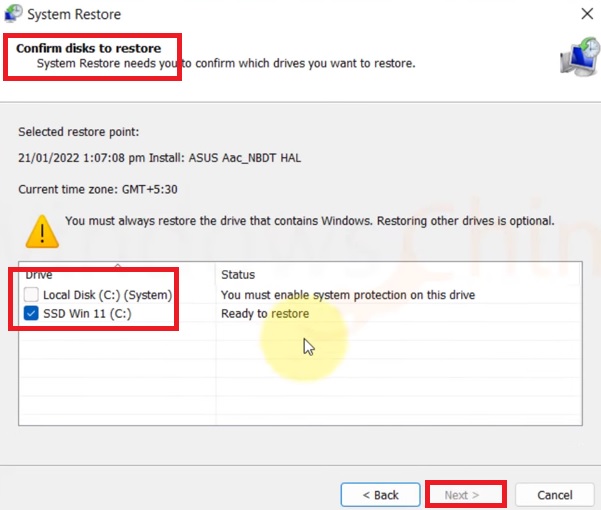
Method 11: Update the Operating System
Compatibility with the operating system is very important for a computer to function properly. Not surprisingly, an outdated OS may be the result of the Task Manager not showing the processes. Therefore, you will need to update it this way:
- Go to Settings, then to Update & Security, and finally to Windows Update.
- Click on the Download and install option.
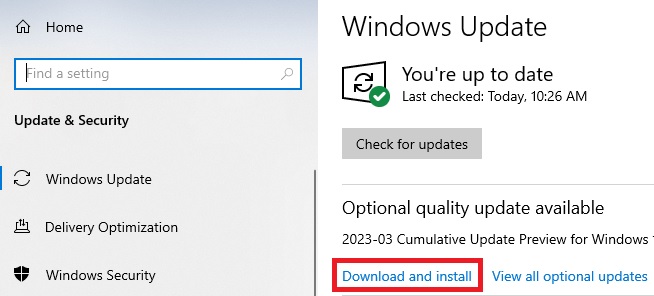
Method 12: Set Time, Region, and Language
Sometimes, setting the time and language may also resolve the issue of processes not showing up in the Task Manager.
The multiple steps to follow for it include:
- Go to the Settings.
- Select Time & Language.
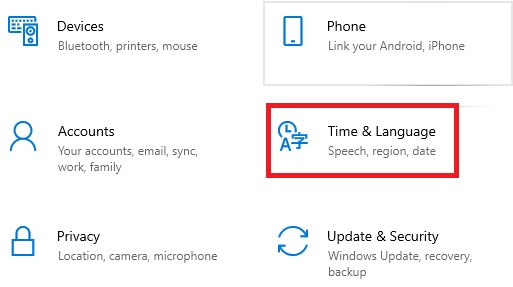
- Select Date & time from the left panel of the following window.
- Set the sliding switch under Date & time to On.
- Select the correct Time zone from the options you get after clicking on the small arrow at the right side of the box.
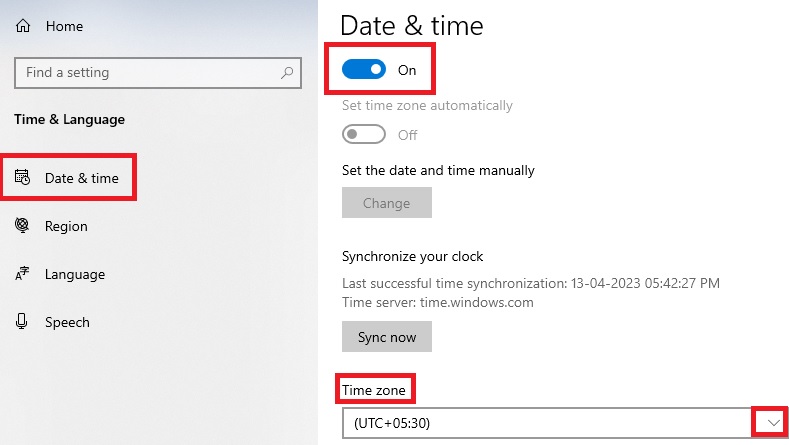
- Now go to the Region option.
- Set the Country or region and the Current format.
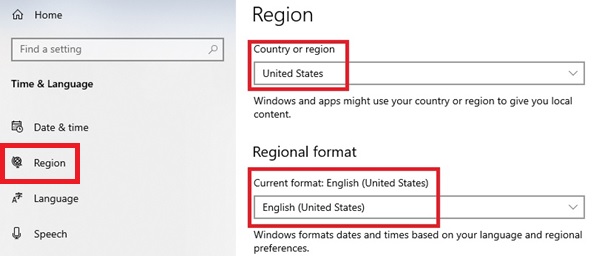
Finally, select the Language option and choose the Windows display language. You may also choose some other preferred languages by clicking on Add a language.
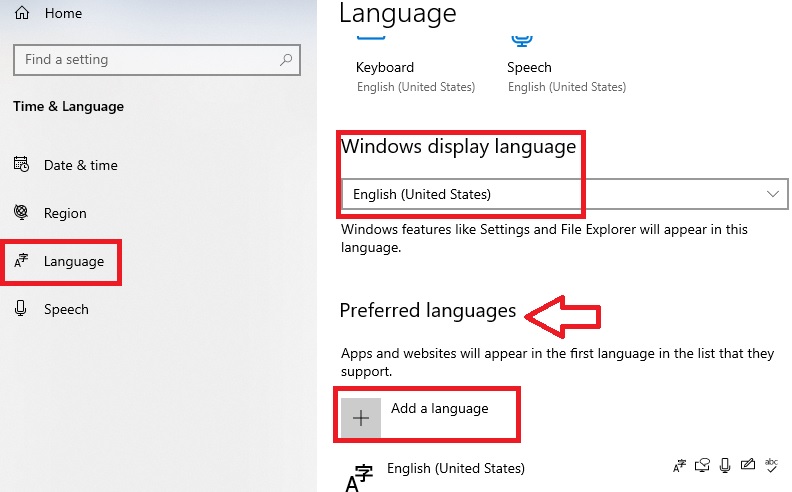
Now, restart your computer and check whether or not the Task Manager shows the processes.
Conclusion
So, with the solutions described clearly in this article, you should not worry at all when the Task Manager does not show the processes.
It is quite a common issue and can happen due to several different reasons.
You can use either one or some of the solutions if you need to fix the issue easily and quickly.