In This Article
What is Boot Partition?
The place where the files for the operating system are stored is called the boot partition. It actually refers to the location where the boot loader is found, which helps in booting the operating system installed on the system.
In technical terms, a boot partition is also called a boot volume. It usually exists within the system partition since both the boot partition and the system partition are needed for searching the necessary files and loading them when a computer system is turned on.
KEY TAKEAWAYS
- A boot partition in a Windows operating system is the place where the files for the operating system are stored. This helps in installing multiple versions of operating systems such as Windows 7, Windows 8, and Windows 10.
- The boot partition typically works in conjunction with the system partition, which tells the computer system where to look for the necessary files while starting Windows.
- The boot partition and the system partition can be the same thing if there is only one operating system installed in the computer system of the user. Files can be stored in a different location on the hard drive of the computer system.
- A boot partition is often considered to be an important partition because it stores the most vital software responsible for booting the operating system. It is also called the boot volume.
- A new partition can be created on a computer system but it is quite a complicated process and not for someone who has limited knowledge about it or if the system has limited disk space for it.
Understanding Boot Partition
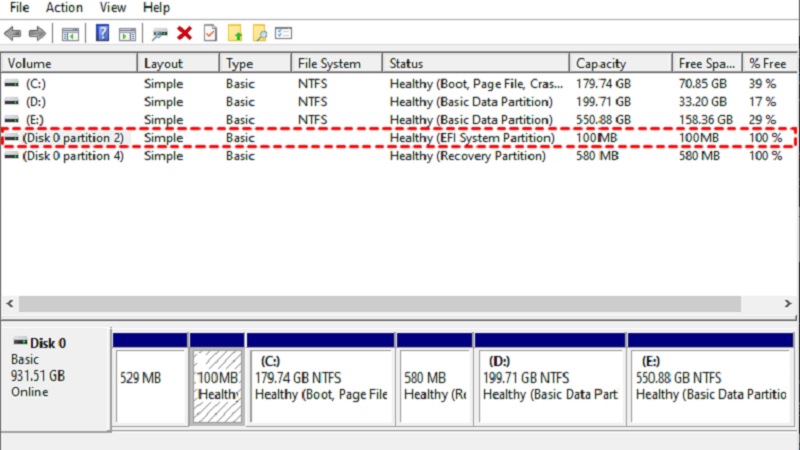
A boot partition, also referred to as a boot volume, is the distinct region in the hard disk of the computer system where the boot loader is stored, which helps the computer to boot the operating system.
In addition to that, the boot partition can also store the operating system files.
The boot partition may reside within the system partition. In fact, it is usually its location because both of these specific partitions need the files to load them when you switch on your computer system.
The boot partition can help the computer system to install different versions of the same operating system without compromising each other. On a Windows system, the operating systems can be as follows:
- Windows 7
- Windows 8
- Windows 10
However, if you want to install different versions of the same operating system, you will typically have to install the earlier versions of it first on your computer system.
Creating a Boot Partition
There are different methods for creating a boot partition on a hard drive. But, before you start, keep in mind the following:
- The total disk space in the system may not be enough for creating a new partition. You may need to reduce the size of the other partitions in it that are already active in that case. This will free up some space.
- Make sure that you have a backup file for the partitions you want to shrink. This will prevent data loss.
- It is not an easy process and you will need some knowledge about it and use a third-party program for it.
And, you will need to follow the steps for creating a new partition in your computer system very carefully for different types of operating systems than what is installed in your computer system currently, since the steps may vary accordingly.
Windows 10
In order to create a boot partition for Windows 10, you will first need to install the previous version of Windows and then go ahead with the following steps:
- Turn on your computer
- Log in to your user account
- Click on the Start menu
- Search for Disk Management
- Look for ‘Create and format hard disk partitions’
- Click on it
- Confirm if there is any space unallocated on the hard drive or the SSD
- Right-click on the unallocated space
- Select New Simple Volume
- Follow the instructions to complete the boot partition process.
Windows XP
- Click on Start
- Go to Run
- Type “compmgmt.msc” and hit Enter
- Select Storage on the Computer Management page
- Choose Disk Management
- Look for unallocated or available disk space
- Right-click on it
- Select New Partition
- Follow the instructions on the New Partition Wizard.
- Click on Start
- Select Control Panel
- Click on System and Maintenance on it
- Select Administrative Tools
- Click on Computer Management
- Go to Storage section on it
- Click on Disk Management
- Look for unallocated or available spaces
- Click on it
- Select New Simple Volume
- Follow the instructions of the New Simple Volume Wizard
- Put in the size in MB within the minimum and maximum sizes displayed on the screen for the partition you want to create
- Click on Finish at the end of the process.
Windows 8:
- Press Windows + R keys together to open the Run Dialog Box
- Type “diskmgmt.msc” to open the Disk Management screen
- Select Run as Administrator
- Look for unallocated or available disk space on the computer
- Right-click on it
- Select New Simple Volume
- Follow the instructions of the New Simple Volume Wizard
- Click on Finish when the process is complete.
First, you will need to press Shift + F10 keys to open the Command Prompt. You will then have to enter different command lines to reduce the partition to get adequate unallocated space. The different commands are as follows:
- diskpart;
- list disk;
- choose disk x; where x indicates the sequence number of the disk to be partitioned
- list partition;
- Choose partition n; where n indicates the sequence number of the partition to be reduced in size
- shrink desired = 500; to reduce the size of the partition by 500 MB
Second, you will need to create a system partition by using the unallocated space and the following command lines:
- Create partition efi size=200;
- format quick fs=fat32 label=”system”;
- create partition msr size=1128;
Thirdly, after the partitions are made, you will need to enter the following commands to install the boot loader and other essential apps:
- bootrec/fixboot;
- bcdboot c:\Windows /s b: /f all
Finally, reboot the system.
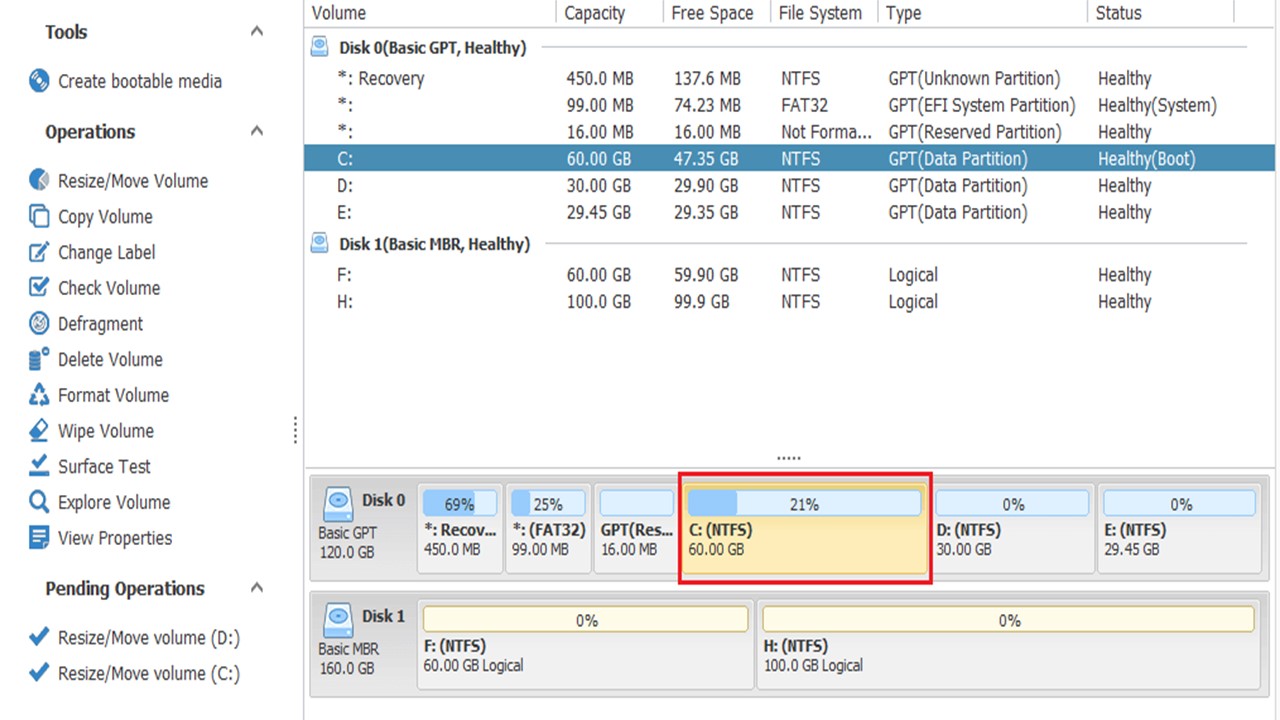
Boot Partition Cloning and Transfer
You may, at times, need to transfer the boot partition to a new disk for the following reasons:
- You need a larger free space
- You want faster speed
- You want to deal with boot failure as a result of an error in the hard drive.
You can create a clone of the boot partition by producing a system image of it. You can even use tools or cloning software.
It will help in both cloning the boot drive as well as migrating the Windows operating system to a new Solid State Drive (SSD) or hard drive.
First, make sure that you have these following necessities:
- A new SSD or hard drive
- A Windows 7, 8, 8.1 or 10 installed computer
- Powerful disk cloning software
To move the boot partition, the steps to follow include the following:
- Downloading, installing and running the software tool for it on your computer system
- Clicking on Disk Mode
- Selecting the source disk
- Clicking on Next
- Selecting the target disk
- Clicking on Next
- Clicking OK to confirm so that the program can erase data on the target disk
- Clicking on Next
- Checking the disk layout, and editing it
- Clicking Proceed to start the cloning process of the hard drive
- Clicking on Exit.
Before you start moving the boot partition to a new drive, make sure that it has a substantially large capacity so that it can hold both the system partition and the Windows boot partition.
Also, make sure that you clone or copy the entire disk and not just the C drive. This is necessary because, more often than not, the system partition and boot partition will be separated.
Is Boot Partition Necessary?
Well, the answer to this question is – It depends. You will not need a boot partition in every case.
For example, if you have only one operating system installed in your computer, you will normally not need to create a boot partition, especially if the hardware is of 2000 or more recent.
These newer machines usually do not have the traditional compulsory requirement of a boot partition since they normally do not rely on the Basic Input Output System (BIOS) or Unified Extensible Firmware Interface (UEFI) firmware.
A boot partition is typically needed in the earlier systems and in those computers where the BIOS firmware has limited access to the initial 1024 storage sectors in the hard drive of the system during start-up.
In such cases, the operating system will be impossible to boot from a partition that is located beyond that.
Other situations where a boot partition is necessary are as follows:
- To lessen the complexity of the file system having to store them at different places
- For an optimized performance due to the small boot partition, usually a couple of hundred MB
- Setting up encrypted, exotic, and other complex partition setups
- For new and unsupported file systems
- For Logical Volume Management (LVM)
- To prevent deleting the boot loader if there is a dual-boot rendering the system unbootable
Boot Partition Vs System Partition
- The boot partition is called the boot volume or boot device, but the system partition is also called the system volume or system root.
- The boot partition is the primary partition containing the boot loader, boot files and operating system files. The system partition, on the other hand, is a disk partition that holds the operating system folder.
What is the Size of Boot Partition?
Typically, the size of the boot partition can be anything but it should be in between 17 MB and 25 MB, and certainly not more than 50 MB.
What is Boot Partition Used for?
The boot partition is used to store the boot files for the Windows operating system and the boot loader.
It helps the computer to boot when it is turned on. It is also used to load different versions of the operating system.
Conclusion
The boot partition helps in the successful booting of the computer system.
This also helps with using the earlier versions of the operating system installed on your computer.
Therefore, if you already have one on your computer, it is better not to mess with it or delete it, even by mistake, as that will render your PC unbootable.