In This Article
What is Control Panel?
A control panel refers to a part of the Graphical User Interface or GUI. Ideally, it consists of a set of individual applets that the users can access for easier and faster management.
Technically, it is a specific type of software module that allows access to particular types of software features.
KEY TAKEAWAYS
- Control Panel is offered in nearly every version of the Windows operating system, but the look and features may vary from one to the other.
- Each component of it, often referred to as an applet, is stored separately as a separate .cpl file.
- Using the Control Panel will allow you to change settings that control nearly everything in Windows, right from its work to its looks.
- There are different applets included in this interface by Microsoft, along with some others provided by third parties.
- The use of it makes it easier and faster to add or remove programs, apps, hardware, and drivers without needing separate software for each.
Understanding Control Panel
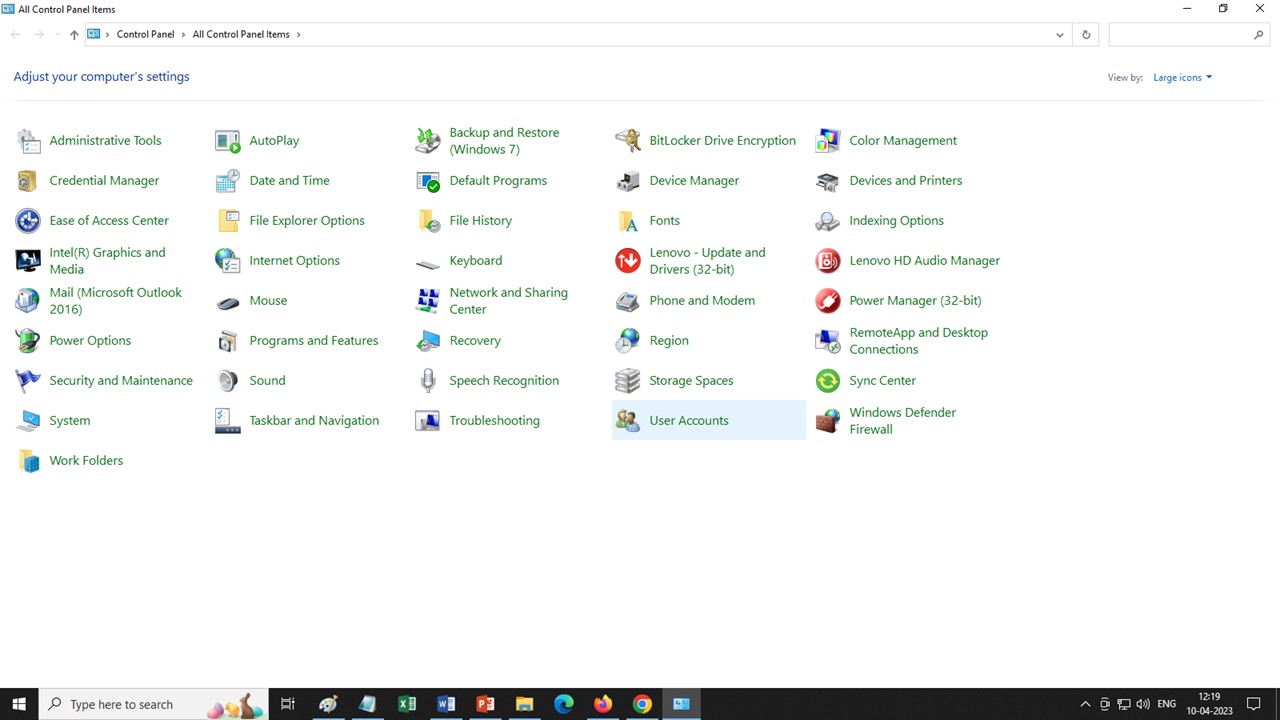
The Control Panel is made up of several components, each of which performs like an individual utility with its own distinct code.
Each individual Control Panel applet is stored separately. It can be stored as a distinct file, which is normally a .cpl file, in a folder or in a Dynamic Link Library or DLL.
You will normally find them in the registry when you use the following keys:
- HKLM\SOFTWARE\Microsoft\Windows\CurrentVersion\Control Panel\Cpls – This will display the string formatted locations of the .cpl files on the particular hard drive that is being used in the Control Panel.
- HKLM\SOFTWARE\Microsoft\Windows\CurrentVersion\Explorer\ControlPanel\Namespace – This will display the Computer License Security ID (CLSID) variables for those that are not encompassed in the .cpl files.
The list displayed is then used by the Control Panel to find out the applets. When the applets are found, these are loaded into its control.exe program as and when it is started by the user.
This useful GUI offers, among many others, three major benefits to the users. These are:
- It eliminates the need for separate software to manage separate components. Therefore, it prevents unnecessary clutter within the computer.
- It is relatively faster and more efficient than traditional terminals and also comes with different statistical tools that will keep you well-informed.
- It makes the installation or removal of software and programs very easy.
Almost every version of the Windows operating system comes with a Control Panel, including but not limited to:
- Windows 95
- Windows 98
- Windows Millennium Edition (ME)
- Windows XP
- Windows Vista
- Windows 2000
- Windows 7
- Windows 8
- Windows 10
- Windows11
However, the look, features, and components of it have changed over time, with some new features added and old ones removed in the newer versions of the Windows operating system.
For example, a few of the older Control Panel components have been moved to the Settings app in Windows 10 and 11, and to the PC Settings in Windows 8.
Therefore, the features and scope of the applets in the Control Panel may differ from one Windows version to the next, though the feature is available in all of them.
Features of the Control Panel
Typically, the Control Panel includes a set of applets provided both by Microsoft and third parties that come with different categories, subcategories, and tools.
Depending on the version of the operating system, the control panel may typically come with different sections or categories and look like this:
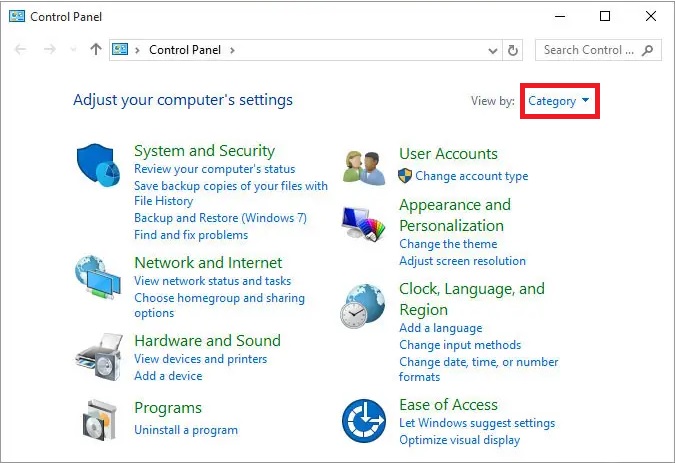
- System and Security – This specific section will help you to check the status of the computer as well as create backups. It will also help in restoring and removing features and other functions.
- Network and Internet – As its name clearly implies, this section allows you to check the status of your network and internet connection.
- Hardware and Sound – This specific section allows you to view all the devices installed on your PC as well as add or remove them as you prefer.
- Programs – This section is dedicated to the users who want to uninstall programs primarily.
- User Accounts – If you access this particular section, you will be able to change the user accessibility.
- Appearance and Personalization – You can change the appearance of your desktop from this particular section of the Control Panel by changing the different desktop options such as screen readers, fonts, and more.
- Clock, Language, and Region – This specific section will allow you to change or set the region, date, and time.
- Ease of Access – This is the section that will help you to optimize the visual display settings.
All these sections contain different tools with different subcategories that you can use to optimize the settings and performance of your computer system.
Subcategories
The System and Security category comes with the following subcategories:
- Security and Maintenance
- Review your computer’s status and resolve issues
- Change User Account Control settings
- Troubleshoot common computer problems
- Windows Firewall
- Check Firewall status
- Allow an app through the Windows Firewall
- System
- View the amount of RAM and processor speed
- Allow remote access
- Launch remote assistance
- See the name of this computer
- Power Options
- Change what the power buttons do
- Change when the computer sleeps
- File History
- Save backup copies of your files with File History
- Restore your files with File History
- Restore files from a backup
- BitLocker Drive Encryption
- Manage BitLocker
- Storage Spaces
- Manage Storage Spaces
- Work Folders
- Manage Work Folders
- Free up disk space
- Defragment and optimize your drives
- Create and format hard disk partitions
- View event logs
- Schedule tasks
- Flash Player (32-bit)
The Network and Internet have the following subcategories:
- Network and Sharing Center
- View network status and tasks
- Connect to a network
- View network computers and devices
- HomeGroup
- Choose homegroup and sharing options
- Internet Options
- Change your homepage
- Manage browser add-ons
- Delete browsing history and cookies
- Infrared
- Send or receive a file
The Hardware and Sound category comes with the following subcategories:
- Devices and Printers
- Add a device
- Advanced printer setup
- Mouse
- Device Manager
- Change Windows to go to startup options
- AutoPlay
- Change default settings for media or devices
- Play CDs or other media automatically
- Sound
- Adjust system volume
- Change system
- Manage audio devices
- Power Options
- Change the power-saving settings
- Change what the power buttons do
- Change when the computer sleeps
- Choose a power plan
- Edit power plan
- Infrared
- Send or receive a file
- NVIDIA Control Panel
- Realtek HD Audio Manager
The Programs category comes with the following subcategories:
- Programs and Features
- Uninstall a program
- Turn Windows features on or off
- View installed updates
- Run programs made for previous versions of Windows
- How to install a program
- Default Programs
- Change default settings for media or devices
- Make a file type always open in a specific program
- Set your default programs
- Java (32-bit)
The User Accounts category comes with the following subcategories:
- Change account type
- Remove user accounts
- Credential Manager
- Manage Web Credentials
- Manage Windows Credentials
The subcategories of Appearance and Personalization are:
- Taskbar and Navigation
- Navigation properties
- Ease of Access Center
- Accommodate low vision
- Use a screen reader
- Turn on easy access keys
- Turn High Contrast on or off
- File Explorer Options
- Specify single- or double-click to open
- Show hidden files and folders
- Fonts
- Preview, delete, or show and hide fonts
- Change Font Settings
- NVIDIA Control Panel
The Clock, Language, and Region category comes with the following subcategories:
- Date and Time
- Set the time and date
- Change the time zone
- Add clocks for different time zones
- Language
- Add a language
- Change input methods
- Region
- Change location
- Change date, time, or number formats
The Ease of Access category has the following subcategories:
- Let Windows suggest settings
- Optimize the visual display
- Replace sounds with visual cues
- Change how your mouse works
- Change how your keyboard works
- Speech Recognition
- Start Speech Recognition
- Set up a microphone
However, you will get to see more options when you choose Large icons by clicking on the small arrow next to the Category box, as follows:
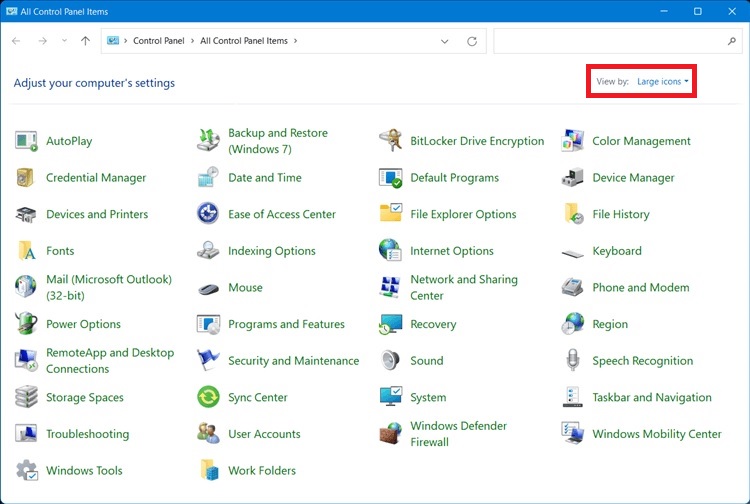
All of them will allow you to change your computer settings, almost every aspect of it.
Uses of the Control Panel
The specific interface of the Control Panel typically helps the users to manage the features and settings. It is mainly used to execute different types of management and administrative tasks, especially those related to the operating system, along with the installation and removal of programs.
In addition to the above, it also helps the users to configure different applications. Apart from that, it also allows changing different features of the hardware and software installed in the computer system.
For example, you can change or modify the settings of different items including but not limited to the following:
- The display
- The mouse
- The keyboard
- The network and internet
- The sound
- The users
- The passwords
- The background of the desktop
- The power options
- Speech recognition
- Parental control
When you are in the Control Panel, you can search for any specific setting you want to change or perform any particular task. You can use the Search box on the top-right corner of the window for it and type a word or phrase to open it.
Though every applet included in the Control Panel is useful, here are some of the uses of specific applets that perhaps you, like a lot of other users, are not aware of:
- Device Manager – It is used to connect the internal hardware and software of the computer.
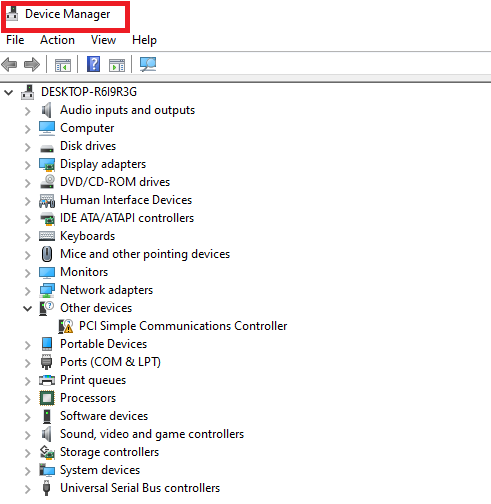
- Devices and Printers – It is also used to connect hardware and software and to check for issues in the settings.

- File Explorer Options– You can see and set all the files and folders stored on your computer by using this option of the Control Panel.
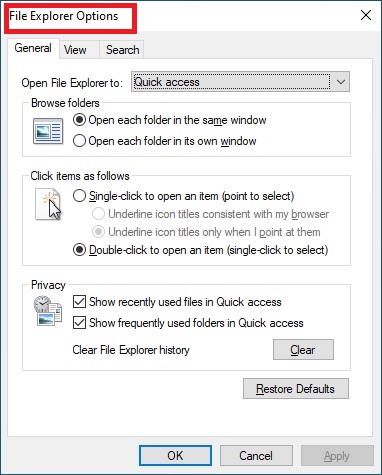
- Fonts – It is used to install a new font or remove old ones.
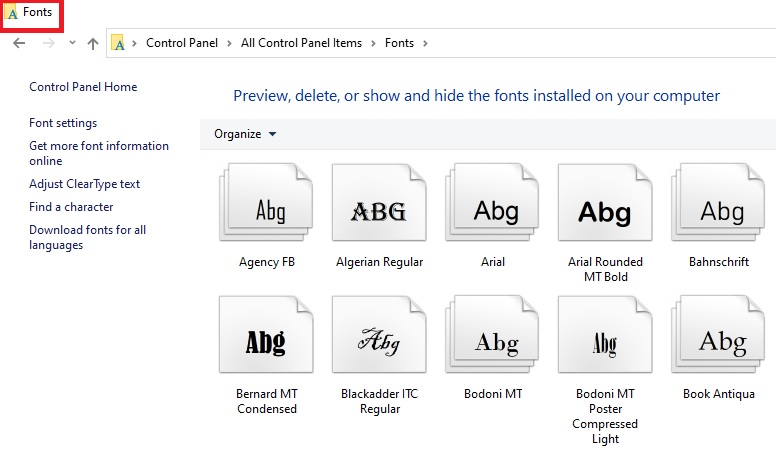
- Keyboard Properties – You can change the repetition speed of your keyboard through this applet.
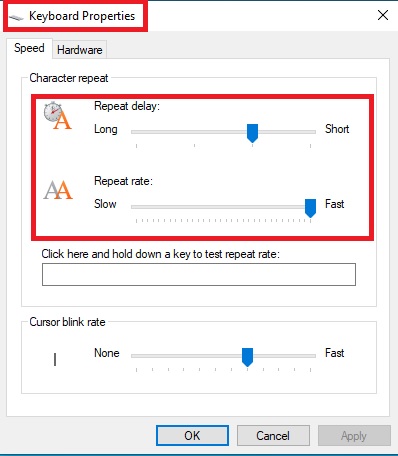
- Mouse Properties – It is used to switch the buttons on the mouse.
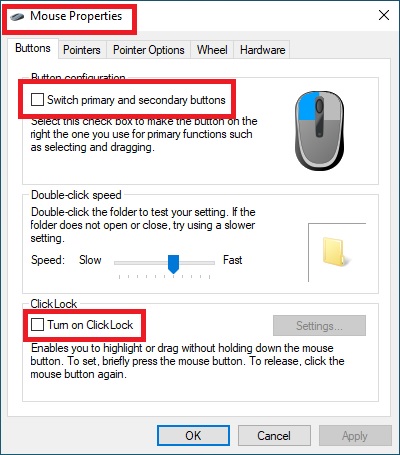
- Internet Properties – Setting the internet options is mainly done with this option.
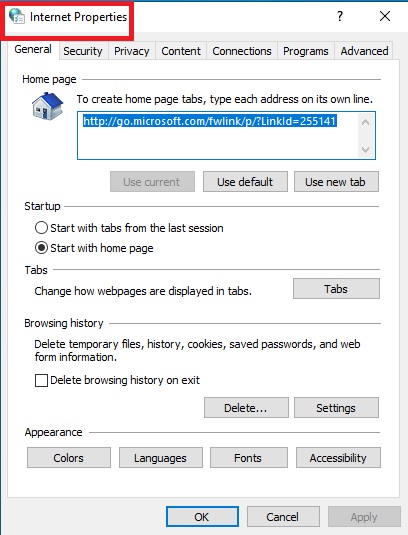
- Troubleshooting – It is used for, well, troubleshooting.
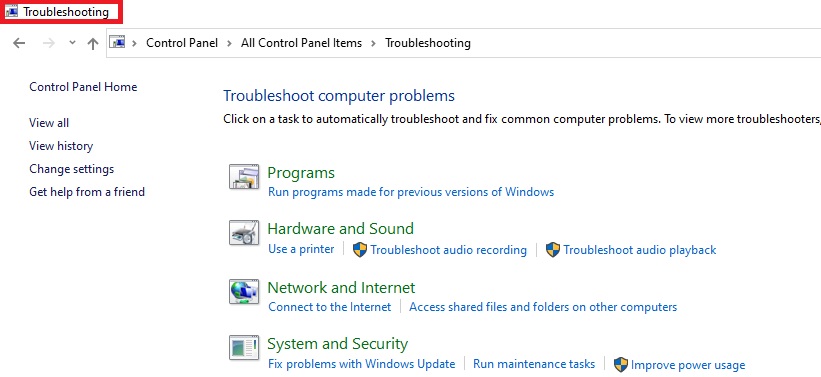
- Sound – It helps in audio settings for recording purposes.
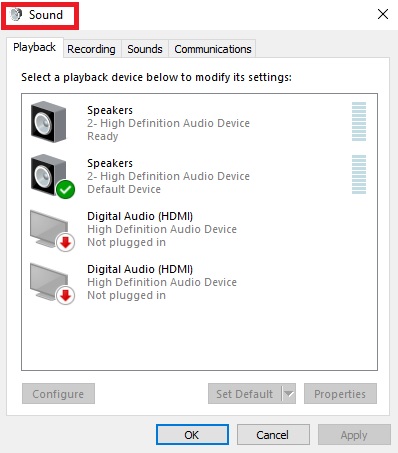
- Programs and Features – It is used to find the version and size of any software or remove it.
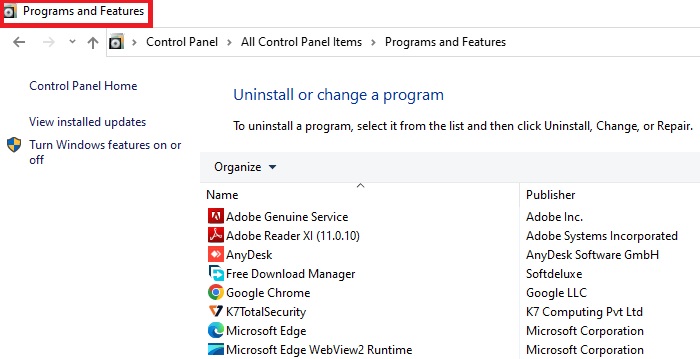
- Administrative Tools – You can open and use different tools when you use this specific applet of the Control Panel.
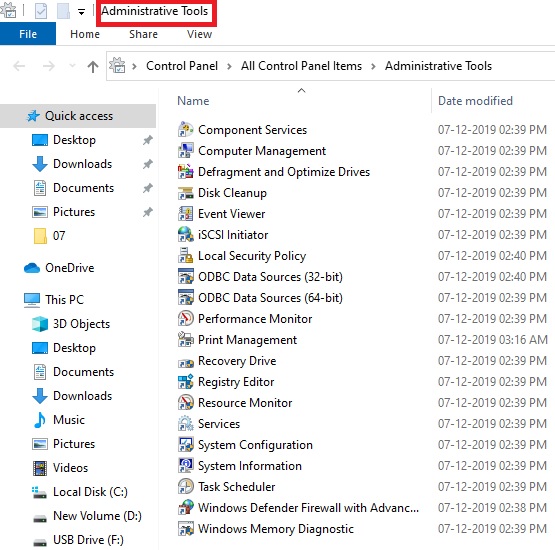
Mind you, these are just a few of the many uses of the Control Panel. However, the purpose of it varies based on the operating system and the features offered.
Conclusion
The summary of this article is that the Control Panel is a Windows GUI, which you can use to view the system settings and make modifications.
This software module is usually created for the users to carry out administrative and management tasks with respect to a few specific software and hardware types.