In This Article
What is Hidden Partition?
The hidden partition refers to a distinct section set aside in the Original Equipment Manufacturer (OEM) hard drive. It can be accessed only through a specific Windows app or through a key combination while the system boots up.
Actually, in this precise section of the hard drive, the manufacturer stores the essential information that can be used to restore the computer system back to its factory settings. This will not need the CD or DVD of the operating system.
KEY TAKEAWAYS
- The hidden partition is a particular section reserved for storing the info of the system that is needed to restore it back to its original factory settings. That is why it is also known as a restore partition or a recovery partition.
- This is a useful section of the hard drive and does not need using the CD or DVD of the operating system to access it as and when required, provided that it is not deleted or does not come with it in the first place.
- This reserved section can be opened through the Windows application pre-installed or via the keyboard by pressing one or a group of keys when the system boots up. The keys may vary from one manufacturer to another.
- The hidden partition on a hard disk can also be restored if it is deleted or is missing. However, the system can be restored with a Windows CD boot disc only but it will only install Windows and not any extra drivers or software.
- Typically, restore partitions do not come with any drive letter, as normal hard drive partitions do. So, you cannot see them in the Windows Explorer. The operating systems also cannot access them in normal methods.
Understanding Hidden Partition
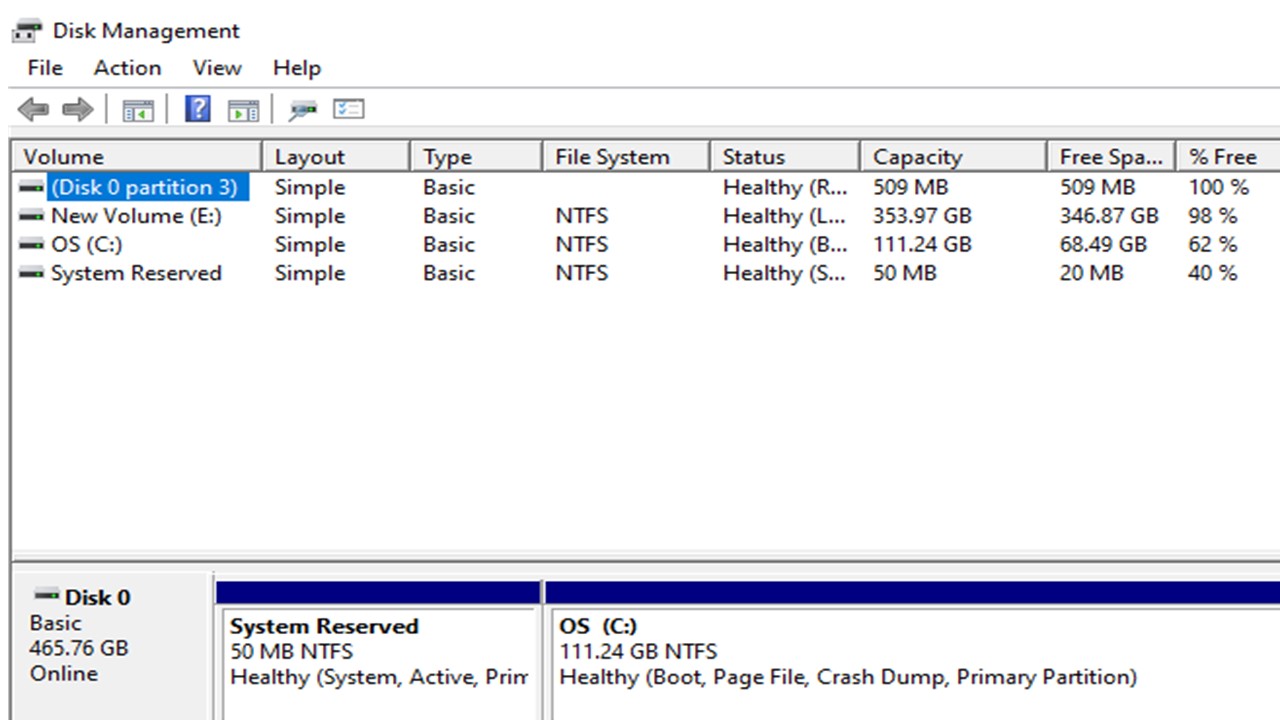
The hidden partition is the reserved region on a hard disk drive where the information regarding the computer is stored by the original manufacturers.
This information is especially useful for restoring the computer system back to its factory settings.
It is for these reasons that the hidden partitions are also called by different names such as:
- Recovery partition
- Restore partition
- OEM partition
Usually, the capacity of this partition is pretty small, often ranging anywhere between 100 MB and 200 MB, which is enough to hold the information about the disc boot sector, the system boot file, and others.
Ideally, the hidden partition may store several important pieces of information apart from the boot files such as:
- The startup files needed for Bitlocker Drive Encryption
- Information about the Boot Manager
- Boot Configuration Data
All these files and information are not visible to a user in the Windows File Explorer.
This means that the users will not be able to make any modifications to these system files under normal conditions or even in the event of a system failure.
In simple words, the hidden partition of a hard disk is the part that is invisible and cannot be used under normal conditions, directly. It is merely a backup partition, which typically is hidden.
Usually, this reserved space may not be partitioned itself. However, it may be a format partition. This will not be recognized by the current system.
When the partition is not hidden, new drive letters will be allocated at random to it by Windows.
This means that, every time you unhide the partition, the drive letter assigned to it will be different from the previous letter assigned to it when you unhide it earlier.
It is good to remember a few other things as well at this point such as:
- The hidden partition will not be available unless you unhide it.
- Unhiding a partition will make the associated shortcuts invalid.
Sometimes, the computer system may not come with a hidden partition.
And even if it comes, you may delete it accidentally. In that case, the only way to restore the computer is by using a Windows CD.
Though this will install the boot disc, it will not install any additional drivers or software.
So, how do you determine whether or not your hard drive comes with a hidden partition? You can check it by using a specific tool such as the Disk Viewer.
This tool will show the partition table when you choose a physical disk without a partition and take the cursor to the first sector, or Sector 0.
It will display the partition table with every partition, hidden or not, in a readable format.
How Do You View Hidden Partitions?
You can view and even access the hidden partition on your hard drive by using the Disk Management tool or any free partition manager tool. You can also view it by using the Command Prompt.
In Windows, the steps to follow to view the hidden partition by using free partition manager software are:
- Download and run the software
- Right-click on the partition
- Choose Advanced
- Select the Unhide option from the dropdown menu
- Read the instructions
- Click on Yes to continue
- Click on Execute 1 Task
- Check the pending operations
- Click on Apply
If you want to view the hidden partition by using Disk Management, the steps to follow are as follows:
- Right-click on This PC or My Computer
- Click on Manage
- Select the volume with no drive letter
- Right-click on it
- Select Change Drive Letter and Paths…
- Click Add to allocate the hidden partition with a drive letter different from the others
- Click OK
You can also unhide a partition to view it in Windows by using the Command Prompt as an administrator. The necessary steps to follow and the commands to give are as follows:
- The mountvol /? command will display all the parameters and documentation
- Scroll down to the VolumeName parameter to view the list of probable values, accompanied by the current mount points
- Look for entries like No Mount Points
- Run the command mountvol [driveletter]: [volumename]
- (Replace [driveletter] with the letter you want to assign to the drive partition and [volumename] with the precise name of the drive that you want to mount)
There will be no messages displayed, but the partition will open in the Windows File Explorer as soon as it is mounted.
Apart from the above methods, you can also access the hidden partition on your hard disk by using the appropriate keys, depending on the manufacturer.
You will have to press one key or a combination of keys repeatedly till the time the system enters the menu of the hidden partition.
However, before you start, make sure that there are no USB drives or devices connected to the computer system, and the optical disc tray is also empty.
Also, know your manufacturer and use the right key or key combination.
Here is the list of keys to use for some of the most common manufacturers summarized for you to make things easier:
- Alt + F10 for accessing Disk-to-Disk (D2D) recovery partition in Acer computers after enabling the D2D option in BIOS setup
- F9 for accessing the EEE PC hidden partition in Asus computers
- F10 or F11 for accessing the recovery partition of computers from Compaq (Hewlett Packard)
- Ctrl + F11 or F8 for accessing Dell System Restore partition (DSR) in Dell computers
- F11 or Alt + F10 for accessing the Restore a back option in eMachine
- F11 for accessing the hidden restore partition in Gateway
- F11 for accessing hidden recovery partition in the Lenovo computers
- F10 for accessing hidden restore partitions on devices from Sony
- 0 key or F8 for accessing the hidden partition in the system from the house of Toshiba
Why is System Partition Hidden?
Ideally, the main reason to hide the reserved partition of the system is to protect the essential data and information of the system and prevent the users from modifying, deleting, or formatting the partition.
In short, it ensures data safety and integrity, along with the successful restoration of the factory settings of the system after accidents.
You can hide system partitions as and when needed by using a few specific tools in Windows 10, 8, and 7 as mentioned hereunder.
To use DiskPart, follow these steps:
- Start an Administrator Command Prompt
- Type ‘diskpart’ in the prompt
- Press Enter
- Type ‘list disk’
- Press Enter
- Type ‘select disk 0’ (make sure that the disk number is correct for your system)
- Press Enter
- Type ‘list partition’
- Press Enter
- Type ‘select partition 1’ (if that is the one you want)
- Press Enter
- Type ‘detail partition’
- Press Enter
(If the correct partition is selected, it will display Type:07, Hidden: No, Active: No)
- Type ‘set id=17’
- Press Enter
(This will change the type of the partition from hidden NTFS (New Technology File System) (0 x 07) to 0 x 17 (NTFS) and unhide it)
- Type ‘detail partition’
- Press Enter
This will display the volume details and label of the partition number 17, which will now be hidden.
To use Disk Management to hide a system reserved partition by removing the drive letter from it, follow these steps:
- Press the W and R keys on your keyboard together to go to the Run dialogue
- Type ‘diskmgmt.msc’ in it
- Press Enter
- Right click on the drive you wish to hide
- Select the ‘Change drive letter and paths’ option
- Click on the ‘Remove’ button to remove the drive letter assigned
- Click on Yes when the warning window is displayed
The system reserved partition will be hidden in the Windows File Explorer.
If you are not familiar with Disk Management and DiskPart, you can also use any third-party partition manager software, preferably with a user-friendly interface. The easy and quick steps to follow are:
- Install and open the software
- Right-click on the partition you want to hide
- Select Advanced
- Choose Hide Partition
- Click on OK in the warning box when shown
- Click on Apply
It will hide the system reserved partition from the others.
Conclusion
The hidden partition on a hard disk is useful to both the users and the system.
It ensures restoring the system back to its original factory settings after an unexpected crash or any other accident.
It is very easy to hide or unhide a system partition and use it for the sake of protecting essential information and data.