In This Article
What is Logical Drive?
A logical drive refers to the dedicated region on a physical storage device that is identified by specific drive letters in the Windows Explorer or My Computer window in the Microsoft Windows operating system.
Technically, these are the areas on the hard disks that are managed as independent units.
KEY TAKEAWAYS
- A logical drive is actually a virtual space created on the extended partition of the physical drive.
- There can be several such logical drives on a physical drive which typically contains virtual components such as tracks, sectors, and clusters.
- The contents on the logical drives are not a part of the actual data set contained within the hard drive. You can store Windows or any other type of files in it, but these cannot be set active.
- A logical drive created on a hard drive can be deleted, but along with it, all the files stored in it will also be deleted.
- The logical drives influence the functioning of the hard drive by allowing better data storage and management.
Understanding Logical Drive
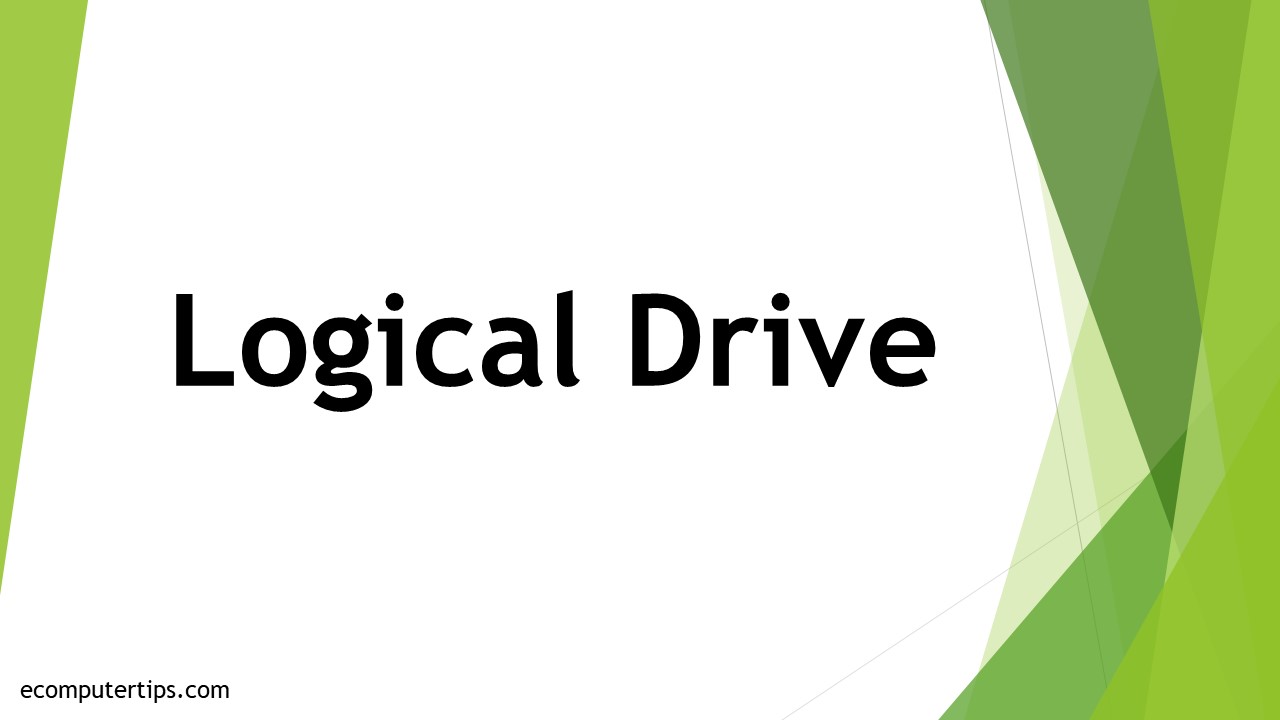
A logically created space on a hard disk drive is called a logical drive. This means that it is a part of the physical drive but is virtual in nature.
The primary objective of creating a logical drive is to divide a large physical drive into smaller parts, also referred to as the logical drive units.
Typically, when you set up a hard drive on your computer initially, it will be denoted as Drive C: by default.
In order to partition it into other segments, you will need to create logical drives in it. These drives are denoted by the subsequent English alphabets such as:
- Drive D:
- Drive E:
- Drive F: and so on.
Each of these logical drives may have different sizes, but when all of these are combined, the total size of these drives sums up to the actual size of the primary physical drive.
This is because all of the logical drives are essentially a part of the physical drive.
Therefore, the number of these logical units a hard drive may have entirely depends on the actual data storage capacity of the drive in the first place.
However, it also depends on the extent of support offered by the operating system used by the computer.
Ideally, all the data stored in each of these logical drives is actually stored on the physical drive directly but are separated logically from the data that are stored in the other logical drives.
While creating a logical drive, if you wish, you can create one with a File Allocation Table 32 or FAT32 file system support and another with a New Technology File System support.
To create a logical drive, all you have to do is follow these simple steps:
- Turn on your computer.
- Click on the Disk Management Window.
- Double-click on the free space on the primary disk to create the drive.
- Select the New Partition option.
- Click on the OK button.
How Do You Open a Logical Drive?
You can view and open the logical drive from the Disk Management utility in Windows.
The steps to follow are:
- Click on the Start menu
- Launch Run
- Type compmgmt.msc in the run box
- Click on OK
You can also access the Disk management utility alternatively in the following method:
- Right-click on the My PC icon
- Select Manage
- Click on Disk Management on the console tree
Then, from the Disk management, select the logical drive you want to view or open.
How to Convert Logical Drive to Primary Partition?
You can convert a logical drive into a primary partition with the use of the Command Prompt or by using a reliable third-party software.
Third-party software:
Third-party partition manager software can be used to convert a logical drive into a primary partition without the risk of losing data in the following steps:
- Download and install the software
- Run it
- Right-click on the particular partition that you want to convert
- Click on Advanced
- Choose the right convert option from Primary to Logical and Logical to Primary
- Click the Execute 1 Task button
- Click on Apply to start the conversion
Using Command Prompt:
If you are not comfortable using any third-party software to convert a logical drive into a primary partition, you can go to the Command Prompt and use DiskPart, the Windows built-in tool.
However, in this method, there is a risk of data loss because you will have to delete all the files stored in the target partition to use DiskPart. Therefore, make sure you have made proper backups of the same beforehand.
Once done, follow these steps:
- Click on the Search button
- Input command prompt
- Right-click on it
- Select Run as administrator
- Type diskpart
- Press Enter
- Type list disk
- Press Enter
- Type select disk n (where n is the number of the disk containing the logical drive you want to convert into a primary partition)
- Press Enter
- Type list partition
- Press Enter
- Type select partition x (where x is the number of the logical drive that you want to convert)
- Press Enter
- Type delete partition to delete all the data saved on the target logical drive to create unallocated space
- Press Enter
- Type create partition primary
- Press Enter
However, if you want, you can even merge it with the primary partition if you want by using third-party software in the following steps:
- Install and launch the software
- Right-click on the particular logical drive that you want to merge
- Select Merge
- Select the primary partition you want it to merge with
- Click OK
- Click the Execute Task button
- Click on Apply
This will merge the two partitions and the files will be moved from the second to the first.
What Happens if You Delete Logical Drive?
Simply put, all the data stored on the logical drive will be deleted when you delete the drive. And if the same logical drive happens to be the solitary drive in the array, then the array gets deleted as well.
So, if you want to go ahead with it, then the process to follow for it are as follows:
- Go to the System Utilities
- Select System Configuration
- Go to the Controller
- Click on Array Configuration
- Select Manage Arrays
- Go to the particular array
- Go to the List Logical Drives
- Select the logical drive you want to delete
- Press Delete Logical Drive
- Click on Submit Changes on the screen
How Do You Restore Logical Drive?
You can restore a malfunctioning logical drive by using the Check Disk command or a utility tool on Windows. You can also restore it by using any reliable third-party software.
The steps to follow to restore the logical drive by using the Check Disk command or Windows utility tool are:
- Go to My PC
- Launch the Windows Explorer
- Choose the corrupted logical drive
- Right-click on the partition icon
- Go to the Properties
- Click on the Tools tab
- Go to the Error Checking section
- Click on the Check button
- Start scanning the partition
- Select the drive to restore
- Click on Restore
Alternatively, on Windows, you may also use the “Chkdsk” command for scanning and restoring the logical hard drive. The steps to follow are:
- Launch the Command Prompt application as an Administration
- Enter the “Chkdsk” command
- Input the drive letter
- Type the /f and /r parameters
This will fix the errors on the logical drive and restore the corrupt partitions.
For example, if you want to restore the D logical drive on your computer system, then the Check Disk command to enter will be – chkdsk d: /f /r /x.
On the other hand, the steps to follow to restore the logical drive by using any third-party software are as follows:
- Launch the software
- Select the logical drive or partition
- Select Scan
- Click on Start
- Wait for the scanning process to be over
- Look at the preview list of the scan results in different categories
- Select the one you want to restore
- Click on the Recover button
Can You Extend a Logical Drive?
Yes, you can extend the logical volume by using specific commands such as the lvextend command from the volume group if you want to increase the low storage capacity of the partitions.
The process is very simple, wherein all you have to do is use the right commands for doing the following:
- Connecting the new storage to the computer system
- Creating a new physical volume from that storage
- Adding this physical volume to the volume group
- Extending the logical volume
If that was not easy for you to understand or get started with, here is the breakdown of each of the above steps and the respective commands to use, all summarized for your better understanding.
Creating the physical volume:
- Attach the new storage using /dev/xvdc
- Designate this disk as a physical volume by using the pvcreate
This will initialize the disk so that it can be seen by the Logical Volume Manager (LVM).
Identifying the volume group:
In order to identify and display the information of the volume group, the command to use is vgs.
Extending the volume group:
- Use the vgextend command to increase one or more set physical volumes to the existing volume group to increase its size and capacity.
- When done, type the vgs command to view the volume group in a few lines or the vgdisplay command to see the complete information about all the volume groups in the LVM.
Identifying the logical volume:
In order to identify the logical volume related to the volume group you will need to type in the commands lvs or lvdisplay.
Extending the logical volume:
You will need to use the lvextend command to extend the logical volume from the volume group.
Extending the file system:
- You will first have to confirm the type of file system that you are using. In Red Hat Linux it is XFS, but you can check the file system out by using the lsblk -f or df -Th commands.
- Extend or resize the file system by using the command xfs_growfs, if it is XFS.
Finally, confirm the size of the extended partition.
Remember, you can extend any partition on a logical drive by following the steps mentioned above, but, at the same time, you will also need to make sure that you are confident about the partition and know what you are doing.
Also, ensure that you are using the Logical Volume Manager from the Sysadmin enabled.
Logical Drive Vs Physical Drive
- A logical drive indicates the virtual space which is assigned inside the hard drive. On the other hand, a physical drive refers to the drive itself, which can be further divided into logical drives.
- The structure of the logical drive includes the tracks or concentric circles, sectors, and clusters. On the other hand, the physical components of the physical drive include the platters, the spindle that spins the platters, the read/write heads, and an actuator arm that aligns the heads.
- A logical drive stores the structures such as extents, segments, blocks and tablespaces that are not a part of the actual dataset. On the other hand, a physical drive contains the actual files and data.
- The physical drive essentially helps the operating system to boot and perform, but in comparison, sometimes the operating system may not be able to boot from a logical drive.
- A logical drive influences the performance of the physical drive, while in comparison, the physical drive influences the performance of the computer system.
Logical Drive in a Partition
A logical drive in a partition signifies the volume created within the extended partition on the Master Boot Record (MBR).
These contiguous areas on the hard disk function more or less like the primary partitions and can be used for installing different types of files including Windows.
However, these cannot be set active because only one primary partition can be set active at a time.
Logical Drive Examples
Since logical drives define the designated space within a physical disk drive, the best examples of them could be Drives C:, Drive D:, Drive E on a computer system.
How Many Logical Drives are There?
There can be up to 24 logical drives configured on a physical hard drive.
This means that even if your computer comes with only one physical Drive C:, which is its first logical drive, you can create up to 23 more logical drives on the extended partition of that drive.
What Do Logical Drives Do?
A logical drive is typically used to store different types of data such as blocks, segments, extents, and tablespaces that may not be the part of the actual dataset.
These drives may consist of one or more disk drives and they act as the virtual tool to logically create usable storage space for the hard drive and help in the better management of the storage capacity.
Where are Logical Drives Contained in a Partition?
Typically, a logical drive or partition volume is found inside the extended partition of the fundamental disk which is based on the Master Boot Record (MBR).
Ideally, these logical drives are very similar to the primary partitions.
Conclusion
Now, going through this article, you must have gained a fair bit of knowledge about logical drives.
Apart from the basic meaning of the term, you know what it does and how it helps the hard disk to perform better, all discussed in detail, and what would happen if you deleted the logical drive, on purpose or accidentally.