Your computer’s central processing unit handles labor-intensive calculations involved in performing word processing operations, video displays, and web browsing in addition to explicit calculations required by spreadsheets and other similar applications.
Your computer will lag if you have several open programs, each of which consumes a sizable amount of CPU power.
Almost all operating systems give you an option to check your CPU usage to see how much CPU power each application is using; total CPU usage is also visible. Read on to know why your CPU is jumping up and down and how you can fix it.
In This Article
KEY TAKEAWAYS
- CPU usage can be constantly monitored through in-built task managers or third-party apps which also offer additional information.
- When CPU usage keeps jumping up and down regularly, it affects all other components needed for the functioning of your computer.
- GPUs and CPUs cannot be used to replace each other, as they are completely different components despite being used to process data.
6 Reasons Why is Your CPU Usage Jumping up and Down (with Fixes)
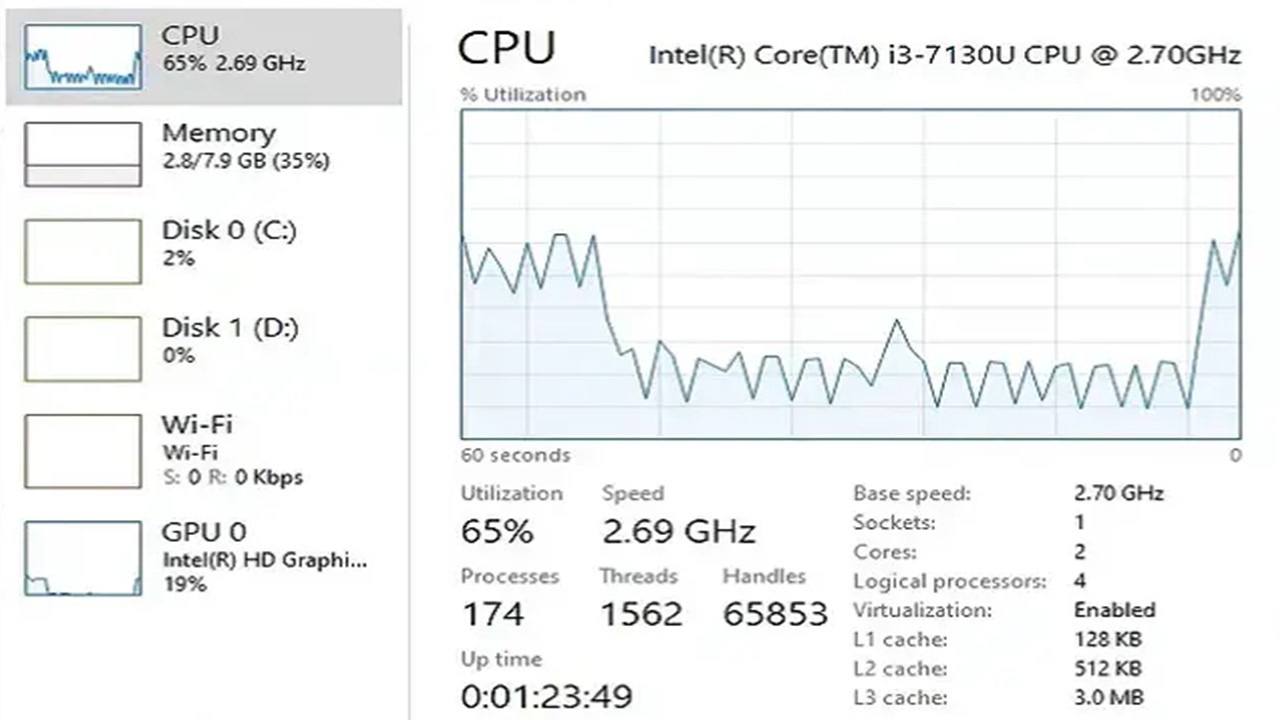
Apps lag, become unresponsive, or crash entirely when your system’s CPU usage is high.
Other than that, opening any webpage will take much longer. Your CPU fan is running at full speed, which causes your system to heat up.
A heated system can damage various components in addition to affecting performance of your system.
A single fix might not work because there might be multiple causes for this high CPU usage.
Prior to selecting one or more solutions, you must first determine its underlying cause.
Understanding various problems that cause a high CPU usage error will help us move on to methods to fix it.
1. Restarting Issues in Your Computer
Restarting your computer will solve your problem if high CPU usage prevents you from working on your system.
To get things going, though, this would only be a short-term solution.
You must pinpoint the root cause and implement necessary fixes to fix this problem once your system begins to operate correctly.
Solution
The Start menu can be opened by pressing the Windows key, or you can click the Start icon in Taskbar to start your computer again. Select Restart after clicking Power button in Start Menu while holding down SHIFT key.
You need to be able to check your CPU usage and determine whether or not a high CPU load is the cause of your system’s slowdown before we can move on to fixing it.
Your system could slow down for a variety of other reasons as well. We must first determine the source of this problem before applying appropriate fixes in order to troubleshoot effectively.
Search “Task Manager” in the Start Menu to open the app, and then click on relevant search results.
As an alternative, you can open Task Manager by pressing CTRL+SHIFT+ESC. Each app’s CPU usage and background process mentioned next to it are listed in your Task Manager’s CPU column. On top of this column, it is also stated how much CPU is being used in total.
You can now tell which application or service is using up the majority of your CPU. CPU usage for each computer or user cannot be generalized and it completely depends on the current project or task being performed using a computer.
For instance, normal use would only consume 5 to 30 percent of your CPU, whereas high-end apps and games might use up to 80 percent. Your CPU usage may spike briefly, but that isn’t necessarily a problem because a background process could be running a scan.
Your CPU usage should return to normal levels after your computer restarts, at which point you can apply other fixes listed here.
2. Outdated Windows Version
Running an outdated version of Windows can also be a possible cause of high CPU usage. Therefore, your primary approach should be to update Windows. With each update, Microsoft resolves and removes bugs from its previous version.
Solution
To update Windows, right-click the Start icon on the taskbar to open this menu and select Settings from the list of options. Alternatively, you can press the WINDOWS I button to launch Settings app.
Select Windows Update tab, click Check for updates option in the upper right corner. Windows will now check for available updates and install them if there are any.
After installing these updates, restart your computer and check if your CPU usage is now manageable or remains high for a long time.
3. Multiple Active Background Applications
Multiple programs running in the background can also hamper your CPU, resulting in high CPU usage.
Although many users prefer to have programs running in background because it improves system performance, it would be detrimental if CPU usage is high.
Therefore, it is recommended to disable these applications.
Solution
To disable an app in the background, launch Settings app as explained earlier, select “Applications” tab on left, and click Applications and features which is to your screen’s right.
Now find programs you do not want to run in the background, click ellipsis next to them and select Advanced from this menu.
Under App permissions, select Never from the list of options to disable the app from running in background. Similarly, you can prevent other applications from running in the background.
You can only see the Advanced section for applications running in the background. This option is not available for apps that are not running in the background.
4. Power Options
If you have recently changed your power plan and have started experiencing high CPU usage since then, it’s time to start over.
Solution
To restore to original power settings, search for Edit power plan in Start menu and click search result to activate it.
Next, click on Reset this plan to default button below.
Choose the correct answer if a confirmation box appears. After restoring default settings, restart your computer and check if your CPU usage remains at normal levels. Run any app you normally do, continue working on your system and monitor CPU usage. If it does not light up again, the problem was in your power setting. However, if CPU usage is still high, try changing power mode completely.
If you want to change the power plan, launch the Edit Power Plan window like you did previously and select Power Management Settings from the address bar at the top. Now select a power plan from the High Performance list.
5. Malware Scan
High CPU usage can also be caused by presence of malware on your system. Scanning would help detect and remove malware.
You can use either the built-in Windows security application or another third-party antivirus to scan.
Solution
To start scanning using in-built security, search for Windows Security in the Start menu and launch this application by clicking on the corresponding search result. Next, click on Virus and threat protection.
Now click on the Scan Settings button directly below the Quick Scan button to see different checks you can run. Finally, select the Full Scan option by checking its box, then click on the Scan Now button below.
Windows Security now scans your system for threats and takes necessary actions. You will be notified of any threats found. Since you are using a “full scan”, it will take some time to complete.
However, you can continue working with other applications while scanning in the background. After this scan is finished and the threat is neutralized, check if your high CPU usage issue is resolved.
6. Outdated Drivers
If a high CPU usage problem persists after performing above fixes, it may be caused by outdated drivers.
Although Windows usually checks for updates and installs them automatically, sometimes you might need to manually update errors.
An outdated driver may have bugs that increase CPU usage, and updating it should probably fix this bug.
Solution
To update drivers, search for Device Manager in the Start menu and select the appropriate search result to launch this application.
In Device Manager, first find important drivers and update them. Once you have done this for critical drivers, you can move on to drivers for peripheral currently connected to your system.
Let us start with a graphics driver first, and if that does not solve your problem, move on to others. It would also give you a clear picture about this process.
Now click the carrot icon behind the Show adapters option to see adapters below it. Next, right-click on the displayed adapter and select Update Driver from its menu.
In the Update Drivers window, you can have Windows search your computer for the best available driver and install it, or you can install it manually. It is recommended to let Windows do this work, so choose the first option.
After updating these drivers, check if your CPU usage drops to normal. If Windows cannot find an update, you can search for it on a specific manufacturer’s website.
Many device manufacturers do not send driver updates to Microsoft, but instead offer them for download from their official user website.
But before downloading the driver update, it is necessary to detect the current driver version. You can find the current driver version by right-clicking the driver again and selecting Properties from its menu.
In the Properties window, go to the Driver tab and note the driver version. If you have a current driver version, search the web for a driver update.
You can limit your search by using Computer Model, Operating System and Controller Name as search parameters. Find and open your manufacturer’s official website in search results.
Now check if an update is available using the current driver version mentioned earlier. If it is available, download it to your computer.
In addition, many device manufacturers have a tool that automatically detects current system drivers and recommends updating them.
Now restart your computer and check if updating the driver solves this problem. If not, follow this same process for other important drivers and update them all.
This may seem like a tedious task, but it will not take much time as it is likely that only some drivers have updates available while others have been updated.
Conclusion
You need your CPU to be fully functional and this can be easily accomplished by figuring out why your CPU is jumping up and down.
Once you find its exact cause, you can easily troubleshoot and allow your CPU to work properly, so that it does not cause any additional problems to your system.