A GPU processes data parallelly, which is why it is used more in gaming and other high-end computers used for complex data processing.
However, if you are left wondering why CPU usage is higher than GPU in your system, these reasons listed below will guide you on how to carefully check your computer and determine the actual reason, before troubleshooting.
In This Article
14 Reasons Why CPU Usage is Higher Than GPU
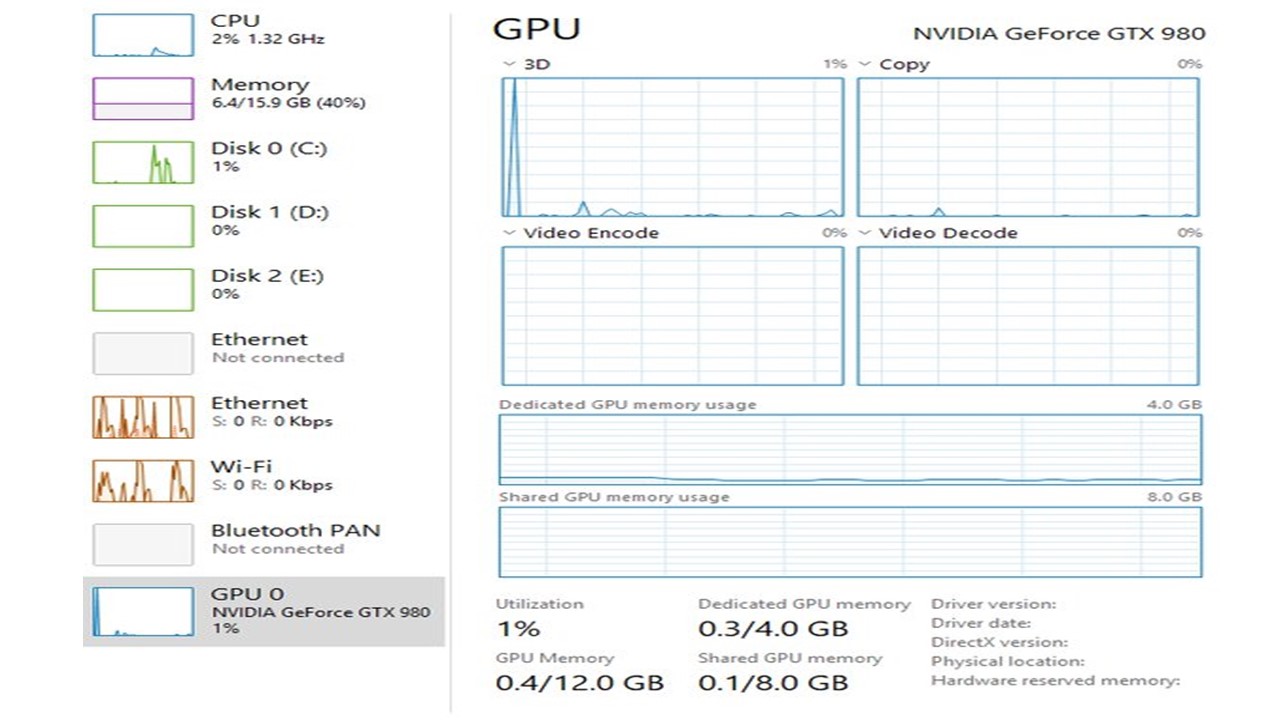
1. Computer Always Remains Switched on
If you do not turn off your computer even once within 24 hours, you will definitely face numerous problems.
When your CPU, RAM and other components do not get a break from working continuously, it starts damaging your computer.
If you assume your computer and its internal components are not actively working even when your device is idle, you need to check your CPU usage.
Since, your CPU is the main component of your system that ensures all necessary actions are being performed right from when your system is switched on.
Solution:
Turn off your computer from time to time and at least once within every 24 hours. If the computer is processing data very slowly but your CPU usage is very high, and your GPU usage low, you must start by doing this.
Allow your computer a break of at least 15 minutes once it has been powered off. This gives your system and its internal components time to cool off naturally.
After switching on your computer, you will notice that its speed has been restored, since your RAM is now completely empty. Additionally, all processes which were previously running on your system were also closed, freeing up your processor.
In case your CPU usage does not decrease and your GPU usage does not rise to its normal levels, you need to read other reasons to know why your CPU usage is higher than your GPU’s.
2. Numerous Processes
Your CPU is your computer’s main processor, so when any process starts running, it is your CPU’s primary responsibility to run this application, using other internal components of your computer.
When numerous processes are running simultaneously, your system needs to process information regarding all at equally rapid speeds.
If you notice one of these multiple actively running applications operating slowly or consuming too many of your CPU’s resources you need to end and restart them in order to reduce CPU’s high usage.
Solution:
Open Task Manager through search or click Ctrl+Shift+Esc on your keyboard as it helps in monitoring your CPU usage.
When you end and restart an application, chances are that its high CPU usage might have gone back to its normal level. However, in case it does not, you need to monitor and close this application whenever necessary.
Some applications always run in full-screen including most games and this removes focus from Task Manager. However, if your CPU is continually having usage issues it becomes necessary to set your Task Manager to ‘Always on Top’.
If your system has multiple screens for display, you must drag it to a screen where you can keep an eye on it without it being covered up.
In the Task Manager window under the Processes tab, there is a “More Details” button, which reveals all actively running background processes.
Once all processes using your system’s resources are listed, you need to sort them according to CPU usage. To do this, click on the ‘CPU’ column.
Once you have your list of active processes running on your computer along with how much CPU power they are consuming, you can determine at a single glance, which processes need to be ended and which processes restarted.
Generally, games, video editing or streaming applications display a high percentage of CPU utilization.
While these applications are active if you start a virus scan or open too many tabs in your browser, it consumes even more of your CPU’s processing power.
If your computer has to operate multiple applications with high resource usage, you should check all background processes and close them.
Also, close extra browser tabs that you are not using as they too consume a huge part of your CPU’s processing power uselessly.
If you do not want to bookmark them, use a tool like OneTab, to store them as links under one tab. Now check Task Manager for CPU usage and you know what to do next time you face this issue.
A CPU will always show high CPU usage when it has to deal with multitasking. Unlike GPUs, CPUs do not support parallel processing, therefore, they need to process tasks one after another.
During multitasking, this also involves accessing information from your system’s permanent memory to RAM and from RAM to your CPU registers.
Once a task for one application has been processed and the result sent for output or storage, another task from a different application is accessed for processing.
By doing this your CPU shows that it is multitasking, however, this does not actually mean it multitasks, except in case of multiple cores and multiple threads.
All tasks for processing any commands associated with all active applications are efficiently split into small parts making it easier for your CPU to maintain its speed while processing.
Different brands of CPUs support different methods for creation and usage of multiple threads also known as hyper threading.
For resource intensive applications having multiple cores for processing is efficient. Also, most CPUs these days are multicore with hyperthreading activated to further improve performance.
Intel, AMD and several other CPU micro processing chip manufacturers dynamically boost CPU speed, when they sense your CPU has extra workload.
This is similar to overclocking; however, your system does not remain overclocked when your CPU’s workload returns to normal.
Overclocking is a method through which the CPU, GPU or any other internal component of your computer gets its speed boosted beyond the limit set by its manufacturers.
While overclocking is not always harmful, you need to know how to do it properly before attempting. Also, manual overclocking is not dynamic, and therefore, must be reversed manually once you are done using your CPU at higher speed.
For dynamic overclocking, an in-built system checks your CPU’s workload as well as availability of cores, and your overall system’s temperature and power settings.
This in-built system allows your CPU’s speed to be boosted particularly for those cores that have high workload and as soon as their work is completed it automatically adjusts CPU frequency according to your current workload.
Even though these technologies offered by your CPU’s manufacturer are greatly helpful in numerous situations, since they assist by significantly increasing the speed of multitasking.
They are not always healthy for your system and give rise to extremely high CPU usage issues. Windows Session Manager, Runtime Broker and Cortana are some of these applications which might be causing your CPU usage to rise to 100%.
When you check these applications randomly under Task Manager, they do not consume any processing power and their usage is generally at 0% or 1%. However, they sometimes rise in CPU usage especially during CPU high usage issues.
When checking the Processes tab under Task Manager if you spot a process name that you do not recognize, but it is contributing to your rising CPU usage, you should definitely look up which application this process is associated with.
Once you know which application is utilizing so much of your CPU’s resources, you can save your current task and then end this process.
3. Outdated Drivers
When a process is still using too much of your CPU’s processing power, try updating your drivers. A driver is a program that controls a particular device connected to your system’s motherboard.
By updating your system’s drivers you can fix compatibility issues and/or bugs which lead to increased CPU usage.
Solution:
Open Start menu and then access and open Settings window. Click Update & Security, then click Check for Updates button.
This will update critical drivers. Graphics card manufacturers also offer utilities to improve overall gaming performance.
Some rare errors can also be fixed by updating your computer’s current BIOS version. BIOS (Basic Input Output System) is the firmware installed on your motherboard that issues instructions to other components of your computer during boot.
Updating your system’s BIOS usually does not improve performance and in some cases might cause new problems.
Only update your PC’s BIOS if you have identified the bug that is causing high CPU usage issues and have found a BIOS update that directly fixes it.
BIOS can be updated automatically using a utility provided by your motherboard’s manufacturer, or manually by going to this manufacturer’s website.
First, find out your motherboard model and its BIOS version number, then go to your motherboard’s manufacturer’s website, then choose the BIOS version to find relevant updates.
If you do not know your motherboard’s manufacturer and other specific details, click on the Start button, type “system information,” and click on this program when it appears.
Locate your motherboard’s model by looking at System Manufacturer, System Model, and BIOS Version/Date fields in the System Information window.
Check your version number to make sure it is not the latest one. If not, download and install a new BIOS version, reboot and check Task Manager again to see if this issue persists.
4. Virus or Malware Issues
A computer virus is a type of malware that attaches to another program such as a document and replicates and spreads after a user runs this program on their system for the first time.
For example, if you receive an e-mail with a malicious attachment and open it, a computer virus can run on your computer without your knowledge. Viruses are harmful and can corrupt data, slow down system resources, and log keystrokes.
Cybercriminals are not always creating new viruses, as they focus their efforts on more sophisticated and lucrative threats. When a computer gets infected with a virus, it usually means some form of malware.
It could be a virus, computer worm, Trojan horse, ransomware, or something else harmful. Viruses and malware are constantly evolving, and cybercriminals often use the type which produces best results at any time.
If this problem continues, it may be caused by malware masquerading as a normal Windows process. Some malicious programs appear in Task Manager with well-known names such as “Cortana.exe” or “Runtime Broker” while hogging CPU and GPU bandwidth for various purposes.
Solution:
Check by running a full system scan with any anti-virus program of your choice. Windows Security’s free offline security scan is also a good option.
5. Power Settings
Some power settings can slow down your CPU on both laptops and desktops.
Solution:
Check power options by clicking on the Start menu and typing “edit power plan”. Once open, click Power Options in the address bar at the top of this window.
Click Show additional plans to enable non-power plans. Open Task Manager again and see if CPU usage is back to normal.
These aforementioned reasons just mention why your CPU usage is higher, however, we also need to explore instances where your GPU might be forced to underperform and that could be a reason why your CPU usage is higher than GPU.
6. Integrated Graphics
If your CPU has an integrated GPU, you can directly use this integrated GPU instead of your dedicated graphics card.
This is a common issue when upgrading from older graphics cards. This issue also occurs in numerous laptops as well.
If your computer is running with an integrated GPU, your graphics card does nothing. You can still see it in Task Manager and Performance Monitor programs. In this case, the performance graph shows GPU utilization between 0 and 1%.
Additionally, some CPUs come with powerful integrated graphics that can run at lower resolutions.
Solution:
The easiest solution is to disable your onboard GPU via BIOS. Specific instructions to disable this processor varies from motherboard to motherboard. Check your motherboard manual on how to access your system’s BIOS.
Look for options like “Internal Graphics”, “Graphics Device” and switch from Integrated/Auto to Disabled/Dedicated Graphics.
After you make these changes, your screen may be blank afterward. If so, make sure it is connected to your graphics card and not your motherboard’s monitor output.
You can also use your graphics card on your computer for each app in Windows. To make this change:
- Go to the Start menu or click on Start key on your keyboard and type “graphics settings” then select it.
- Under Graphics Performance Settings, click on Browse button.
- Locate the game folder.
- Select High performance and save.
- Repeat these aforementioned steps for all games.
7. Outdated GPU Drivers
If it has been a while since you last updated your GPU drivers, you probably need to update them immediately. In order to optimize your computer’s performance, update your drivers once every few months and after game releases.
However, hardware changes, Windows updates, and driver updates can break drivers.
If your GPU performance has slowed down after updating your drivers, this could be the cause.
Solution:
Uninstall old drivers and install the latest recommended drivers to fix this. First, uninstall the NVIDIA or AMD driver from Windows.
- Go to the Start menu by clicking on the Windows key and type “Add or Remove Programs” to remove old drivers.
- Find an existing driver and uninstall it.
- Download and install DDU (Display Driver Uninstaller).
- Select AMD/NVIDIA and press Clean and Reboot.
Then go to AMD or NVIDIA website, enter your graphics card model, and download recommended drivers. Do not install latest or beta drivers as they may cause problems.
8. Outdated Chipset Drivers
A motherboard chipset is a set of chips that allow communication between your motherboard and your CPU. If you have never installed or updated chipset drivers on your PC, you may experience low GPU utilization.
Solution:
If you do not know your motherboard model, go to Start > Enter system information to find out. Remember the model number is next to the Baseboard Product.
Then go to AMD or Intel’s website (depending on which CPU you have). Enter your motherboard chipset model. Download and install the driver.
9. Corrupted Entries in Windows Registry
Even after you remove a program, registry entries/keys may remain on your computer. Registry keys store important configurations that control the behavior of your computer. Missing, corrupted, or accidentally deleted registry entries can cause hardware problems.
Reinstalling Windows fixes all registry issues.
But if you do not want this, you must run an SFC (System File Checker) scan. It will not automatically repair your registry completely, but it can detect serious errors.
Solution:
To run an SFC scan:
- Go to Start and type CMD.
- Right-click on Command Prompt and choose Run as administrator option to get additional permissions.
- Type sfc /scannow and press Enter.
- Wait for this scan to complete and then restart your computer.
10. Third Party Program
Some third-party programs can hog your CPU. This keeps your GPU underutilized as there is no processing work power left.
Most programs do not cause this by default, but bugs do. This same is true if you have malicious software running in background.
The best solution is to temporarily disable all startup programs. Then turn them on one by one to see which program is causing low GPU usage.
Solution:
Here is how it is done:
- Press Ctrl + Shift + Esc. This will bring up your system’s Task Manager.
- Switch to the Home tab.
- Click on the program and press Disable. Repeat for all programs in this list.
- Restart your computer.
If your GPU usage is still low, you can re-enable startup programs.
11. Antivirus Program Slowing Down Your System
Antivirus/antimalware software is a great way to protect your PC from malicious viruses. However, running an antivirus program in background requires a lengthy full system scan.
When your antivirus starts scanning in the middle of a game, it robs you of all CPU processing power. This may result in lower GPU utilization.
Disabling real-time protection and scanning is the best option. It is safe as long as you do not download random files from the internet.
If you are using a third-party program, look for the Game Mode option.
Solution:
Windows Defender also has real-time protection, but it should be disabled. Here is how you can do it:
- Go to Start and type Windows Security.
- Click Virus & threat protection.
- Click on Manage settings.
- Disable real-time protection.
Windows does not like it when you disable real-time protection, and will try to automatically turn it back on, so you have to:
- Go to Start and type Windows PowerShell.
- Right-click on it and choose Run as administrator option.
- To disable type Set-MpPreference -DisableRealtimeMonitoring 1.
- Close the window.
This will enable DisableRealtimeMonitoring registry entry. If you want to re-enable real-time protection, enter same command, ending with 0 instead of 1.
12. CPU Bottleneck
Low GPU utilization is normal for eSports gamers, but games should have around 95-100% GPU utilization. If your GPU usage is below 80-90% in demanding games, you may be experiencing a CPU bottleneck.
Your CPU has to feed data to your GPU. If your CPU cannot send enough data, your GPU does nothing.
This issue occurs when you combine a powerful graphics card with a low-end CPU. It is not very accurate, but you can use a bottleneck calculator to see if your system has bottlenecking issues. If your CPU bottleneck is above 20%, you need a new CPU.
Upgrading your CPU is an effective but costly solution. It is generally worth it for older CPUs as it gives a significant performance boost. Alternatively, you can try overclocking your CPU. However, if you do not know what you are doing you may end up damaging your CPU or your motherboard.
Solution:
Try to increase graphics settings of any game you are playing and this increases your GPU’s load and consequently also increases your GPU usage. It also offers a much smoother experience thanks to more stable frame times.
13. RAM Bottleneck
Random Access Memory stores all important data your computer needs in a super-fast cache. Textures, lighting, and other important data are transferred from your hard drive or SSD to RAM.
From there it goes to your CPU. Your CPU recognizes data, sends it to your GPU for processing, and outputs it to your system’s display unit.
Solution:
If you only have one RAM stick or not enough, your GPU will be underutilized. At least dual channel RAM is required. This means your system needs two identical sticks in the correct slots on your motherboard.
14. Modded BIOS
If you buy a used graphics card, you have no idea what it was used for before. For example, a cryptocurrency miner uses his BIOS modified with a GPU to improve mining efficiency.
Others just use a custom BIOS to improve gaming performance. Search online for his default BIOS version for your graphics card. If these details do not match, use a custom BIOS.
Solution:
You need to flash the standard BIOS of your graphics card. If your GPU has a BIOS switch, switch it to the other side to flash its stock firmware.
If not, you have to manually flash it.
Conclusion
CPUs are designed to run efficiently even at 100% usage however, it should be done at all times, since it slows down games and other applications.
So, once you have read all aforementioned reasons for why is your CPU usage higher than GPU, you can immediately correct it or consult an expert technician to resolve your issue.