GPUs (Graphical Processing Units) were mostly used only for gaming computers, however, now almost all computers have a graphics card.
Since, GPUs are necessary for all computer users as it is needed for viewing high-resolution images and videos.
Your GPU cannot replace your CPU (Central Processing Unit) but it lowers your CPU’s load.
If your computer starts lagging or freezes whenever it has to process graphical data, you need to check if your GPU is performing optimally.
If you track your GPU’s usage you can immediately tell when it is low and start searching for reasons why your GPU usage is low.
In This Article
KEY TAKEAWAYS
- If your system is only using integrated graphics or an older GPU, its chipset drivers may be causing the GPU underutilization.
- Other reasons are monitor disconnected from GPU, motherboard PCIe slot issue, CPU bottleneck, and GPU corruption.
- Lags while gaming are an indication of your GPU’s inability to process any data as well as future problems for your system.
9 Reasons Why is Your GPU Usage Low
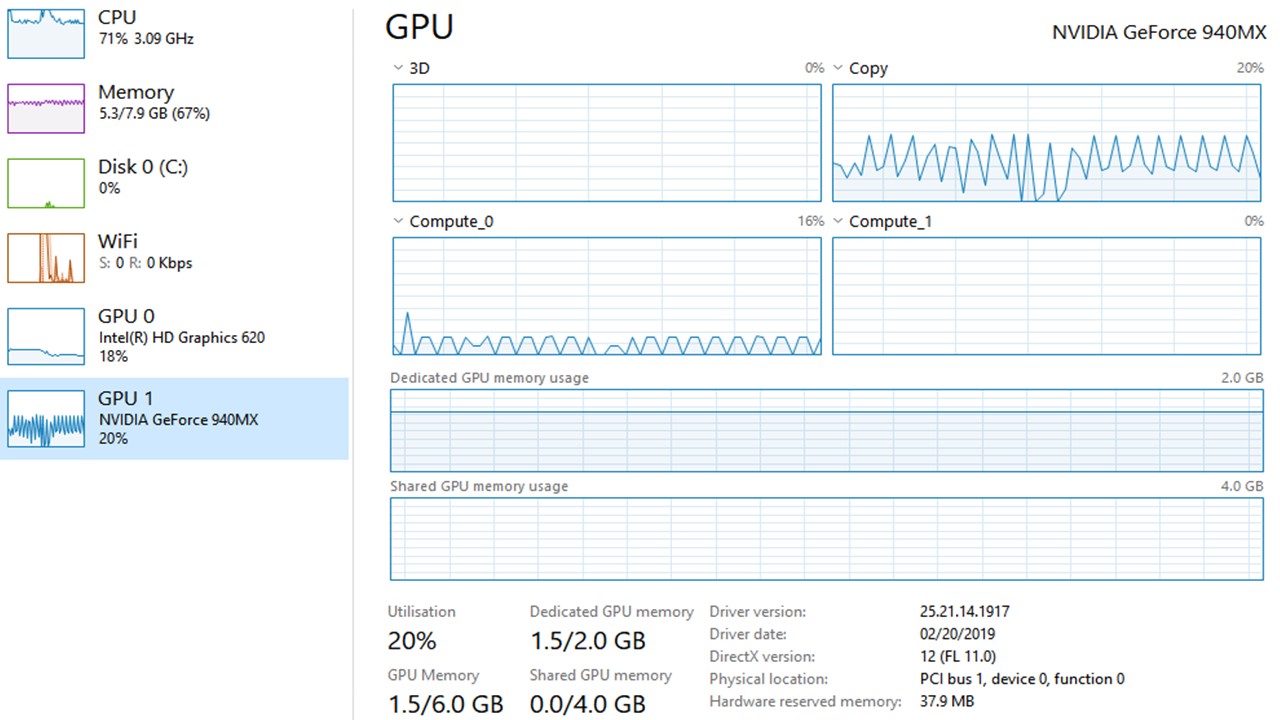
If you have purchased a high-end gaming computer but it is unable to give you a satisfactory gaming experience, you are bound to feel frustrated.
If you have noticed it is due to low GPU usage, you need to figure out the exact reason why your GPU usage is low before you can correct it.
1. Integrated Graphics Processor
If you have an older computer, chances are you might have an integrated GPU. An integrated GPU is in-built in your CPU and does need a separate slot on your motherboard.
If you also have a dedicated graphics card, you will notice that it is not being used a lot for processing.
Use Task Manager to check several times throughout your day, even when you are using GPU resource-intensive applications.
If your integrated graphics card is very powerful, it will start lowering game resolutions while allowing you to play.
When you notice your game graphics are being displayed at a lower resolution and your GPU is only utilizing 1-2% of its resources, you might assume your GPU is not working properly.
Solution:
This can be resolved by turning off your integrated GPU, and this can only be done through BIOS. If you know your motherboard’s manufacturer and model, it will be easier to access BIOS settings.
Look for an option related to graphics and then disable or turn-off integrated GPU usage. Before doing this ensure your monitor is connected to your dedicated GPU or your display might become blank as soon as you make changes in graphics card settings.
If you are hesitant to make changes in BIOS, you can change graphical settings for every gaming or GPU resource-intensive application.
2. Outdated or Corrupted GPU Drivers
In order to use your GPU’s processing ability your system needs to be equipped with the latest drivers.
Do not set GPU drivers to auto-download and auto-install, since you do not want to download and update to a latest driver version without knowing if it contains any bugs.
You can update after a month of a new update and should check once in every two months if there are any new updates available for your GPU’s drivers.
Drivers are very sensitive programs, and any change in hardware, any other Windows updates affect this driver and it might stop functioning normally.
If you have recently made any such update or even updated your GPU’s drivers without checking for bugs, this might be what is causing problems in your system.
Solution:
You need to remove your current driver and download and install its last known stable version, since your GPU cannot function without a driver.
Find all drivers available for your GPU’s make and model and choose a previous version, since this version was stable.
Once you have decided which version to install, you can uninstall your current GPU driver through the add or remove programs option in the Control Panel.
Once you have uninstalled this driver, you need to restart so that even temporary files are completely deleted.
Now, you can install your newly downloaded driver followed by checking to see if your GPU is working properly.
3. Corrupted Registry
Windows Registry is a database that is both hierarchical and centralized, and is used for storing configuration settings for programs and managing resources on your Windows operating system.
Device drivers, security account services and user interfaces all must use Windows registry.
It is also useful for monitoring system performance and diagnosing system errors.
Windows computers used a series of separate configuration files (autoexec.bat, config.sys, .ini files, etc.), but with the release of Windows 95 these were replaced by an organized hierarchical folder system.
Type regedit in Windows search or taskbar and you can view Windows Registry.
Windows Registry controls important configuration settings on your computer, so do not access or edit it unless you know exactly what you are doing.
Solution:
You can start by editing your system’s registry. Follow these steps to edit the registry key.
First you need to find the specific key you want to edit. Press Ctrl+F to open Find dialog.
Enter the name of your key and click Find Next. Double-click your desired key in this list. Edit value data of this key. Click OK to save your settings.
A restart of Windows is required for some changes to take effect. You can also use PowerShell to edit your system’s registry.
In order to completely solve this issue, you can either use a restore point and go back to settings of that time or install Windows to your computer and this will fix all registry issues.
4. Third-party Application
Some third-party programs can hog your CPU. This keeps your GPU underutilized as there is no processing power left on your CPU for important work such as video games.
Most programs do not have this problem by default, but they do produce an error. This is also true if you have malicious software running in your system’s background.
Solution:
The best solution is to temporarily disable all startup programs. Then turn them on one by one to see which program is causing low GPU usage.
Here is how: Press Ctrl + Shift + Esc. This will bring up your task manager. Go to the Home tab. Click on this program and press Disable.
Repeat for all programs in this list. Restart your computer. If your GPU utilization is still low, you can re-enable these startup programs. You did not cause this problem.
5. Antivirus Software
Antivirus/antimalware software is a great way to protect your PC from malicious viruses.
However, running an antivirus program in your system’s background requires a thorough scan of your entire system.
When an antivirus program starts scanning in the middle of a gaming session, it consumes your CPU’s processing power. This may result in lower GPU utilization.
Solution:
Disabling real-time protection and scanning is the best option. It is safe if you do not download random files from the internet.
If you are using a third-party program, look for the Game Mode option.
Windows Defender also has real-time protection that should be disabled. Method is as follows.
- Go to Start or search options and type Windows Security to access your system’s security settings.
- Click Virus & threat protection.
- Access Virus & threat protection option’s settings, and then click on Manage settings.
- Disable real-time protection.
Windows does not like it when real-time protection is disabled, so:
- Click on the Start menu and type on Windows PowerShell.
- This application must be run as an administrator, so choose this option by right clicking on it.
- You must enter Set-MpPreference -DisableRealtimeMonitoring 1 before pressing Enter to disable this setting.
- This enables DisableRealtimeMonitoring registry entry. If you want to re-enable real-time protection, enter this same command, ending with 0 instead of 1.
6. GPU Driver Settings
Both AMD and NVIDIA have different settings for their graphics card software. You can change anisotropic filtering, anti-aliasing, etc.
If these settings are not configured correctly, GPU utilization and clock speed can drop.
Power Management Mode (NVIDIA) and Texture Filter Quality (AMD) settings prioritize low power consumption and good graphics over standard performance.
Solution:
To optimize your computer’s performance, you may need to change some settings in your graphics card program.
7. CPU Bottleneck
Low GPU utilization is normal for games, but for modern games it is mostly around 95-100%. GPU utilization below 80-90% in demanding games may indicate a CPU bottleneck.
Your CPU must deliver data to your GPU. If your CPU cannot send enough data, your GPU does nothing. This problem occurs with powerful graphics cards combined with low-end CPUs.
Each component of your system performs at its own speed and if one component in your system is slow, naturally it will slow down all other components.
Furthermore, your CPU is a prominent component in your system and is responsible for handling all other components. Therefore, a CPU bottleneck tends to lower your system’s ability to process any data.
Although it is not very accurate, you can use a bottleneck calculator to check for bottlenecks. If your CPU bottleneck is above 20%, you need a new CPU.
Solution:
A CPU upgrade is the most effective and costly solution. It is generally worth it as it gives a significant performance boost.
However, everyone cannot upgrade their system immediately, once it starts displaying any issues.
You can try overclocking your CPU instead. Overclocking is very hardware and cooling solution dependent so you do not need to go into details.
Overclocking is not recommended unless you know what you are doing. It may damage your CPU or motherboard.
Finally, you can use the infamous trick. Increase graphics settings of any game you play.
This will increase your GPU’s load and also increase its usage. Some images might get lost. However, it offers a much smoother experience thanks to more stable frame times.
8. RAM Bottleneck
Random Access Memory (RAM for short) stores all the important data your computer needs in a super-fast cache.
Textures, lighting, and other important data are transferred from your hard drive or SSD to RAM. This information is then sent to your CPU.
Your CPU recognizes this data and sends it to your GPU for processing, and outputs it to your system’s display unit.
GPU underutilization with only one RAM stick is not enough.
Solution:
At least dual channel RAM is required. This means your system needs two identical sticks in the correct slots on your motherboard.
If you already have two sticks, make sure the slots they are in are of the same color.
One RAM causes poor GPU utilization, low FPS and general stuttering. So, if you buy another identical stick, you will see your GPU usage increase immediately.
You can also overclock your RAM to run faster. However, this is very complicated and only increases your GPU utilization by a few percent.
9. Games Not Optimized
Even if you are a super hardcore gamer, you probably only play one game at a time before moving on to the next game.
Very few individuals play multiple games continuously. You might want to play a different game once in a while.
This selected game may not be optimized. If your game is not optimized, it means you cannot take full advantage of your CPU and your GPU.
Look up this game’s name online and add “optimization” next to it.
If you see a lot of posts and user complaints about poorly optimized games on forums, you will know if your optimization is poor.
Solution:
Unfortunately, there is little you can do about poor game optimization. It is up to game developers to optimize their game.
If this is a new game version, make sure you have the latest graphics card drivers installed.
NVIDIA and AMD always release “game-ready” major release drivers to ensure your graphics cards work properly.
You can also change the API in graphics settings of every game. Usually you will see DirectX 11, DirectX 12, and Vulkan.
Try all three and see which one uses the most GPU. You should keep in mind that all games do not allow API changes.
Conclusion
Now you know most of the reasons why your GPU usage is low, so check your computer and once you confirm what is causing your GPU’s usage to decrease, you can troubleshoot and make necessary changes.
You can consult a technician if you are unable to figure out what is causing low GPU usage in your system.