Your computer may not work normally as it should due to several reasons and display a variety of error messages from time to time. One such error message is ‘Windows has recovered from an unexpected shutdown.’
This specific type of error is quite a common event and there is nothing to worry about. There are quite a few possible fixes to this issue, which this article will shed light on. Therefore, continue reading.
In This Article
KEY TAKEAWAYS
- Finding and removing the damaged or problematic device drivers and updating the others may solve the ‘Windows has recovered from an unexpected shutdown’ issue.
- Checking the PC for malware and virus infections with Windows Security or any third-party antivirus software and removing them may also help.
- Updating the operating system and removing incompatible or conflicting apps from the system startup will often fix this issue.
- Replacing the dead or old CMOS battery may also sometimes bring things back to their normal state, just as performing a system restore would.
- You may also fix the problem by making changes in the startup and recovery as well as in the system configuration.
What Causes Windows Has Recovered from an Unexpected Shutdown Error?
Usually, the ‘Windows has recovered from an unexpected shutdown’ error message is displayed when a computer restarts after a Blue Screen of Death (BSOD) error or a system crash.
Typically, this is a BSOD related issue. The common factors that cause this to happen are:
- Failing or damaged hardware components
- Faulty or conflicting applications
- Missing or corrupted system files
- Outdated, malfunctioning, incompatible, or damaged device drivers
- Power issues and fluctuations
You can learn about the reasons for it from the error message itself by clicking on the View problem details button. The BCCode will let you know the major causes of this issue, which are usually expressed in hex codes such as:
- 1000007e
- a
- 116
Each of these codes has a different meaning. For example, the 1000009f hex code signifies the Driver Power State Failure stop code.
Moreover, the large number of apps and programs that are loaded in the system memory may cause this error as well.
Some other reasons for this error to happen are:
- An outdated operating system
- A system infected with malware and viruses
- A dead CMOS battery
- Incompatible or intensive apps
As it is clear from the above, there can be several reasons for this error message to be displayed, and therefore, to fix the issue, you should start with the simple solutions first and then move on to the more complex ones, as described below.
Ways to Fix Windows Has Recovered from an Unexpected Shutdown Error
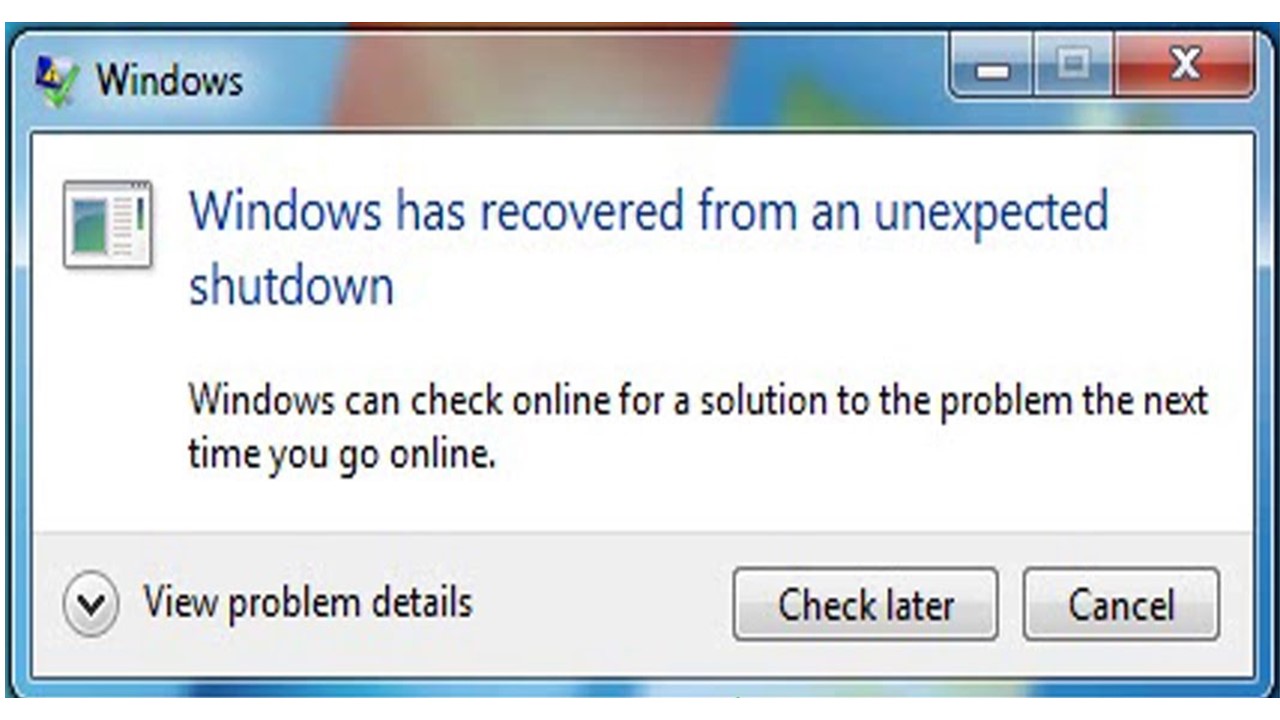
You should update your PC to start with your endeavor to fix the ‘Windows has recovered from an unexpected shutdown’ error, especially if you have not done it for quite some time now.
If you have made changes to your computer recently, ensure that the cables are connected correctly and the Random Access Memory (RAM) modules are installed firmly in the slots.
You should also scan and remove malware and viruses from your computer system by running your antivirus software program or the Windows Security application.
Since specific apps may also cause this issue, you must identify them by using clean boot, unchecking the hide all Microsoft services option, and disabling them all.
Then, you must remove them one by one to finally find the culprit by using the Task Manager and then re-enable the ones that are not causing the issue. This will also normalize things.
Uninstalling the incorrect or outdated driver from the Device Manager can fix the issue most of the time. Also, update the drivers that are not faulty.
Note that finding the faulty drivers can be a hassle by itself. Apart from disabling each of them one by one and restarting the PC every time, you will also need to run specific commands such as sfc /scannow and DISM.exe /Online /Cleanup-Image /RestoreHealth.
In addition to that, you may boot into safe mode by switching to Troubleshoot > Advanced options > Startup Settings, and then pressing the right key, usually the F5 key, to enable safe mode with networking.
If the system does not crash, fix the drivers and restart the system in normal mode, and the issue will be resolved.
If the above methods cannot rectify the error, you will need to use the System Restore utility of Windows to take your system back to an earlier date when the system was running just fine.
For that, go to the Run box, type rstrui, and hit Enter. Choose a restore point before the event occurred, click on the next button and follow the on-screen instructions to complete the process.
If your computer still displays the ‘Windows has recovered from an unexpected shutdown’ error message, you can then go for some deeper repairs with a few complex solutions as mentioned below.
These fixes have a much higher probability of restoring normalcy and preventing your PC from displaying the particular error message.
Method 1: Make Adjustments in the System Configuration
All the apps and programs in the memory should be cleared in order to fix the ‘Windows has recovered from an unexpected shutdown’ error, apart from making some other minor adjustments in the system configuration.
STEPS TO FIX:
- Press the Windows and R keys on your keyboard at the same time.
- Type msconfig in the box.
- Hit Enter.
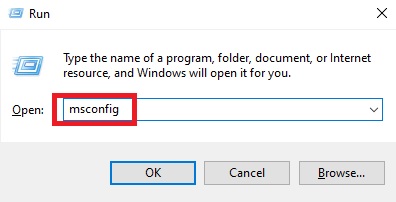
This will open the System Configuration window.
Usually, in this window, the Selective startup option will be selected by default, which will load the startup items.
But here, in the General tab, you must click on the small circle next to Normal startup to select it, as shown in the image below by a red arrow:
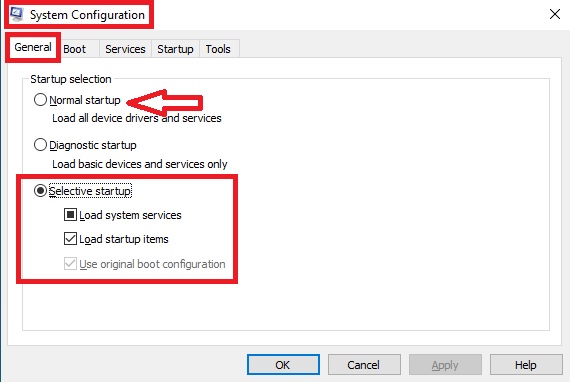
- Now, go to the Startup tab.
- Ensure that all startup apps and programs are selected.
- Simply click on the Disable all button on the right, as shown in the image below:
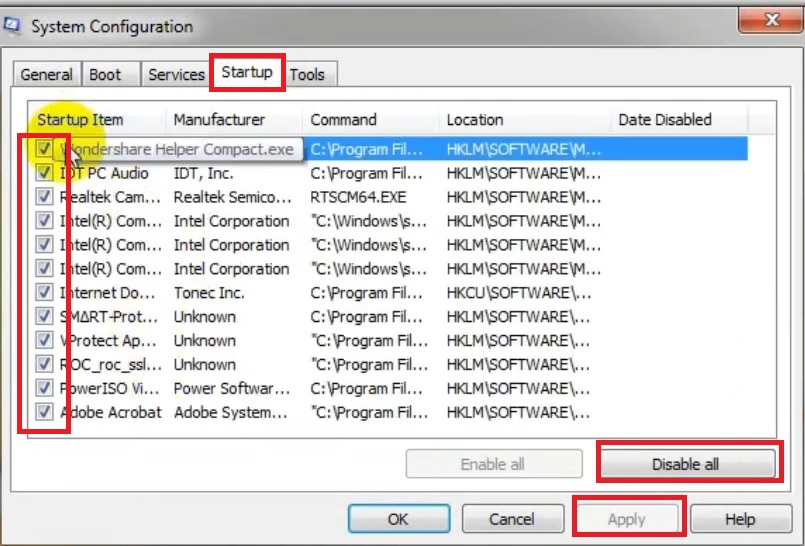
- Then, go to the Services tab and ensure that everything in there is selected and enabled.
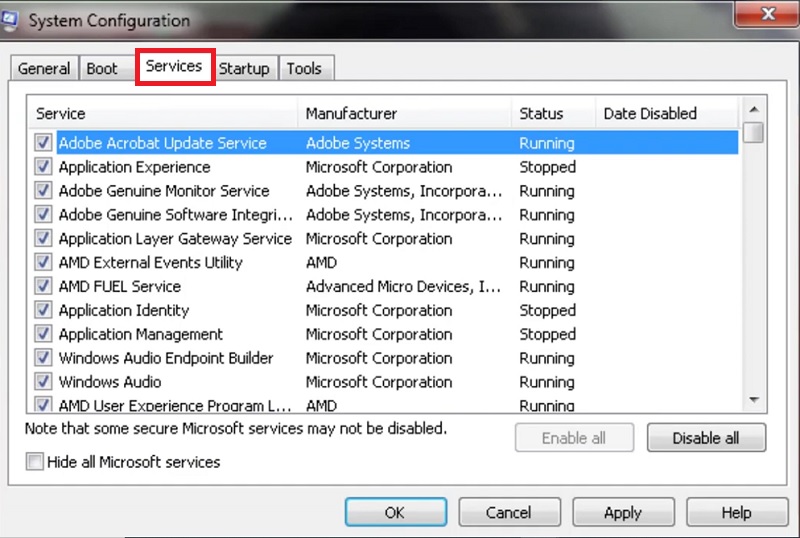
- Now, go back to the General tab, and this time select the Selective startup option and click on the small square box next to Load system services.
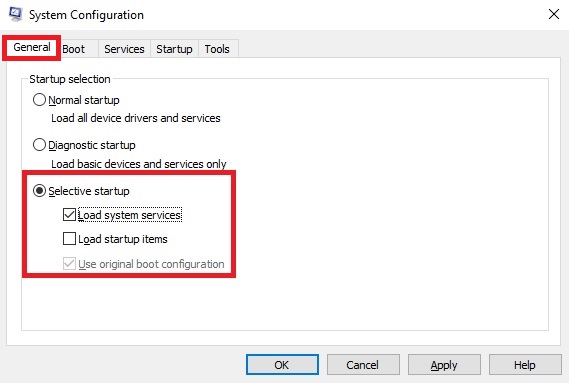
- Go to the Startup tab once again, and this time click on the Apply button, as shown by a red box in the above image with the tab open.
- Now, restart your PC at this point.
When it turns on, open the System Configuration box once again. Note that in the General tab, Selective startup with the box next to Load system service will be checked now, just as you marked it before restarting the system.
- Go to the Boot tab.
- Click on the Advanced options button on this page.
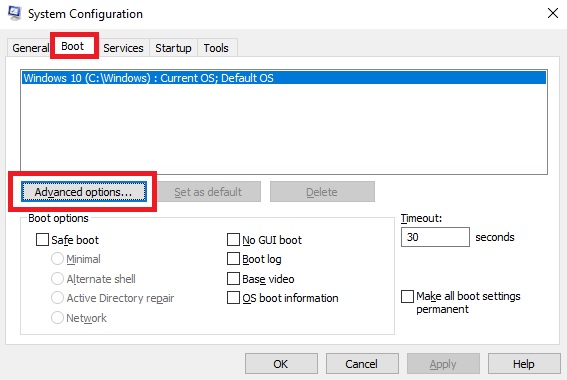
This will open the BOOT Advanced Options window.
- In this window, first click on the small box next to Number of processors: and then click on the small down arrow in the box written 1.
- Select the highest number of processors from the drop-down list.
- Click on the OK button after that to save the changes and exit.
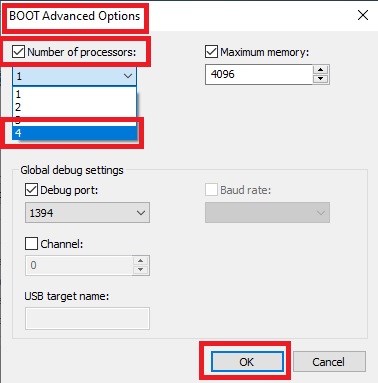
- Restart your computer once again.
Now, you must also run the System File Checker command sfc /scannow in the Command Prompt, which you can open by typing cmd in the search box, hitting Enter, and choosing run as administrator.
Wait for the scanning process to complete, which will take some time, and when you get the message that the process has been completed successfully, close the Command Prompt.
Method 2: Make Changes in System Startup and Recovery Settings
If the above solution failed to fix the issue, try to resolve the issue by making some changes in the Startup and Recovery settings of the system.
STEPS TO FIX:
- Right-click on the This PC icon on your Desktop.
- Select Properties from the drop-down menu.
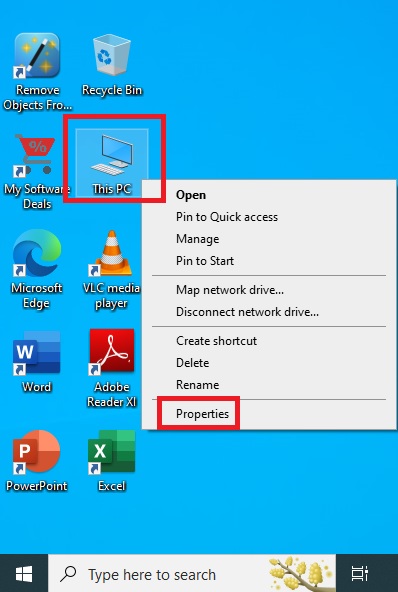
- Click on System protection at the right in the About page.
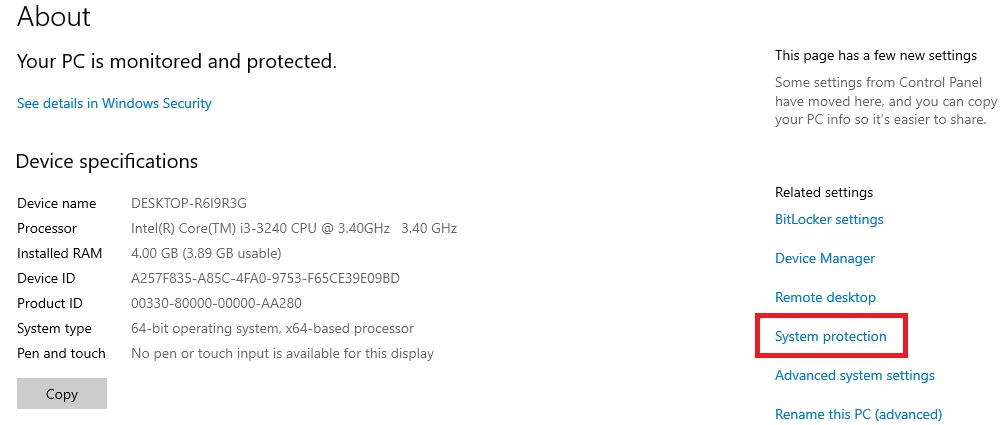
- Go to the Advanced tab in the System Properties window.
- Click on the Settings button under Startup and Recovery.
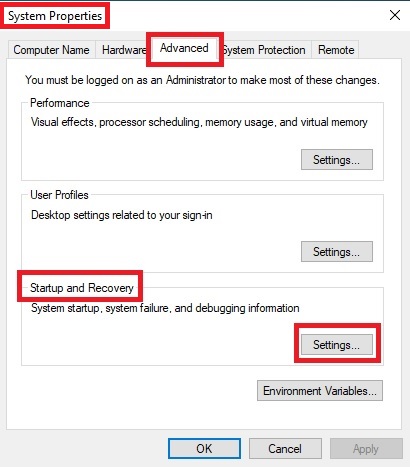
- Click on the small boxes under System failure to uncheck both options in the Startup and Recovery window.
- Also, click on the small arrow in the box under Write debugging information and select ‘(none)’ from the drop-down menu of different options.
- Finally, click on the OK button to save the changes.
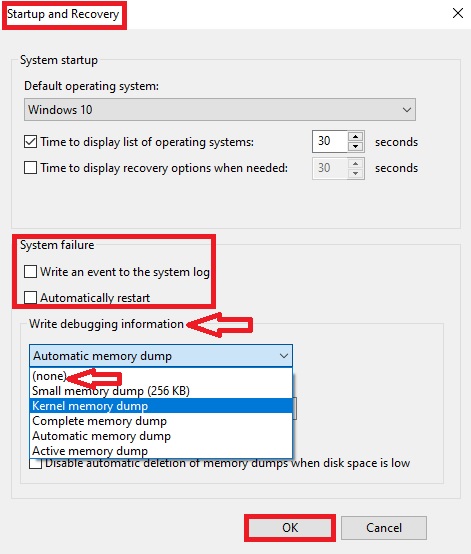
Method 3: Performing Startup Repair
Sometimes, there may be some issues with the system startup that may cause the ‘Windows has recovered from an unexpected shutdown’ issue. You may use the Startup Repair tool built into Windows to fix it.
STEPS TO FIX:
- Go to the Windows Recovery Environment from Start > Power > Restart, while pressing and holding the Shift key.
- When you get to the Choose an option window, click on Troubleshoot.
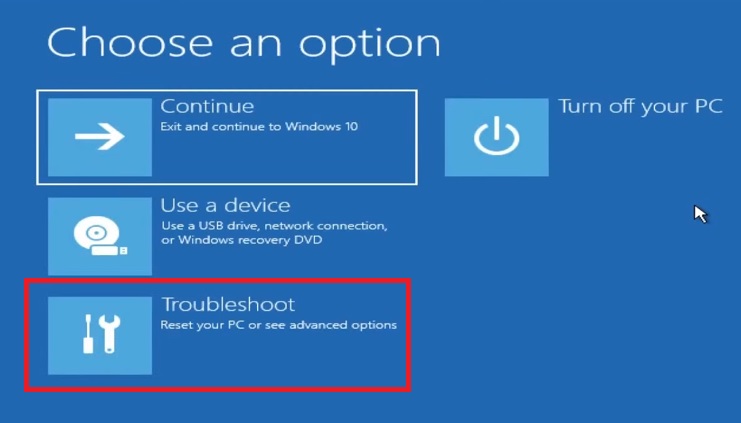
- Select Advanced options from the following window.
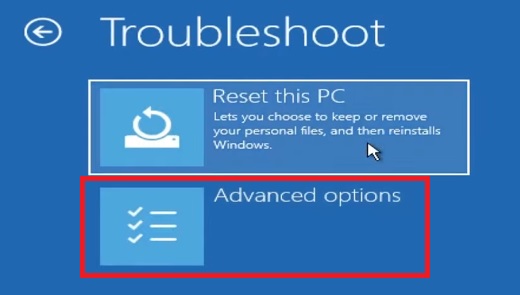
- Finally, click on Startup Repair.
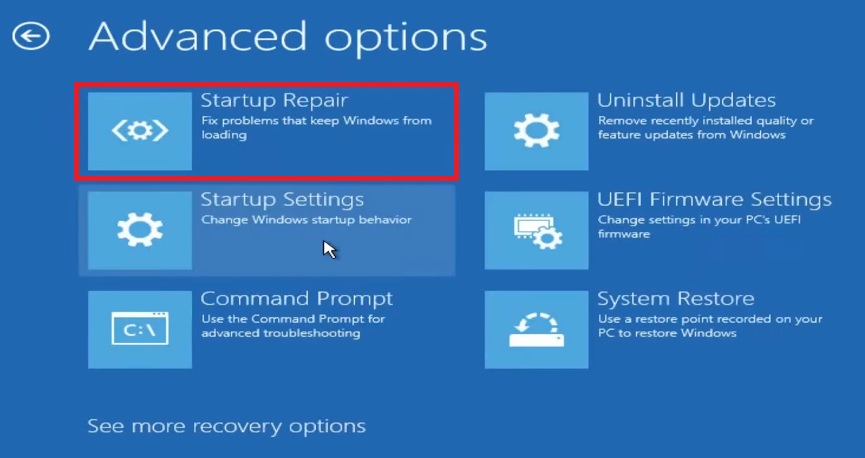
The tool will then start detecting the problems with the startup and repairing them. Once the issues are found and fixed, the computer will restart, and the ‘Windows has recovered from an unexpected shutdown’ issue will be resolved.
However, if no issues can be found, you will see a window with the message that the PC could not be repaired.
In such a situation, it is best to restore the system to an earlier state, as mentioned before in the beginning.
Conclusion
To summarize, since the cause of this particular issue can be varied, there is no single method or standard fix for it.
Ideally, it mainly depends on whether or not the root cause can be identified in the first place.
Still, the above fixes are quite useful, but if nothing seems to work, take your PC to a service center for repair.