Sometimes, the Windows Settings app may not open or work on your PC. In that case, you won’t be able to install updates or perform any other task that is related to it. Though this situation is terrible and annoying, you need not panic.
This is a common issue that can be resolved easily. Simply read this article to learn about the easy methods to get rid of this issue and choose the one that suits your needs best.
In This Article
KEY TAKEAWAYS
- You may reboot the system, update the operating system, or even reinstall the app to resolve the problem.
- Disabling any or all of the conflicting third-party apps and processes running in the background will also fix the issue.
- Running the troubleshooter may even identify the root cause and rectify the issue to enable opening the Windows Settings app once again.
- Similarly, running an SFC scan will also fix the issue by repairing the underlying files that may be corrupted.
- Creating a new user account and logging through it with administrator rights may also put things back on track.
Why is the Windows Settings App Not Opening?
Windows Settings not opening is an issue commonly experienced by those specific users who have upgraded their operating system to Windows 10 or 11 from an earlier version.
However, there are also a few other reasons for this specific issue to occur, such as:
- The system files installed on the PC may be corrupted and are preventing the Windows app from opening.
- The user account profile or files may be corrupted as well, resulting in such an issue.
- Then, there may be bugs or viruses in the system, especially if there are lots of third-party apps, that may prevent the app from opening.
- If you are using an outdated Windows system, such problems are common due to compatibility issues.
- The Windows Settings may be disabled in the Windows Registry, and so the app may not be opening.
- Uninstalling any preinstalled apps from your system may not allow the Settings app to open and cause other routine issues along with it.
- Some specific types of apps and processes running in the background may conflict or interfere with the functionality of the Settings app as well.
- And too many junk files stored in your system may also cause this problem, apart from causing serious damage to the system over time.
So, now you know the potential causes of the Windows Settings app not opening on your PC. Take a look now at the steps to follow so that you can resolve this issue once and for all.
Ways to Fix the Windows Settings App Not Opening?
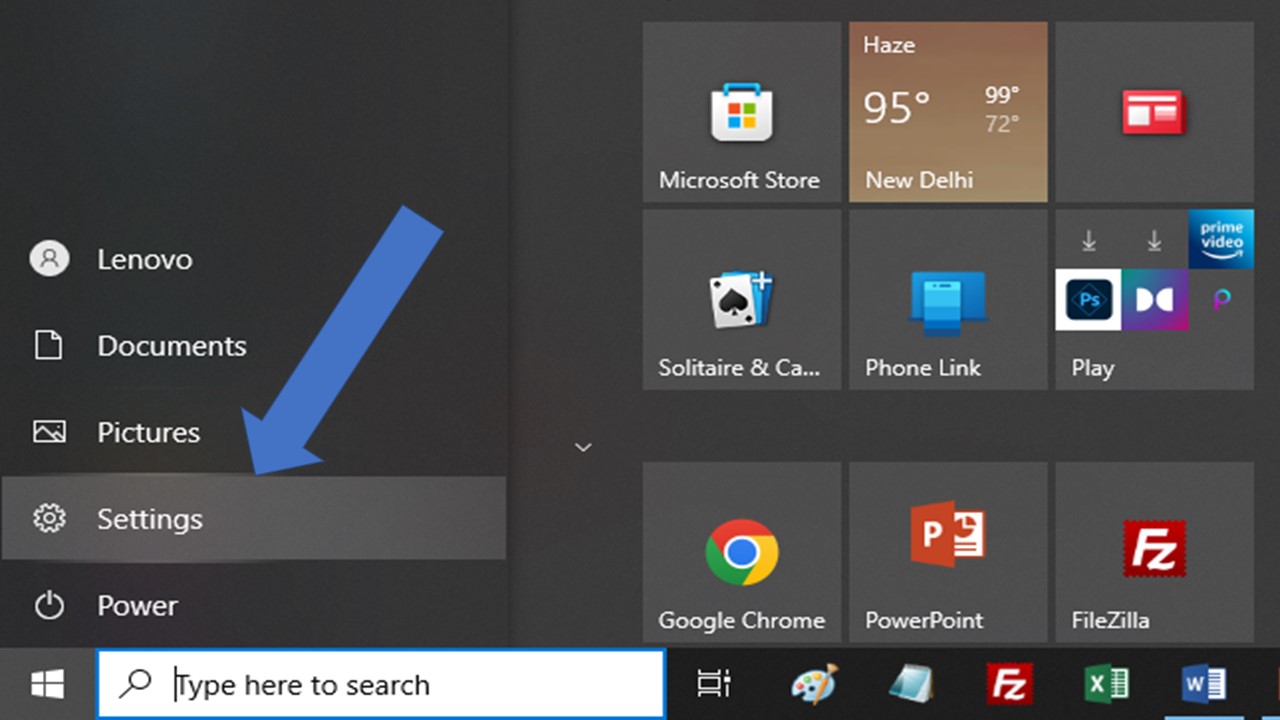
To start with, a simple reboot of the system can bring things back to normal. Alternatively, you can click on the desktop shortcut, if you have it created already, to open the app and work on it.
Also, if there are third-party apps conflicting with the Windows Settings app, booting the system in Safe Mode may prevent them from loading and thereby resolve the issue.
Installing recent updates of the operating system will also fix the problem most of the time. If it does not, it may require installing the operating system as well as the app completely.
There are also a few other useful and effective fixes to the problem of the Windows Settings app not opening, even by clicking on the desktop shortcut you may have created, as mentioned below:
- Updating or making changes in the value data of the Policies in the Registry Editor is one good way to resolve this issue.
- Similarly, identifying and disabling the conflicting apps and processes running in the background may make things normal again.
- Using the troubleshooter may also help in identifying the internal issues and fixing them so that the app opens normally as it should.
- Running an SFC scan on your system by using the Command Prompt or PowerShell with administrator rights may also open Settings once again.
- Minor changes in the Group Policy will also fix the problem and allow the Windows Settings app to open.
- You may create and log in via a new user account with administrator rights to open the Settings app again on your PC.
Now, take a look at the steps to follow for performing each of these processes.
Method 1: Reset the Settings App
Assuming that the Settings icon (the cogwheel or gear icon) is visible on the Start menu, you can first try to reset the app in order to open it.
STEPS TO FIX:
- Go to the start menu.
- Right-click on the gear icon.
- Click on the small arrow next to More to open more options.
- Click on App settings.
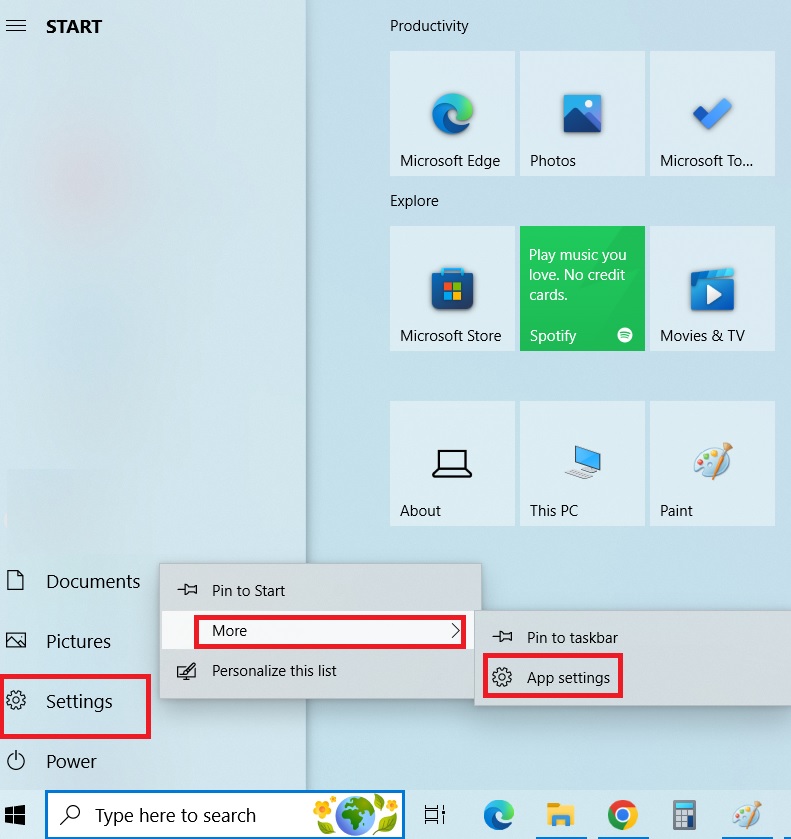
In most cases, it will open. If it does, then scroll down to find the Reset section and click on the Reset button in the next window.
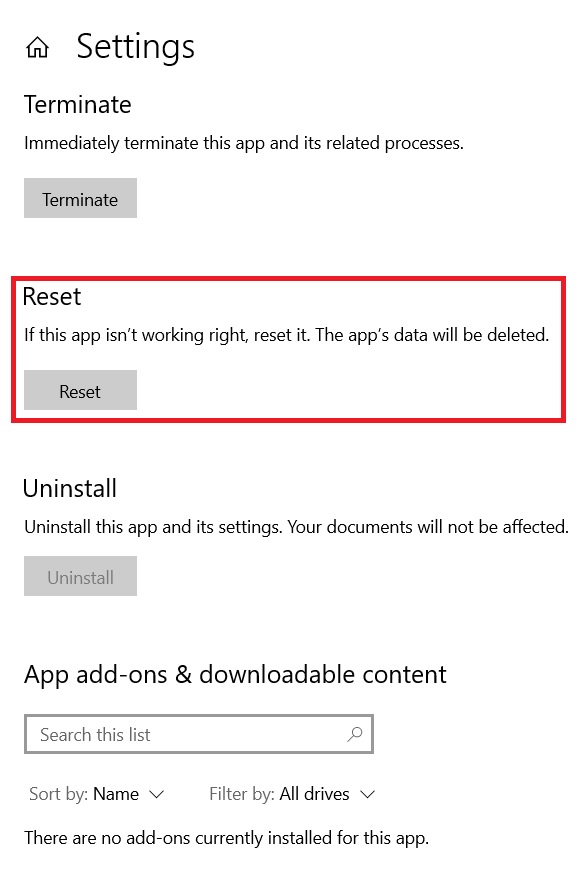
When the process is complete, try opening the settings app now. If it does not open, follow the next process.
Method 2: Restart File Explorer
This is another simple solution that you may try before moving on to the more complex ones.
STEPS TO FIX:
- Press the CTRL + SHIFT + ESC keys on your keyboard together to open Task Manager.
- Click on the More Details button if it opens in a compact view, as shown in the image below.
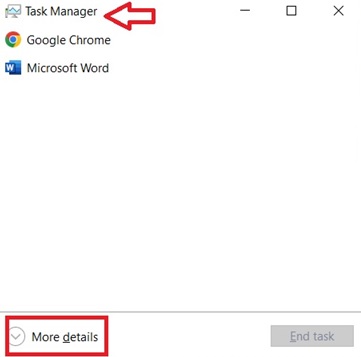
- Scroll down to find Windows Explorer in the list of apps under the Processes tab.
- Right-click on it.
- Select Restart from the menu that appears.
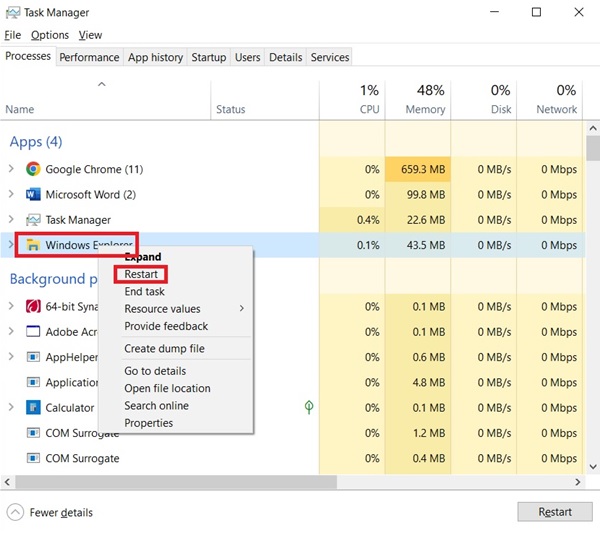
Close the window and try opening the Windows Settings app now.
Method 3: Enable the Settings App from the Windows Registry
If, accidentally, you disable the Windows Settings in the Windows Registry, it will cause this problem.
In that case, you will need to enable it by using the Windows Registry Editor or Group Policy.
STEPS TO FIX:
- Press the Windows and R keys at the same time on your keyboard.
- In the Run dialog box that opens, type regedit.exe.
- Press enter or click on the OK button.
- Click on the Yes button on the User Account Control box when it appears.
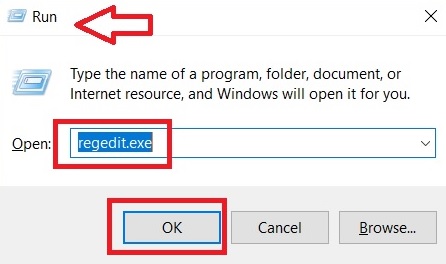
(You can do the same in the Windows search box located next to the Start menu as well.)
Once the Registry Editor window opens, double-click on the following folders or on the small arrow beside each of them in the precise order as mentioned below:
- HKEY_CURRENT_USER
- SOFTWARE
- Microsoft
- Windows
- CurrentVersion
- Policies
- Explorer
Now, once you reach Policies, you may not find Explorer under it. In that case, you will have to right-click on Policies > choose New > click on Key from the respective drop-down menus.
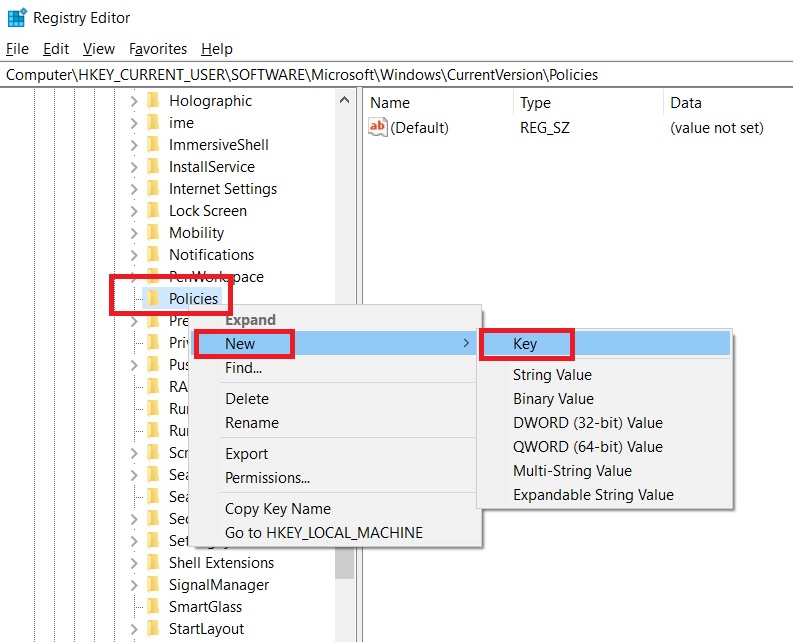
- Now right-click on New Key #1.
- Select Rename from the drop-down menu.
- Name it Explorer.
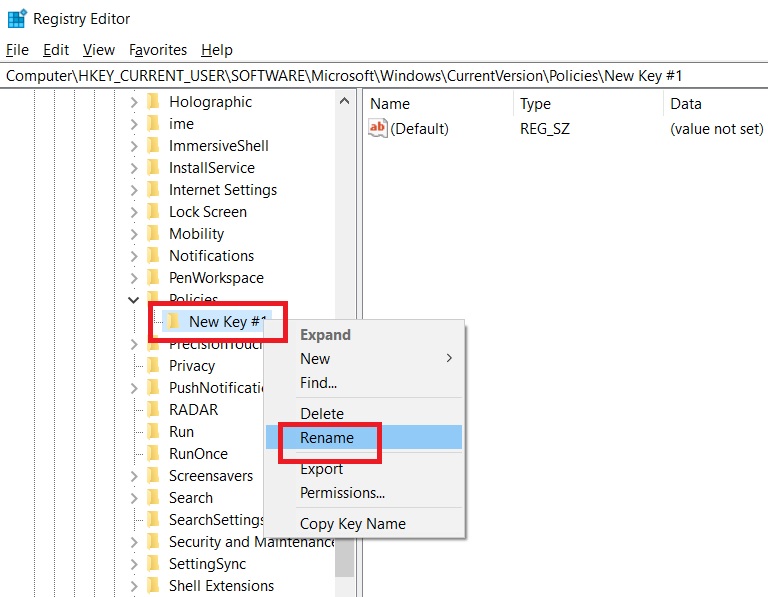
- Now, go to the right side of the window.
- Right-click on the empty area.
- Select New.
- Click on DWORD (32-bit) Value from the drop-down menu.
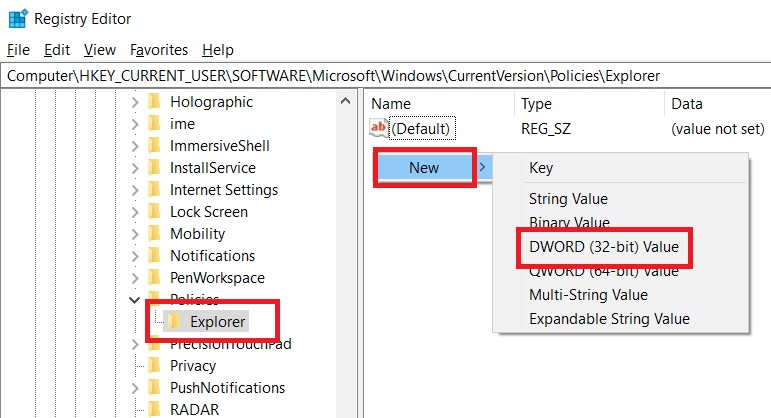
- Name the new key NoControlPanel.
- Double-click on the key.
- Set the value to 0 in the box under Value data in the new window.
- Finally, click on the OK button.
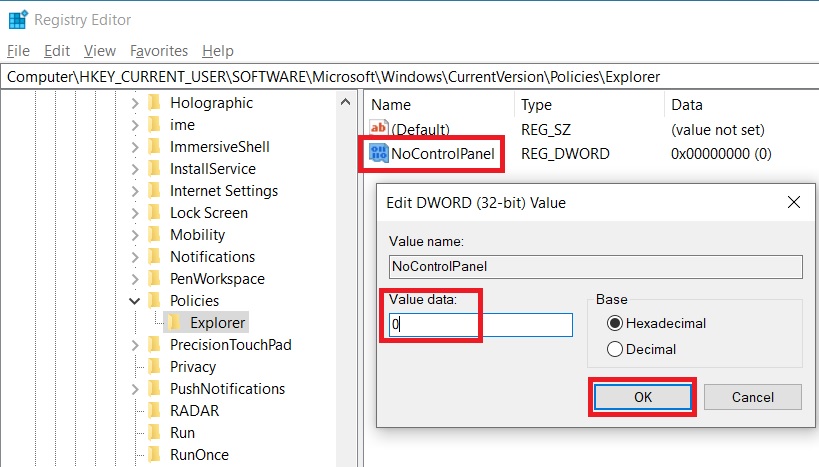
Expert tip:
Before you go ahead with this process, it is recommended that you create a proper backup of the registry files. This will help you prevent system issues in the event of any improper operation.
Method 4: Make Changes in the Group Policy
If the above solution does not resolve the issue, you may then have to make some changes in the Group Policy to ensure that the Windows Settings app opens on your PC.
STEPS TO FIX:
- Open the Run box as described above.
- This time, type gpedit.msc in it and hit Enter.
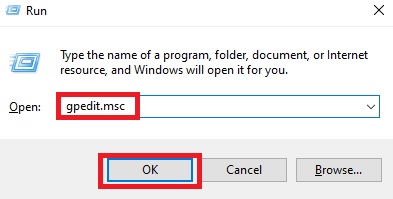
- In the Local Group Policy Editor window, click on the small arrow next to User Configuration to expand it.
- Do the same for Administrative Templates.
- Double-click on the Control Panel.
- Look for Prohibit access to Control Panel and PC Settings in the Extended page on the right side of the window and double-click on it.
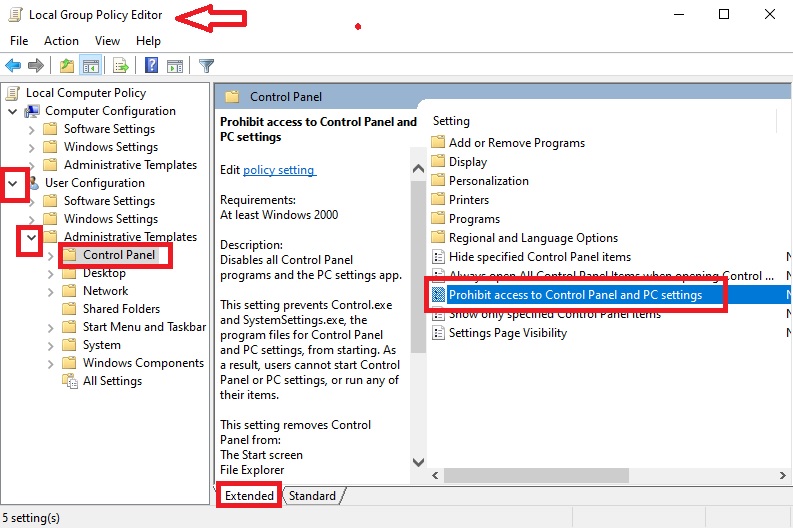
- Change the setting to Disabled in the next window.
- Click on the Apply button and then on the OK button.
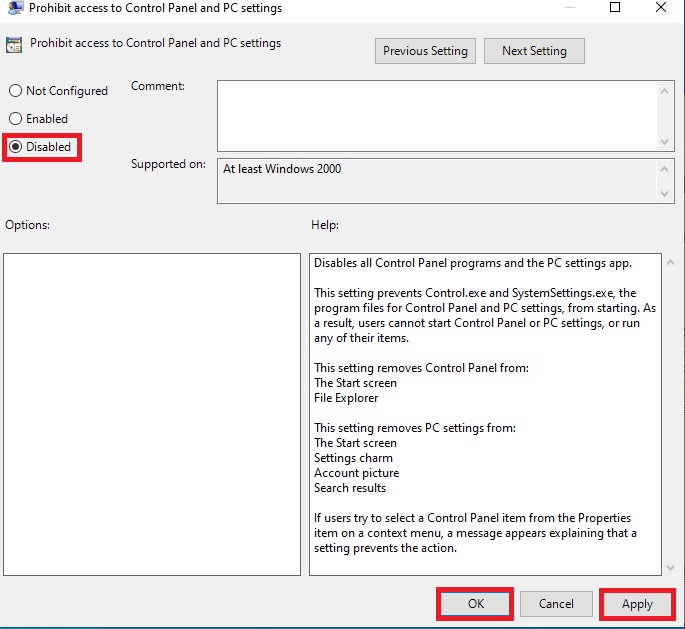
Now try accessing the Windows Settings app.
Method 5: Run System File Checker Scan
If the above two methods are unable to solve the issue of the Windows Settings app not opening on your PC, there may be some corrupted system files that are preventing it.
Therefore, running a System File Checker scan may help in this situation. This tool offered with the Windows operating system will scan, detect, and restore corruptions, if any, in the Windows system files to make things normal again.
STEPS TO FIX:
- Open the Command Prompt as an administrator from the Run box by typing cmd in it and pressing Enter.
- Type sfc /scannow.
- Press the Enter button on your keyboard.
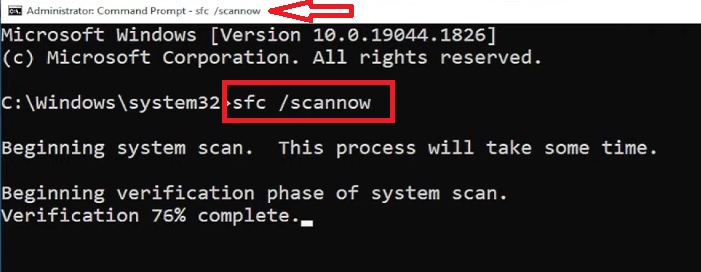
The scanning process will take some time. So, wait patiently for it to be completed.
When the tool is done scanning, check whether or not the issue has been resolved. If it still persists, try the next solution.
Method 6: Troubleshoot with the Windows Update Troubleshooter
Sometimes, when you find that the Windows Settings app is not opening on your PC, it can be resolved with just one simple solution – running the Windows Update Troubleshooter.
STEPS TO FIX:
- Open Control Panel by typing it in the search box next to the Start menu.
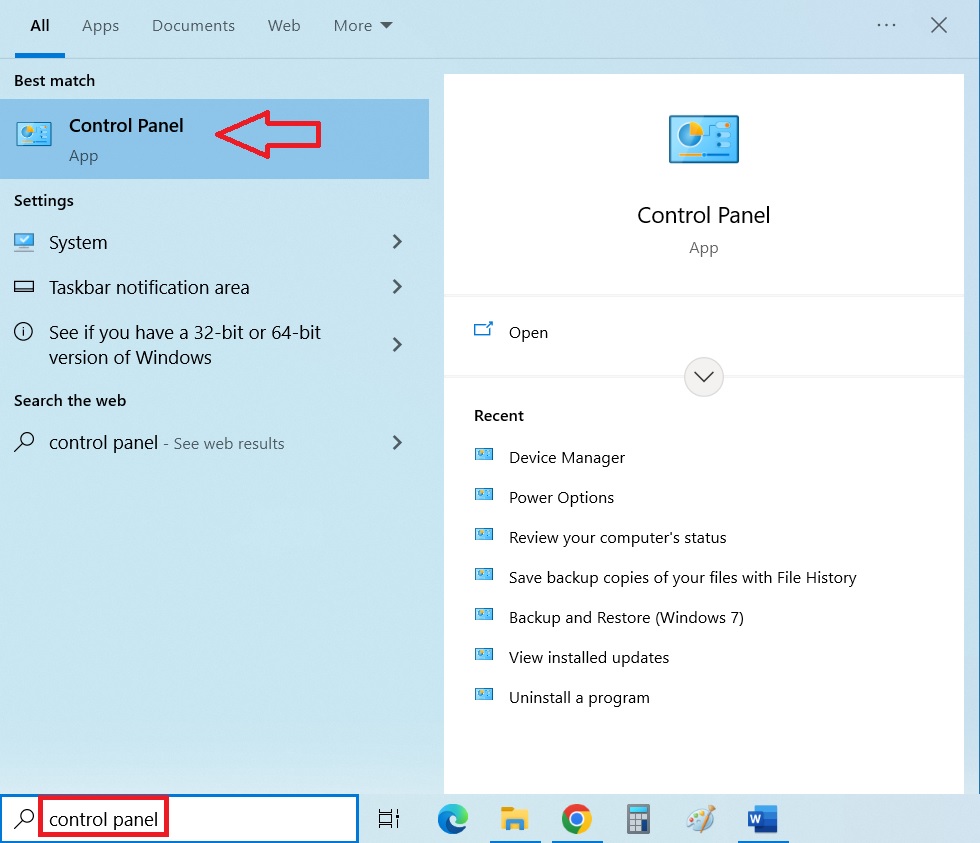
- Go to and click on the small arrow next to Category on the right side of the window.
- Select Large icons.
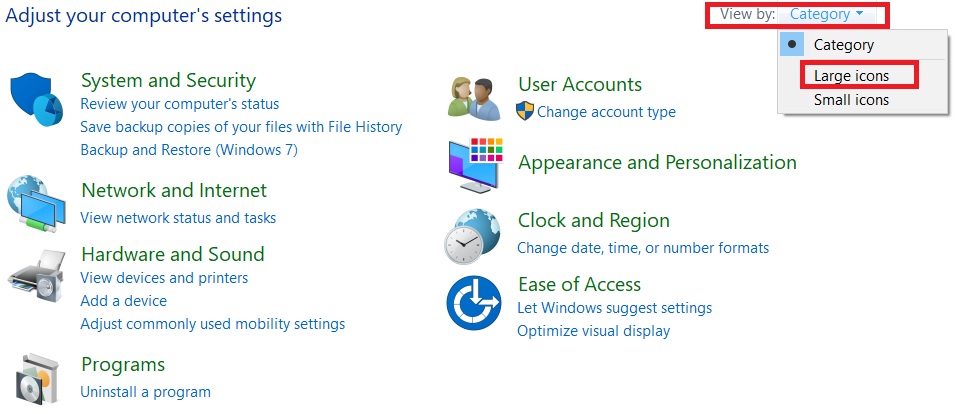
- Choose and click on Troubleshooting.
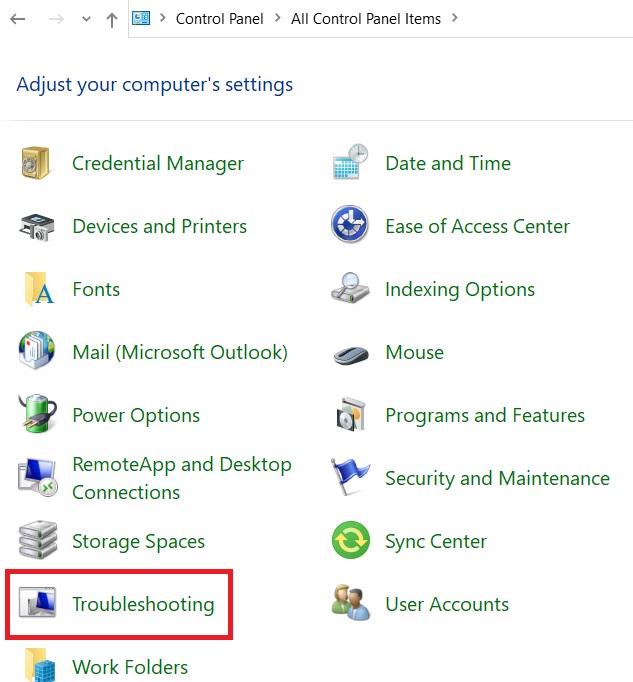
- In the new window, go to System and Security.
- Click on the link that says Fix problems with Windows Update.
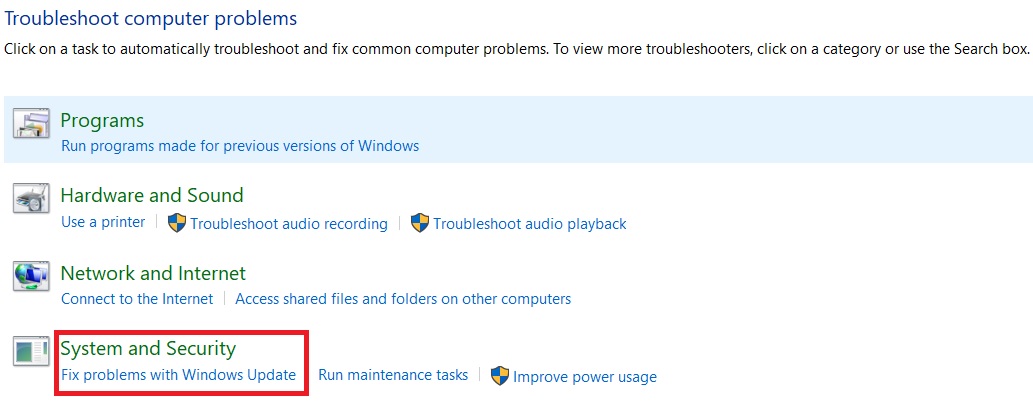
- Click on the Next button in the Windows Update window that appears.
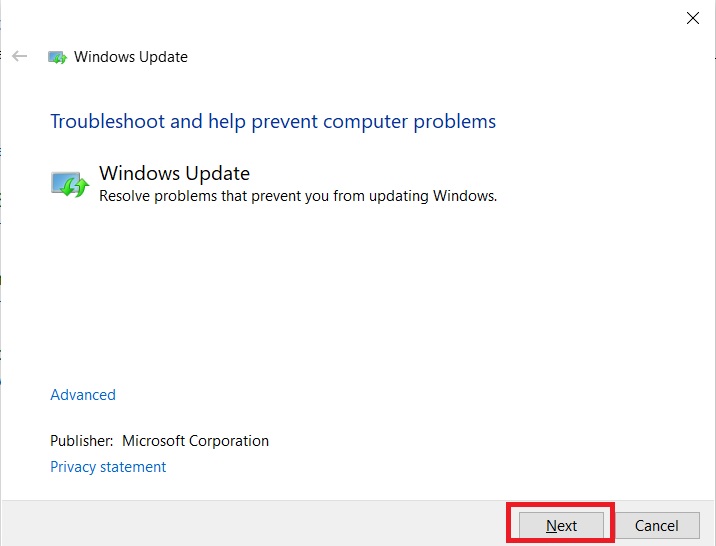
- When the system is done with detecting and fixing the issues, click on the Close button in the following window.
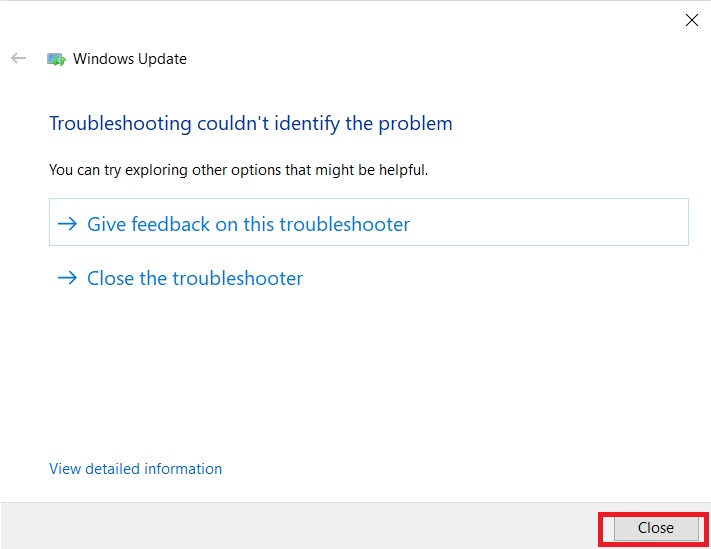
Now, try opening the Windows Settings app.
Alternative way:
There is another way to troubleshoot, provided you can access the troubleshoot settings page.
- Go to the search box and type troubleshoot settings in the box and press Enter.
- Go to Additional troubleshooters located at the right side of the next window.
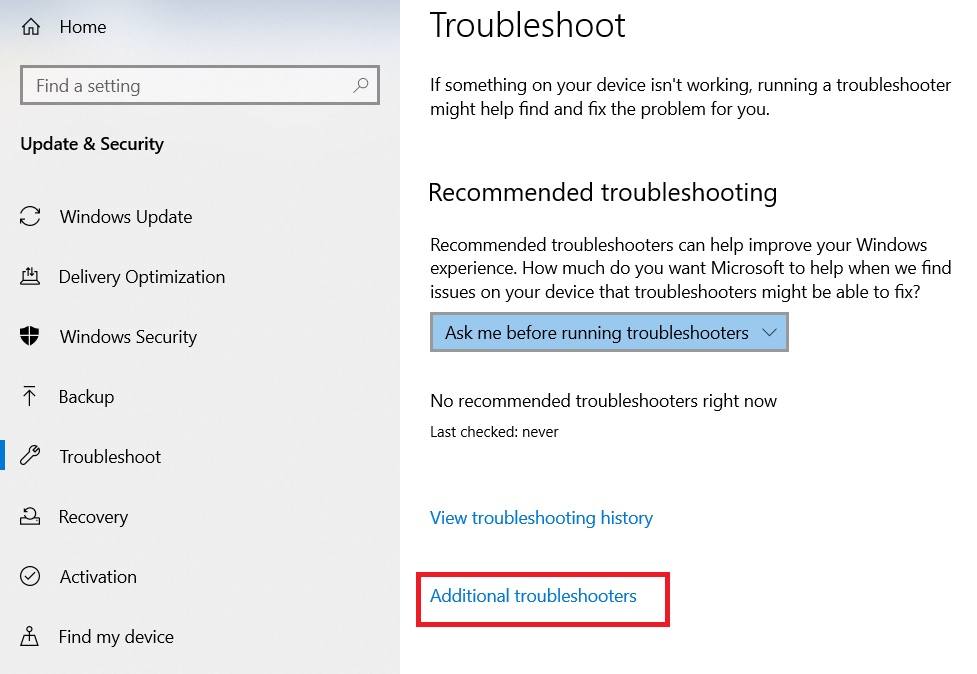
- Scroll down the list displayed in the next page to go to Search and Indexing and click on it.
- Click on the Run the troubleshooter button.
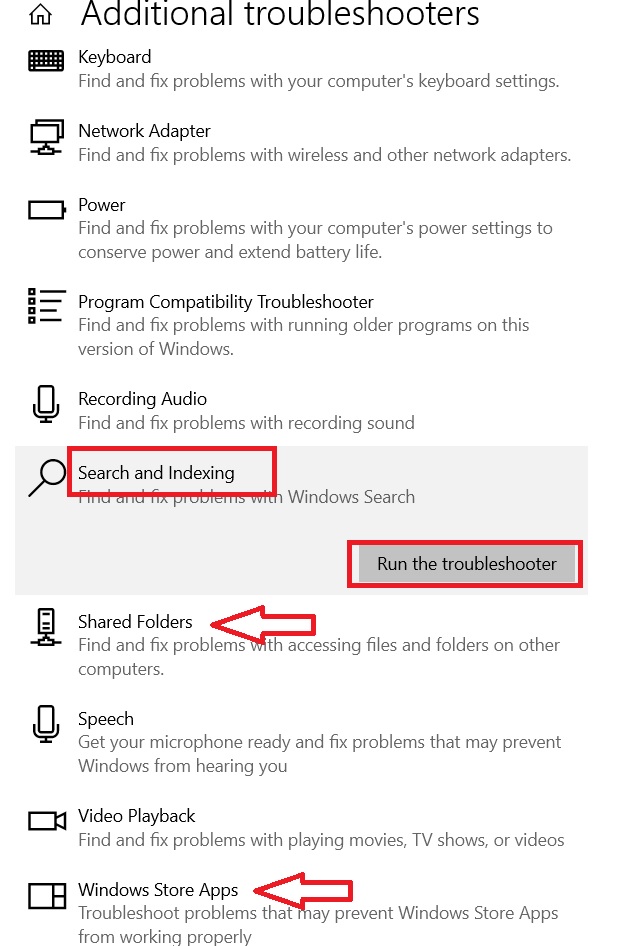
- In the next window, click on the small box next to files, folders, apps, and settings don’t appear in results, when you are asked What problems do you notice?
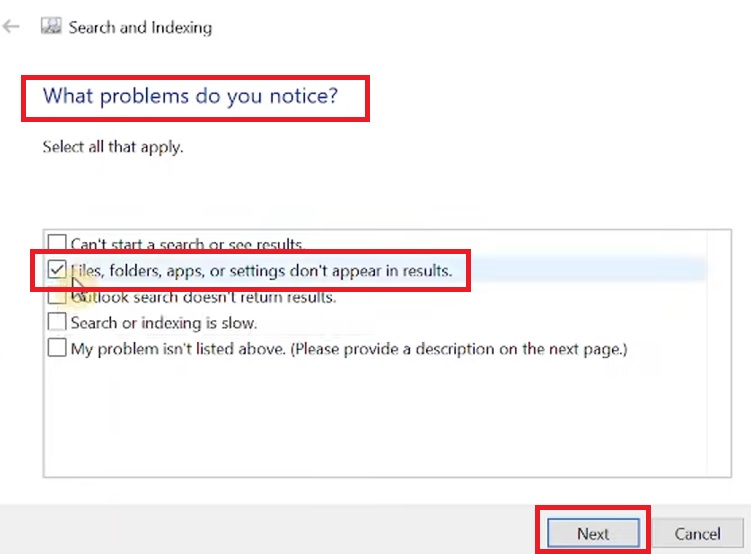
- Click on Try these repairs as an administrator in the next window.
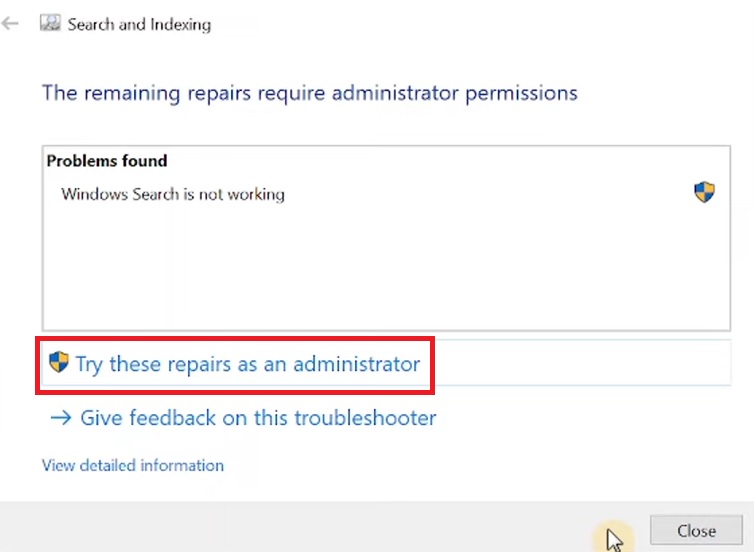
Once again, the ‘What problems do you notice’ window will appear.
- This time select all of the boxes.
- Click on the Next button.
- Now, Please describe your problem briefly.
- Click on the Next button.
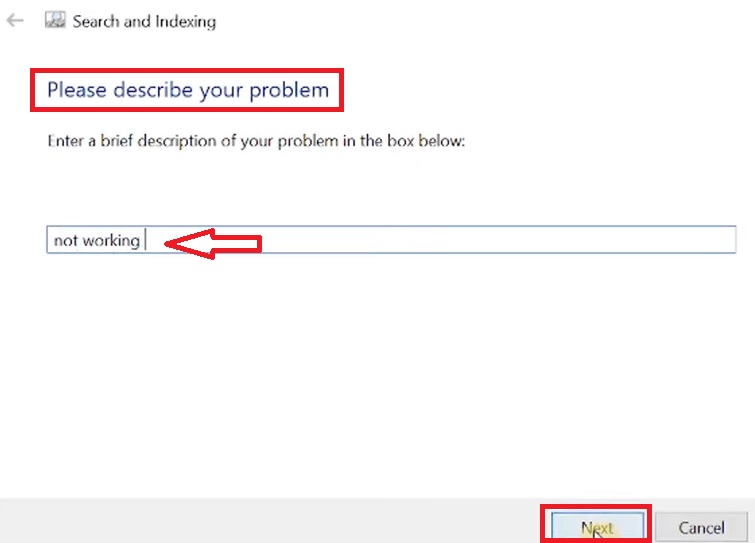
Let the scanning and fixing process complete.
Finally, click on Close the troubleshooter in the next window that shows Troubleshooting has completed and the issues are Fixed.
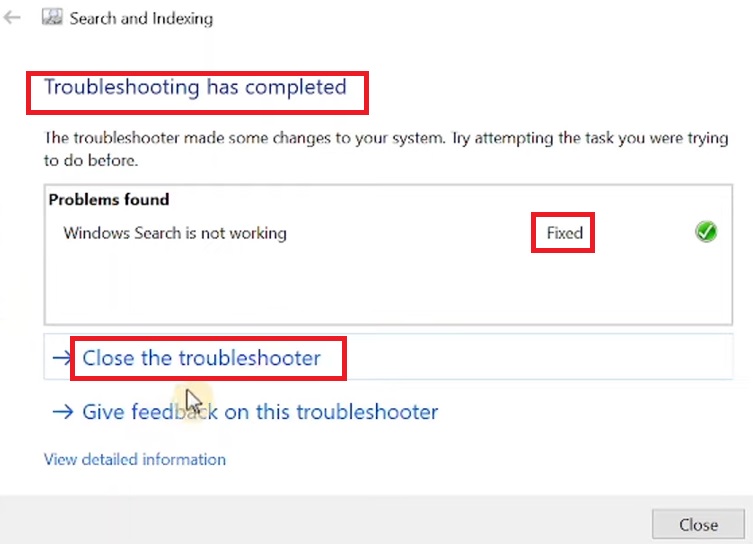
You may also do the same for the Shared Folders and Windows Store Apps, marked by red arrows in the image shown before.
Now, restart your system and try opening the Windows Settings app.
Method 7: Create and Login as a New Windows User
In all possibilities, creating a new user account and logging in via it may allow you to open the Windows Settings app again on your computer.
However, you cannot use Settings for that matter and therefore have to use the Command Prompt once again.
STEPS TO FIX:
- Open the Command Prompt like before with administrator privileges.
- Type the command net user newusername newpassword /add.
(Here, replace the new username and new password with the actual ones that you want to use, say 1uo1uo.)
- Press Enter.
You will get a message that will say that the command has been completed successfully.
- When you get this message, type in the next command net localgroup administrators newusername /add.
- Press Enter.
This will open the new user account with administrator privileges.
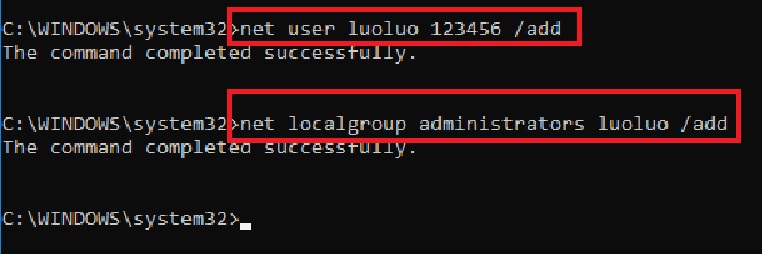
Finally, type exit and close the Command Prompt when you see that the command has been completed successfully.
You may skip the second part of the process and use an alternative way to make the new user an administrator account.
Simply, go to Control Panel > User Accounts > Manage another account > select the new account just created > Change the account type > Administrator > Change Account Type. Henceforth, follow the instructions to complete the process.
Now, sign out of your old account and sign in using the new account. Next, copy the files from your old account to the new one and try opening the Windows Settings app. This should work now.
Method 8: Install the Available Updates through PowerShell
If you find that you still cannot open the Windows Settings app on your PC even after trying all of the solutions mentioned above, you should install the available updates through PowerShell.
STEPS TO FIX:
You will first have to install the Windows Update module, since there is no such module pre-installed in the system.
- Open the Run box as before.
- Type powershell.
- Press CTRL + SHIFT + ENTER to open it as an elevated PowerShell.
- Type in the command Install-Module PSWindowsUpdate.
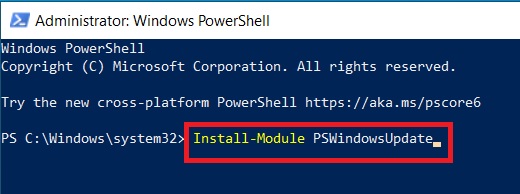
- Press Enter.
When the module installation process is complete, you must then type in the command Get-WindowsUpdate to check for updates and then type in Install-WindowsUpdate to install the updates available.
It will take some time depending on the amount of downloading it has to do.
When it is completed successfully, restart your system and check whether or not the Windows Settings app is opening.
Expert tip:
It is better to take a proper backup of all your important data and files stored on the computer before you reinstall the updates in your system.
This way you won’t lose any data or files if anything untoward happens during the process.
Method 9: Remove the Problematic Updates
The issue of Windows Setting not opening on your PC must have started after a specific date. Check for any updates made on that date or after and remove them to restore the system.
STEPS TO FIX:
- Go to the Control Panel as you did in Method 6.
- Select Programs and Features.
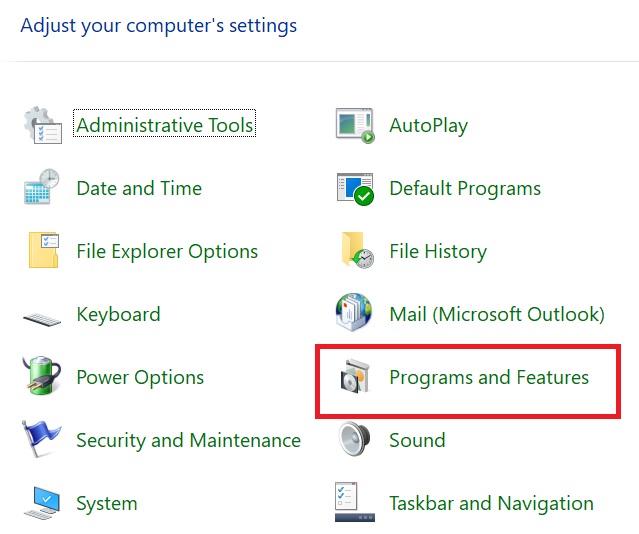
- Select View installed updates from the left panel of the window.
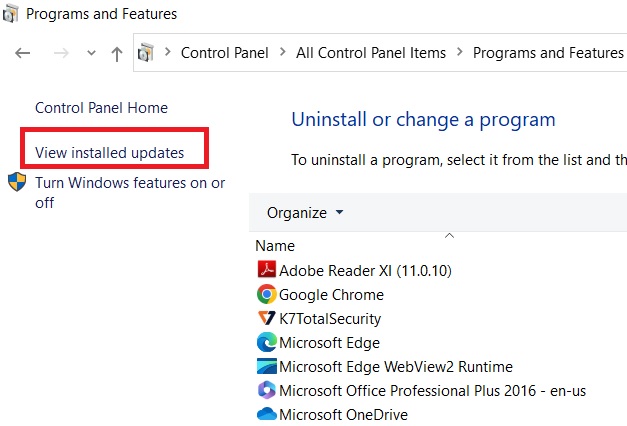
- Look under the Name column for the list of updates in the Uninstall an update page.
- Find the ones that were installed on or after the date of the issue started to occur.
- Right-click on them.
- Click on Uninstall.
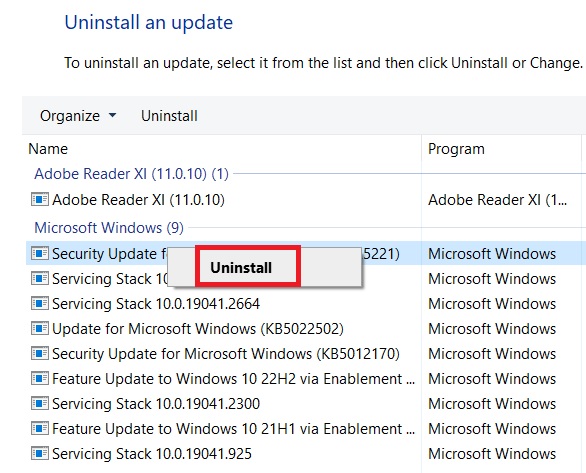
Now, when you have uninstalled all of them, restart your PC to check whether or not the issue has been resolved.
Method 10: Perform a System Restore
Pretty much in the same way as above, you may also perform a system restore at this point, to take your system to a time when it and everything in it were working properly.
STEPS TO FIX:
- Select the Recovery option from the Control panel this time.
- Click on Open System Restore from the new window.
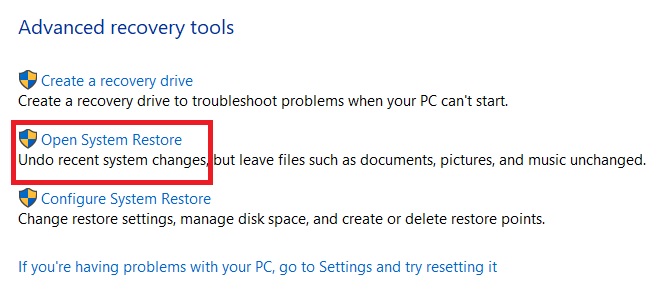
- Click on the Next button in the System Restore window to confirm Restore system files and settings.
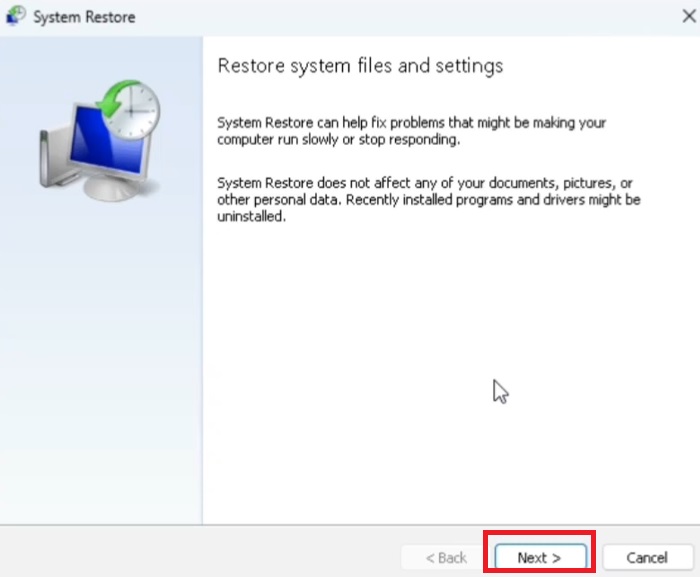
- In the next window, click on the date before which the system was working properly.
- Click on the Next button.
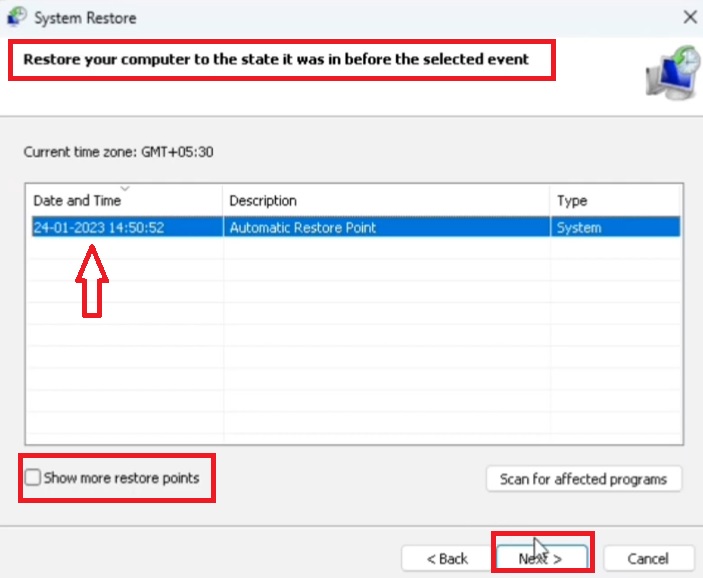
This will restore your computer to the state it was in before the selected event.
There can be one or many restore points displayed. If there is one, you can click on the small box next to Show more restore points (as shown in the image above) and choose the desired one from there.
- Now, select Drive C to Confirm your restore point and finally click on the Finish button.
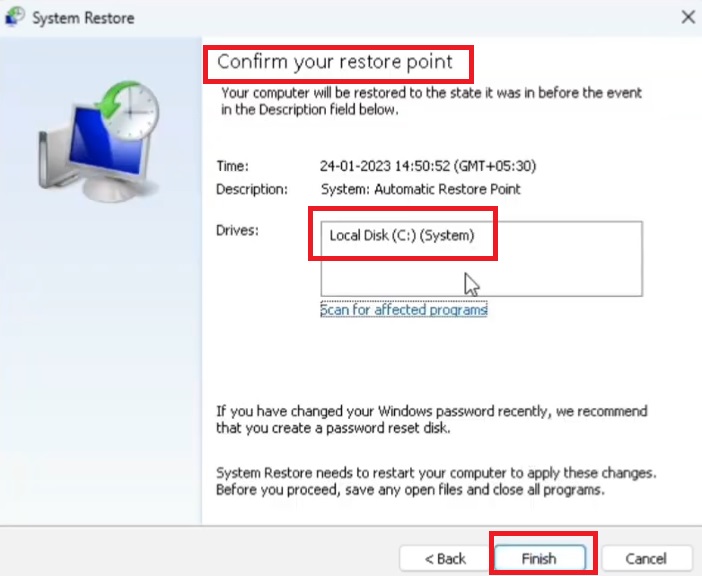
This entire process will take some time, which may vary according to the performance of your system as well as the data stored in it.
When it is done, try opening the Windows Settings app.
Method 11: Reinstall the Preinstalled Apps
Sometimes, you may have uninstalled a few preinstalled apps from your system, and that may also prevent the Windows Settings app from opening. Therefore, reinstall them using the PowerShell.
STEPS TO FIX:
- Open PowerShell by right-clicking on the Start menu and clicking on the Windows PowerShell (Admin) option from the pop-up window.
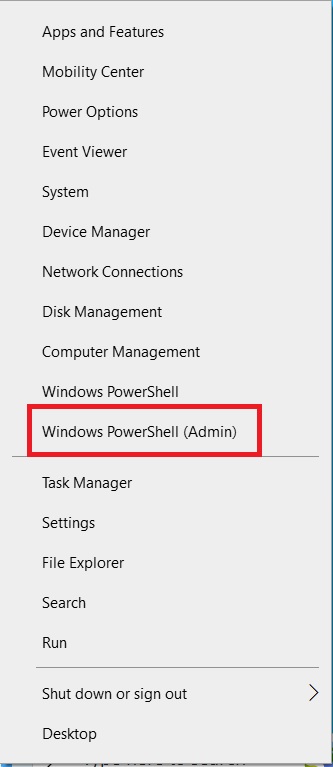
- Type the command powershell -ExecutionPolicy Unrestricted Add-AppxPackage -DisableDevelopmentMode -Register $Env:SystemRoot\ImmersiveControlPanel\AppxManifest.xml.
- Press Enter.

This will take some time, and therefore, wait until the process is complete.
Method 12: Run DISM
You may also use the built-in Deployment Image Servicing and Management (DISM) troubleshooting tool in Windows to fix this issue.
This will deploy the system image as well as refresh the features of the system all over again, which includes the Windows Settings app.
STEPS TO FIX:
- Open the Command Prompt as an administrator as before.
- Type in the command DISM.exe /Online /Cleanup-image /Restorehealth.
- Press Enter.
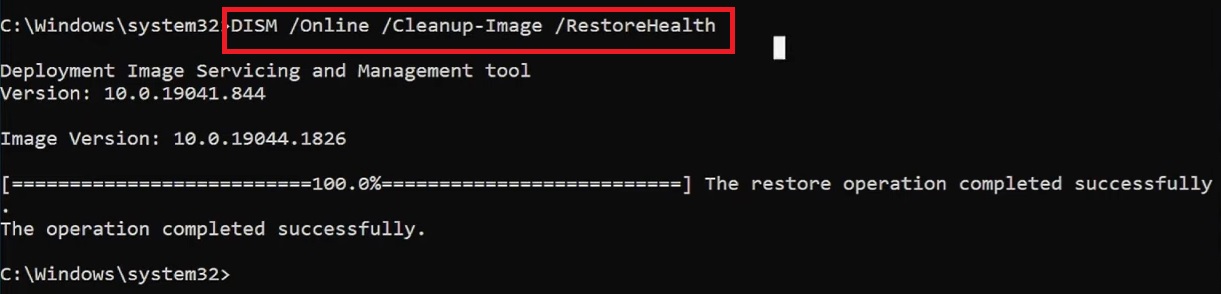
It will take some time for the scanning to complete. When the process is complete, restart your PC and check whether the issue has been resolved.
Conclusion
So, hopefully, after reading this article, you can easily fix the issue of Windows Settings app not opening when you encounter it.
Just make sure that you choose the right method based on the actual cases.
Moreover, it is recommended that you also make a system image to warrant a quick restore in case of a disaster.