Technological developments have enabled the CPU manufacturers such as Intel and AMD to increase the number of cores in their processors from 2 to 4, from 4 to 8, and so on and so forth, in geometric progression.
However, the question is whether or not all of them are visible and usable during heavy workloads. Well, there may be times when all of them will not show.
In such situations, there is nothing to worry about because here is an article that will let you know how exactly you can make your PC show all the CPU cores. So, read on.
KEY TAKEAWAYS
- Setting the maximum number of cores in the System Configuration will make them all visible to the PC.
- Sometimes, the operating system may also cause this issue. In that case, updating it is an easy and quick fix.
- It is better to remove viruses and bugs from your system, which may, at times, create such an issue.
In This Article
What Causes a PC Not to Show All Cores?
The reason why a PC may not show all the cores of the CPU is that the software developers might not have written the code to show them all in the first place.
In fact, there are only a handful of applications created or written to literally use all the cores of a CPU.
In addition to the above, another simple reason for the computer being unable to show all cores is that Windows may itself change the number of cores.
How to Fix PC Not Showing All Cores?
You can make the Windows computer system show all the CPU cores by setting the number of cores to maximum in the System Configuration.
Remember, resetting the CPU Active Core Control in the BIOS may add the logical cores, but it is usually done when you need your CPU performance to be better.

Setting the Number of Cores to Maximum
Sometimes, the System Configuration may prevent all the cores from being visible by the computer. Setting their number to the maximum will easily resolve the issue.
STEPS TO FIX:
- Go to the Start menu.
- Type Run in the box.
- Press Enter.
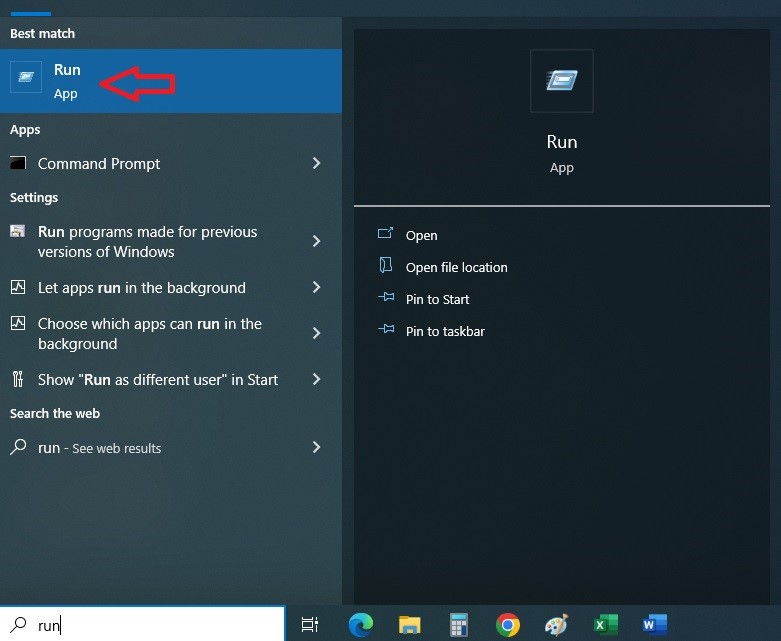
- Click on the Run app.
- Type ‘msconfig’.
- Click on the OK button.
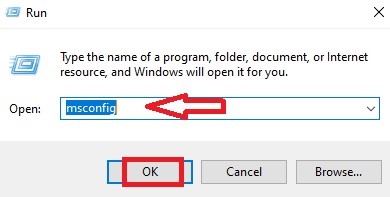
- On the System Configuration window go to the Boot tab.
- Click on the Advanced option button.

- Make sure that the box beside Number of processors is ticked in the BOOT Advanced Options window.
- Click on the down arrow at the right side of the box.
- Mention the number of cores – the highest one.
- Check the box beside Maximum Memory as well, but only if you really need it.
- Click on the OK button.
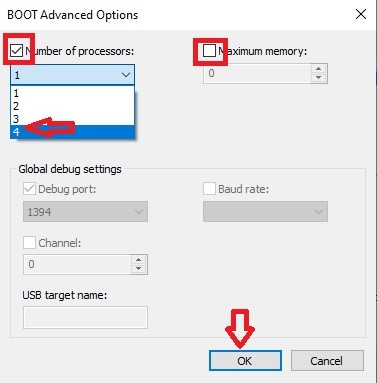
- Click on the Apply button and then on the OK button on the System Configuration window after the BOOT Advanced Options window closes.
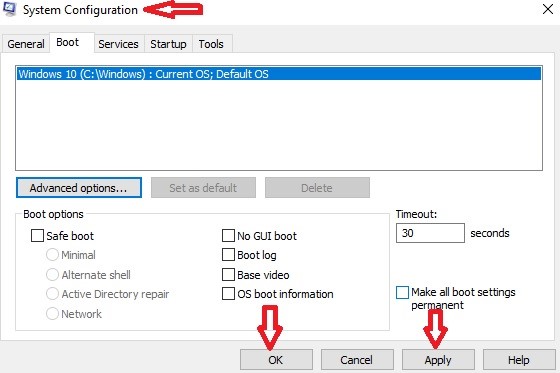
You will have to click on the Restart button, when prompted, so that the changes take place. This will enable the PC to show the maximum number of cores of the CPU.
Questions & Answers:
Is it Safe to Enable All Cores?
Ideally, there is no need to always enable all the cores of the CPU of your PC.
This is because their usage and the amount of processing power they need will largely depend on the particular app you are running and the operating system you are using.
Does Disabling Cores Save Power?
Yes, it sure does. This is because the cores of the CPU use a considerable amount of power. Therefore, disabling the cores will save a considerable amount of power.
It is for this reason that a laptop computer turns off as many cores as possible by it when you switch from mains to battery power.
Do Cores Affect CPU Speed?
Usually, the cores in the CPU need to use the channels in order to communicate with each other, which reduces its speed somewhat.
So, it naturally indicates that an increase in the number of cores in the processor will certainly affect the speed and performance of the computer system.
Conclusion
Your PC may not show all the cores of the CPU when needed.
Though you will not need them all always, from this article you now know the ways in which you can make them visible and usable when you need them.
In short, using these fixes will save you from having to replace the CPU to use its full potential.