Defragmentation is a process that optimizes the performance of a hard drive by reorganizing its files and reducing file fragmentation.
When you use a computer, files are constantly being created, modified, and deleted, which can lead to data fragmentation.
This means that parts of a file may be scattered across different physical locations on the hard drive, resulting in slower read and write speeds.
Defragmentation consolidates fragmented files, placing all the parts of a file together in contiguous blocks on the hard drive.
This allows the read/write heads of the hard drive to access the files more efficiently, improving overall system performance.
This article explains the simple steps to follow.
In This Article
KEY TAKEAWAYS
- Defragment of the hard drive maintains the health and performance of the drive and the PC.
- Hard drives can be defragmented by using the built-in Defragment and Optimize Drives feature.
- You may also use the Control Panel to access the Defragment and Optimize Drives feature and defrag your hard drive.
- Reliable third-party tools can also be used for the defragment process.
Why Is It Necessary to Defrag a Hard Drive?
Defragment of the hard drive is necessary to organize or remove files stored in different places in the drive in clusters.
This process helps in better data management and also speeds up the performance of your computer by creating contiguous clusters. It also helps the computer in reading the files much more easily, which also adds to its performance.
Some other benefits of defragmentation of a hard drive are:
The following are the main benefits of defragmenting a hard drive when necessary:
- It frees up unused space.
- It extends the life of the hard drive.
The process is simple and can be accomplished in a few steps, as explained below.
How to Defrag a Hard Drive?
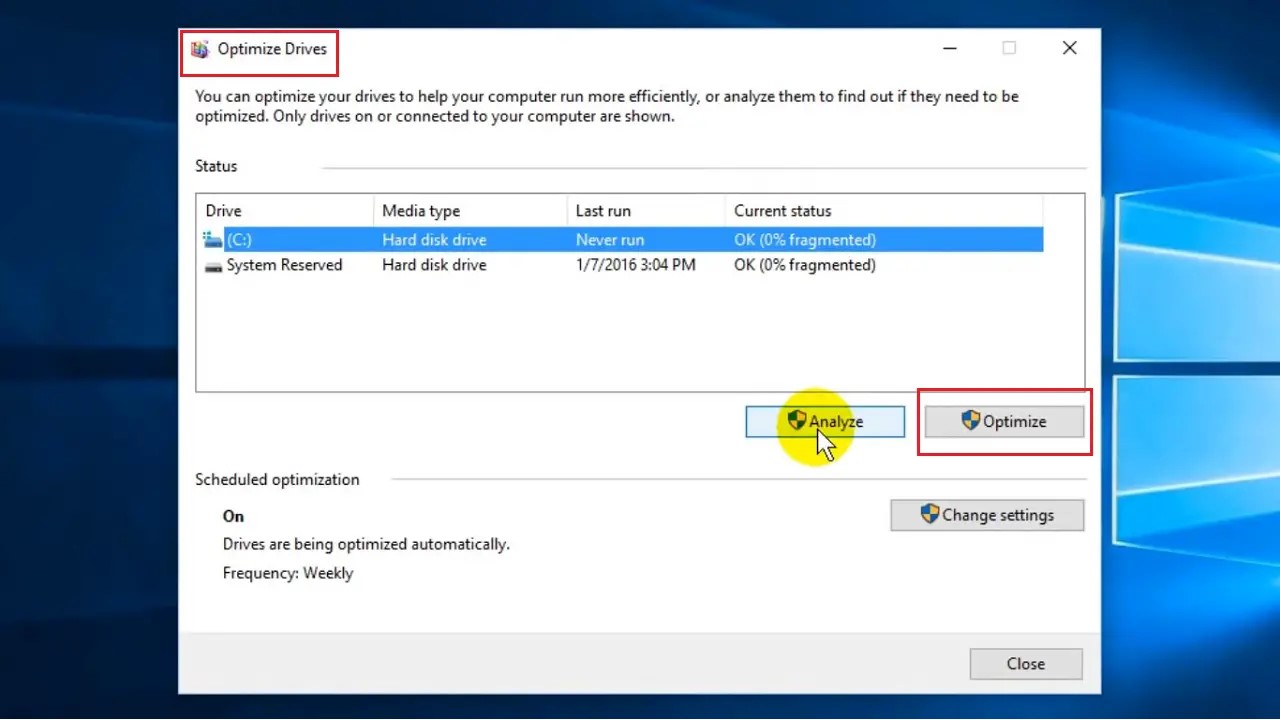
You can defrag the Hard drive from the in-built Defragment and Optimize Drives Desktop app.
You may also use a third-party software to defrag your hard drive.
Method 1: From the Defragment and Optimize Drives App
The inbuilt feature Defragment and Optimize Drives will help you to quickly accomplish the task.
STEPS TO FOLLOW:
- Go to the Search box beside the start menu and type defrag.
- Go to the desktop app Defragment and Optimize Drives and hit Enter.
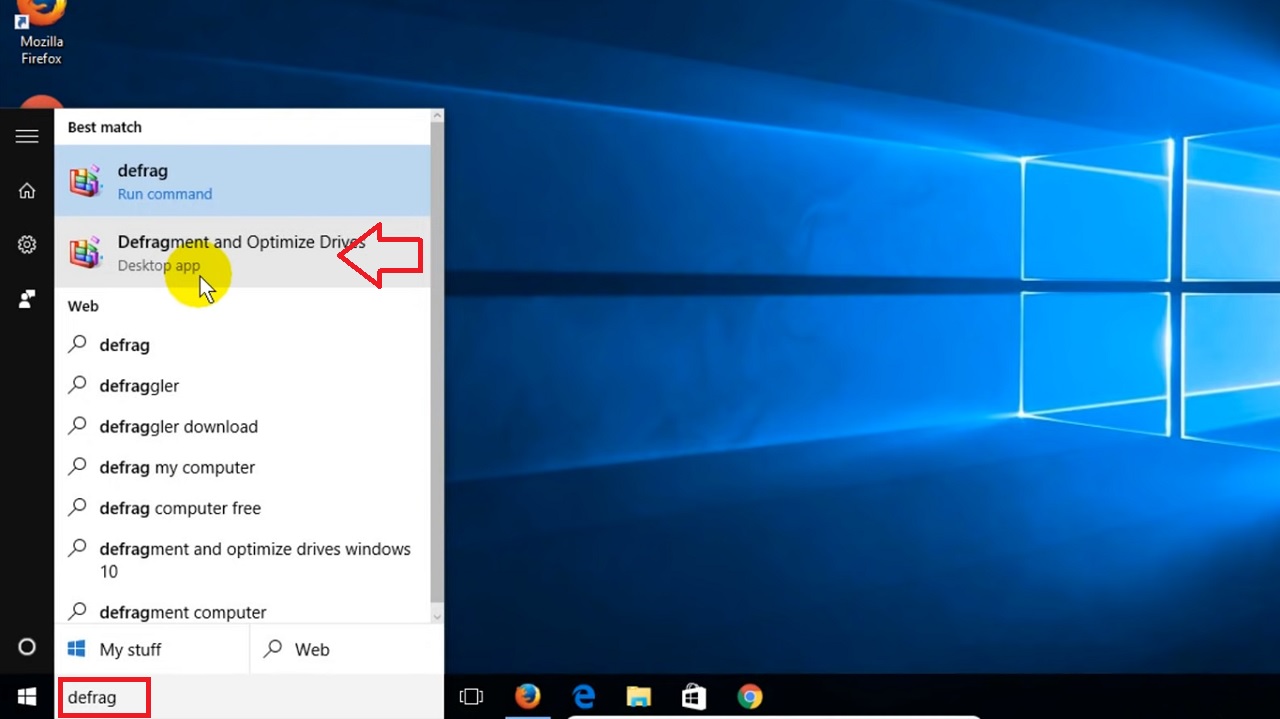
- In the Optimize Drives window, click on the Optimize button to start the defragmentation process manually.
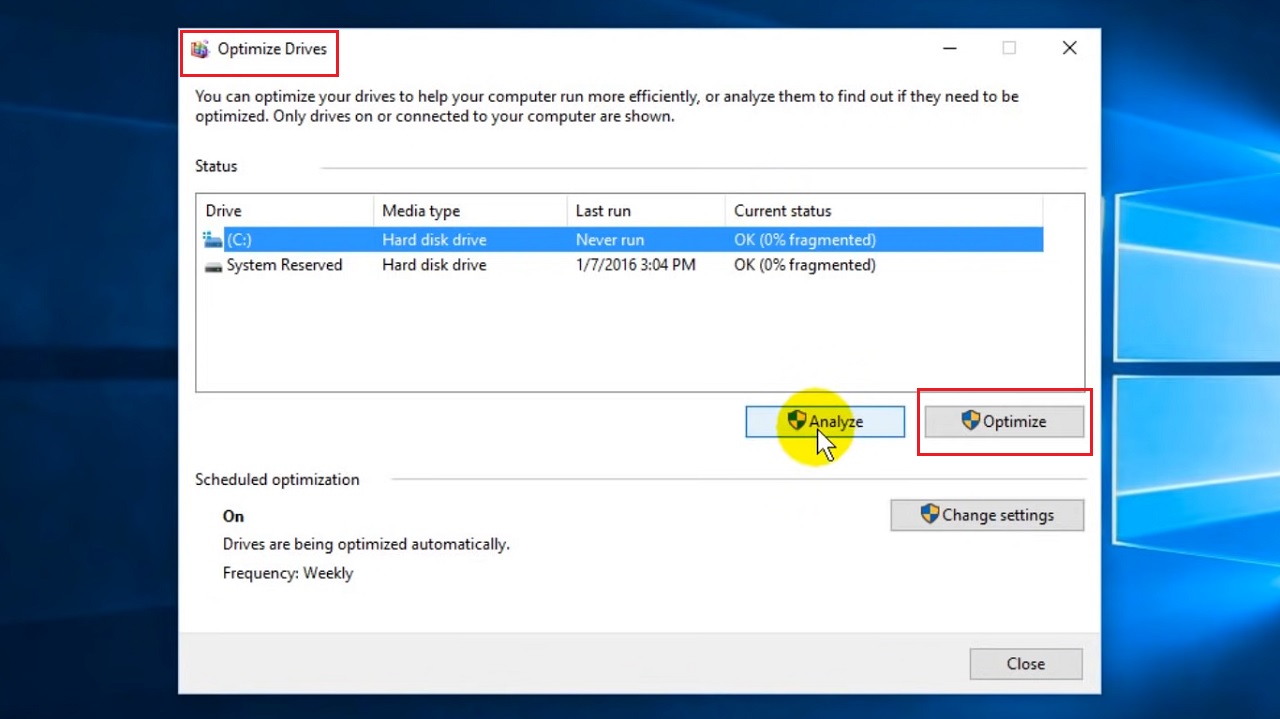
Note: In Windows, this process is usually set to default and therefore defragmentation of an SSD is not recommended or necessary.
The process will take some time to complete, which may vary according to the size of the hard drive and the speed and performance of your system.
When the defragmentation process is complete, click on the Close button.
Method 2: From the File Explorer
You can also use the File Explorer and analyze the condition of your hard drive and then go for the defragmentation process. This is usually a better approach.
STEPS TO FOLLOW:
- Go to This PC to open File Explorer.
- Choose the drive you want to defragment.
- Select it.
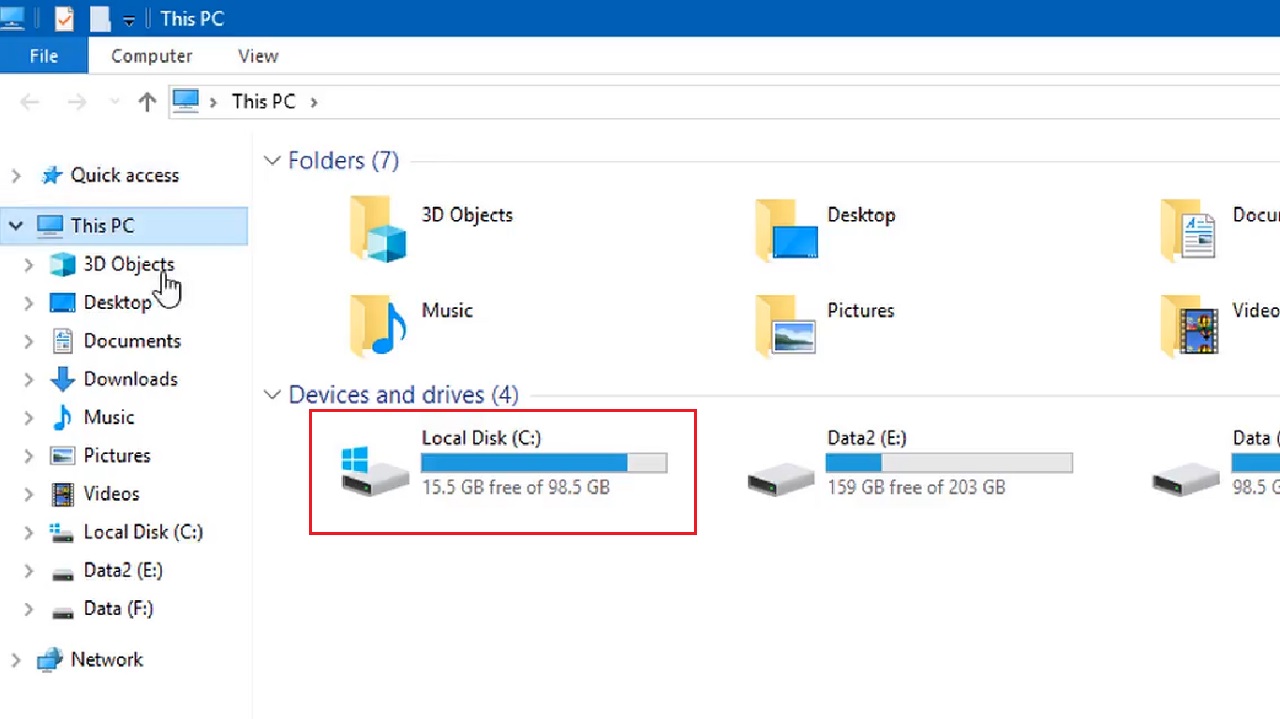
- This will add the manage tab ribbon at the top of the explorer window.
- Click on the Manage tab to open the Optimize Drives dialog box shown in the image above.
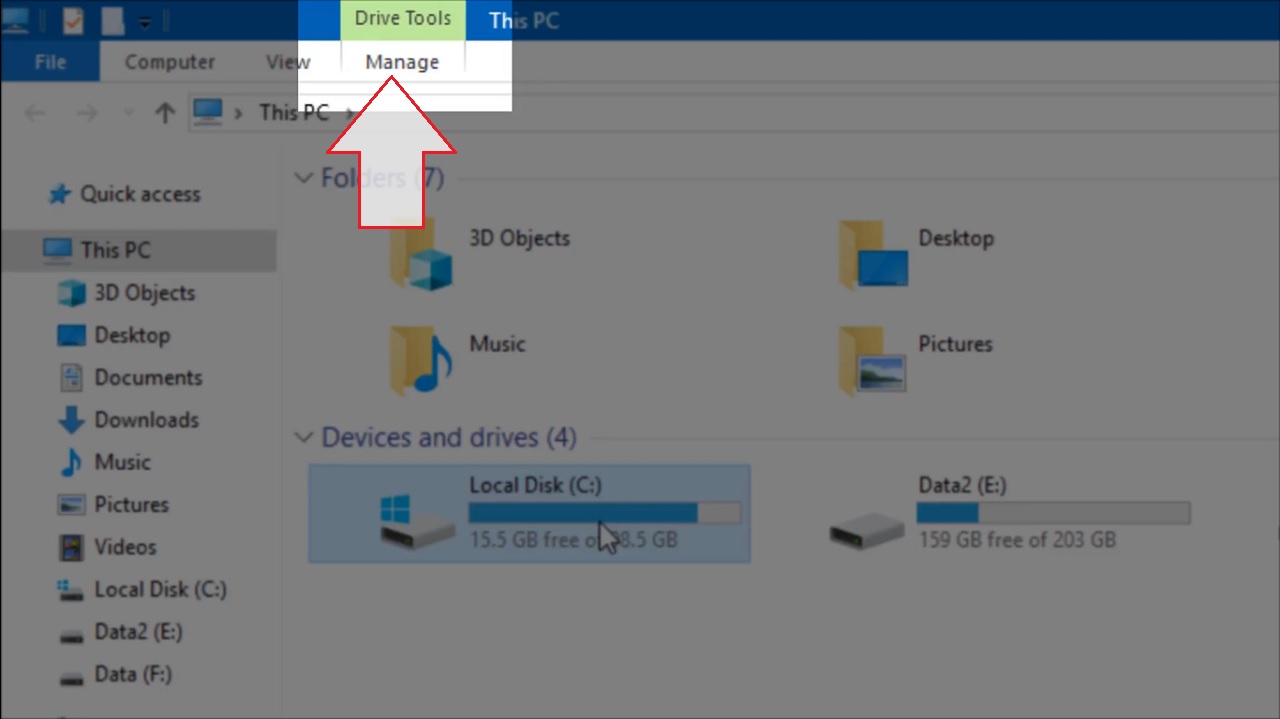
- Then click on the Optimize button from the Manage category under it.
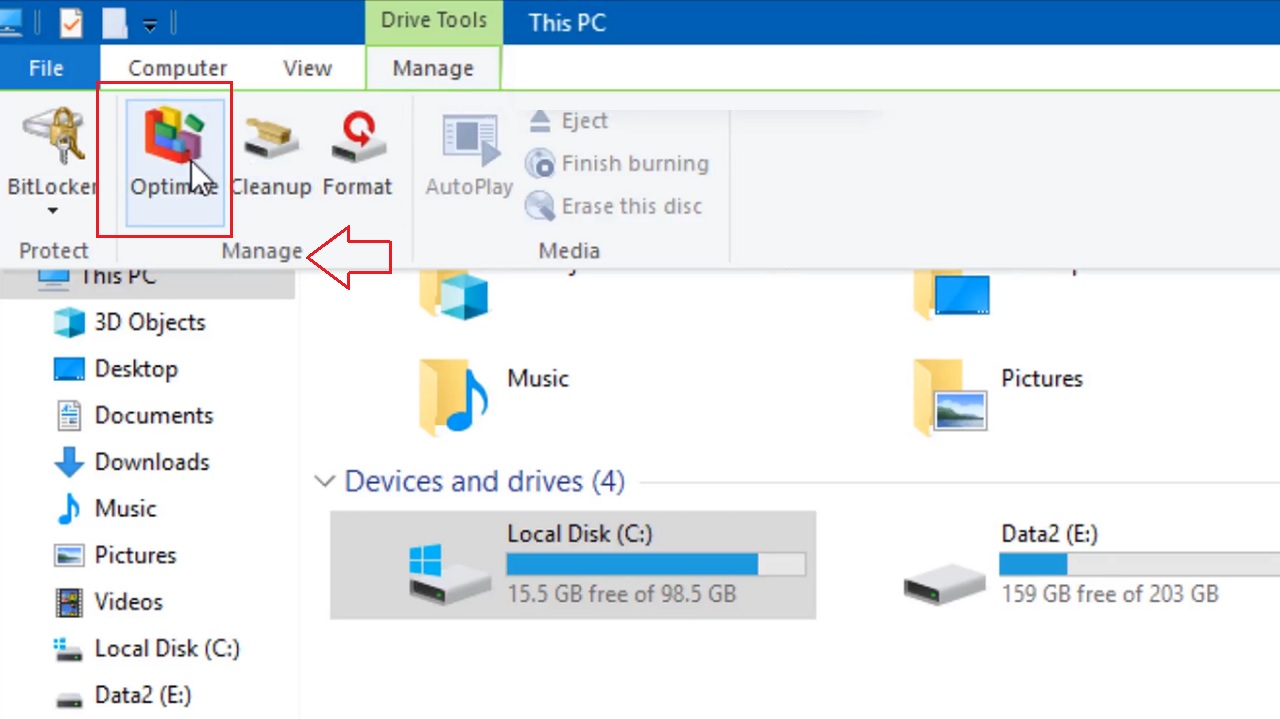
- Click on the Analyze button to analyze the extent of fragmentation of the hard drive.
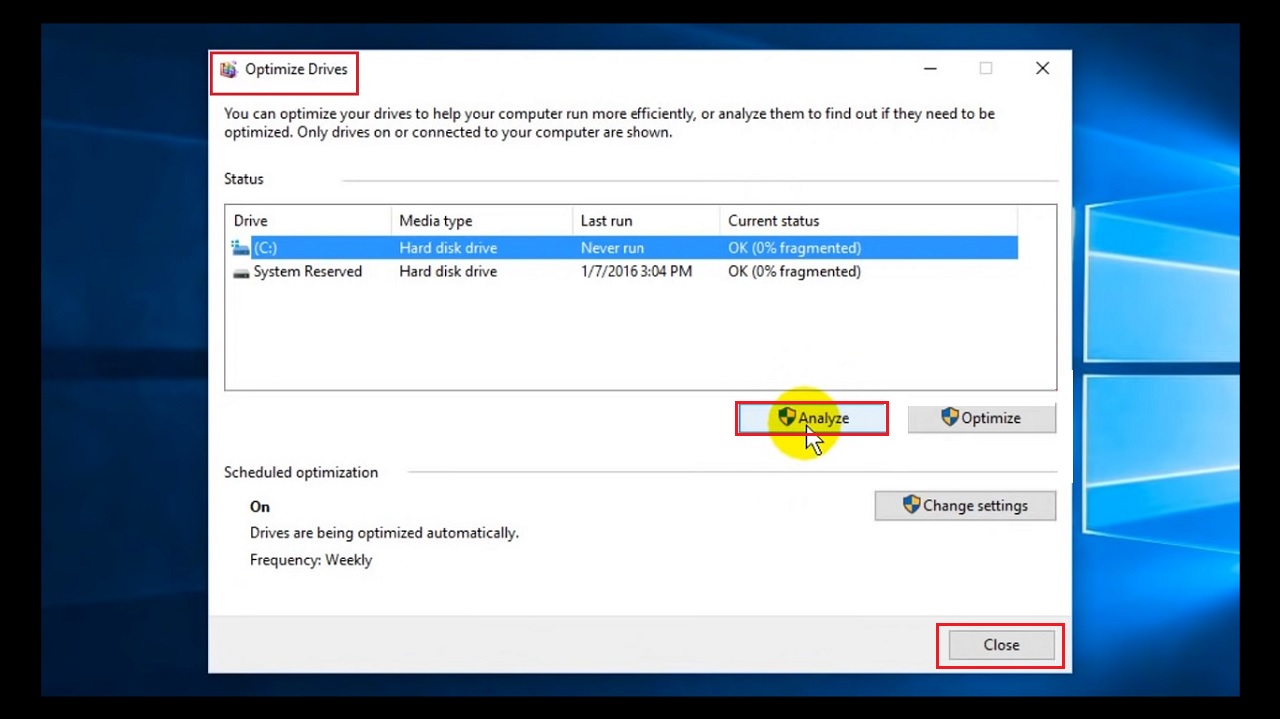
- The Current status column against the drive you have chosen will show how fragmented the drive is in percentage.
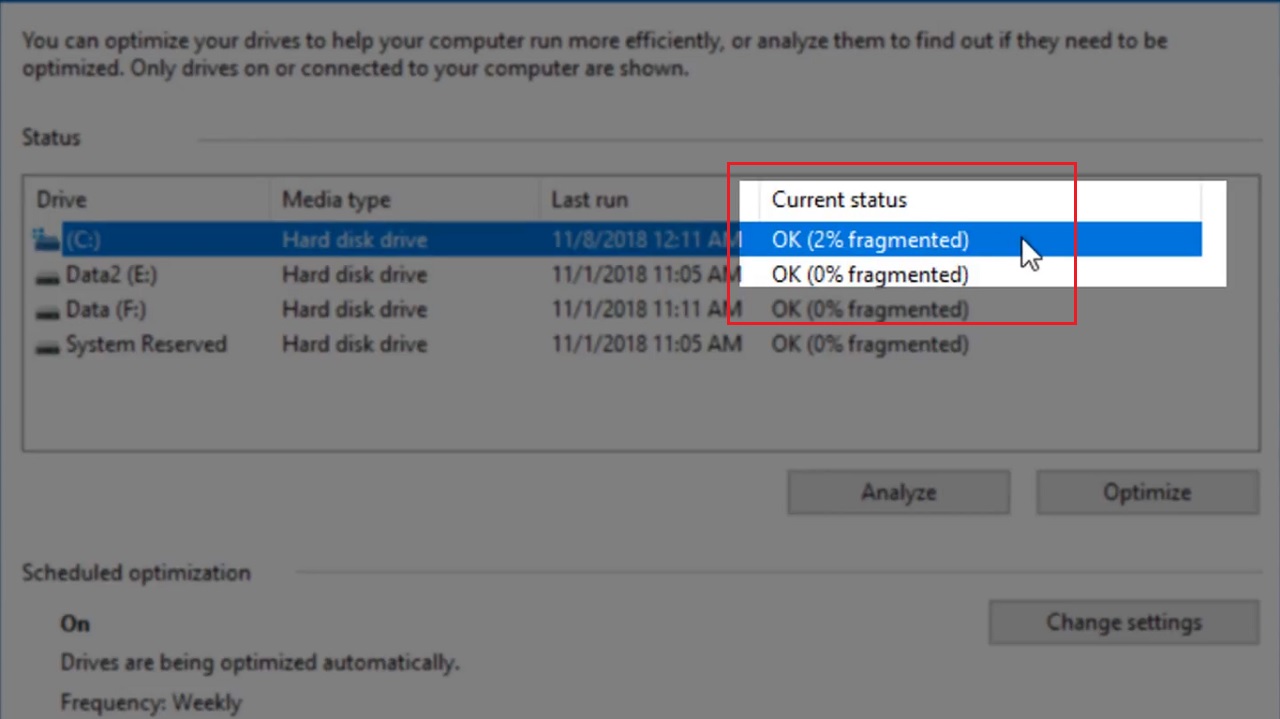
- If it is less than 10%, click on the Close button below, shown in the image before the above.
Note: It is advised that you do not defrag your hard drive often if it shows less than 10%. This will result in faster wear and tear of the drive.
If you need to defrag the hard drive, follow the same process as in Method 1.
Method 3: From the Control Panel
Almost in the same way as above, you can also defrag the hard drive of your computer from the Control Panel.
STEPS TO FOLLOW:
- Go to Start and type Control Panel.
- Hit Enter.
- Choose System and Security.

- In the next window, click on Administrative Tools.
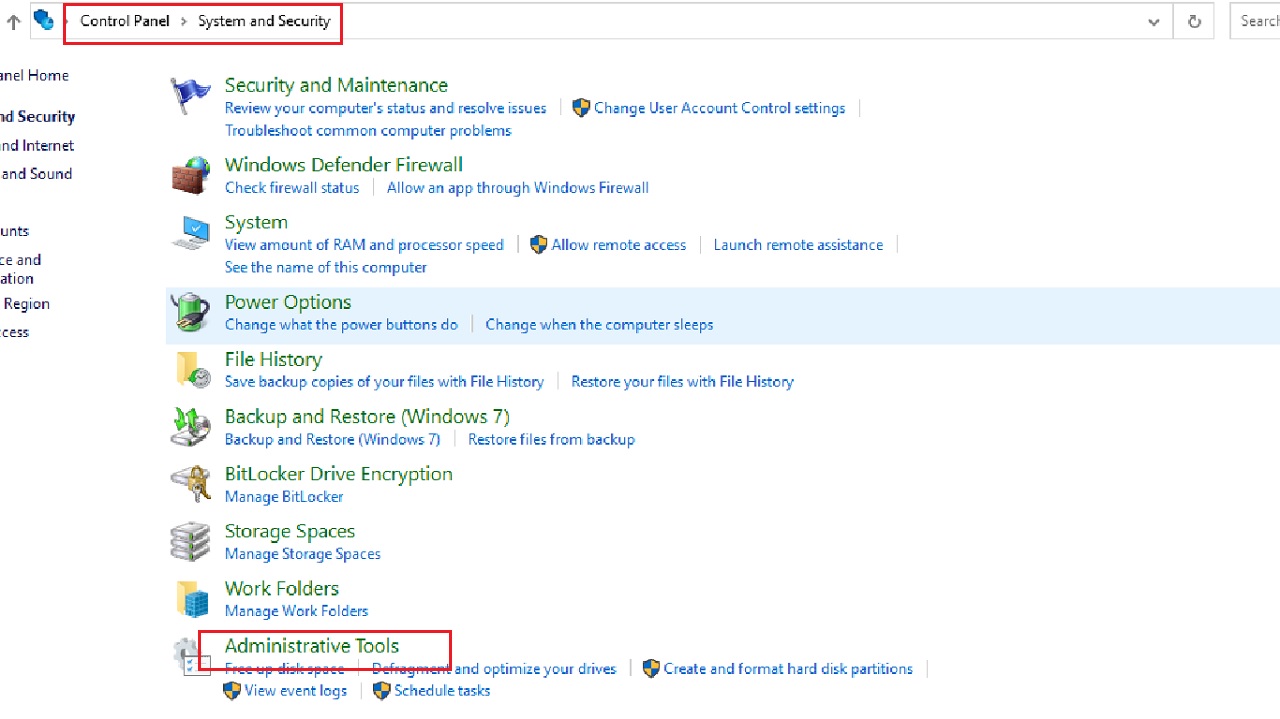
- In the Administrative Tools window, click on Defragment and Optimize Drives.
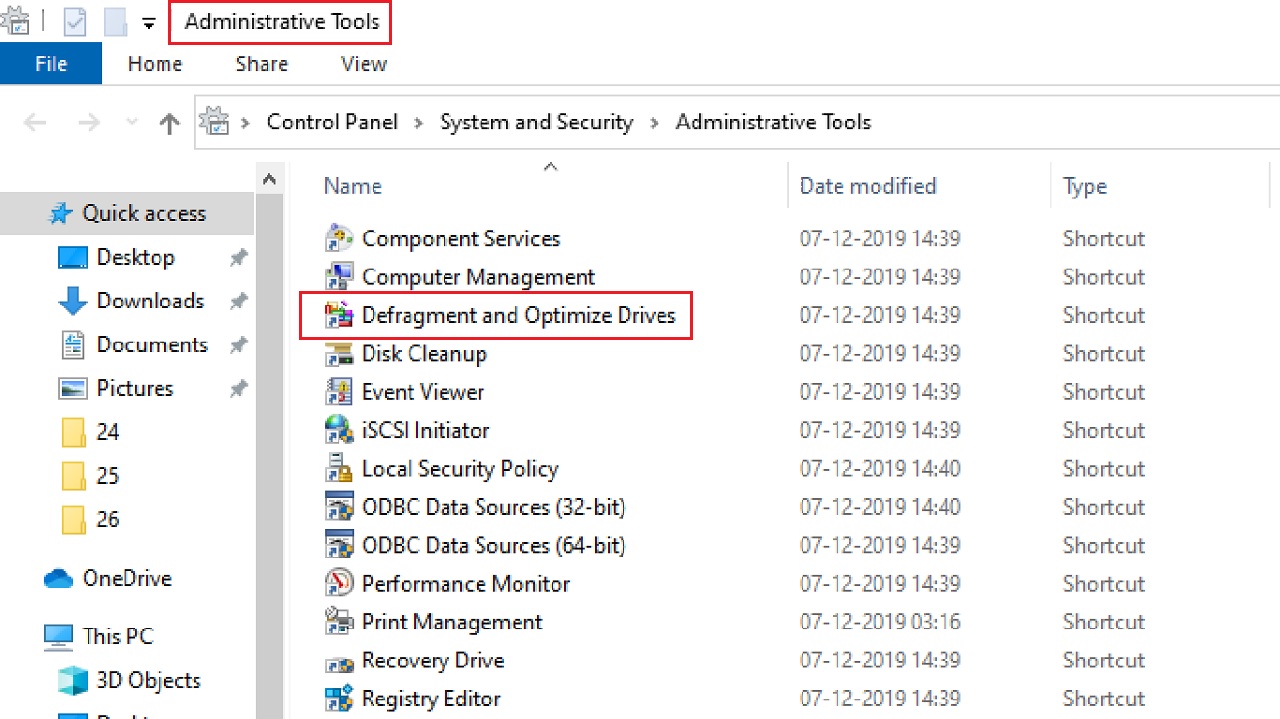
From here on, follow the same process as in Method 1. Close the window when the process is complete.
Conclusion
Defragment of the hard drive is a very easy process, as you can see, and can be easily done by using the built-in features.
It ensures that you protect your system and drive with regular cleaning of bloatware and unnecessary files.