A router firewall plays a very important role in ensuring hackers and cybercriminals cannot get into your computer system and affect its normal functioning. You will therefore need to ensure it is perfect and functional, and even configure it accordingly.
It is quite easy to configure or set up a router firewall. This article will guide you through.
In This Article
KEY TAKEAWAYS
- Setting up the router firewall is important to ensure proper security to your computer system while accessing the internet.
- There are different types of routers and you may use different types of service providers but the general methods to setup or configure the built-in firewall is the same.
- The router firewall can be set up easily through the configuration page of the router.
- It can also be fortified by adding a few additional access control lists and firewall rules.
- If the IP address of the router is known, the firewall can also be set up from the web-based setup page.
Why Do You Need to Setup a Router Firewall?
The most significant reason to set up a router firewall is to ensure that the first line of defense for your computer system and network is functional and adequate to protect all digital gateways from cybercriminals and hackers.
In addition to that, it also helps in several other ways, such as:
- The firewall protected router will help in monitoring all traffic, both incoming and outgoing, on your computer.
- It will block or allow any specific traffic depending on the set of conditions or rules predefined that helps it to filter them.
Most importantly, a router firewall properly setup works as a barrier between the malicious outside networks and the reliable internal network.
In short, a router firewall will only allow authorized and necessary services and block everything else.
Apart from that, you can set your own rules for the router to follow when you configure the router firewall. This will help you to know vital information, such as:
- The network source or the IP address of the incoming data
- Where does it go
- The protocol to use
- The ports to use
The router firewall, when set properly, will match a data packet with the corresponding port based on the service as well.
Ways to Setup Router Firewall
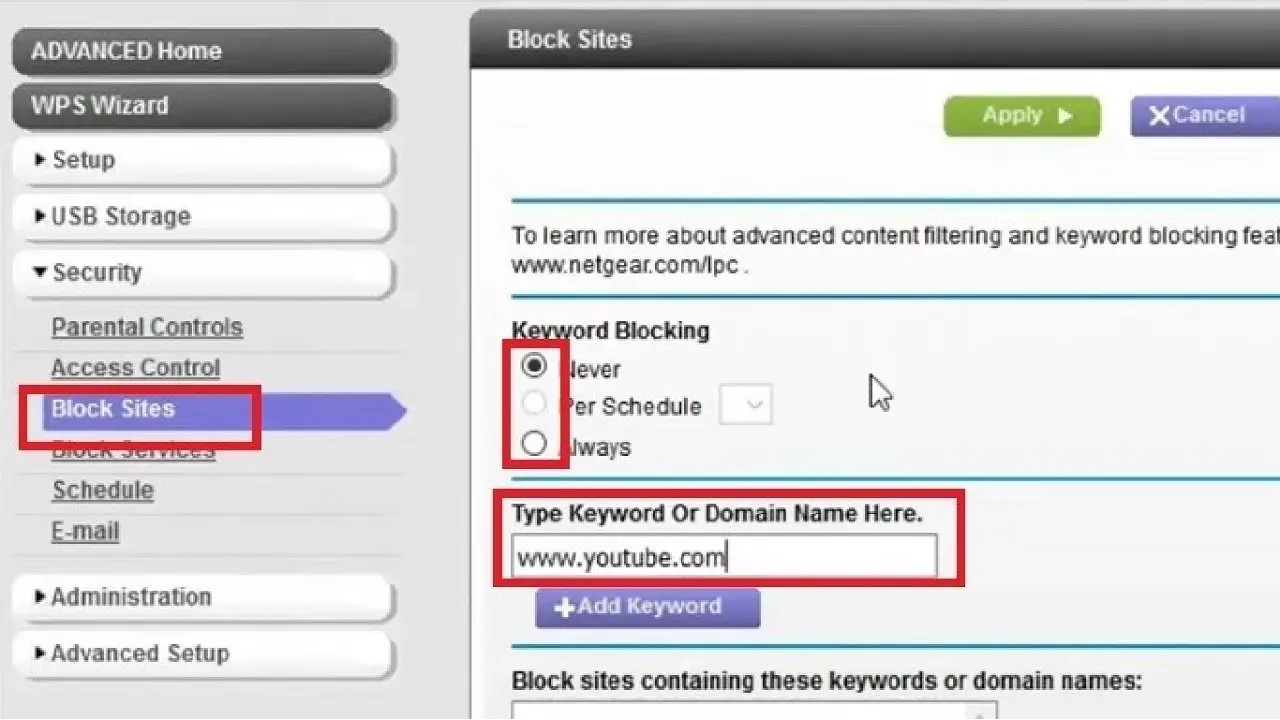
You can set up your router firewall by accessing its configuration page, finding Firewall or SPI Firewall, enabling it, saving the changes and applying it by rebooting the system.
You must also configure the services and disable the ones that you do not need.
You can also configure the router firewall by including or changing the access control lists and rules depending on your security needs and connectivity.
Update the firewall firmware and set up the network structure by grouping assets and placing them together into zones or networks depending on their functions and level of sensitivity.
The process is short and simple. You can accomplish it in a few easy steps as explained below.
Method 1: From the Routers Configuration Page
One way you can set up the router firewall is from its configuration page.
STEPS TO FOLLOW:
- Open the browser window.
- Type in myrouter.local in the address bar. (In this case, it is Linksys.)
- Provide the password when asked in the following window.
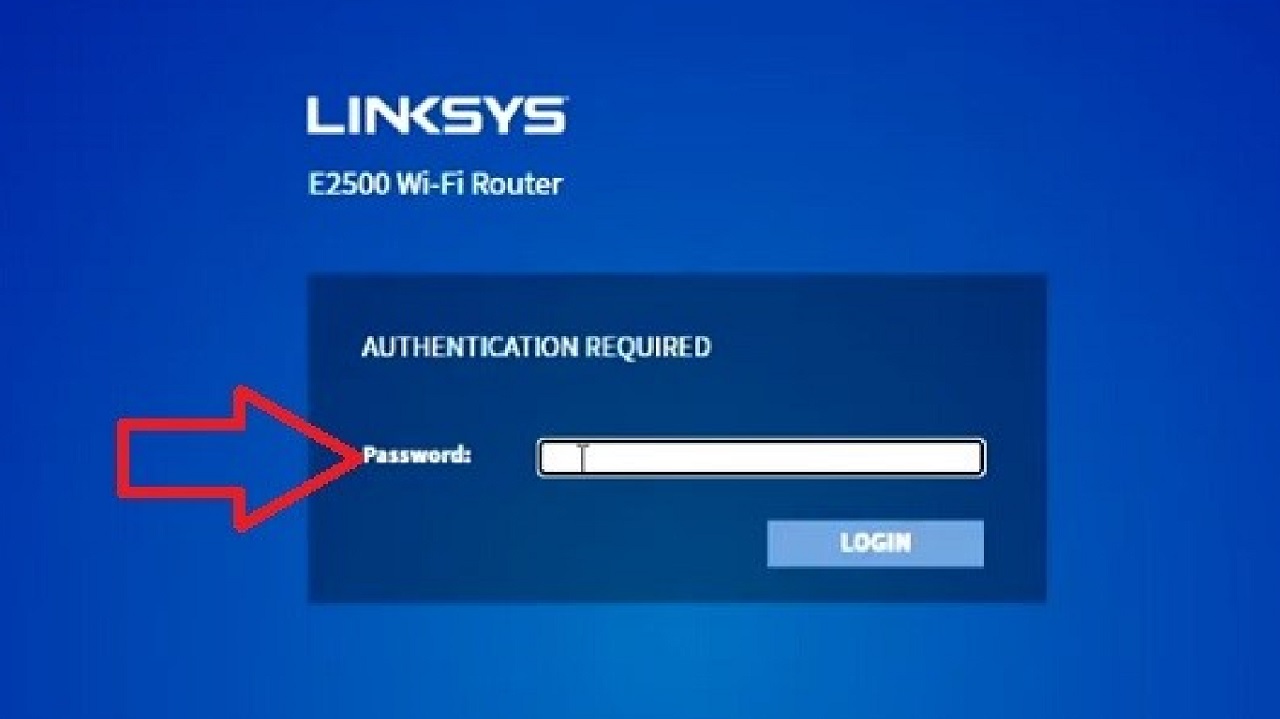
- To find the firewall settings, go to the Configuration tab.
- Click on Security in the left pane.
- Check the small boxes next to the one or different network protocols such as Ipv4 and Ipv6 SPI Firewall Protection.
- Click on the save button.
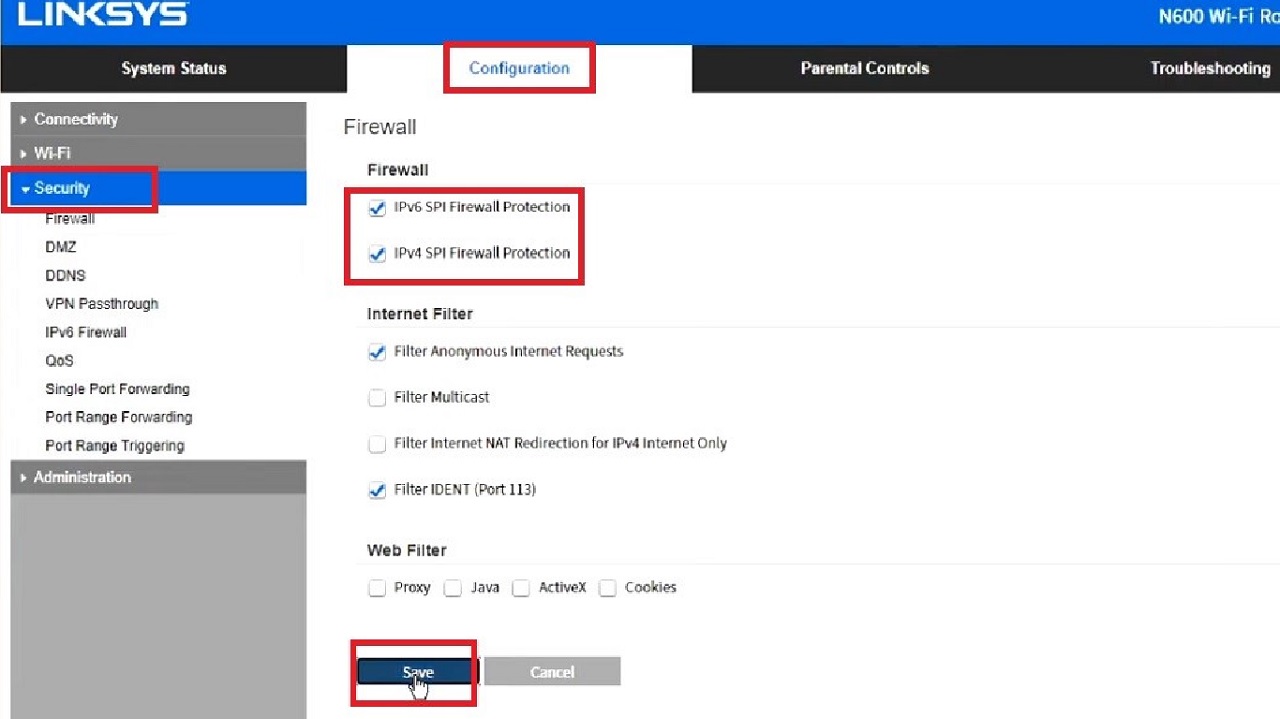
When you do so, the system may restart to apply the changes, and now your router firewall will be set.
Through the configuration page, you can also change the access control settings, email and others.
- For Access Control setup, check the small box next to Turn on Access Control as shown in the image below:
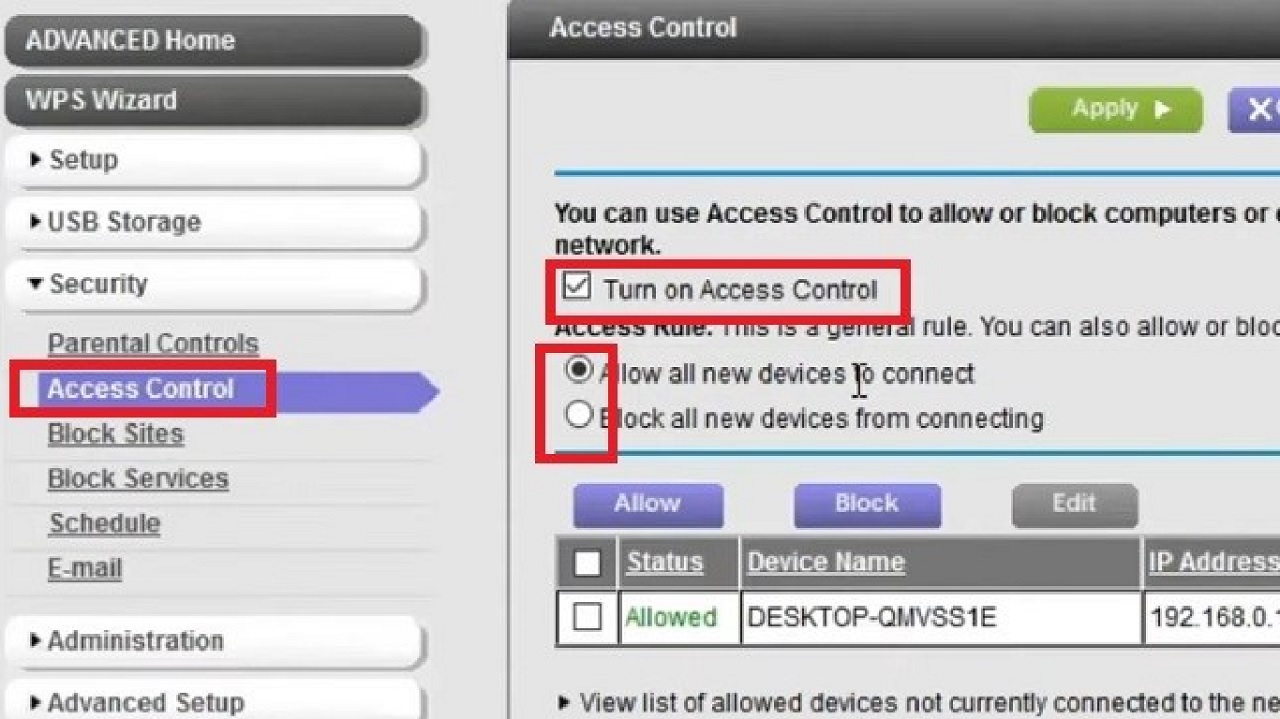
You may also allow or block new devices from using the router to connect, as shown in the image above.
- You may even Block Sites from accessing the router to connect and set keyword Blocking as well, as shown in the image below:
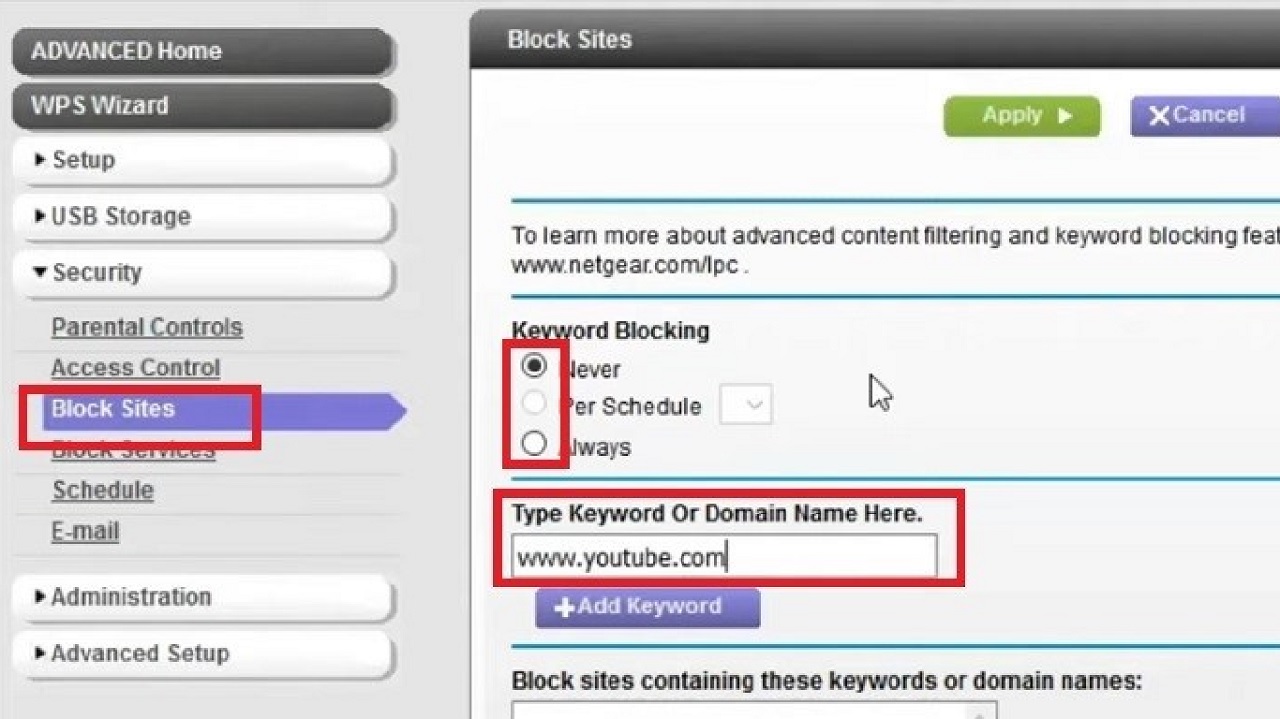
- You may also Block Services if you want by setting the type, range, and protocol, as shown in the image below:
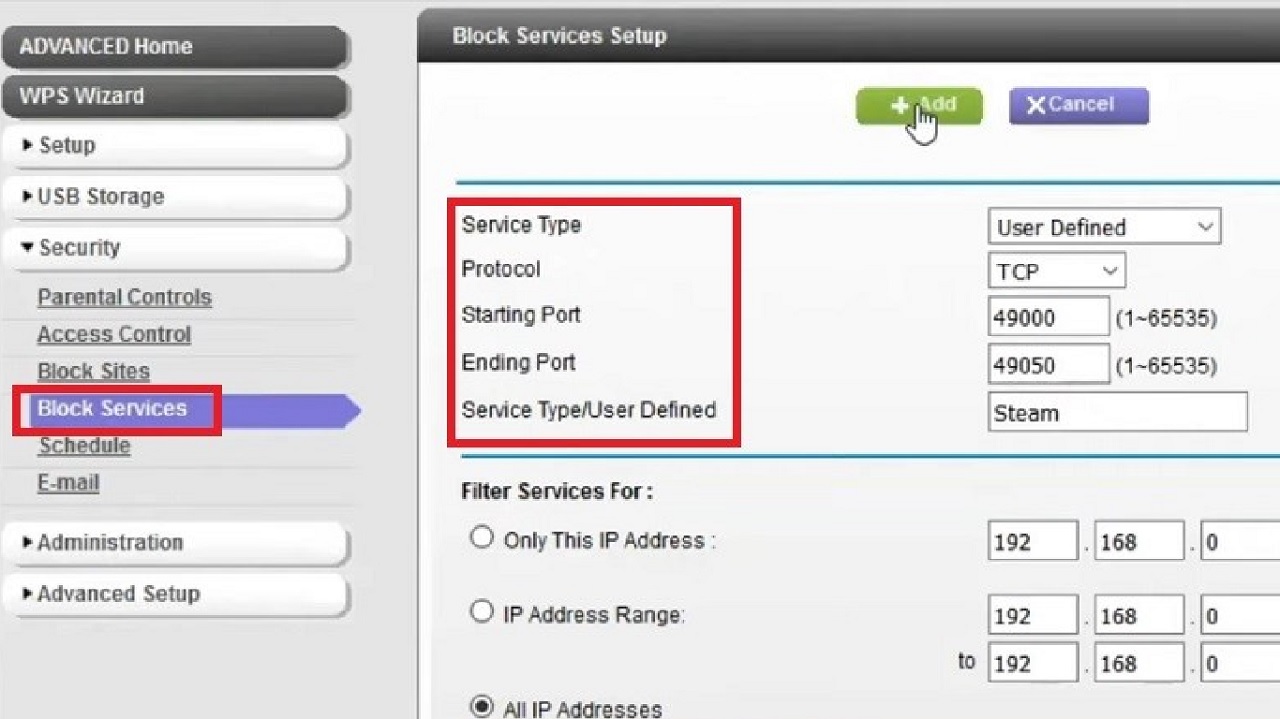
- Go ahead and set a Schedule for a specific setup specifying the days to block, as show in the image below:
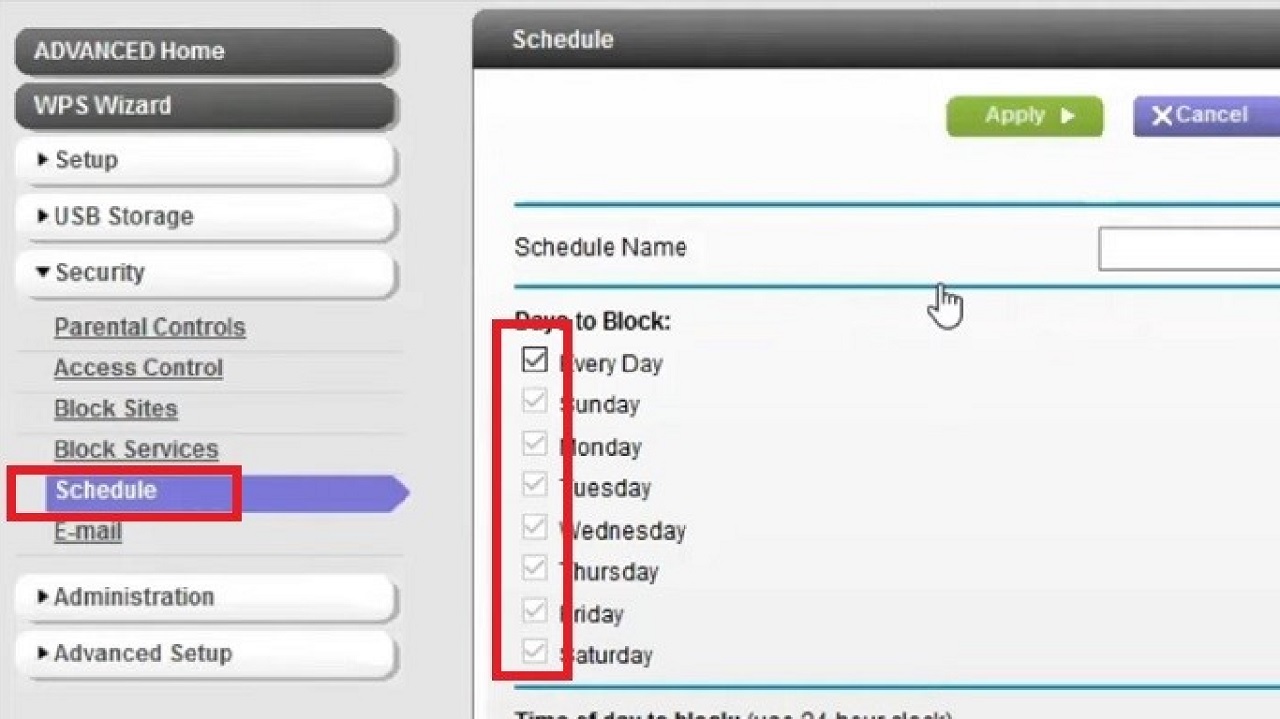
- Finally, you can get E-mail alerts if you set the email notification feature on.
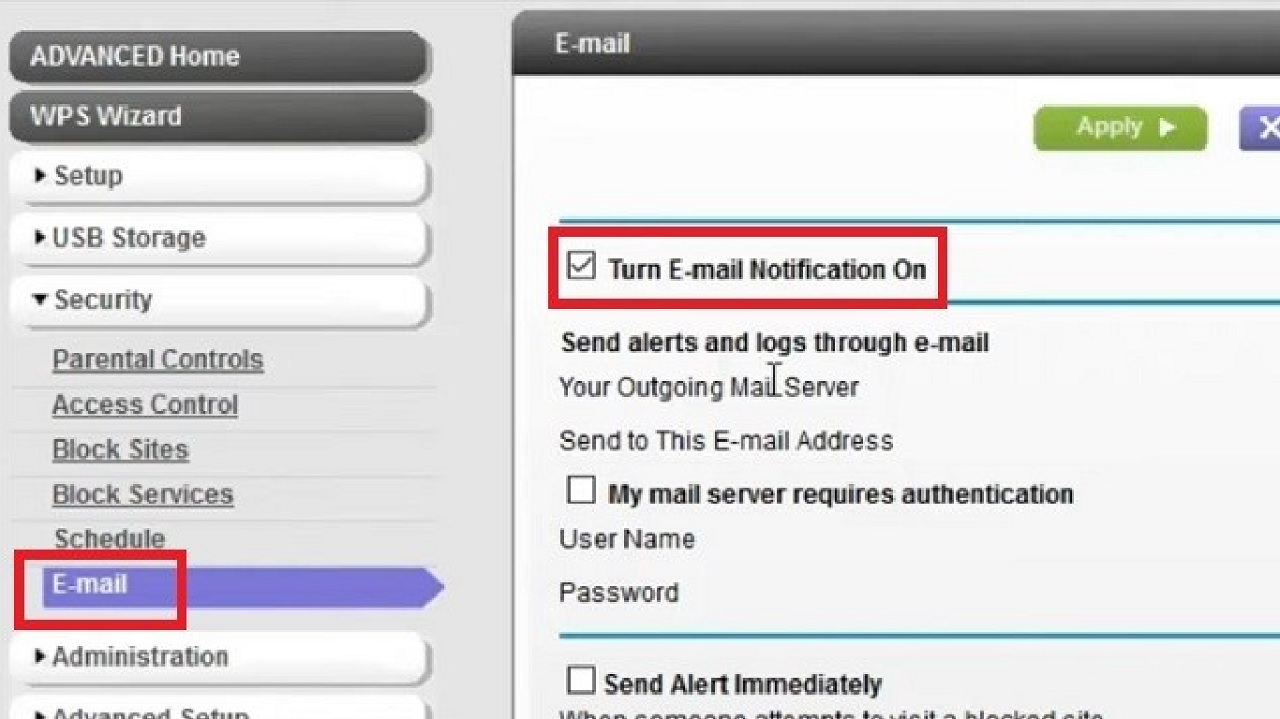
When all these features are set up on your router firewall, you will successfully minimize the chances of your network being hacked or misused.
Method 2: Through the Web-based Firewall Advanced Setup Page
You may also setup the router firewall from the web-based setup page. However, you will need to know the specific IP address of the router for that.
Here are the complete steps to follow.
STEPS TO FOLLOW:
To find the IP address of the router, open the Command Prompt by pressing the Windows and R keys together on your keyboard > typing cmd.exe in the Run dialog box > hitting Enter. Chose run as administrator.
- In the Command Prompt window, type ipconfig.
- Press Enter.
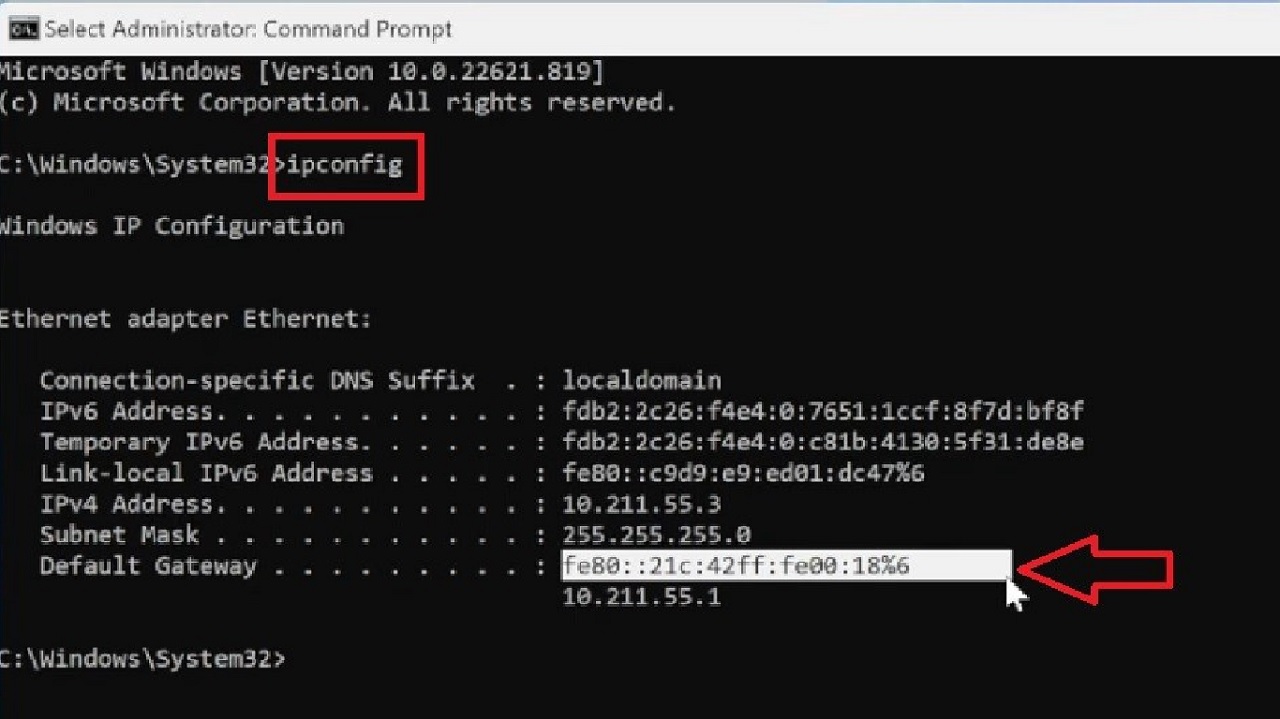
- Copy the default gateway address and paste it into the address bar of your browser. (As for an example, the default gateway in the above image is marked by a red arrow.)
- Press Enter.
- In the home page of your router (AT&T in this case) go to the Firewall tab.
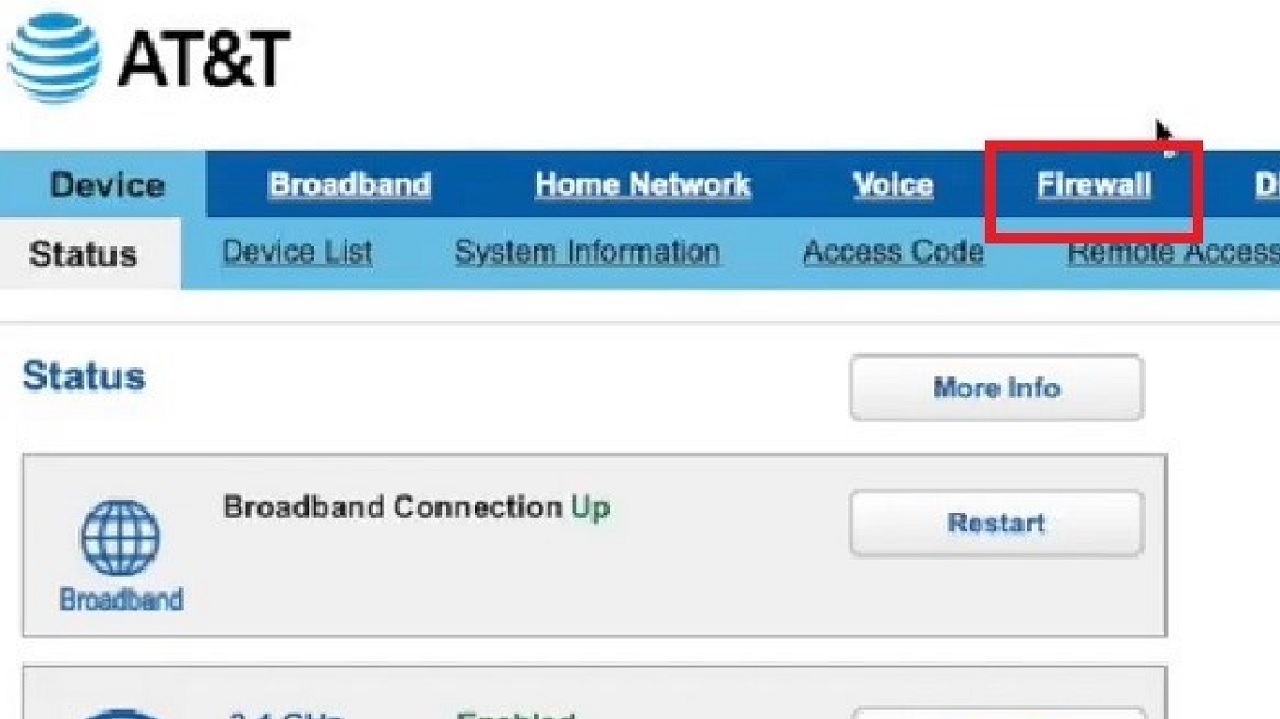
- Click on the Firewall Advanced tab under it in the following window.
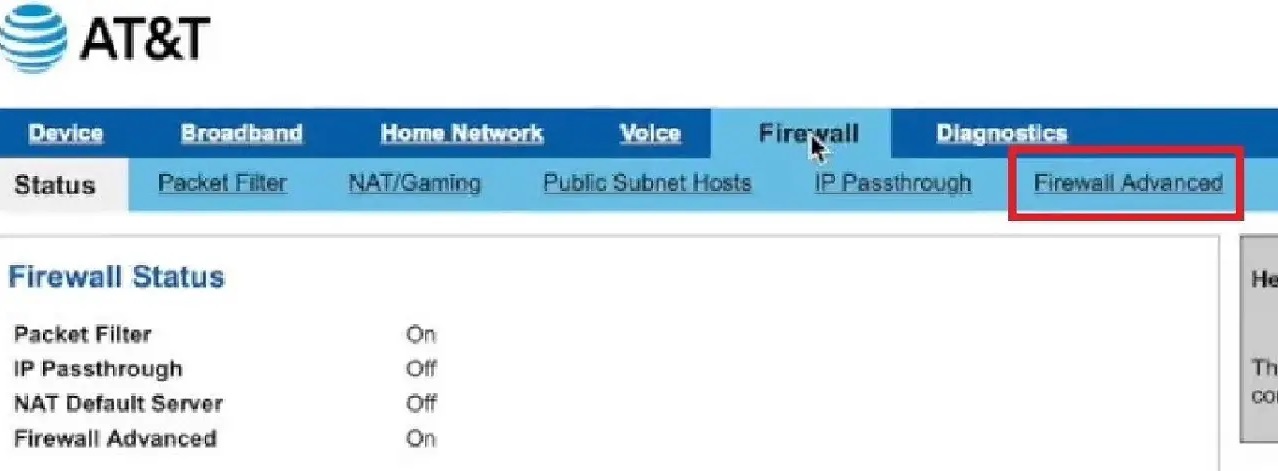
- Provide the password or Device Access Code when asked and press Continue.
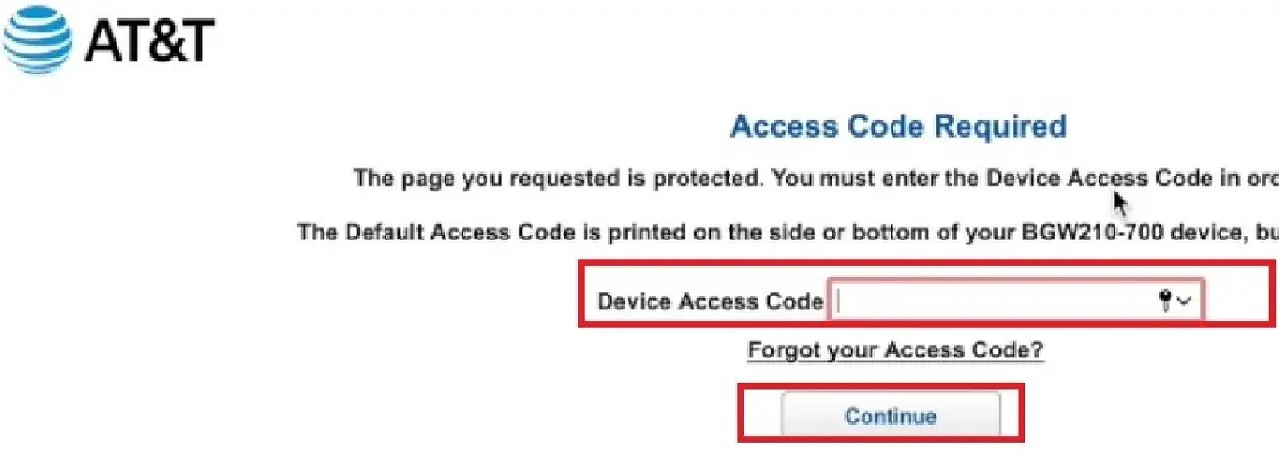
- Make the changes you want to make in your router firewall settings by choosing between on/off corresponding to each option.
- Click on the Save button.
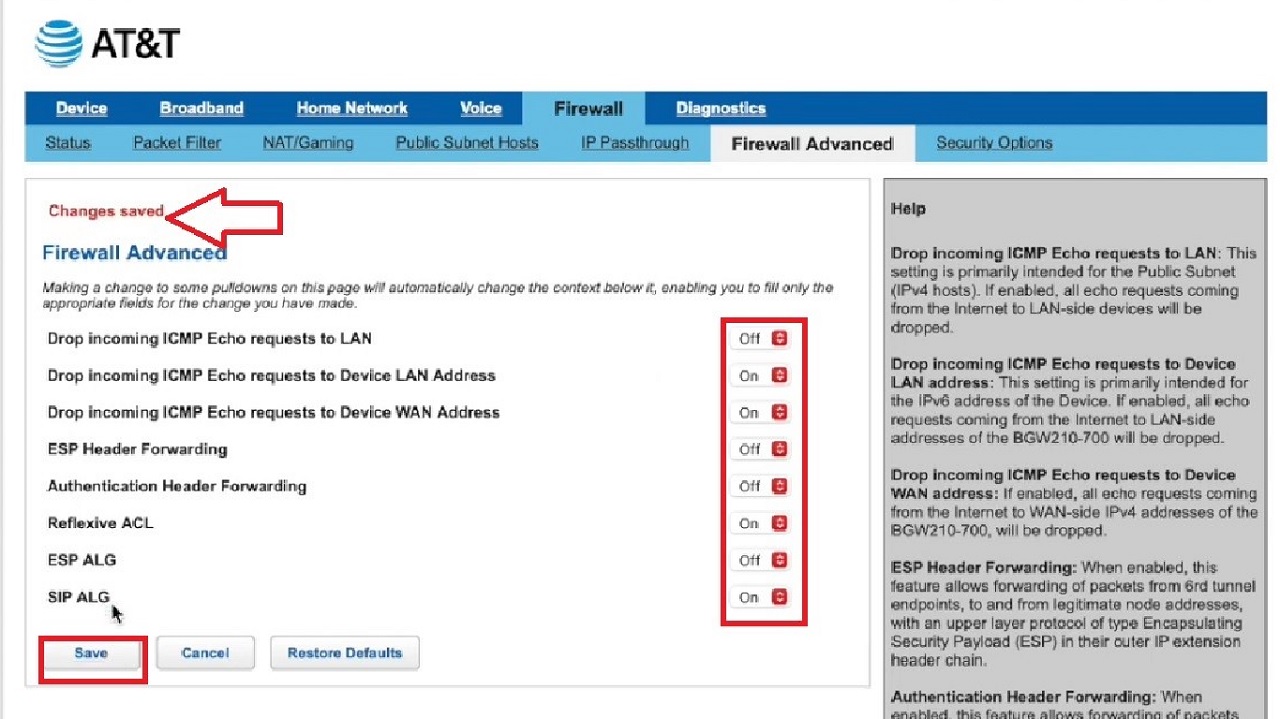
When it shows Changes saved, (indicated by a red arrow in the above image), you are good to go.
Conclusion
There are lots of things you can change in your router to set it up properly.
If you did not know how, with the easy steps explained in this article you should be able to do it yourself now and enhance the line of defense of the computer home network.