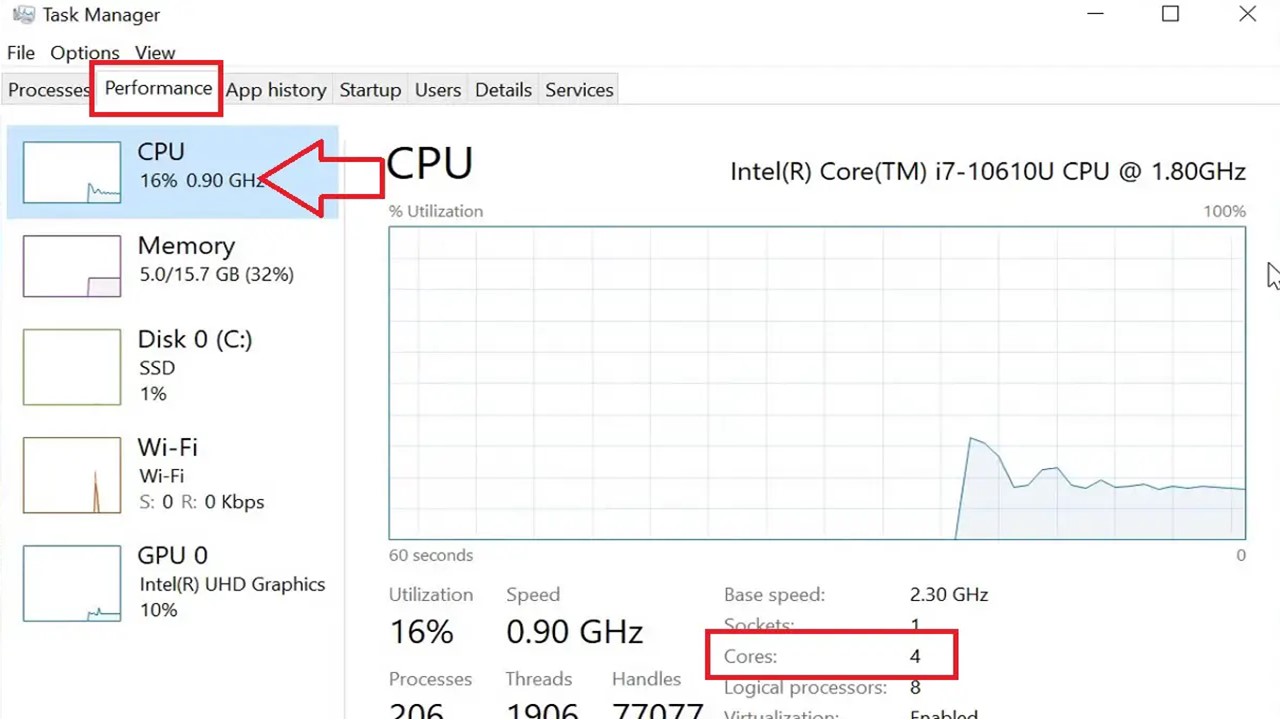Discovering your CPU’s core count provides valuable insights into system performance.
This guide will walk you through the steps to determine your processor’s core count, enabling you to optimize compatibility and performance with various software applications.
In This Article
KEY TAKEAWAYS
- Check the number of logical cores from the Task manager.
- Check for it in the Components section of the System Information page.
- You can check it by running a specific command in the Command Prompt.
- Go to Google and type your CPU name or model to check the number of cores.
- You may also use reliable third-party software.
How to Find Out the Number of Cores in the CPU?
To find the number of cores of your CPU Open Task Manager, locate the CPU section under the Processes tab, and count the listed cores and threads (logical cores).
Alternatively, check the core count under the Processor field in the Components section of the System Information page on your computer.
Other ways to check it are by:
- Using the Command Prompt
- Using third-party software
- Using Google search
Here are the simple steps to follow for each method.
Method 1: Check It from the Task Manager
One simple way to check the number of cores in your CPU is from the Task Manager.
STEPS TO FOLLOW:
- Right-click on the taskbar
- Select Task Manager from the options menu that pops up.
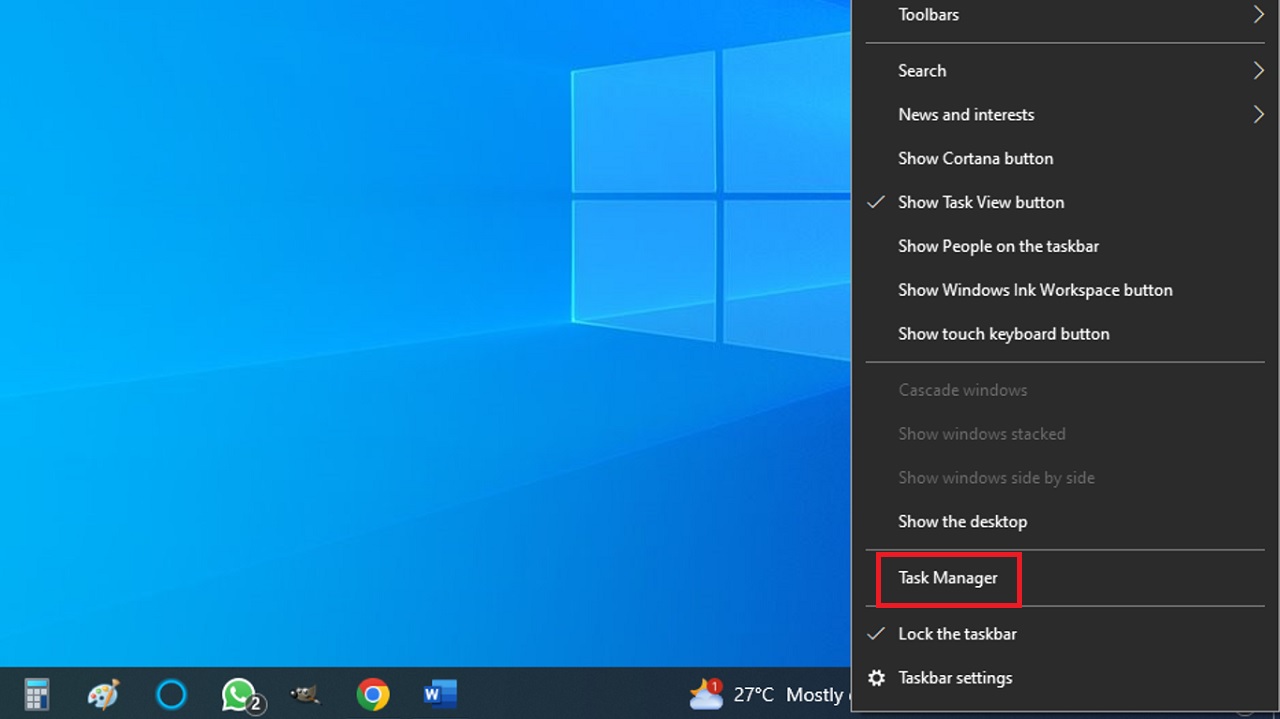
Alternatively, you can press the SHIFT + CTRL + ESC keys on your keyboard together to open the Task Manager directly.
If the Task Manager window is minimized, click More details to expand it.
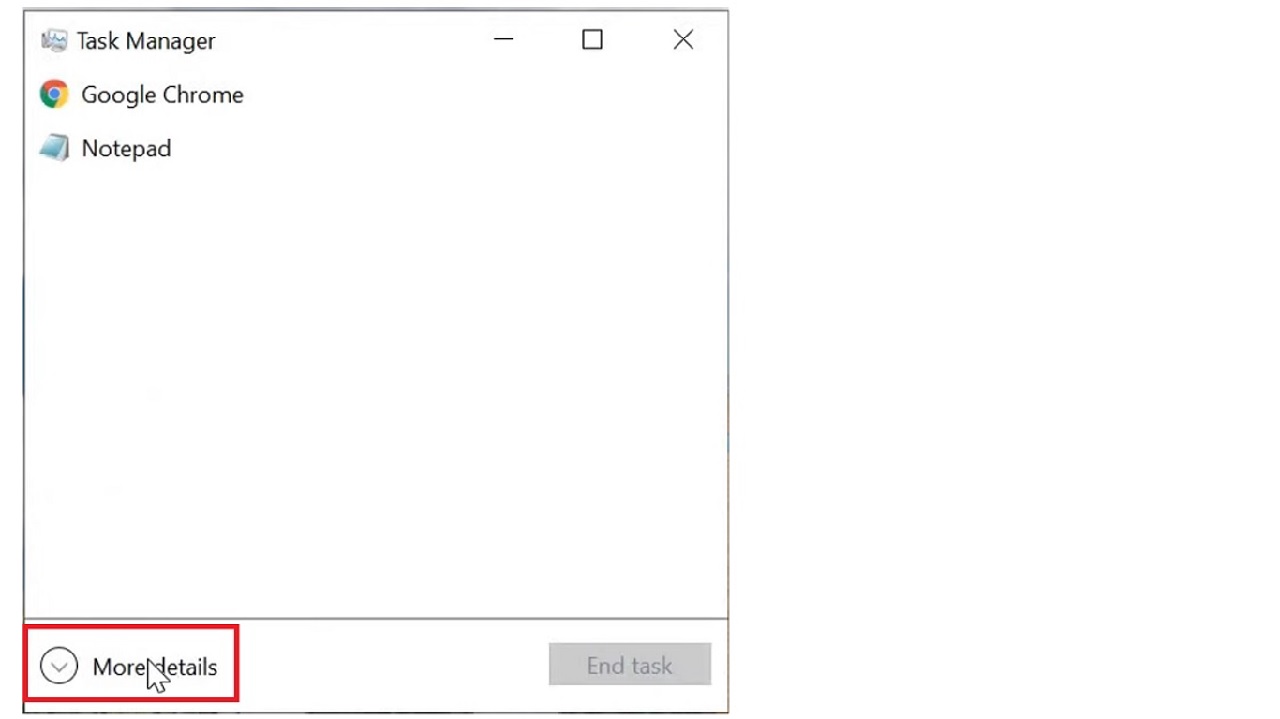
- Go to the Performance tab.
- Click on CPU. It should usually show by default.
- Check the core details at the bottom.
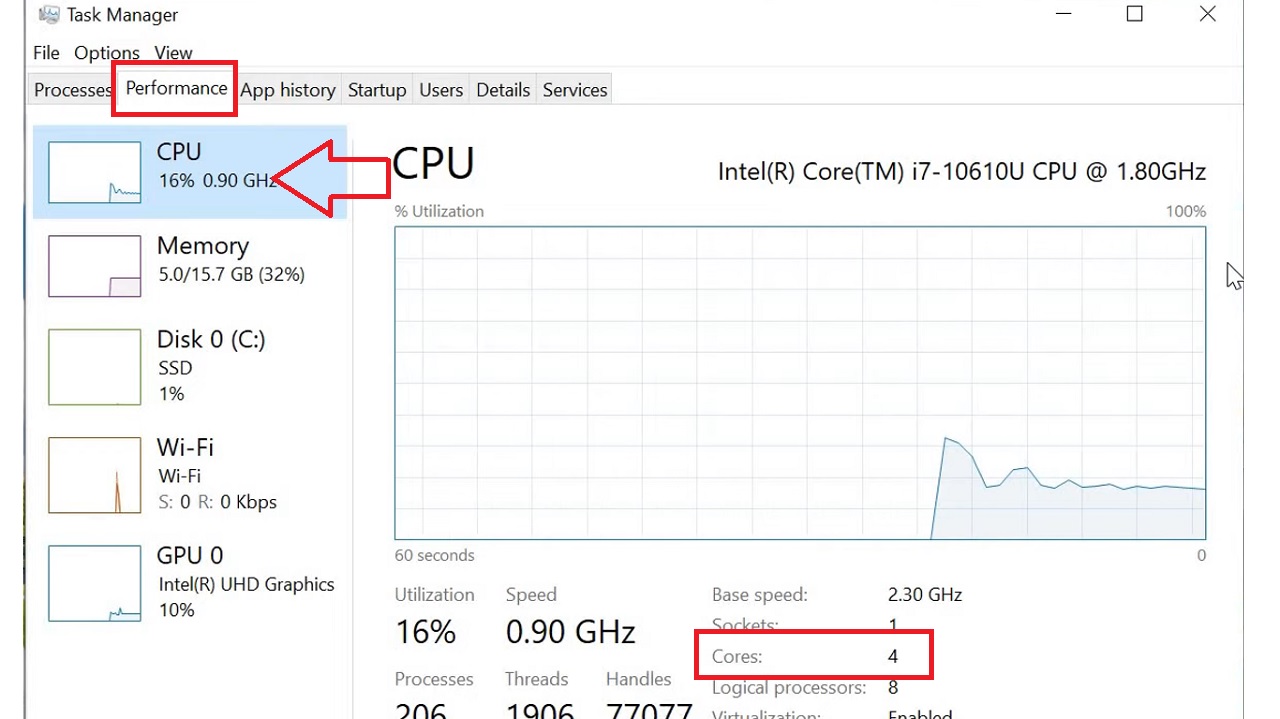
Method 2: Check It from the System Information Page
The details of your CPU are also available on the System Information page. Open it to check the number of cores.
STEPS TO FOLLOW:
- Press the Windows and R keys together on your keyboard to open the Run dialog box.
- Type msinfo32 in the box.
- Click on the OK button or hit the Enter key.
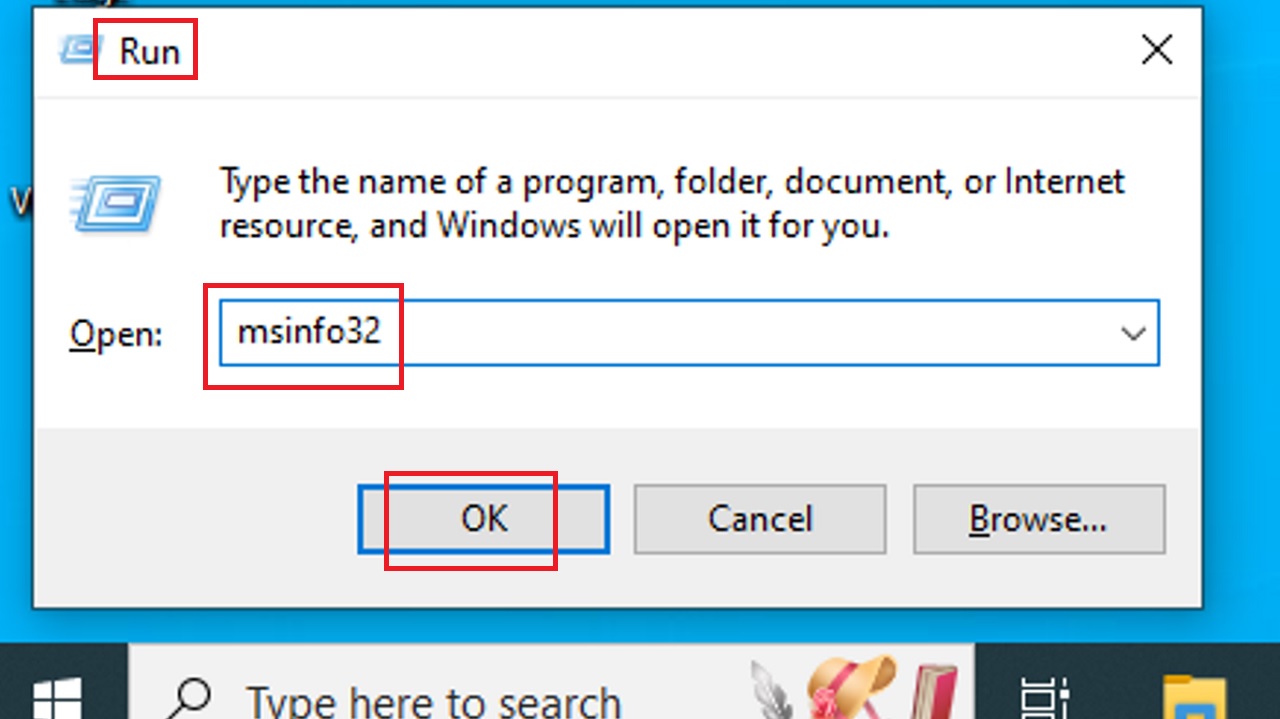
Alternatively, you can go to the Windows search box, type system, choose System Information, and hit Enter.
- In the System Information window under System Summary, you will see the number of cores along with other basic details of your CPU.

Method 3: Use the Command Prompt or PowerShell
You can run a specific command in Windows Command Prompt or PowerShell to know the number of cores in your processor.
STEPS TO FOLLOW:
- Open the Run dialog box as before.
- Type cmd.exe this time and hit Enter.
- In the Command Prompt window, type the given command as it is WMIC CPU Get NumberOfCores,NumberOfLogicalProcessors
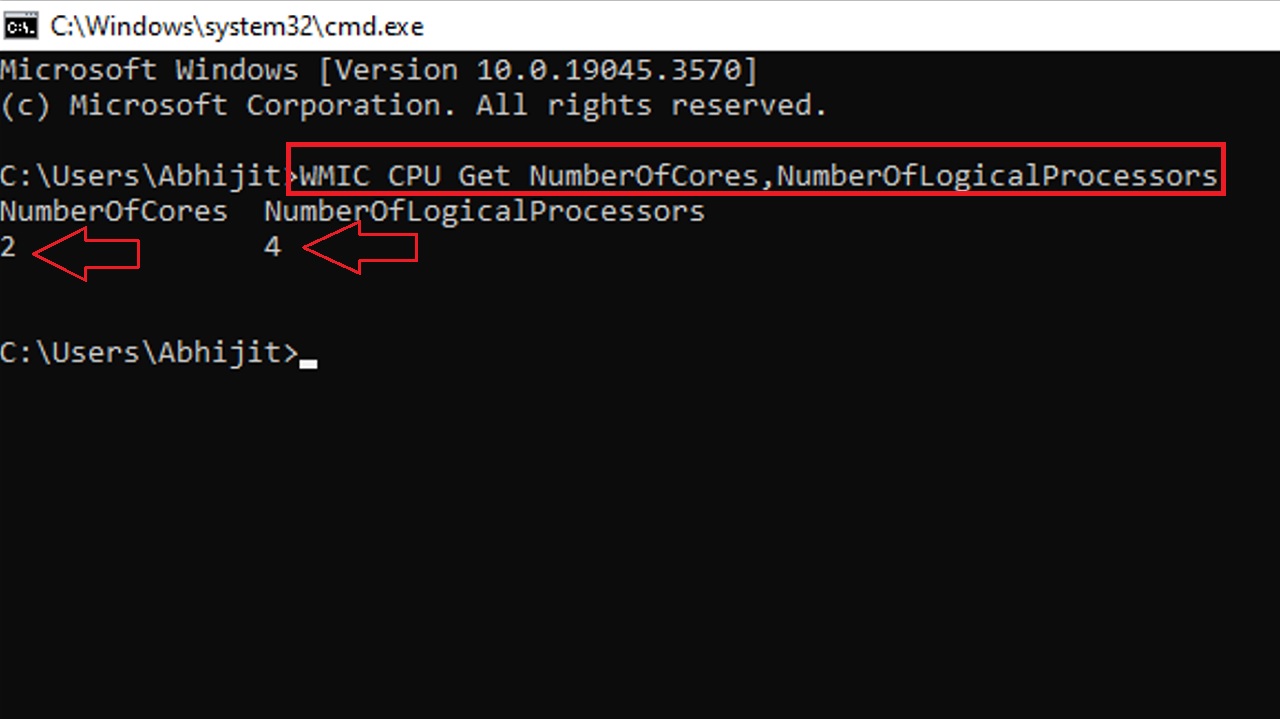
You will see the number of cores and other details of your CPU in the return result, as marked by the red arrows in the above image.
If you are using Windows PowerShell, these are the steps to follow:
In the Run dialog box or Windows Search box, type powershell and hit Enter.
Then type in the command Get-WmiObject –class Win32_processor | ft NumberOfCores,NumberOfLogicalProcessors and hit Enter.
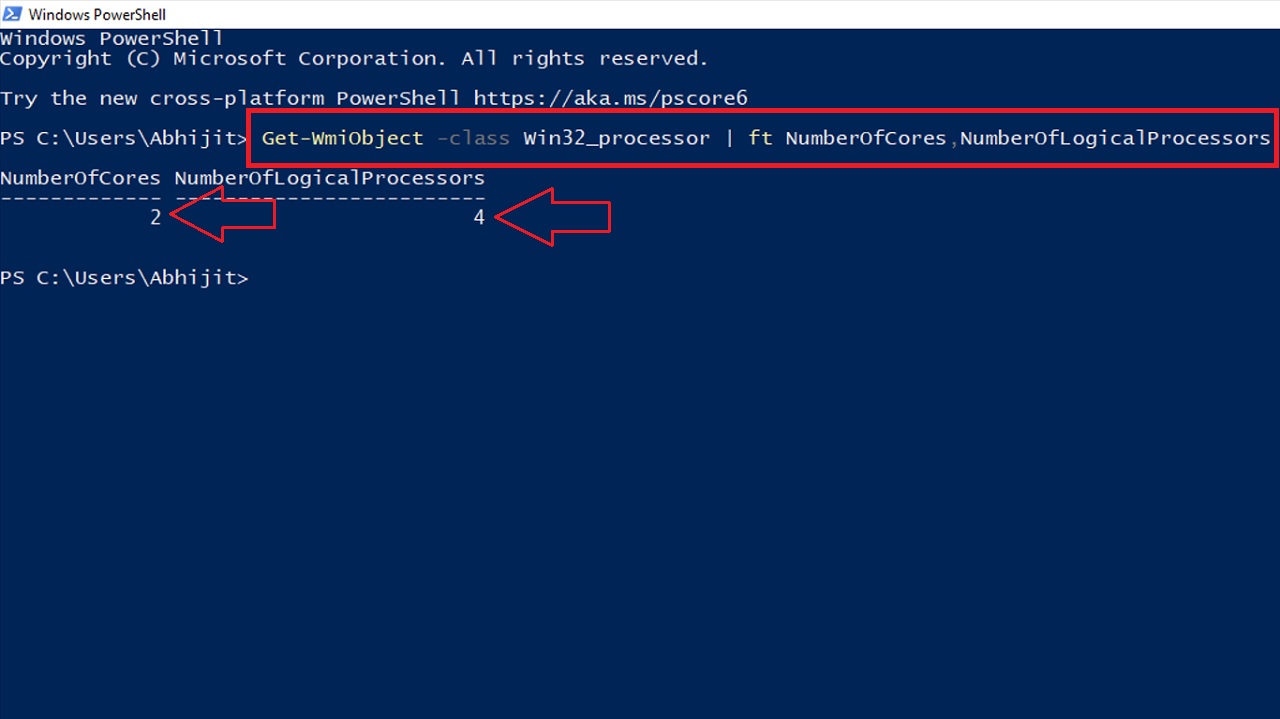
Method 4: Use Google Search
You can take the help of Google to find the number of cores in your CPU most effortlessly.
Note: You will need to know the model number of the CPU in the first place.
STEPS TO FOLLOW:
- Open Google Chrome.
- Type in core – i34005U, assuming that the CPU model number is i34005U.
- Click on the top or any result to open the specification sheet of the product page.
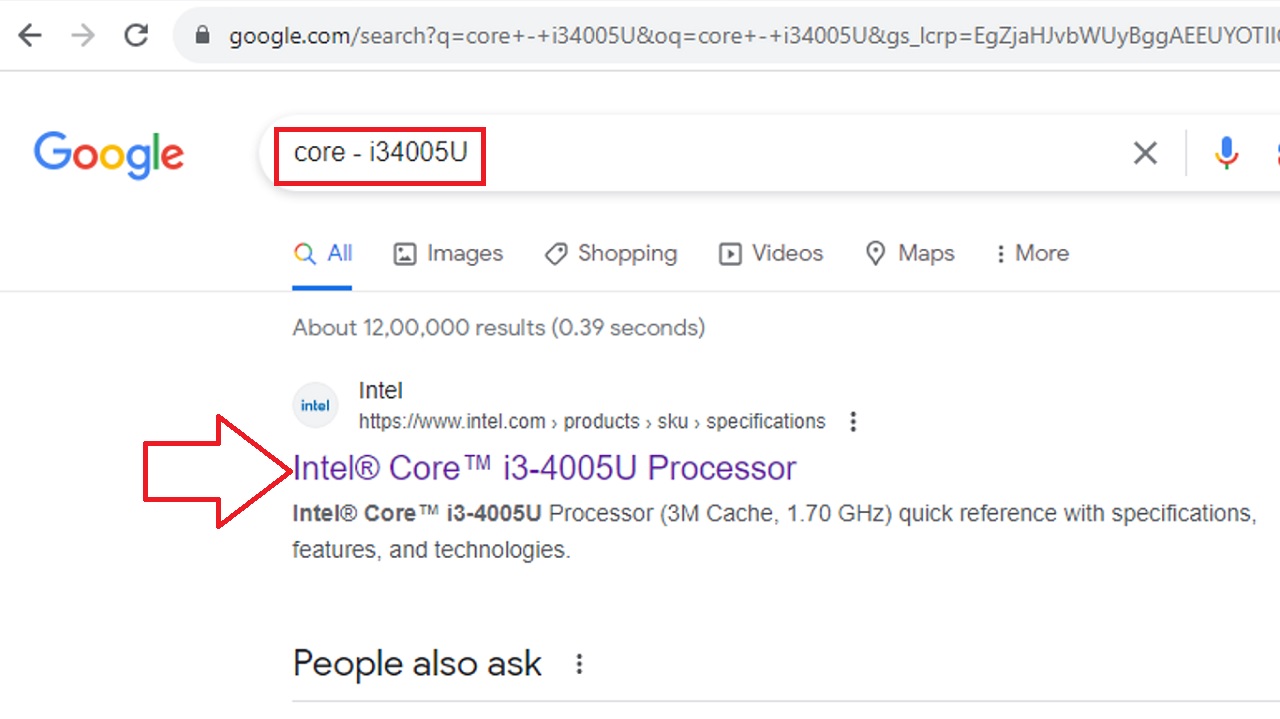
- Scroll down the Specifications page to find or click on the CPU Specifications option in the left pane to find the CPU details.
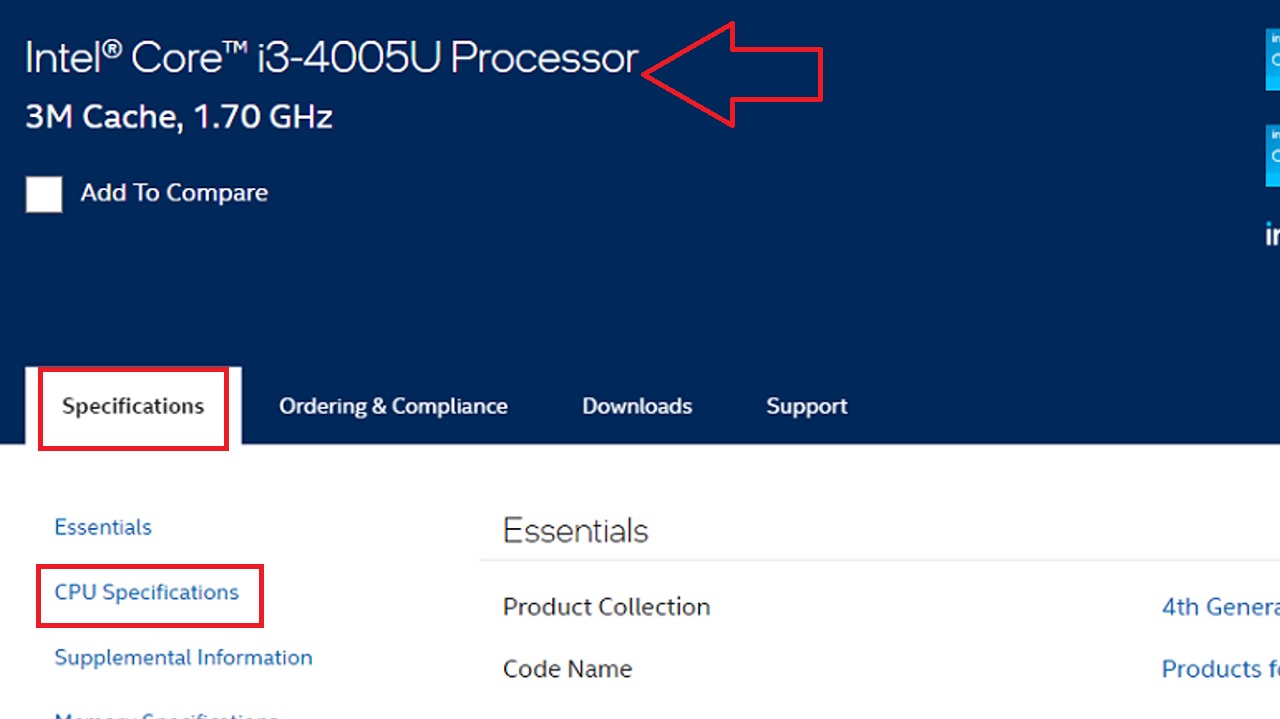
You will see the number of cores along with other CPU details, as shown in the image below:
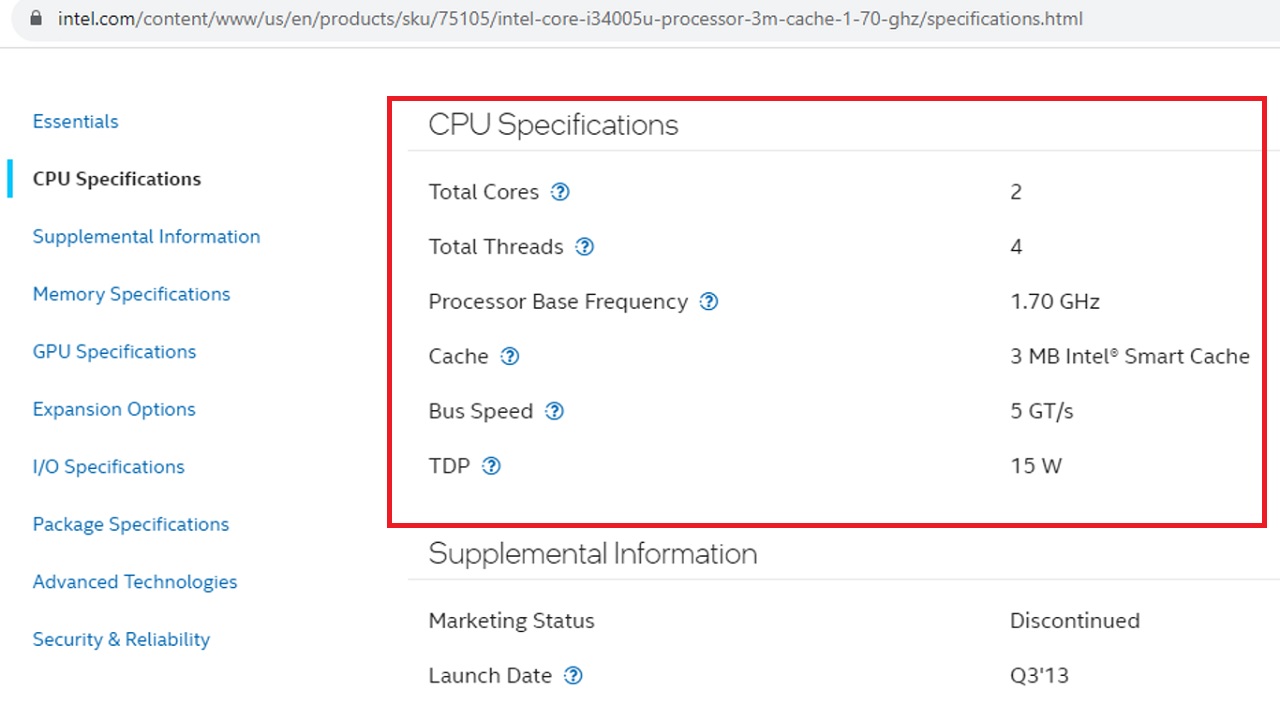
Conclusion
In conclusion, these simple steps help you determine your CPU’s core count and assess the performance capacity of your system.