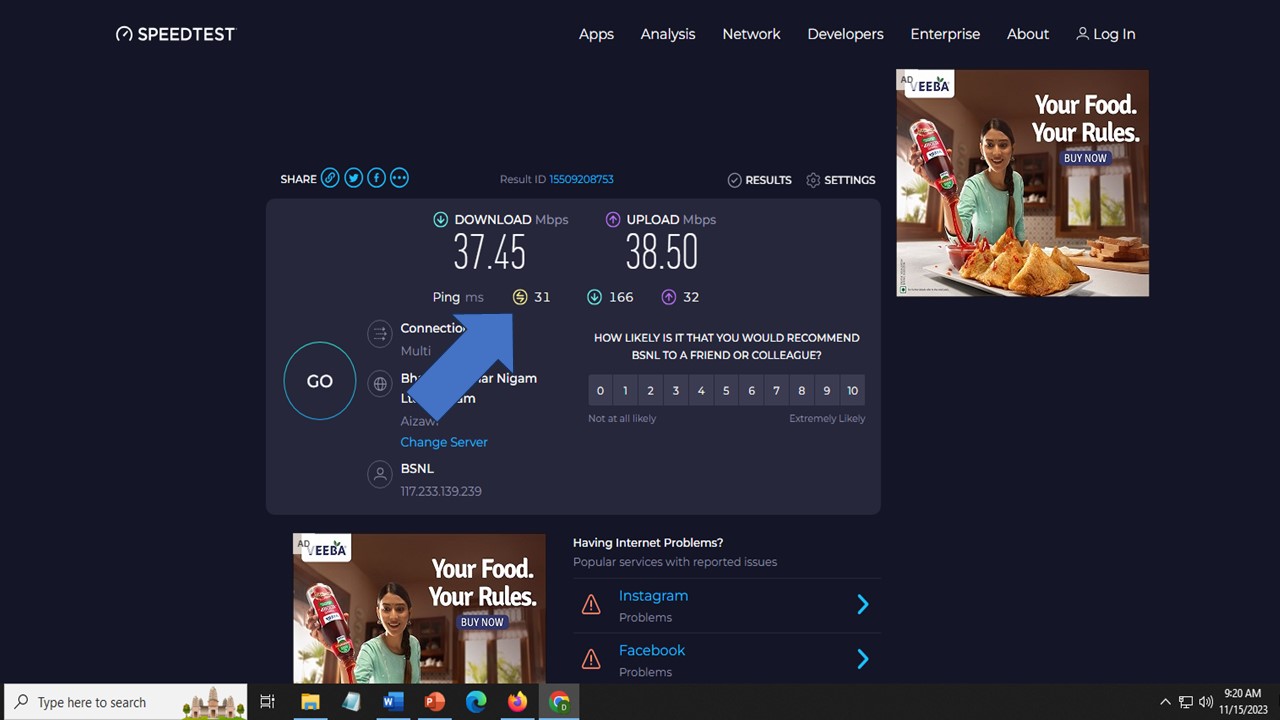To optimize your online communication and real-time gaming experience, it’s crucial to reduce ping latency, which minimizes delays. Explore practical methods in this guide for achieving a smoother network.
In This Article
KEY TAKEAWAYS
- Use an Ethernet cable to reduce ping latency.
- Move closer to the router if needed.
- Upgrade to faster internet connectivity.
- Consider switching to a different server.
- Close background apps.
What Causes High Ping?
One of the most significant reasons for high ping is the location of the router. If the distance between the router and the device is quite large, it will cause high ping.
Additional factors contributing to high ping are:
- Many connected devices that consume bandwidth
- Slow internet speed
- Large geographical distance to servers
- Multiple background apps
- Router hardware issues
- Wireless interference
- Firewall over-aggressiveness
- Third-party antivirus software
- Specific Windows Registry settings
- ISP throttling
- Outdated router firmware
- Outdated software or drivers
- Low system memory
- Router looking for new connections constantly
- Full router or modem cache
- Over-optimized game settings
- Specific files like ndis.sys
- Auto-updates enabled
The solutions to this issue are relatively simple, as you will find in the following section.
Ways to Reduce Ping Latency
You may reduce ping latency by disabling VPN and proxy servers. You may also be able to reduce it by updating the router or device firmware.
In addition, you may also try the following ways to fix the issue:
- Prefer wired connections
- Connect to a different server
- Clear router cache
- Reset the router
- Modify Nagle’s algorithm from Windows Registry
If none of the above or below solutions can fix the issue, your router may need replacement.
Here are the steps to follow for a few practical solutions to this issue explained to you.
Note: The effectiveness of each solution may vary depending on the particular cause of the issue and the network setup. You may therefore need to try one or a combination of these methods to fix the problem.
Method 1: Update Router Firmware
Outdated firmware of the router may cause high ping. Update it to remove incompatibility issues.
Note: For demonstration purposes, a TP-Link router is used in this case.
STEPS TO FOLLOW:
- Open your web browser.
- Go to the manufacturer’s website.
- Go to the Firmware Upgrade.
- Download and install the latest firmware version.
- Now, enter the IP address of the router in the address bar of the browser.
- Hit Enter.
- Log In by entering the username and password, which is usually ‘admin’ for both if you have not changed it.
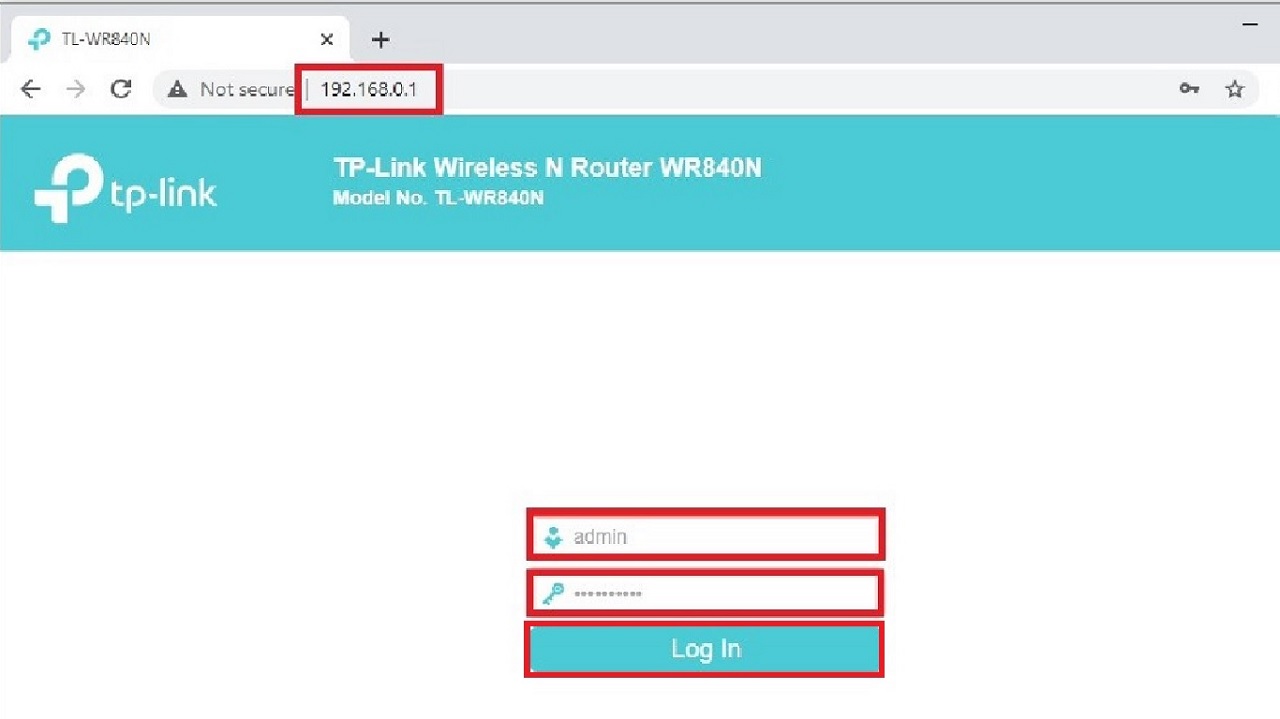
- Click on System Tools.
- Click on Firmware Upgrade.
- Click on Choose File on the right side.
- Select the downloaded file from your hard drive.
- Click on the Upgrade button.
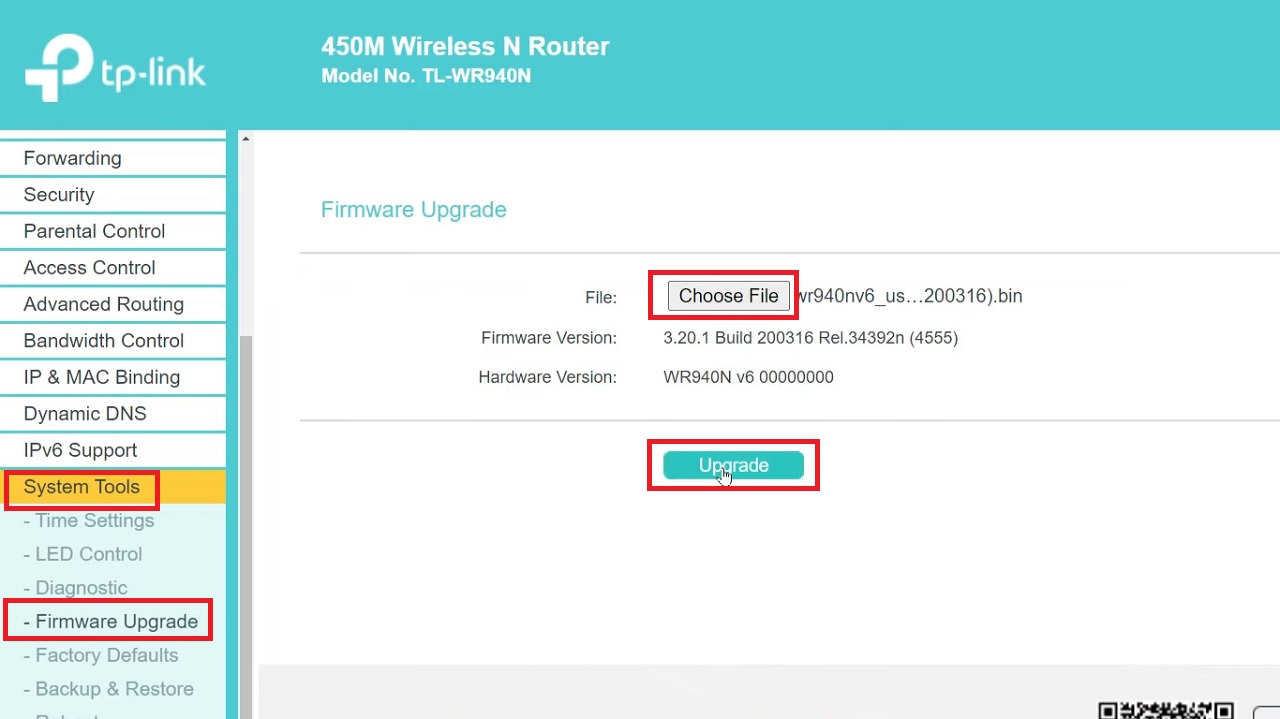
- Click on the OK button.
Wait for the update process to complete and reconfigure the router.
Method 2: Update the Drivers
Your network driver should be updated to reduce high ping.
STEPS TO FOLLOW:
- Right-click on the Start Menu.
- Select Device Manager from the option.
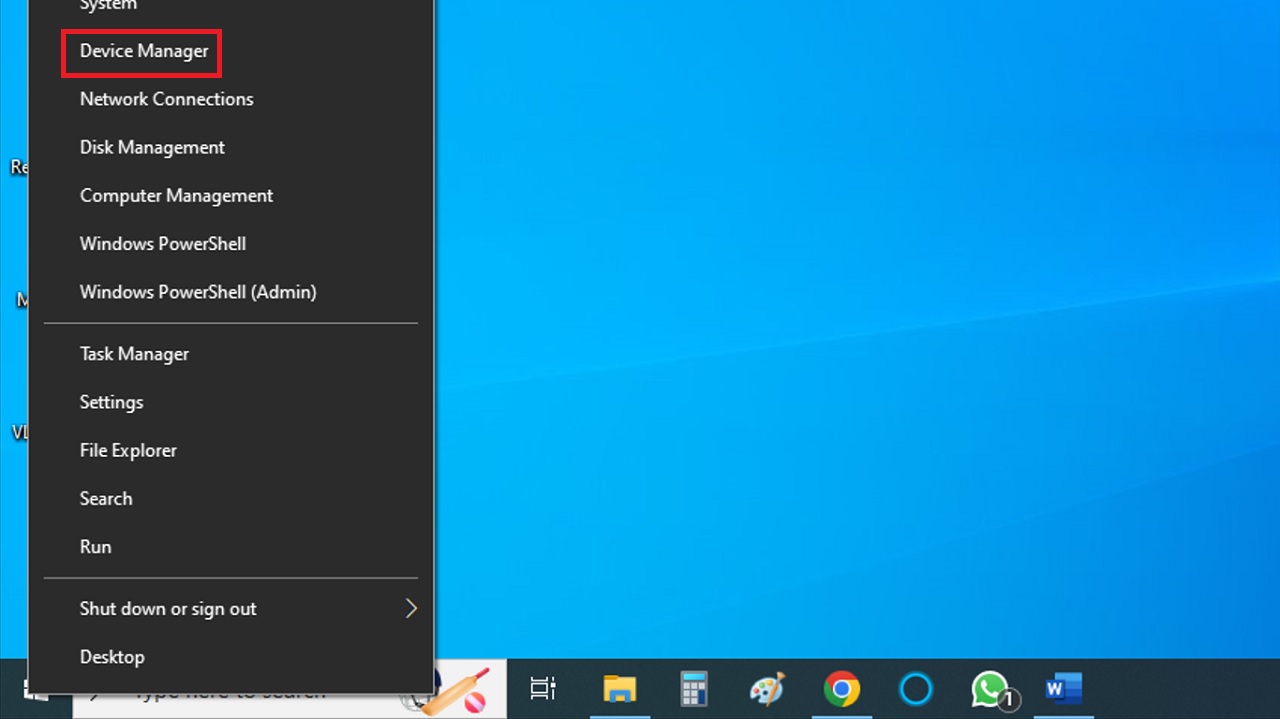
- Double-click on Network adapters.
- Right-click on your adapter.
- Select Update driver from the dropdown options.
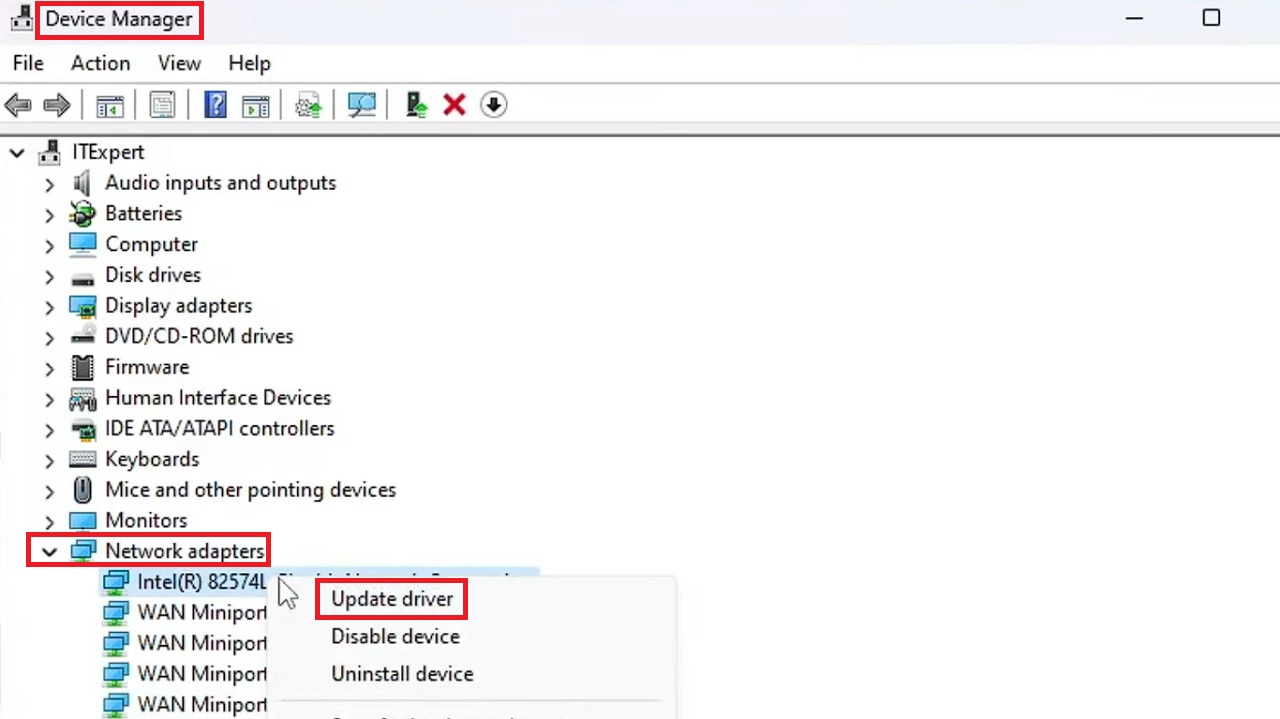
- Click on Search automatically for drivers in the following window.
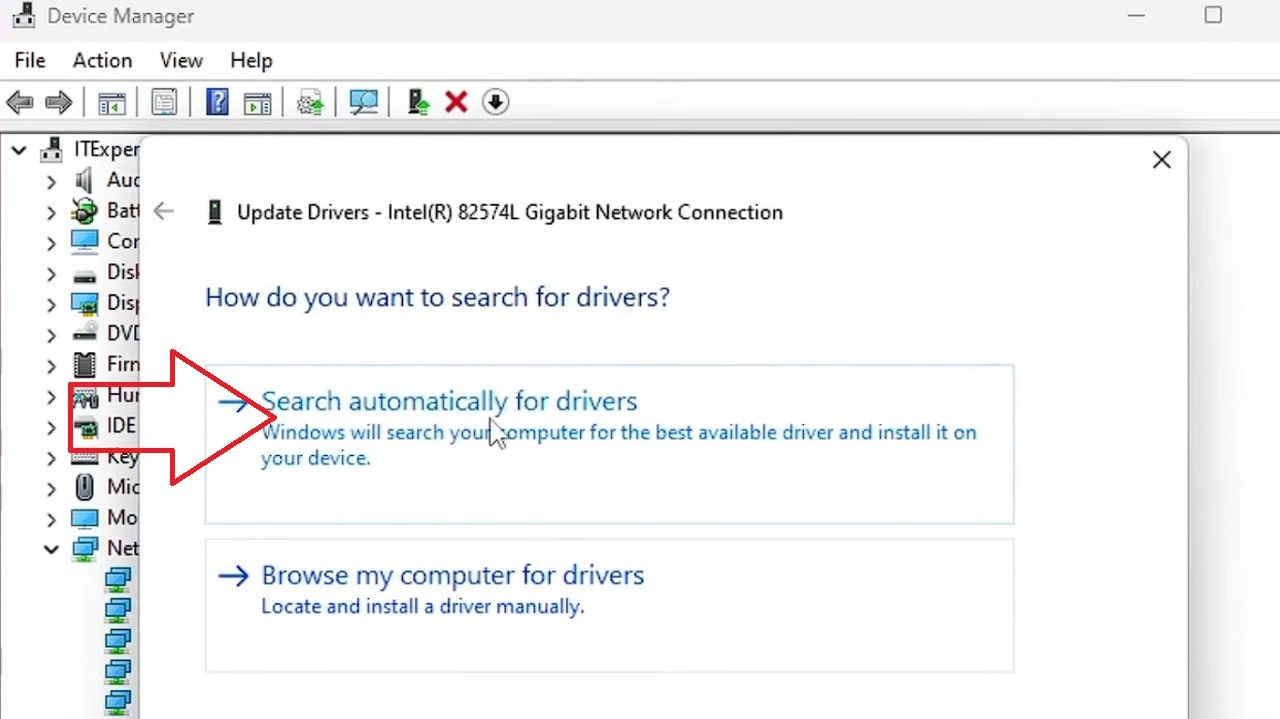
- Click on Close in the next window when ‘The best drivers for your device are already installed’.
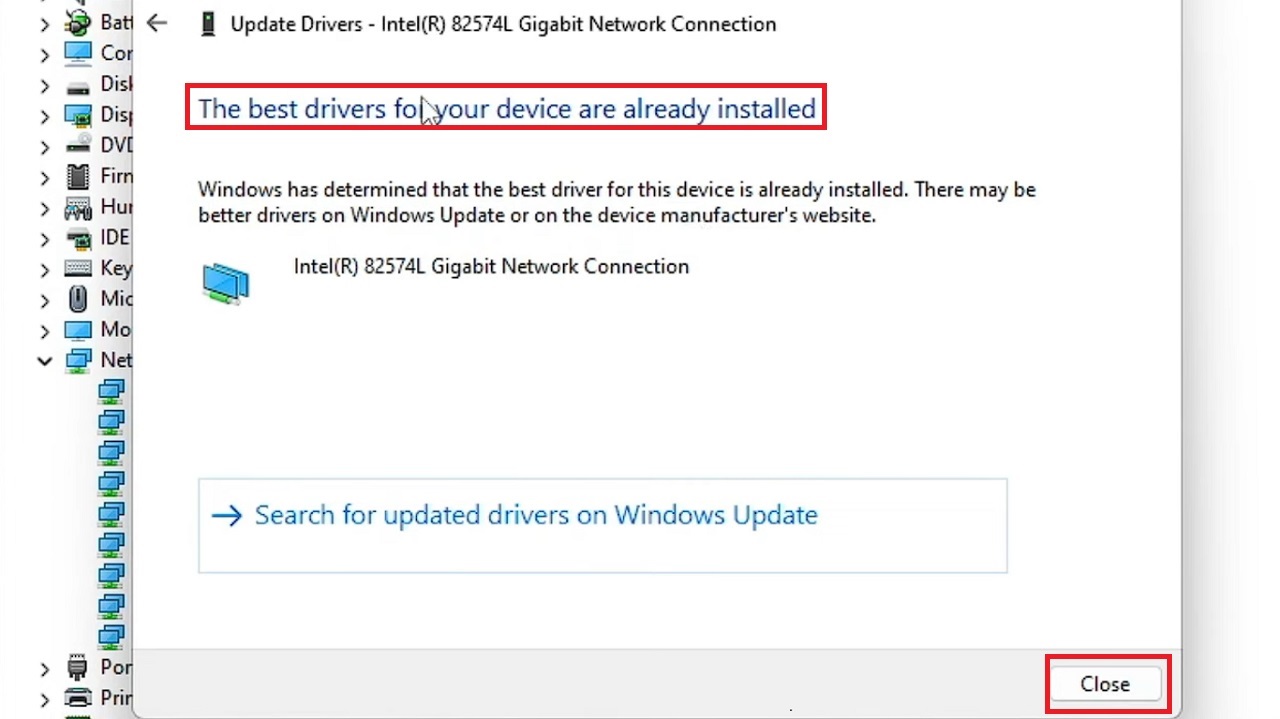
Now, check your ping latency. If it is still high, try the next method.
Method 3: Disable the Virtual Private Network and Proxy Server
VPN and proxy will increase ping and therefore disabling the VPN and proxy server from your computer will help reduce ping latency.
STEPS TO FOLLOW:
- Click on Windows search.
- Type vpn and hit Enter.
- In the VPN page under Advanced Options, toggle both switches to disable it from there.
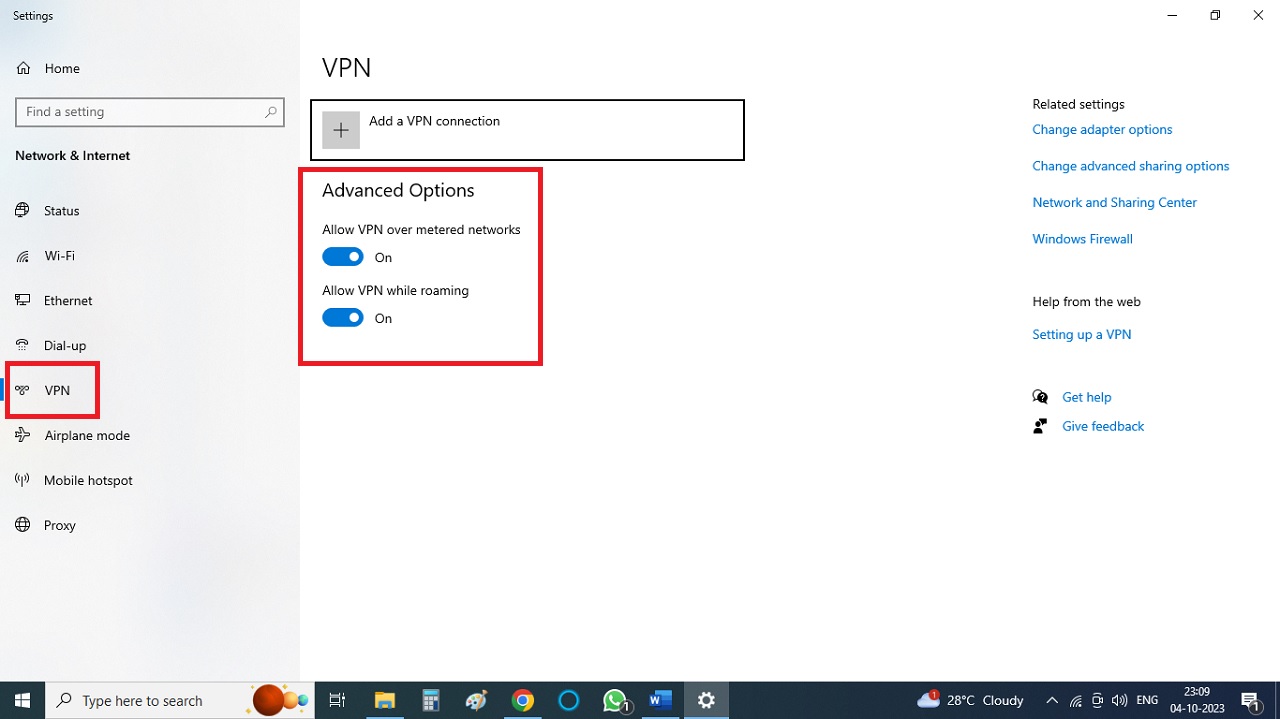
- Go to Windows search again and type inetcpl.cpl and hit the Enter key.
- Click on the Connections tab in the following window.
- Click on LAN settings.
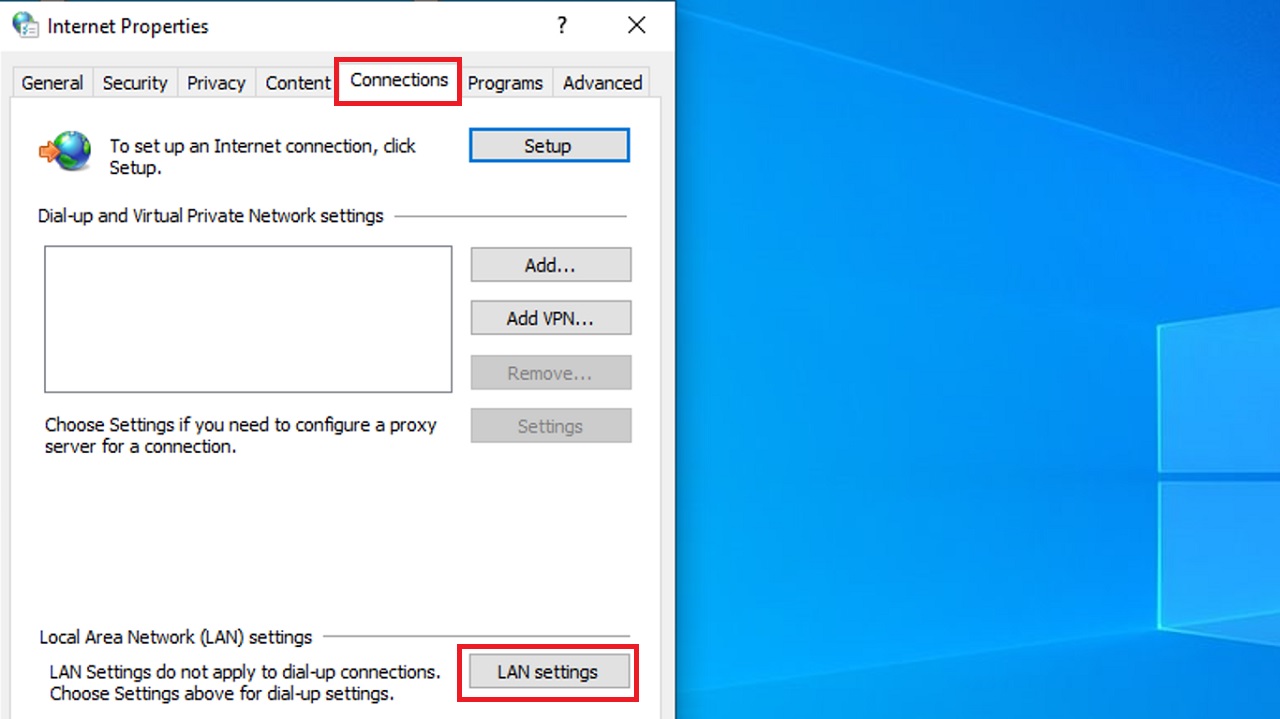
- In the following Local Area Network (LAN) Settings window, uncheck the box next to the ‘Use a proxy server for your LAN’ option.
- Then click OK to save the changes and close the window.
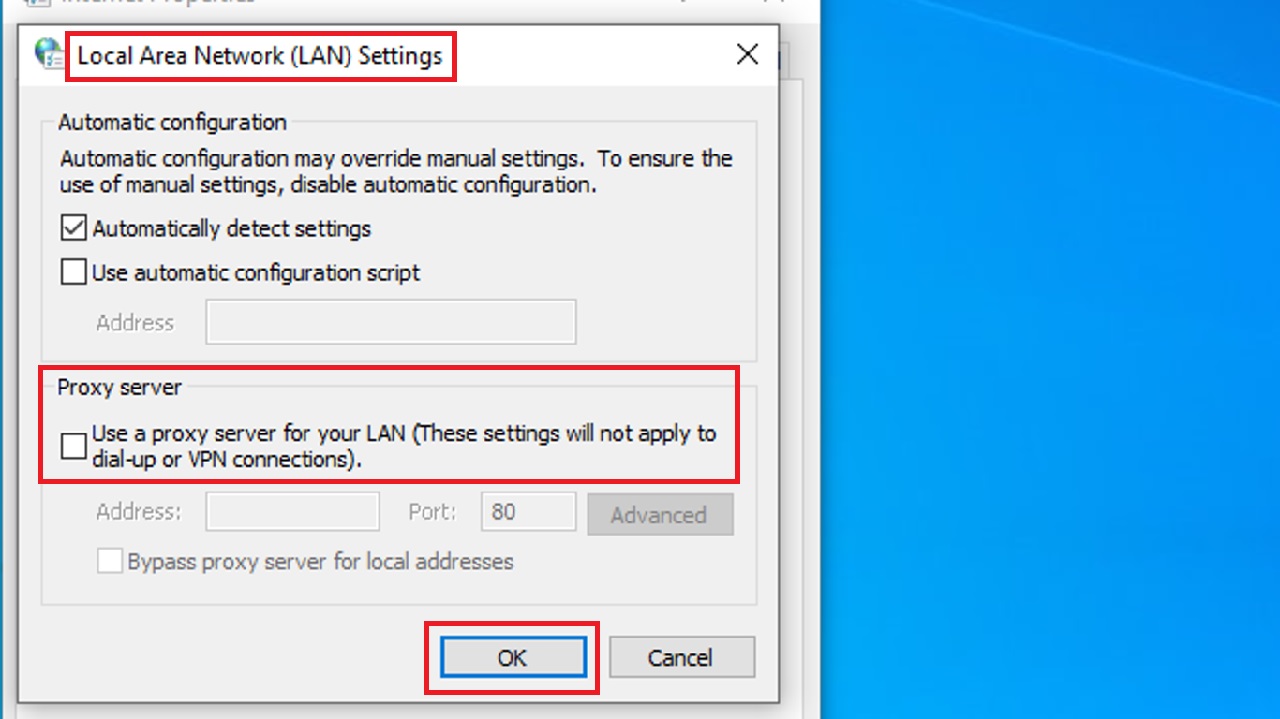
Method 4: Disable Nagle’s Algorithm on Windows
Nagle’s algorithm may cause high ping. Disabling it may reduce ping latency.
STEPS TO FOLLOW:
- Open the Command Prompt from Windows search and run as administrator.
- Type ipconfig and press Enter.
- Note the number next to IPv4 Address which is the IP Address of your computer.
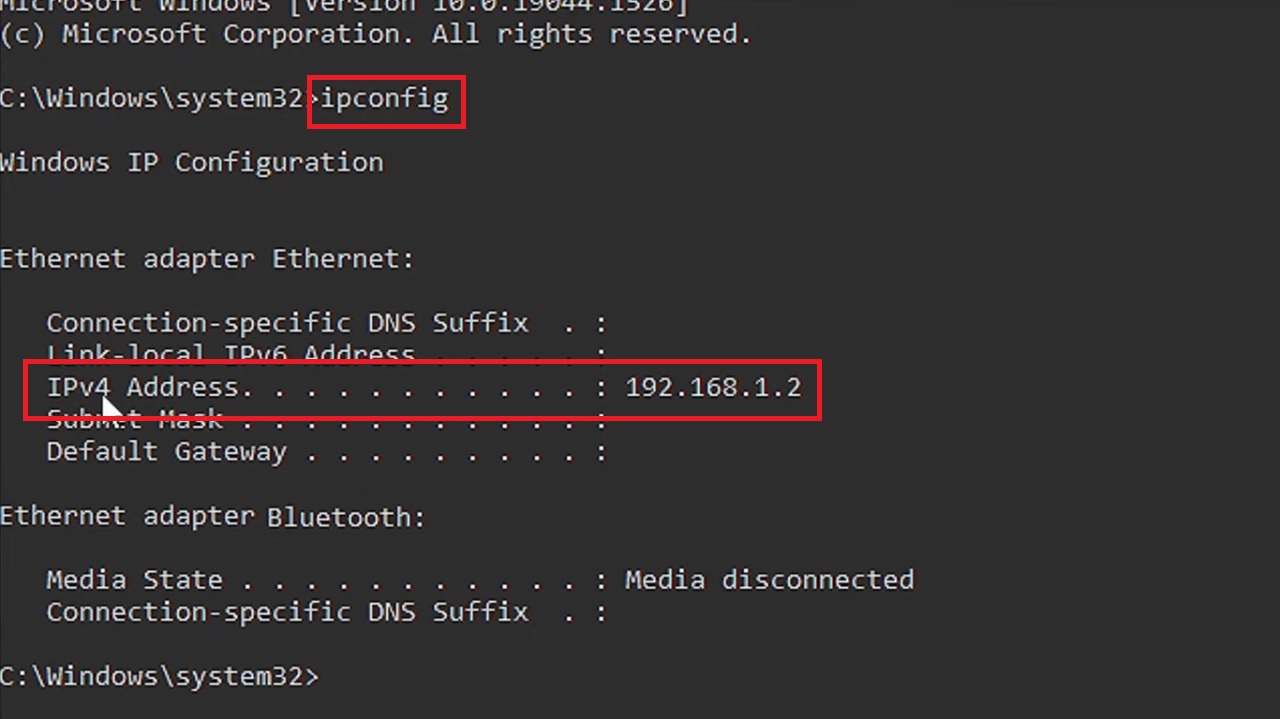
- Close the Command Prompt window.
- Open the Registry Editor window from Run.
Now, open the following folders one by one by expanding the former in each case:
- HKEY_LOCAL_MACHINE
- SYSTEM
- CurrentControlSet
- Services
- Tcpip
- Parameters
- Interfaces
In the Interfaces folder, you will find several keys. Check each of these keys until you find the key that contains the value DhcpIPAddress, displayed on the right side of the window, along with the IP address of your computer you found moments ago, as shown in the image below:
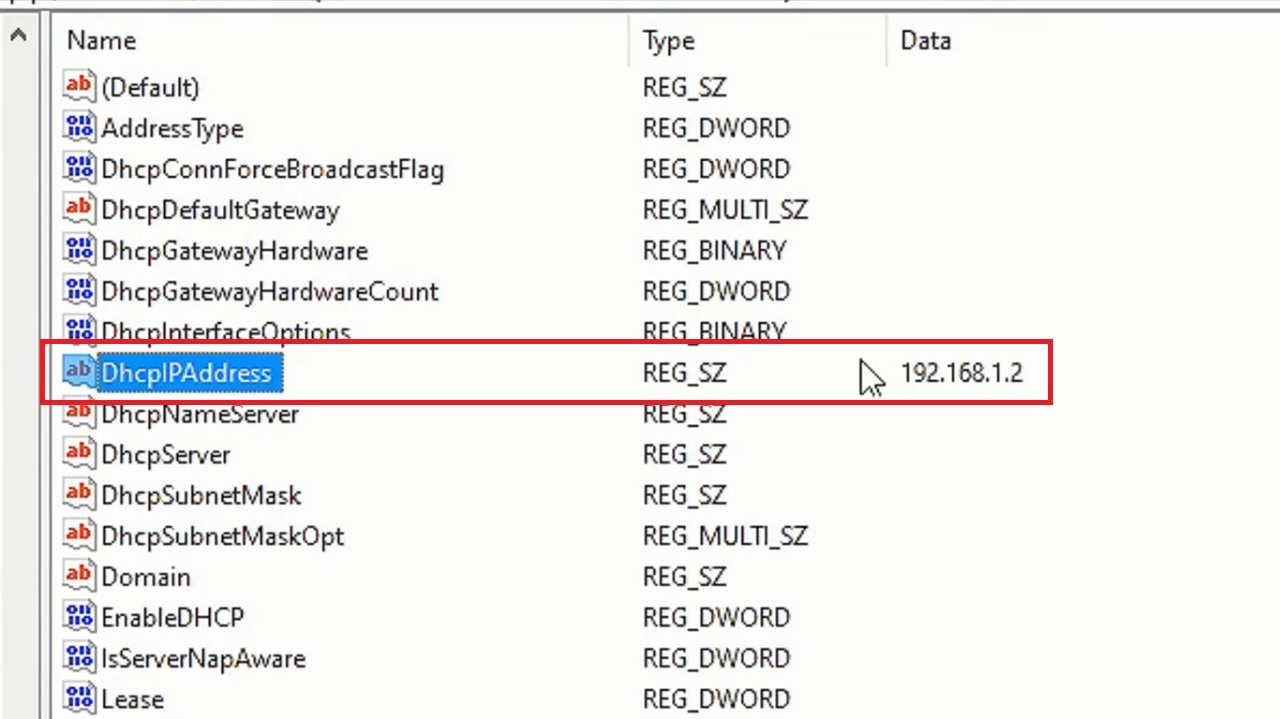
- Now that you have the right key selected, right-click on any blank space inside it.
- Select New.
- Then, select DWORD (32-bit) Value.
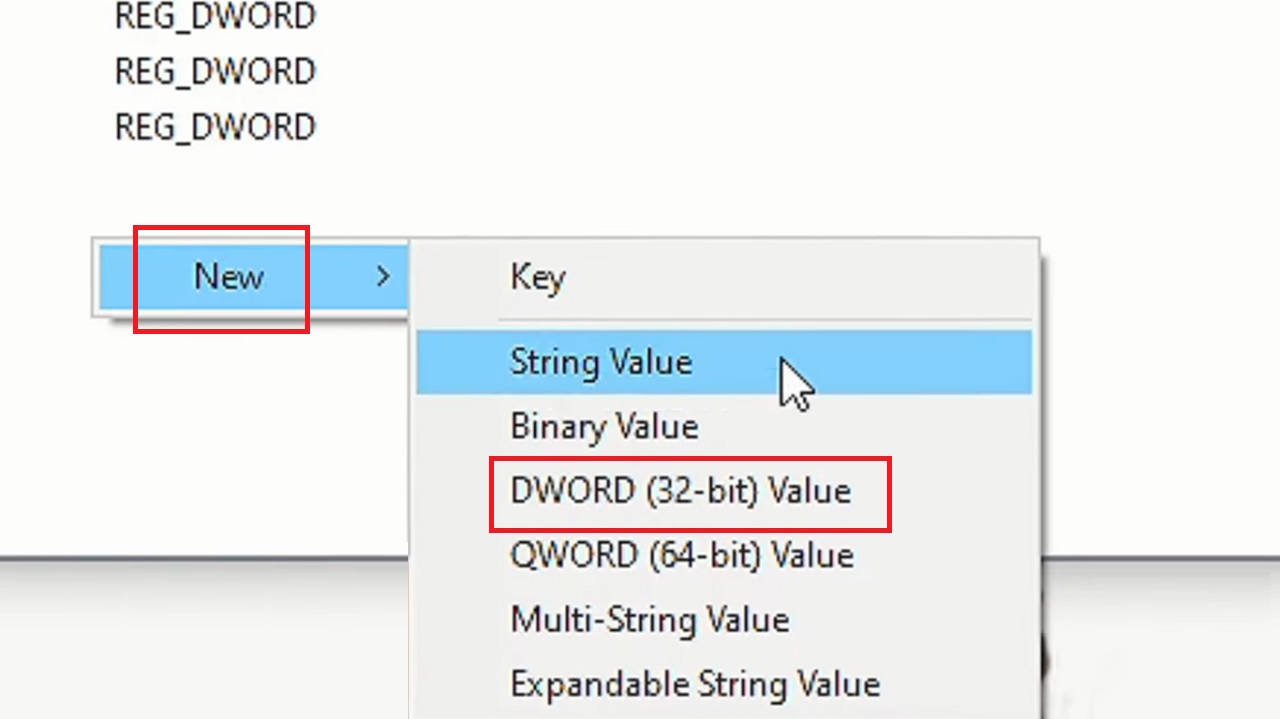
- Name this value TCPNoDelay.
- Press Enter.
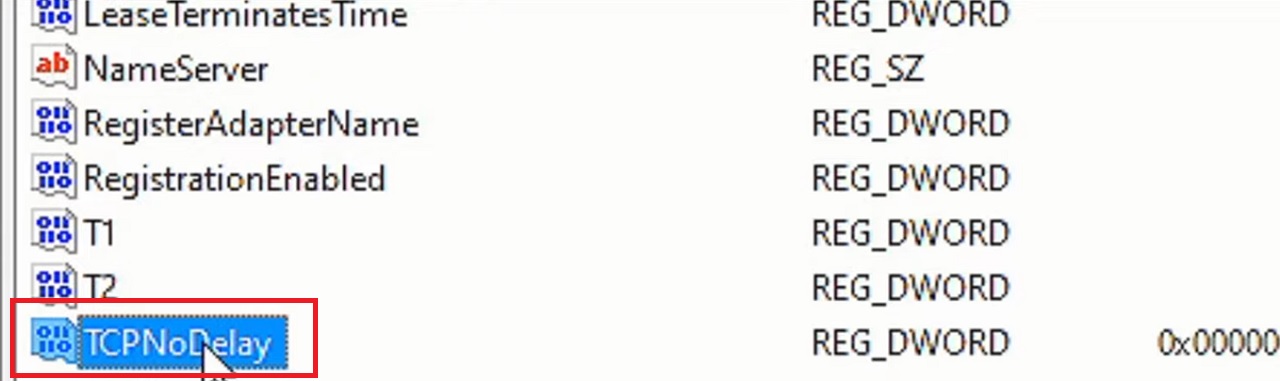
- Now, double-click on it.
- In the box under Value data type 1.
- Click on the OK button to save the changes.
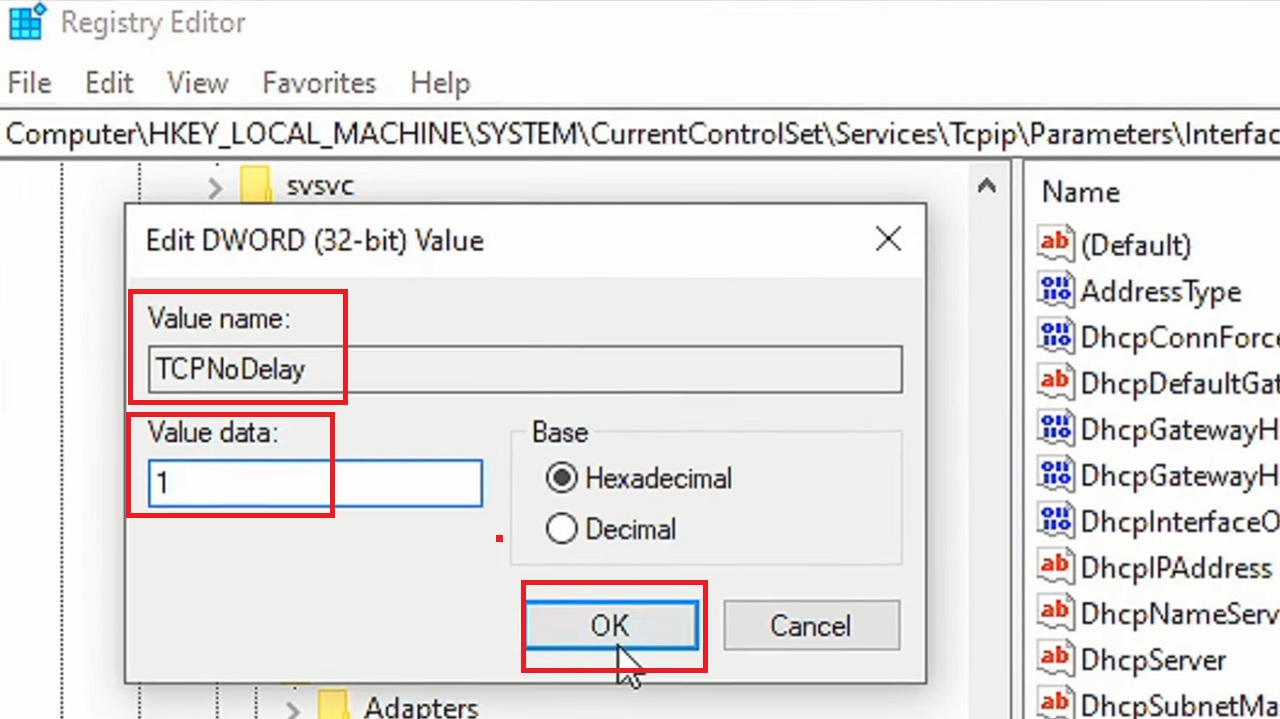
- Then, create another DWORD (32-bit) Value.
- Name it TcpAckFrequency.
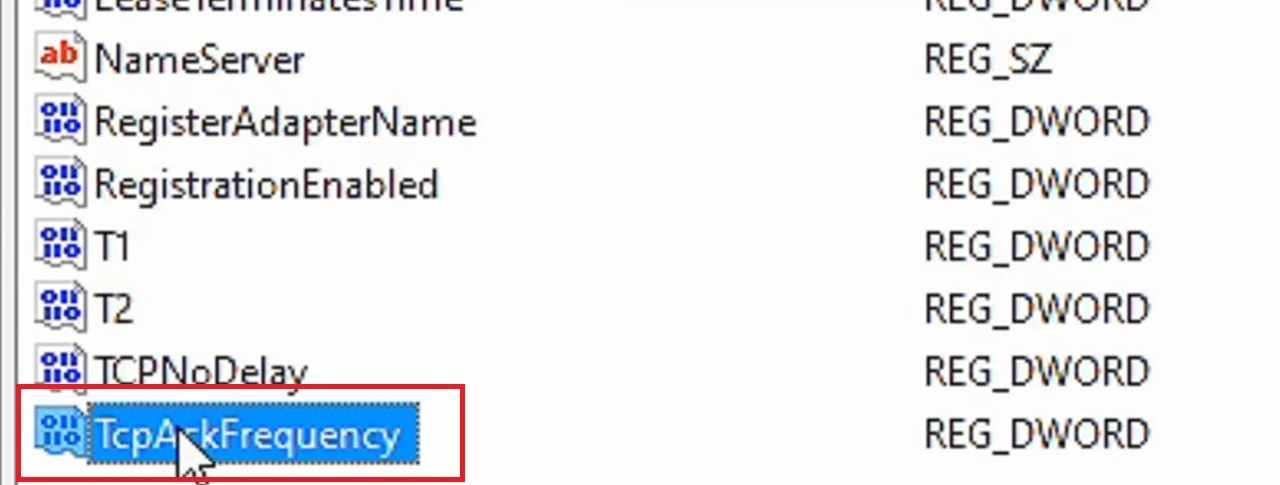
- Double-click on it.
- Change its Value data to 1.
- Click on OK.
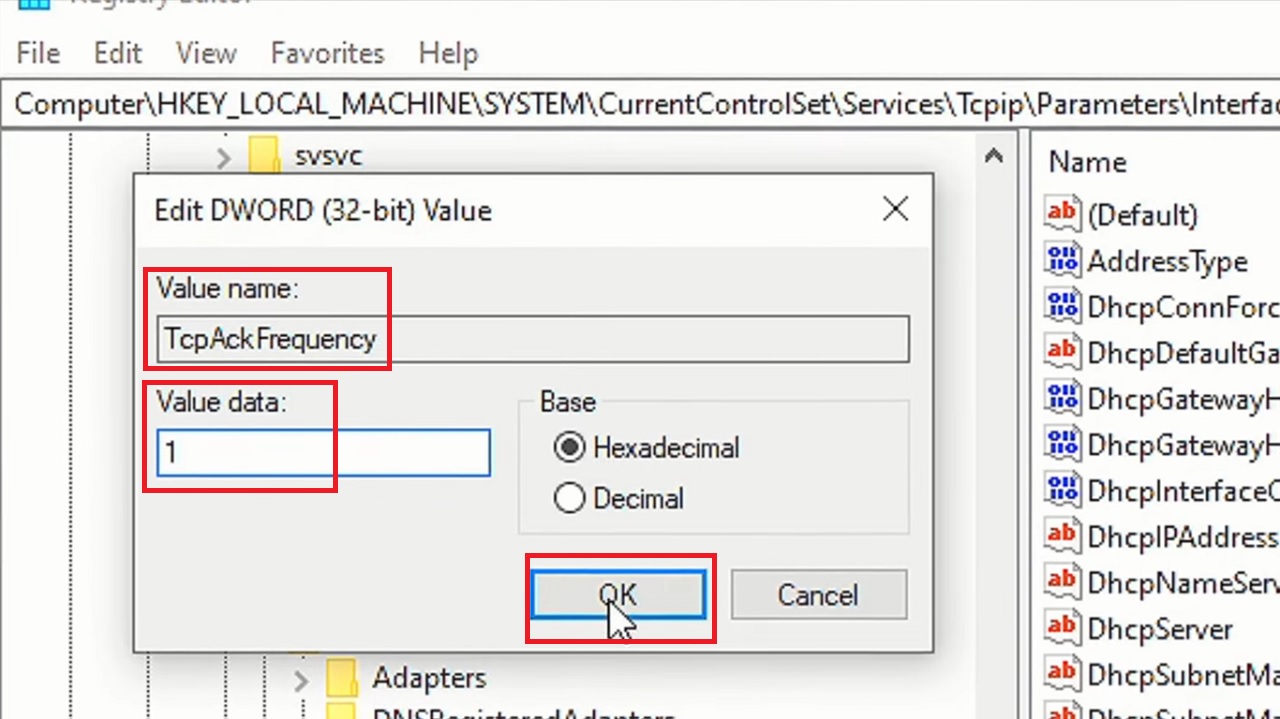
Close the Registry Editor Windows and check whether the ping latency is lower.
Conclusion
In conclusion, by following these practical solutions, you can effectively reduce ping latency and enjoy a smoother online experience.
Keep in mind that the effectiveness of each method may vary based on your specific network setup.
Experiment with these steps to optimize your online activities.