When a hard drive, external or internal, gets corrupted, it will not work anymore and you may think that every data, files, and images close to your heart is gone, forever.
However, that is not true. There are some reliable and effective third-party software tools that allow you to fix a corrupted hard drive most efficiently. However, not all users are comfortable with using such software.
Here is an article that will tell you about the other ways to fix a corrupted external hard drive without using a third-party data recovery tool.
In This Article
KEY TAKEAWAYS
- Some easy fixes to a corrupted external hard drive include using a different cable, a computer, or an operating system.
- Running a Check Disk command in the Command Prompt or Windows PowerShell as an administrator will resolve the issue by fixing the bad sectors in such an external hard drive.
- If the external hard drive is corrupted, performing a Quick Format may make it functional again. You can also format the drive from the Disk Management feature directly.
- Issues and errors in the external hard drive can corrupt it. It can be fixed to make it operable again by using the Hardware and Devices troubleshooter.
- You may use some reliable and efficient software tools of a third-party as well to repair your external hard drive that is corrupted and not working.
Why Does an External Hard Drive Get Corrupted?
One common cause for an external hard drive, or even an internal hard drive, to get corrupted is due to sudden power failure. Also, when the USB port is loose and the CPU is moved during data transfer, the external hard drive may get corrupted.
Sometimes, your PC may have viruses or malware, which may corrupt the external drive as well.
Some other reasons for an external hard drive to get corrupted are:
- Corrupted partition
- Damaged boot sector
- Corrupt file system
- The drive sustaining physical damage
- Corrupt or missing files
- Improper operation
There are also some instances when the driver of the external hard drive can also corrupt the device.
Irrespective of the reason, a corrupted hard drive, internal or external, will not let you it and cause a lot of frustration. Fortunately, there are a few quick and easy fixes t this issue.
How to Fix Corrupted External Hard Drive?

You may start with the simple fixes to a corrupted external hard drive by connecting it to a different computer, operating system or even use the same computer and operating system but a different cable or a different USB port.
If that does not work, you can try other fixes, such as:
- Running a Check Disk command in Windows PowerShell or the Command Prompt as an administrator to fix the bad sectors on the disk
- Performing a Quick Format on your hard drive from This PC
- Using the Disk Management utility for the same
- Running the Hardware and Devices troubleshooter that will fix the errors in the drive
- Update the drivers of the external hard drive from the Device Manager
You can follow these specific steps for the different methods to fix a corrupted external hard drive.
Method 1: Run Check Disk Command
A lot of times, simply running the Check Disk command can solve a lot of issues with computer hardware and software, including a corrupted external hard drive. So, start by trying it.
You can run the Check Disk command in the Command Prompt or Windows PowerShell. The outcome will be the same.
STEPS TO FOLLOW:
- Right-click on the Start Menu icon at the bottom left corner of your screen.
- Choose Windows PowerShell (Admin) from the options in the window that pops up.
- Type in the command chkdsk E: /r and hit Enter.
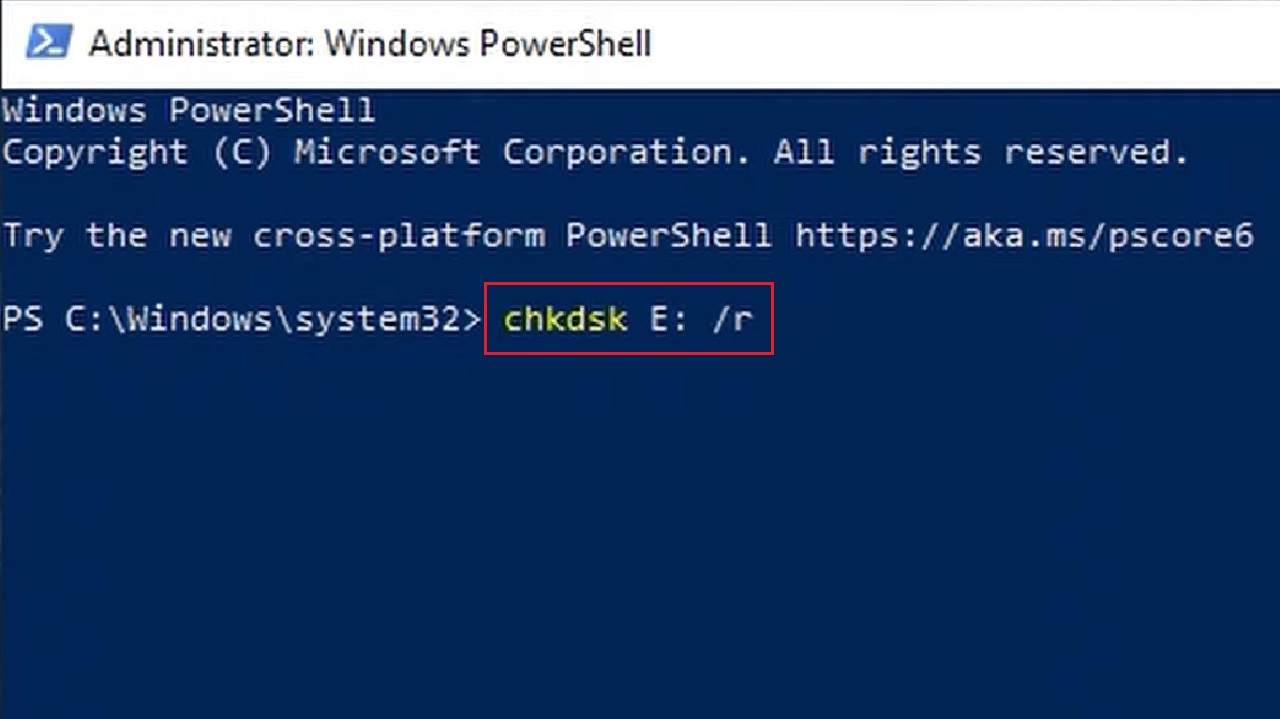
(The letter ‘E’ here is just for an example. Replace it with your drive letter).
This will start scanning the hard drive for errors and bad sectors and fixing them, if there is any. The process may take some time to complete depending on the size of your external hard drive and the amount of data stored in it.
Wait for the scanning process to be complete and then type exit and hit Enter to close the prompt.
If you are using the Command Prompt, you can also run the command chkdsk f: /r/f, as shown in the image below:
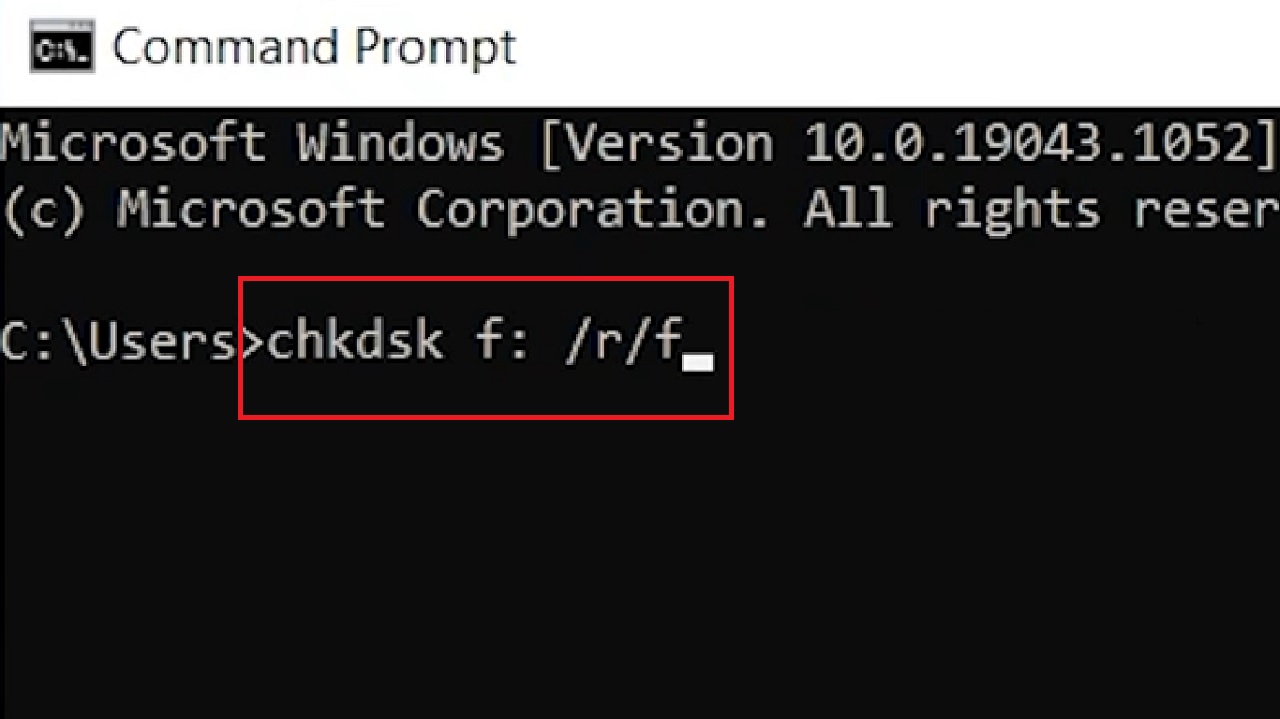
This will also scan and repair the issues in the hard drive. Restart the system and find out whether the issue has been resolved or not.
Method 2: Perform a Quick Format
Sometimes performing a Quick Format on your corrupted external hard drive may resolve the issue and make it work again.
STEPS TO FOLLOW:
- Connect your external hard drive to the PC > Go to This PC > Right-click on the drive > select Format from the options offered in the drop-down menu.
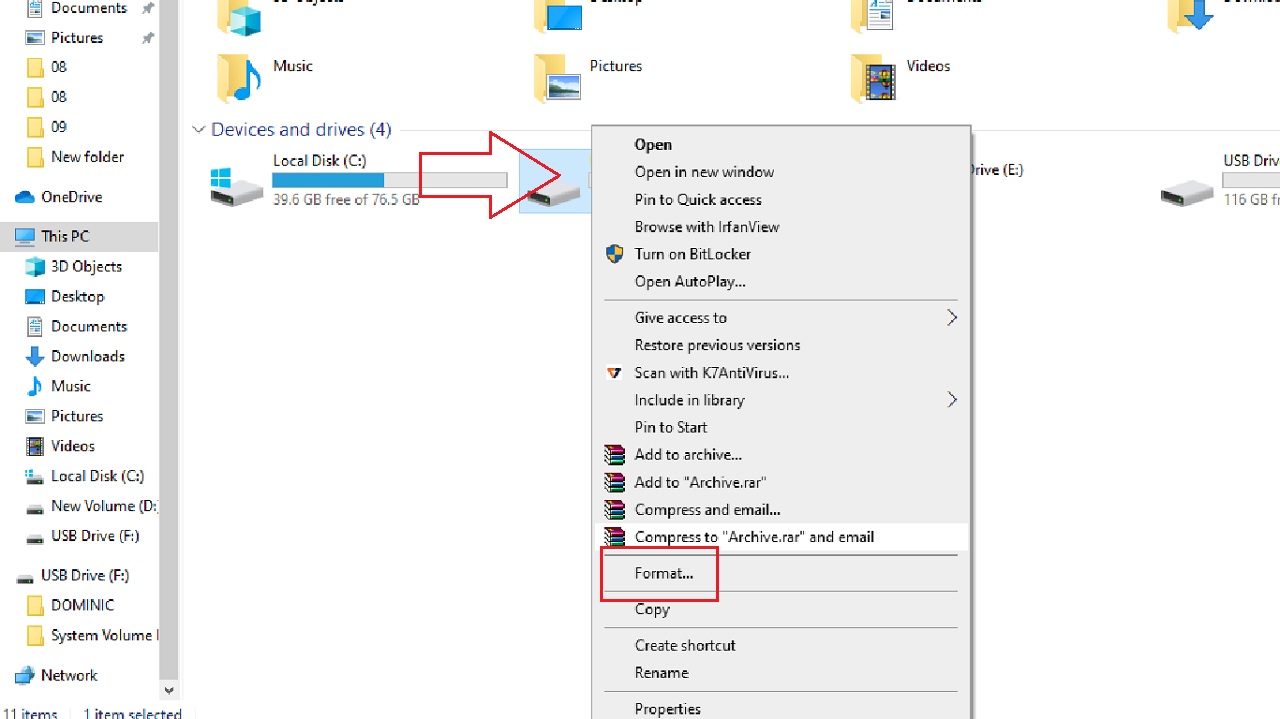
- Now in the new window, check that the correct disk is selected and then click on the small square box next to Quick Format.
- Click on the Start button below.
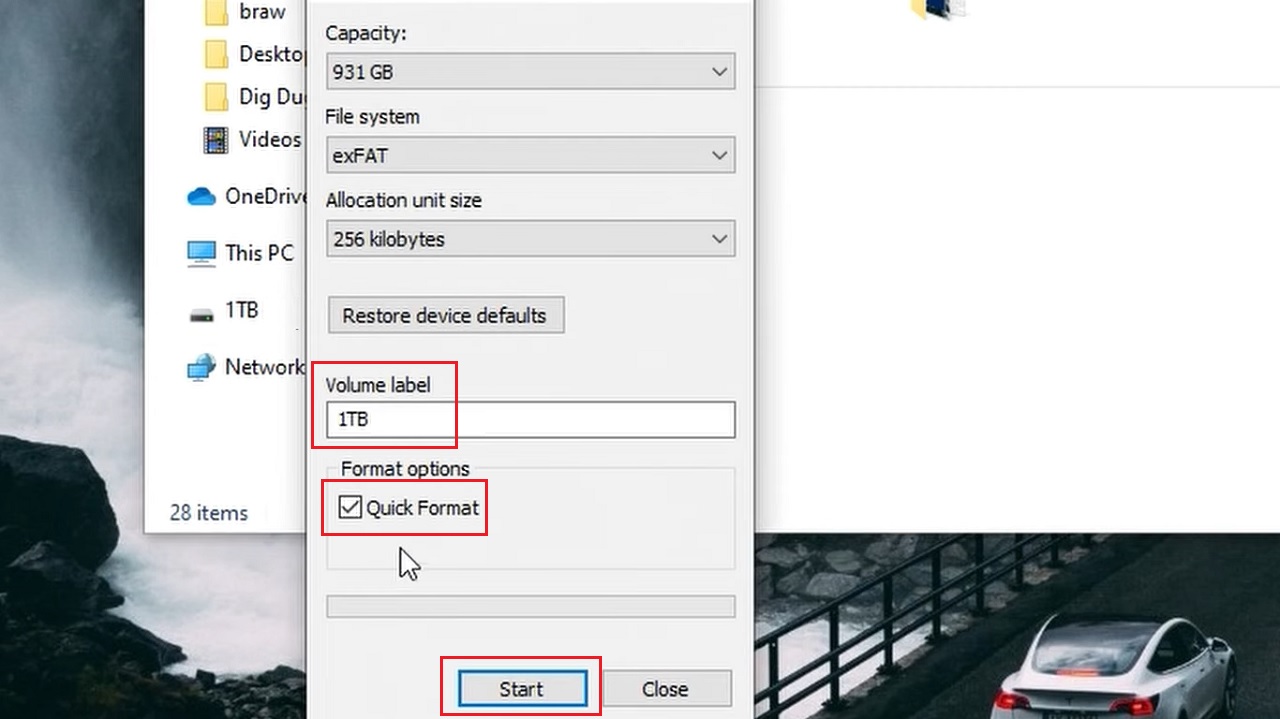
This will format the disk.
Note: Make sure that you select Quick Format. Otherwise, the system will perform a full format, which will erase all data permanently.
You can also repair the corrupted external hard drive by clicking on Properties after right-clicking on the drive icon in This PC as before. (Drive (F:) in this case).
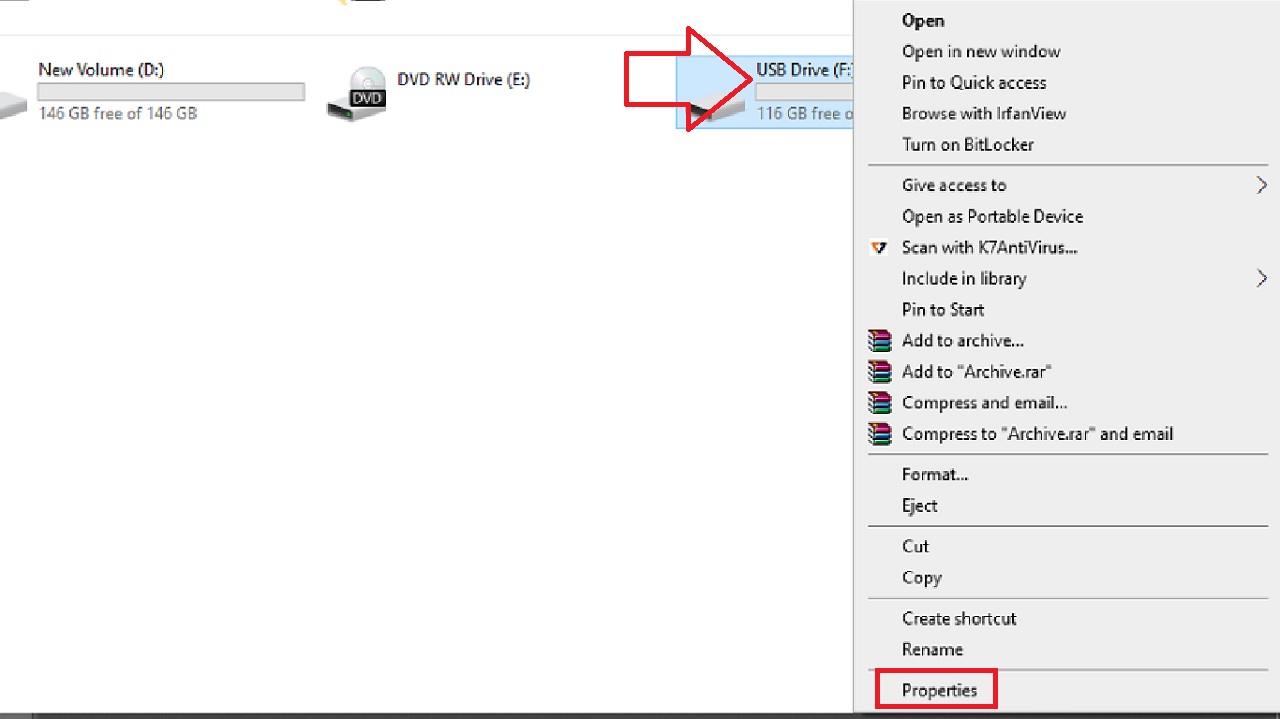
- Now go to the Tools tab in the USB Drive (F:) Properties window.
- Click on the Check button next to ‘This option will check the drive for file system errors.’
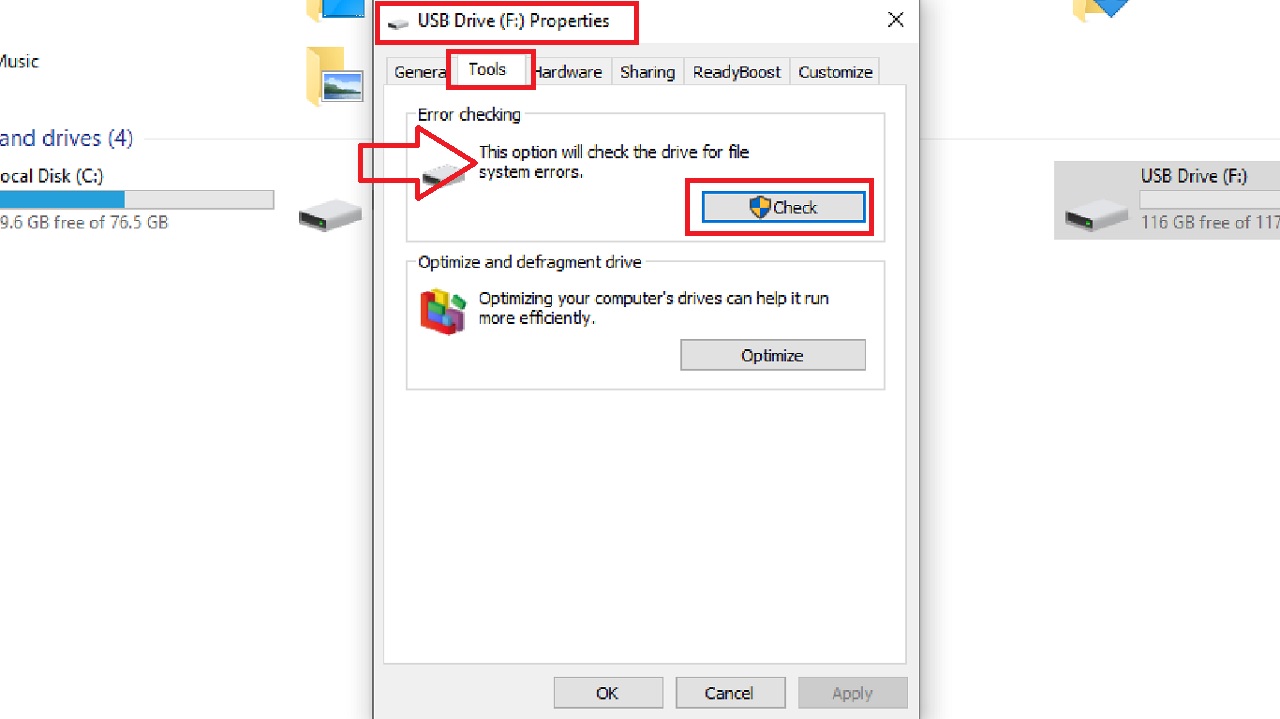
This will open the Error Checking USB Drive (F:) window, which will say that ‘We found errors on this drive. To prevent data loss, repair this drive now.’
- Click on Repair drive.
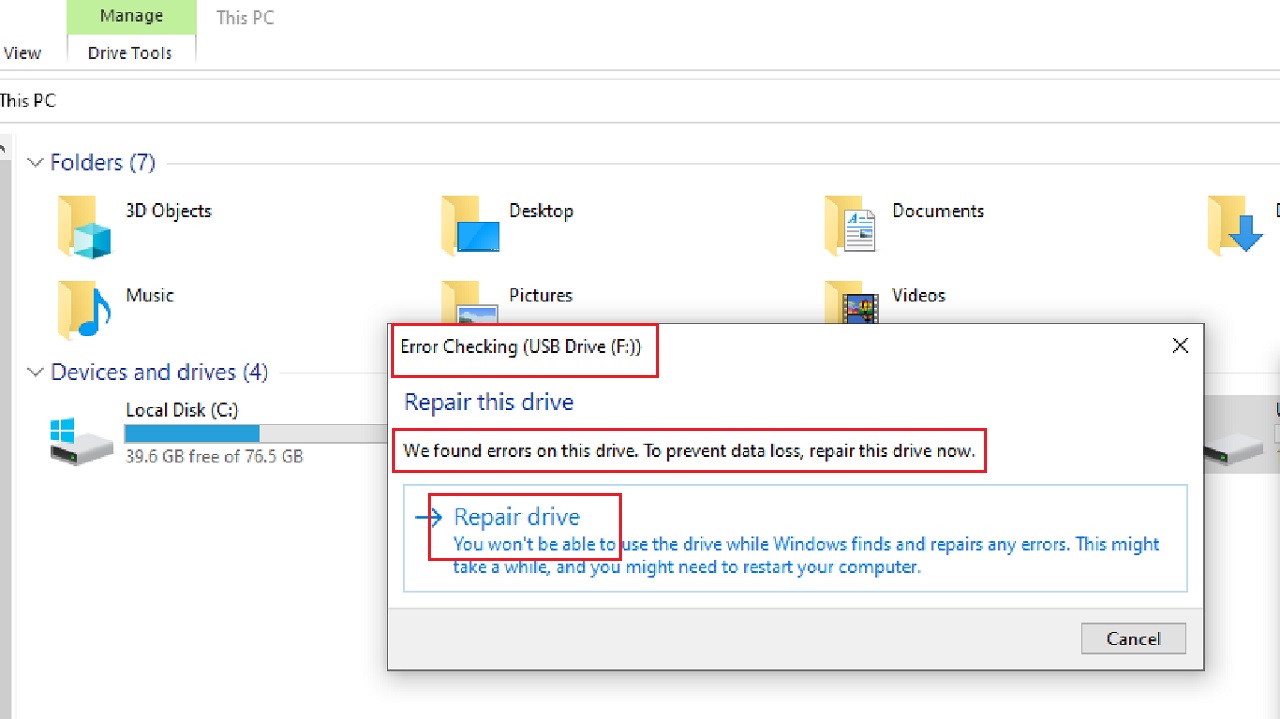
This will repair the drive by fixing the internal issues and errors. It will take some time. When the process is complete and the following window says that it has been completed successfully, close the window.
Restart your computer and check whether the issue has been resolved or not.
Method 3: Using the Disk Management Utility
Another useful feature of Windows is the Disk Management utility that helps in solving a lot of issues. You can use this feature to format the external drive as well.
STEPS TO FOLLOW:
- Right-click on the Tins PC icon on your desktop > Click on Manage option from the drop-down menu > Select and open Disk Management from the Computer Management window.
- Select the drive and right-click on it. (Disk 0 in this example).
- Click on New Simple Volume.
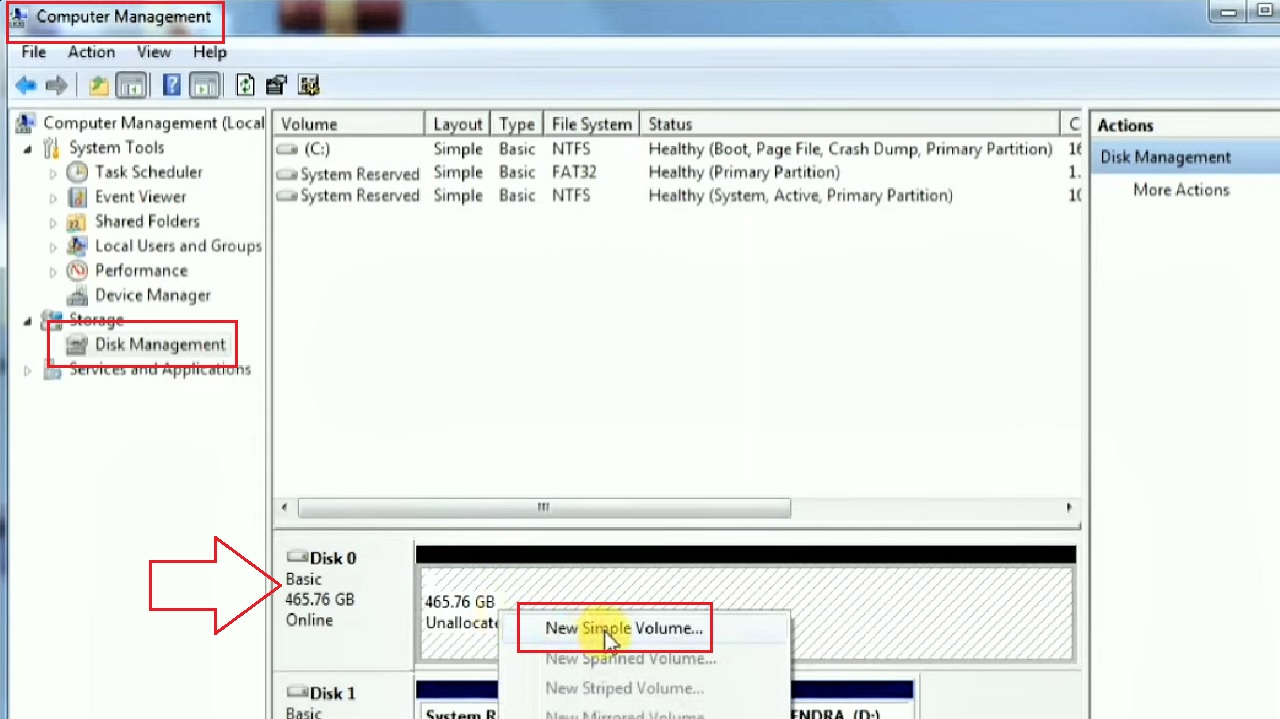
This will open the New Simple Volume Wizard. Simply follow the on-screen instructions to initiate and complete the formatting process for your external hard drive. It will be functional again.
You can also try assigning a different drive letter to the external hard drive to resolve the issue. This is also done from the Disk Management utility.
- Right-click on the external hard drive, Disk 1 in this example.
- Select Change Drive Letter and Paths.
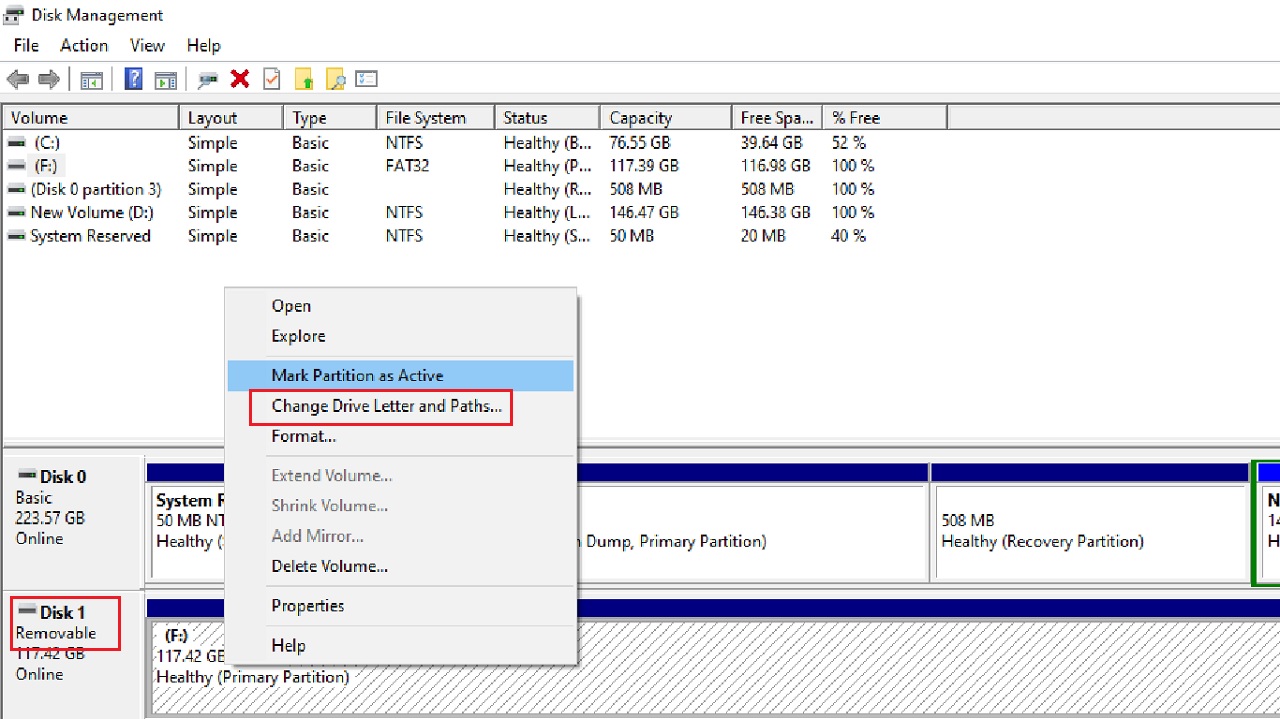
- Select a drive letter from the following Change Drive Letter and Paths for F: () window.
- Click on the Change button.
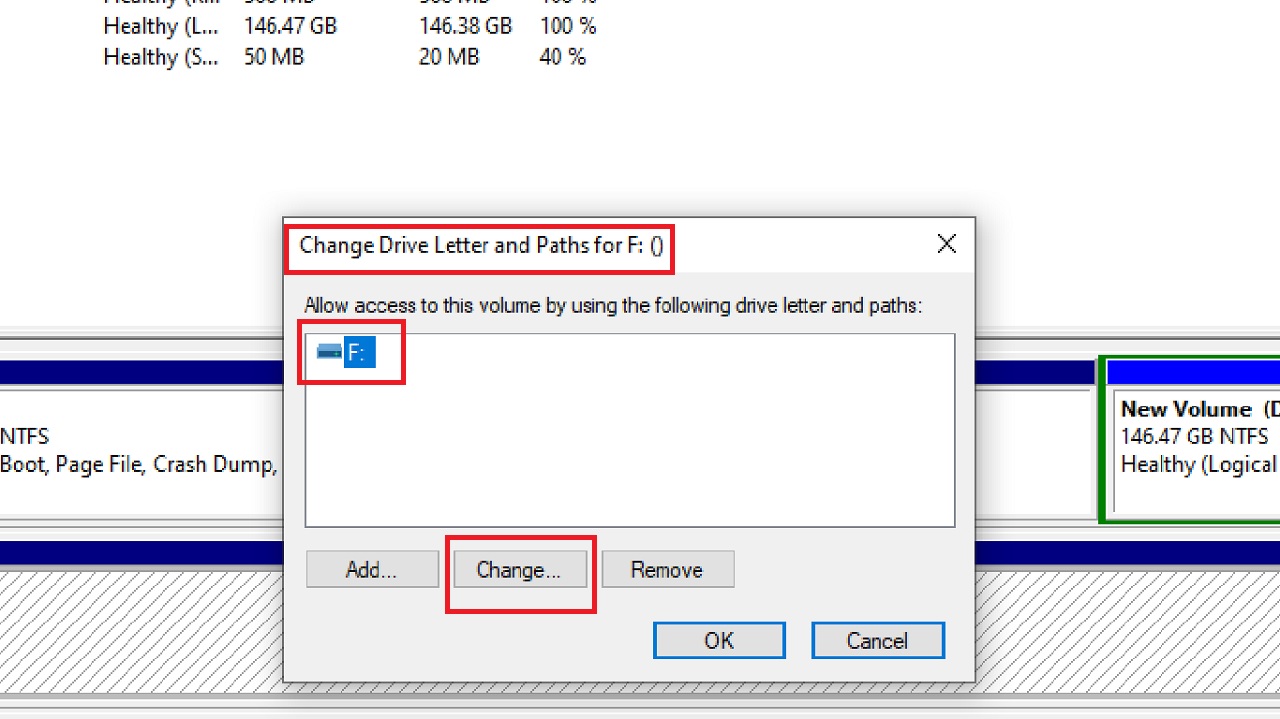
- In the following window, click on the radio button next to Assign the following drive letter:
- Change the drive letter to a different one from the existing letter by selecting a letter from the dropdown list.
- Then, finally click on the OK button.
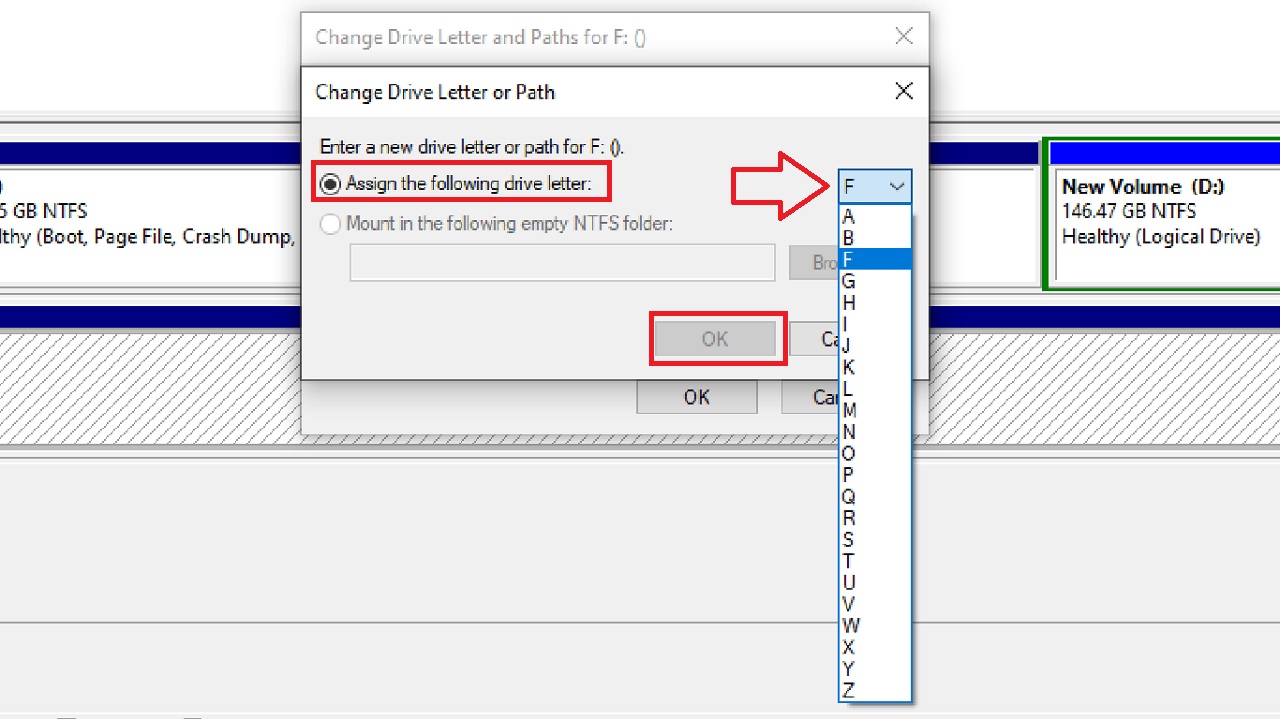
Remove the drive properly, restart your system, connect the external drive again and the issue will probably be resolved.
Method 4: Running the Hardware and Devices Troubleshooter
You may not know that there is a Hardware and Devices Troubleshooter in Windows which is not accessible from Settings. However, you can access it in the following way and use it to fix the errors in the corrupted external hard drive.
STEPS TO FOLLOW:
- Press the Windows and S keys together on your keyboard.
- Type cmd in the search box > Select Run as administrator > Hit enter.
- In the Command Prompt, type the command msdt.exe -id devicediagnostic and hit Enter.
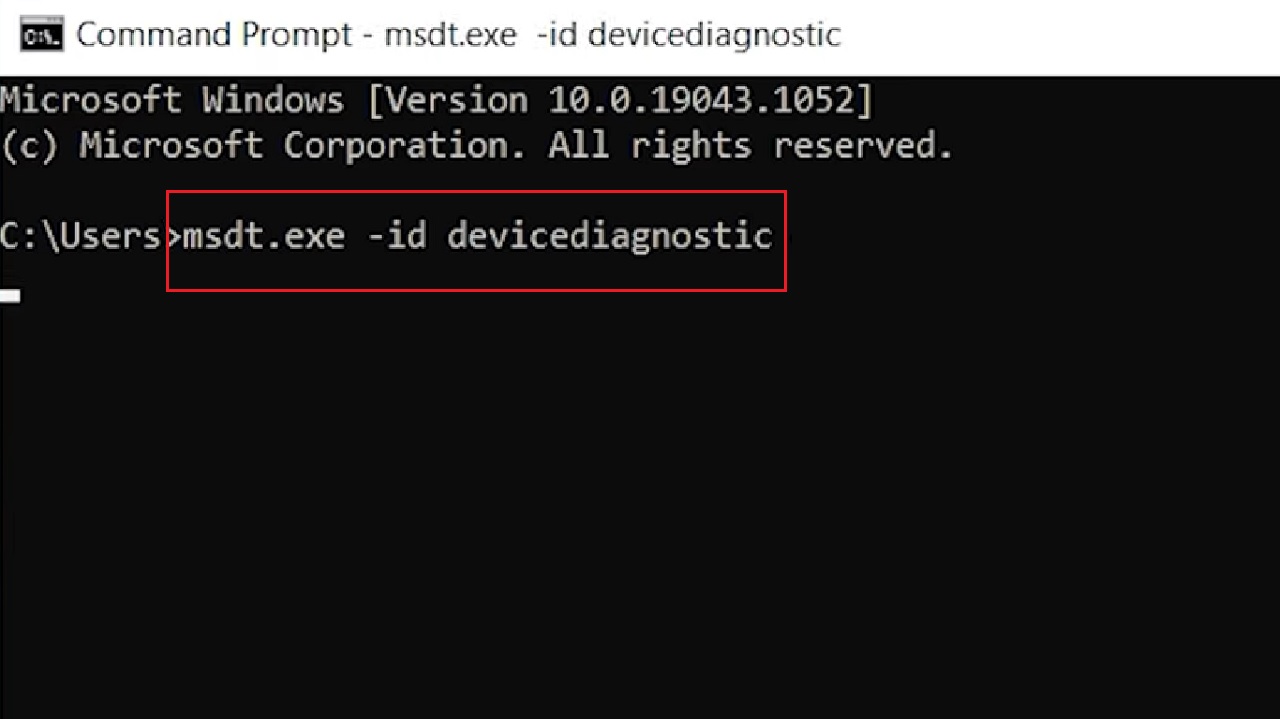
- This will open the Hardware and Devices troubleshooter window.
- Click on the Next button.
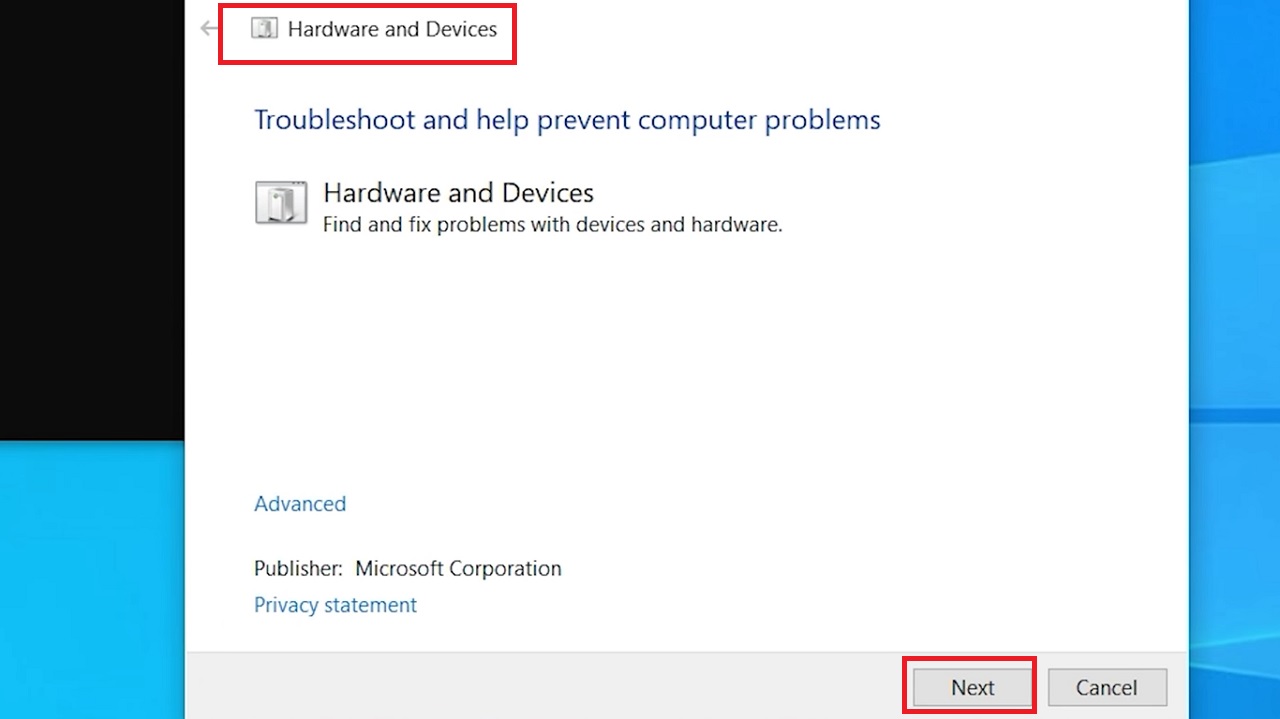
It will scan the hard drive automatically for any existing errors and issues of corruption and fix them.
Click on Apply this fix in the window that appears once the scanning and fixing process is complete, and it will fix the issue to restore it back to normal.
It will also notify you about the issues that it cannot fix by itself and provide you with a probable solution.
Whatever the case, restart the system and your corrupted external hard drive may be functional now.
Method 5: Reinstall the Drivers of the External Hard Drive
Sometimes, the drivers of your external hard drive can even corrupt it. Reinstalling the drive may resolve this issue most of the time.
STEPS TO FOLLOW:
- Right-click on the Start Menu and select Device Manager from the option.
- Double-click on Disk Drive on the right side of the Device Manager window.
- Choose the external hard drive (SanDisk Cruzer Blade USB Device in this example).
- Right-click on it.
- Click on the Uninstall device option from the drop-down menu.

- In the new Uninstall Device window, click on the Uninstall button.
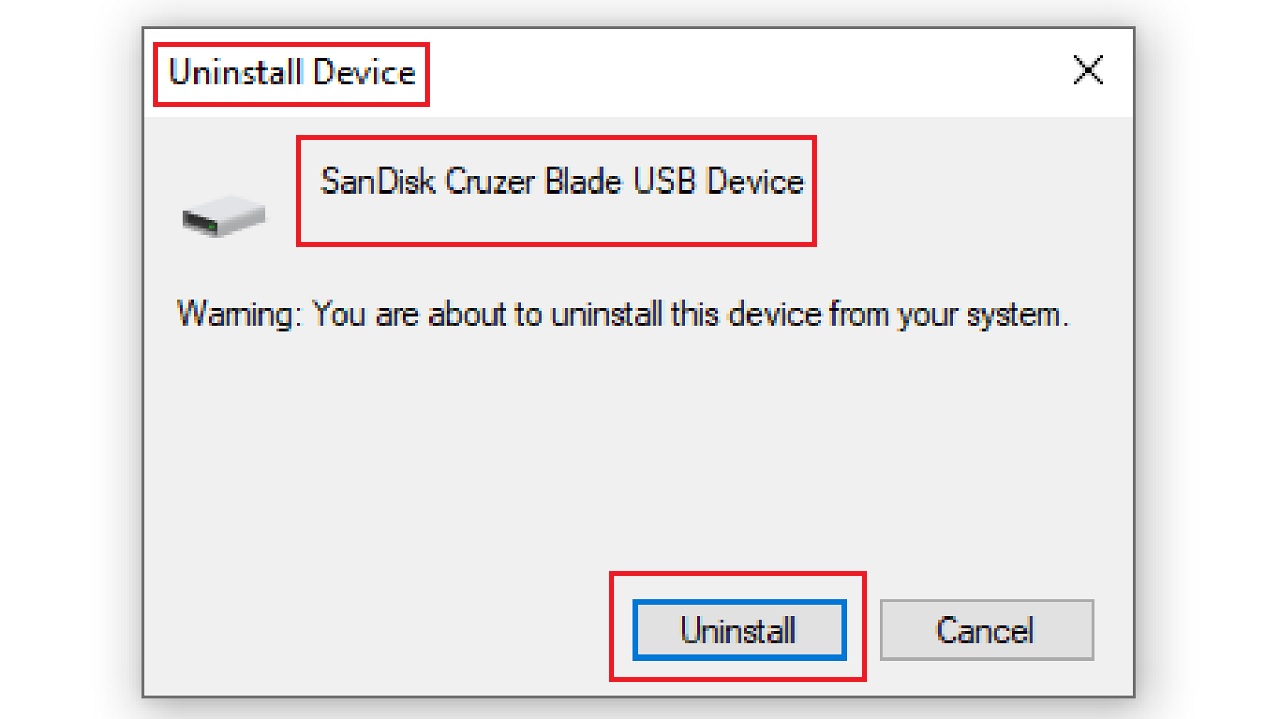
- When the process is complete, remove your external drive safely.
- Then restart the PC.
Reinsert the external hard drive after the computer restarts and the issue will be resolved.
Conclusion
So that is all you have to do in order to fix a corrupted external hard drive.
However, keep in mind that these steps will make your corrupted external hard drive functional again and do not guarantee data recovery.