Photos, and even some videos, hold great sentimental value to users. These are precious and you will certainly want to treasure them.
However, photos from your hard drive can be accidentally deleted due to reasons such as virus infection or sudden power failure.
Irrespective of the reasons for deletion, there is nothing to worry about when such a thing happens.
In this article, you will find some simple ways to recover the deleted photos and videos, some if not all, from a hard drive.
In This Article
KEY TAKEAWAYS
- Photos from a hard drive can be deleted due to system crashes, lost partition, power failure, formatting, or accidentally.
- Running the Check Disk command in the Command Prompt can also allow recovery of deleted photos from a hard drive.
- If the driver is not up-to-date, it may cause this issue. So, uninstalling and updating it from the Device Manager may also get your photos back.
- In a lot of instances, simply changing the drive letter from the Disk Management Utility can restore the photos in the hard drive back.
- As a desperate attempt, you may also Quick Format the drive and check if some of your photos are still recoverable.
Why Will You Need to Recover Deleted Photos from Your Hard Drive?
Photos are precious to users, and if they are accidentally deleted, it’s natural to want to recover them.
In some cases, you may need photos for professional purposes, such as video or photo editing, college or office presentations, and more. In such cases you cannot do without your stored photos.
Whether the reason is, recovering deleted photos is done pretty much in the same ways as recovering files and documents from any affected hard drive, internal or external. The methods are explained below in brief.
How to Recover Deleted Photos from a Hard Drive without Using Third Party Tools?
You can recover deleted photos from your hard drive by running the Check Disk command in the Command Prompt as an administrator.
If you have deleted your photo accidentally from your hard drive, you may get it in the Recycle Bin if you act quickly. Simply, open Recycle Bin, look for the file, right-click on it, click on the Restore option from the drop-down menu.
If you keep regular backups of all your files, you can recover your deleted photos from the File History or from the Backup and Restore option in the Control Panel. Open these sources and simply follow the on-screen instructions. Do the same if you store them in the cloud.
You may also use the System Restore feature in Windows and Time Machine feature in Mac to take back your PC to a point when the photo files were not deleted. Recover them from there.
In addition, you may try using any of the following methods:
- Updating the driver from the Device Manager
- Changing the drive letter from the Disk Management utility
Performing a Quick Format, not a full format, may restore the photos if you are lucky.
However, the most obvious choice for most users is to use a third-party software to recover deleted photos and videos from a hard drive.
Now, take a look at the different steps to follow for the different methods to recover deleted photos or videos from your hard drive.
Method 1: Run Check Disk Command in the Command Prompt
The Check Disk command can be used to resolve different issues in a hard drive. It can also be used to recover deleted photos and videos from your hard drive.
Suppose, it is Drive E in question.
STEPS TO FOLLOW:
- Press the Windows and S keys on your keyboard together.
- Type cmd in the search box.
- Right-click on the Command Prompt option.
- Choose Run as administrator.
(You may also choose it from the right side of the window, marked by a red circle in the image below).
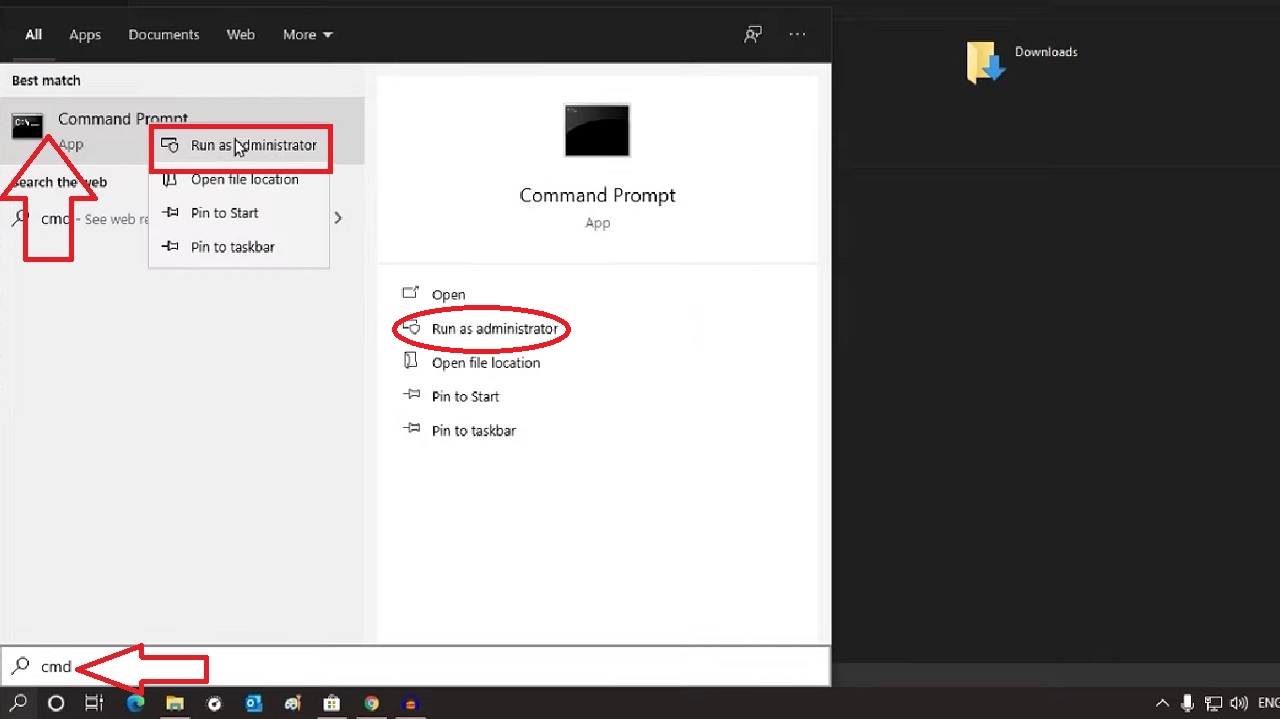
- Hit the Enter button on your keyboard.
- Click on Yes on the User Account Control window when it appears.
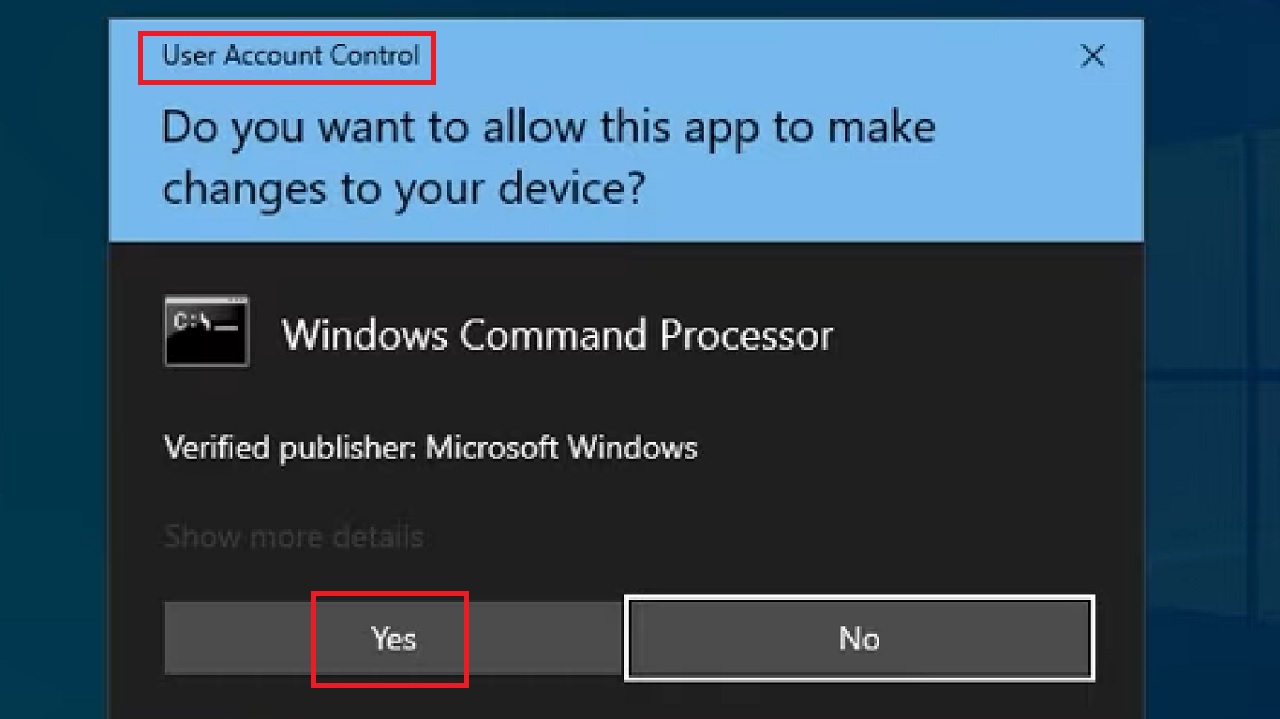
- In the Command Prompt window, type the command chkdsk e: /f.
(Replace the letter E with the specific volume letter assigned to your external hard drive.)
- Hit Enter.
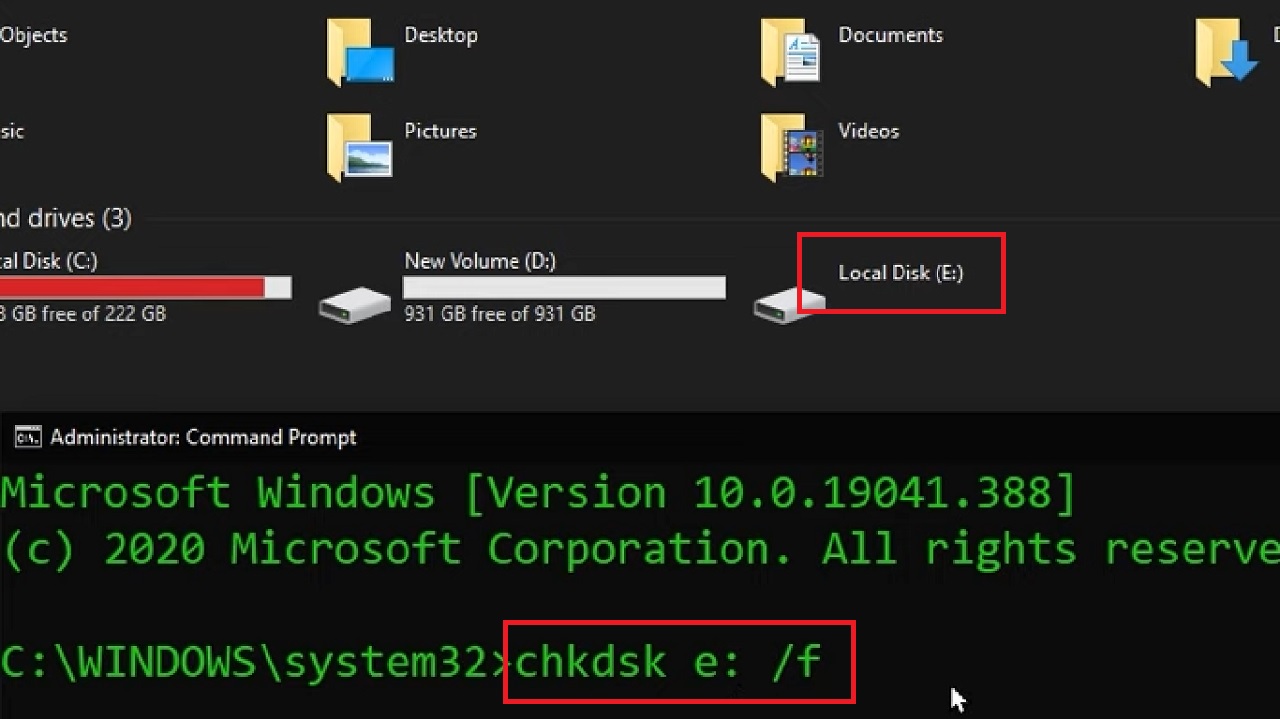
When the scanning process is complete, close the Command Prompt Window by typing exit in it. You may close it directly as well.
Now, open File Explorer and This PC to check whether you can see the deleted photos in your hard drive or not. There might be some available now.
Method 2: Update the Driver of the Device Manager
If the above method did not work for you, you may try to update the driver of the hard drive from Device Manager to recover your deleted photos. External or internal hard drive, the process is the same. Assume you are using an external hard drive.
STEPS TO FOLLOW:
- Right-click on This PC icon on desktop > Click on Manage to open Computer Management window > Select Device Manager from the left panel.
- Double-click on Disk drives or click on the small arrow next to it to expand it.
- Select the hard drive in question. (SanDisk Cruzer Blade USB Device in this case).
- Right-click on it.
- Select Uninstall from the list of options.
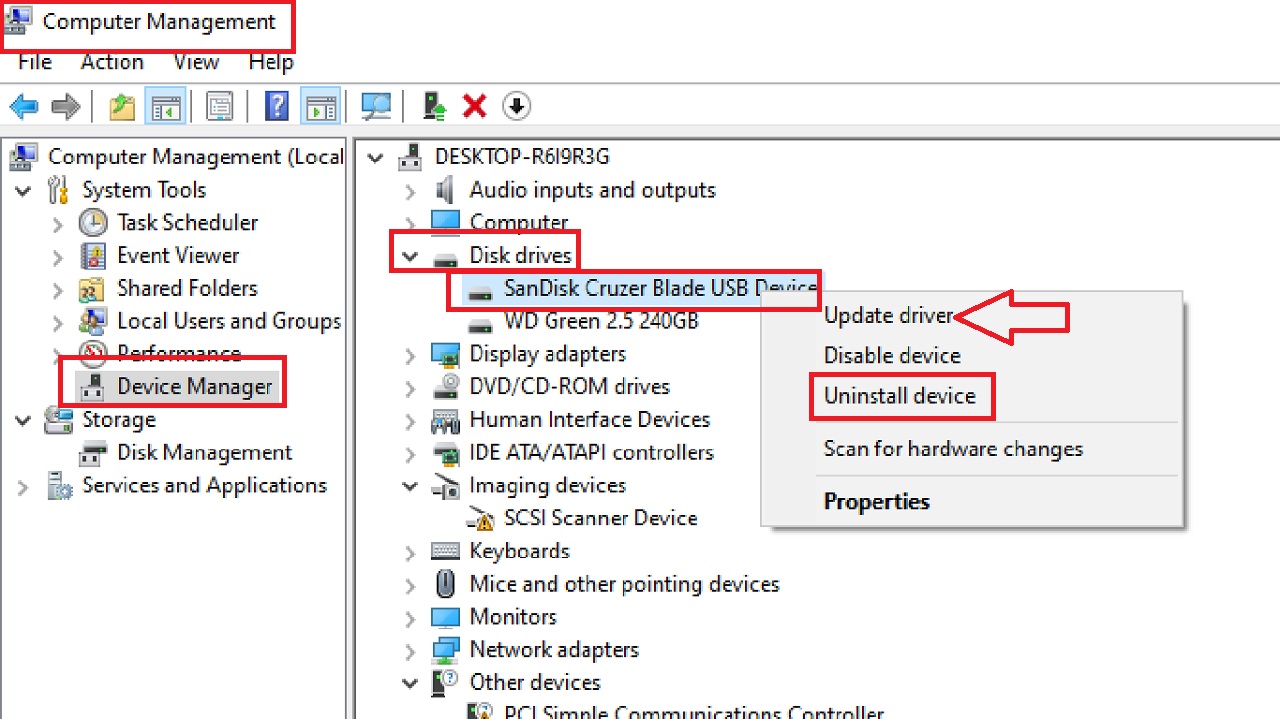
- Restart your PC.
Alternatively, you can select ‘Update driver,’ marked with a red arrow in the image above. Click on the ‘Search automatically for drivers’ option in the following window.
This will update the driver of the hard drive automatically as shown in the twin image below:
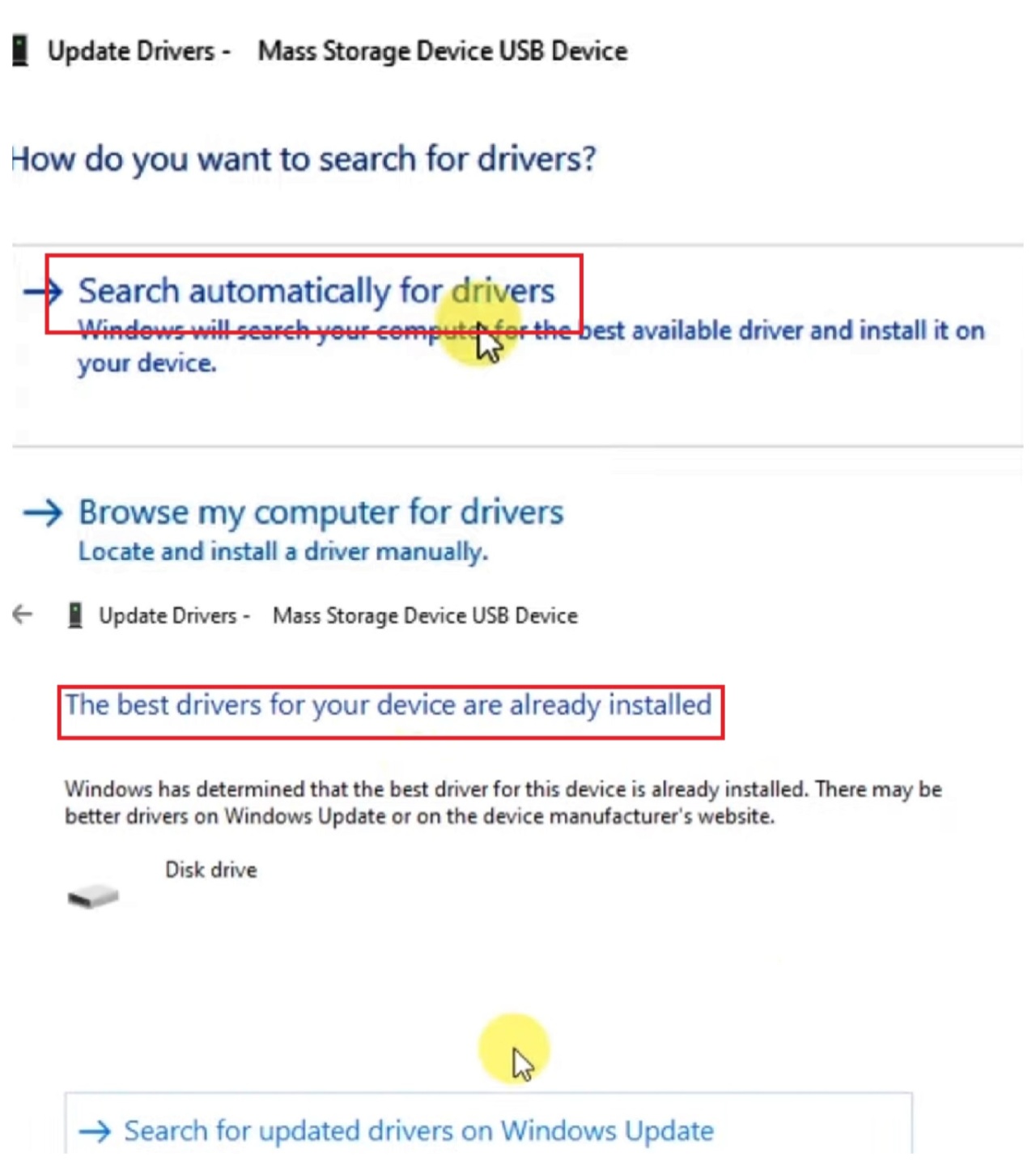
You can also visit the support site of the manufacturer of your external hard drive and manually install an updated disk driver.
Check whether the photos are available now.
Method 3: Change the Drive Letter of the Hard Drive
Just as you can fix a corrupted hard drive by changing the drive letter from the Disk Management utility, the same process may allow you to recover deleted photos from your hard drive.
STEPS TO FOLLOW:
- Right-click on This PC > Click on Manage > Select and open Disk Management > Select the drive and right-click on it > Select Change Drive Letter and Paths > Click on the Change button > Choose Assign the following drive letter and select one from the dropdown options.
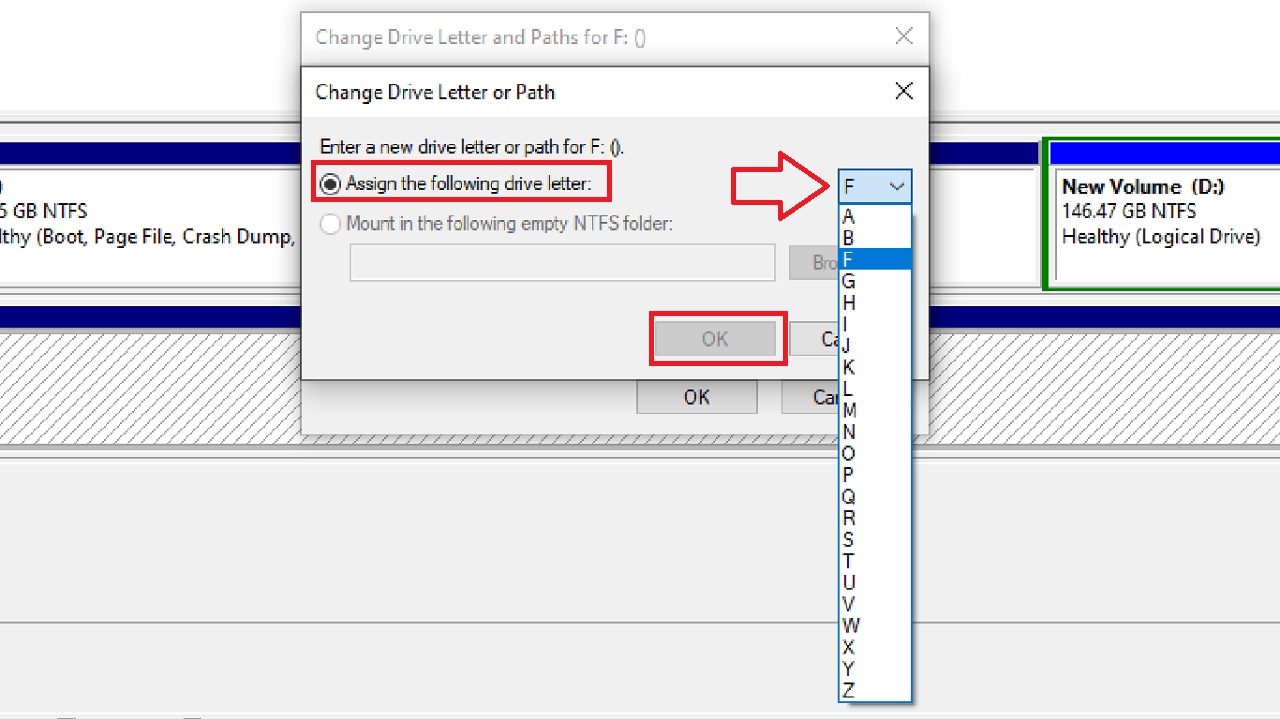
- Then, finally click on the OK button and close the window.
Restart your system and you may see the deleted photos again.
Method 4: Perform a Quick Format
Sometimes performing a Quick Format on your hard drive may restore the deleted photos.
STEPS TO FOLLOW:
- Go to This PC > Right-click on the drive > select Format > Select Quick Format from the following window > Click on the Start button below.
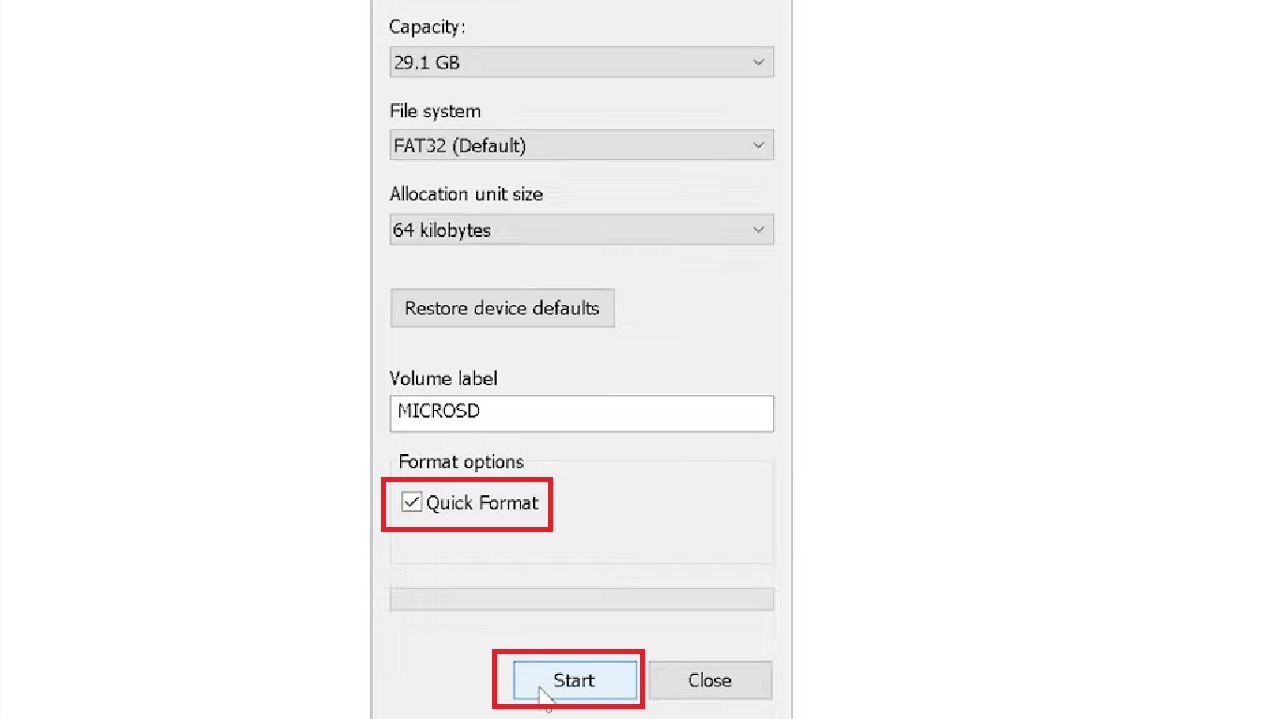
This will format the disk.
Alternatively, you can also repair the hard drive, Drive F for example.
Click on Properties this time > Go to the Tools tab > Click on Check button > Click on Repair drive in the following window.
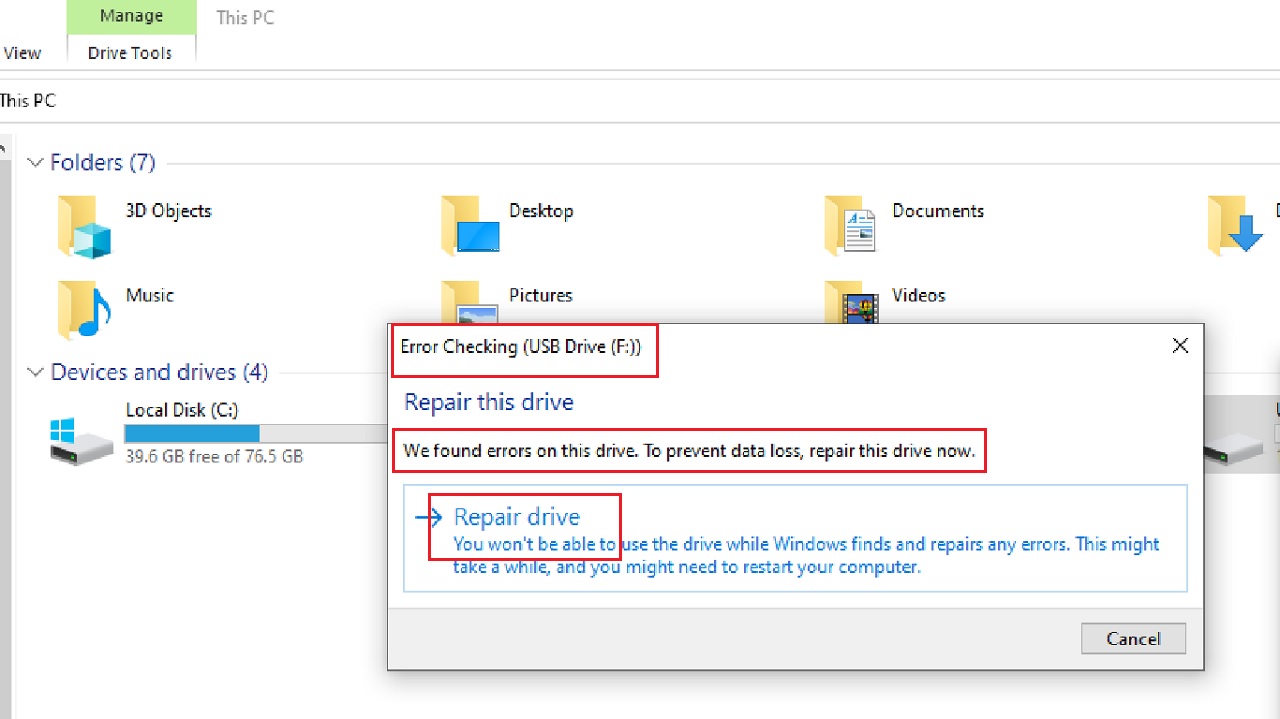
This will repair the drive by fixing the internal issues and errors. It will take some time. When the process is complete and the following window says that it has been completed successfully, close the window.
Restart your computer and check whether you are able to view the photos or not.
Conclusion
Recovering photos or videos from a hard drive it not a complicated process.
Any user who knows how to fix a corrupted file can accomplish this feat.
This article serves as a helpful guide for users who may not be familiar with recovering photos from a hard drive.
