While using your PC, you may encounter issues with the internal or external hard drive at times. For example, issues such as the hard drive not spinning are quite common and frustrating.
When you experience this issue, you will not be able to access the valuable data stored on your hard drive. However, there is nothing to panic or take any drastic measures because there are some quick and easy fixes to it.
This article will help you understand the issues and their causes, along with the different potential solutions to rectify it.
In This Article
KEY TAKEAWAYS
- There are lots of reasons for a hard drive to stop spinning right from a faulty PCB to damaged cable, loose connection to physical damage.
- A few basic checks for loose connections, faulty power cable, and power supply unit can often resolve this issue in quick time.
- Removing the hard disk to set the stuck read/write head on the platter or repairing the failed platter motor can also rectify the problem.
- Finding faults in the PCB and replacing the faulty components, such as the blown fuse or a short diode, will also make the hard drive spin as usual.
- Making changes in the BIOS settings and updating the drivers of the hard drive and operating system are some other proven fixes for this problem.
What are the Reasons for the Hard Drive Not Spinning?
An issue on the Printed Circuit Board (PCB) of the hard drive or an electrical failure due to a blown fuse may prevent the hard drive from spinning.
Insufficient power supply and other issues can be a result of faulty power cable, improperly connected power cable, a malfunctioning power supply unit, or a sudden power surge.
Sometimes, the read/write head of the drive may get stuck on a platter, causing this issue as well.
Almost similarly, the seizure of the platter motor may also result in the “hard drive not spinning” issue since it is responsible for spinning the disks inside the hard drive.
The motor can fail due to several reasons, such as overheating, excessive wear and tear, and physical damage.
There are also a few other factors for this issue, including but not limited to the following:
- Faulty, damaged or loose connections between the motherboard and the hard drive
- Issues in the software or conflicts between the software programs
- Corrupted firmware
- Outdated drivers
- Incompatible file system
- Incorrect operating system settings
- Hard drive not listed in the BIOS or is disabled in its settings
- Damaged or misaligned internal components in the physically damaged or bumped hard drive
This, however, is not an exhaustive list of the causes of hard drives not spinning. There may be other factors that can contribute to this issue.
However, the solutions to this specific issue are quite a few and explained in the following section of this article.
How to Fix Hard Drive Not Spinning?

There are a few simple and advanced fixes for fix a hard drive, external or internal, that is not spinning, starting with checking the connection and the USB port, if the issue is related to your external hard drive.
Next up, you must check the power supply, since there can be a surge or drop in it that may cause the issue.
A few other ‘more than basic’ solutions include:
- Troubleshooting the Printed Circuit Board (PCB)
- Fixing the disk head stuck on the platter
- Making changes in the BIOS settings
Here are the steps to follow for each method.
Method 1: Check the Power and USB Connections
No-brainer as it may seem, often such simple issues can cause different errors. So, it is better to start by checking the power connections of the hard drive and the motherboard to ensure they are connected properly by following the right steps.
STEPS TO FOLLOW:
- Turn off your computer system and unplug the main power cord from the wall outlet.
- Remove the cover on your computer case.

- Find out the hard drive. Hard drives can be located at different places depending on the design of the computer case.
- Check the power cable that connects the hard drive unit to the power supply unit.

- If it is loose, unplug it and insert it again to ensure it is connected properly.
- Do the same for the data cable next to the power cable, marked by a red circle in the above image, that connects the hard drive to the motherboard.
- Once you are done checking and securing the connections, close the computer case.
- Plugin the main power supply to the computer case and the power outlet on the wall.

- Now, switch on your computer to check whether the issue has been resolved or not.
In case of an external hard drive, checking the power connections will not need removing the computer case. Simply check the cable and try using a different USB port and see whether or not the issue is resolved.
If the issue is not resolved, the next step is to check the power supply.
Method 2: Check Power Supply Surge
Sometimes issues with the Power Supply Unit (PSU) may cause this issue. So, check it before you move on to the other advanced solutions.
STEPS TO FOLLOW:
- Use a different power cable to connect the hard drive to the PSU.
If you are using a surge protector, check that it is functioning properly so that the computer gets enough power to turn on and operate properly.
- Check the voltage on each of its connectors of the surge protector by using a multimeter.
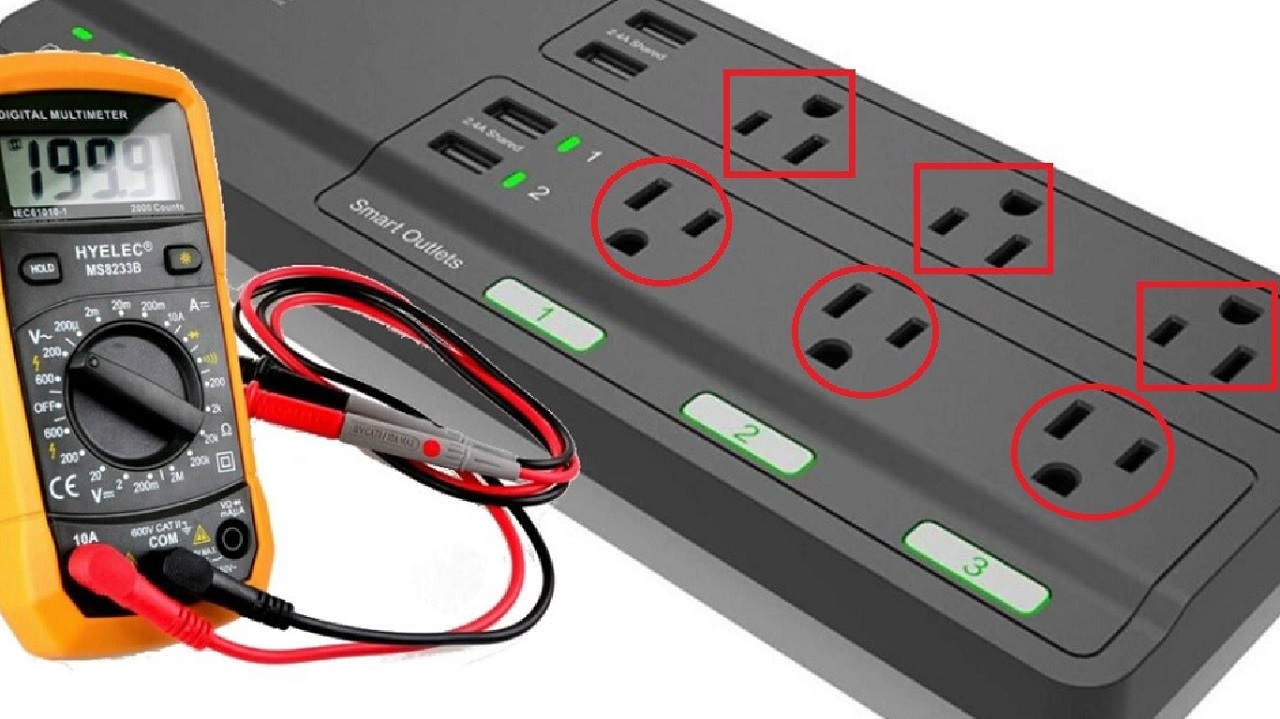
If the meter reading indicates any anomalies, replace the surge protector with a new one.
Method 3: Check the Printed Circuit Board and Replace the Faulty Diode
One of the major causes of a hard drive failing to spin is a faulty PCB. Check for the issues and repair the faulty parts in it. Usually, the capacitor or the diode are the main culprits to cause this issue. Check them and repair the one that is necessary.
Note: This is a highly technical solution. So, if you do not have adequate technical knowhow, leave it for the professionals.
STEPS TO FOLLOW:
- Open the computer case and remove the hard drive.
- Open the hard drive.
- Remove the PCB.
- Check the capacitor with the help of the multimeter in continuity mode.

- Check the diode as well in the same way.

If you hear a beeping sound and the screen on the multimeter shows a reading close to zero, it indicates the diode is short. If there is no sound and the reading is good, the diode is okay.
- Assuming that the next diode is faulty, remove it.

- Apply flax at the two points of connection.

- Apply heat on it a little bit.

- Replace the diode with a new one or a good one from a donor drive.

- Clean it.
- Cover the hard drive.
You can remove and replace any faulty component on the PCB in the same way. Connect the drive to your computer back and then check whether or not it is spinning.
Method 4: Check and Replace the Blown Fuse on the PCB
In the same way, you must also check the fuse in the PCB. There can be multiple of them and these are pretty small. You may have to use a microscope to check the parts properly.
Note: Once again, this is a technical process and needs absolute precision. Skip this if you are not confident.
STEPS TO FOLLOW:
Take a look at the power cable. The colors indicate different volts and purposes.

Orange is for 3.3 volts, black is ground, red is for 5 volts, black is ground again, and yellow is for 12 volts.
The power pins on the PCB are aligned accordingly.

Follow the sequence of the pins and the metallic traces from the pins to the fuse accordingly, as shown by the red arrow in the image below for the 5-volt fuse:
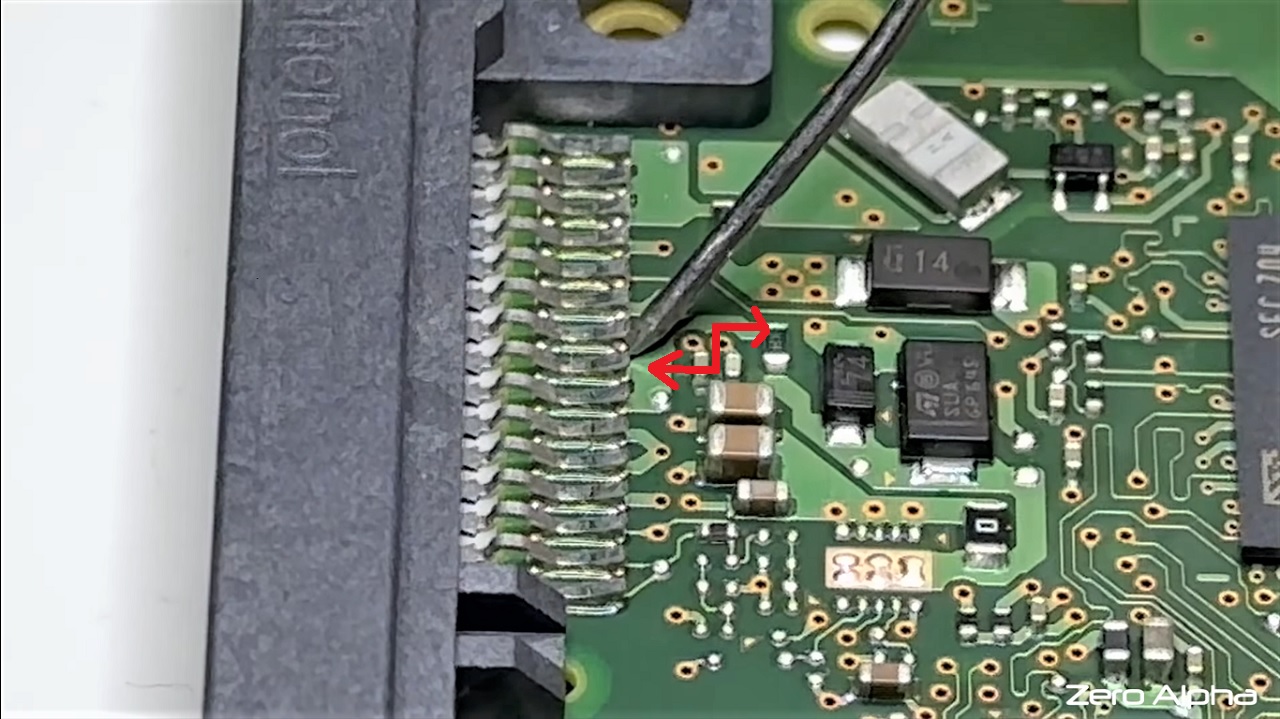
Check each fuse for continuity on both sides.
- For example, checking the 5-volt fuse, place one probe onto the three power pins.
- Check for continuity at one end of the fuse by touching the other probe of the multimeter. You should hear a long beep.

- Check it on the other side of the fuse.

If you do not hear a beep, the fuse is faulty.
In this case, the 3.3 volts is empty, the 5-volt fuse is damaged as indicated by the hole in it, (marked by a red box), and the 12-volt fuse is okay.
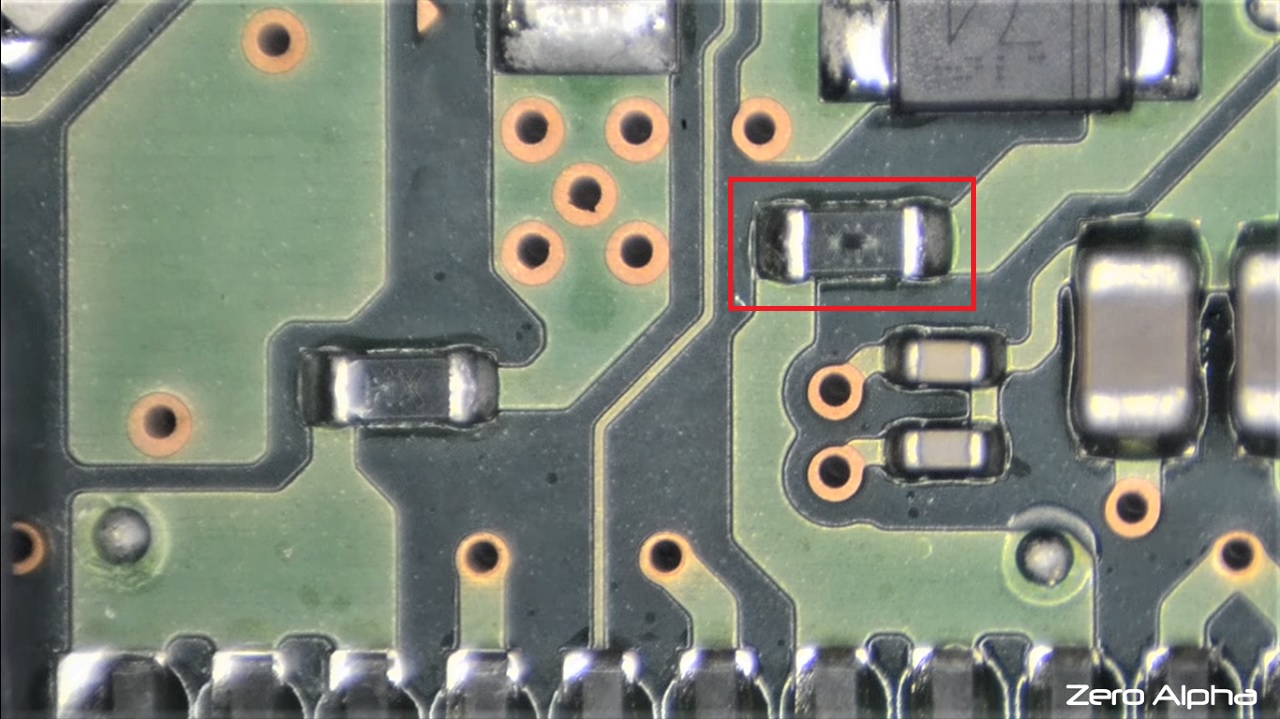
- Remove it and replace it as you did to replace the diode.
- When done, cover the hard drive.
Connect it to your PC and then check whether or not it is spinning.
Method 5: Reset the Disk Head Stuck on the Platter
If the disk head is stuck on the platter, the hard drive will not spin, and you will have to reset it to the landing zone.
STEPS TO FOLLOW:
- Open the computer case following the steps mentioned in the above method.
- Unplug the cables connected and then remove the hard drive.

- Open the hard drive cover using an appropriate screwdriver. You will see the disk head stuck on the platter, as shown in the image below:

- Use the screwdriver to hold the spindle in the middle of the disk.

- Rotate it and push the disk head back to its original position.
Note: Do not force anything. It will damage the head and the platter.
Once the disk head is in the right place, replace the cover on the hard drive, insert it into its place, and connect all cables.
Plug in the main power supply, turn your computer system on and check whether the issue is resolved or not.
Method 6: Check BIOS Settings and Make Changes Necessary If Not Listed
There may be an issue in the Basic Input Output System (BIOS) setting that may not list the hard drive or is disabled, preventing the detection of the hard drive of your PC.
STEPS TO FOLLOW:
- Switch your PC off and then trunk it on.
- Go to the BIOS settings by pressing the F2 or the Del key on your computer while it restarts.
Note: The BIOS accessing key may be different for different systems. Check yours in the manual or the website of the manufacturer.
Alternatively, you can access BIOS setup by going to Settings > Update & Security > Recovery > Advanced startup > Restart now > Troubleshoot > Advanced options > UEFI Firmware Settings > Restart.
- When you are on the BIOS widow, go to the Boot tab. Check whether your hard drive is listed there or not, and if it is listed, whether it is enabled or not.
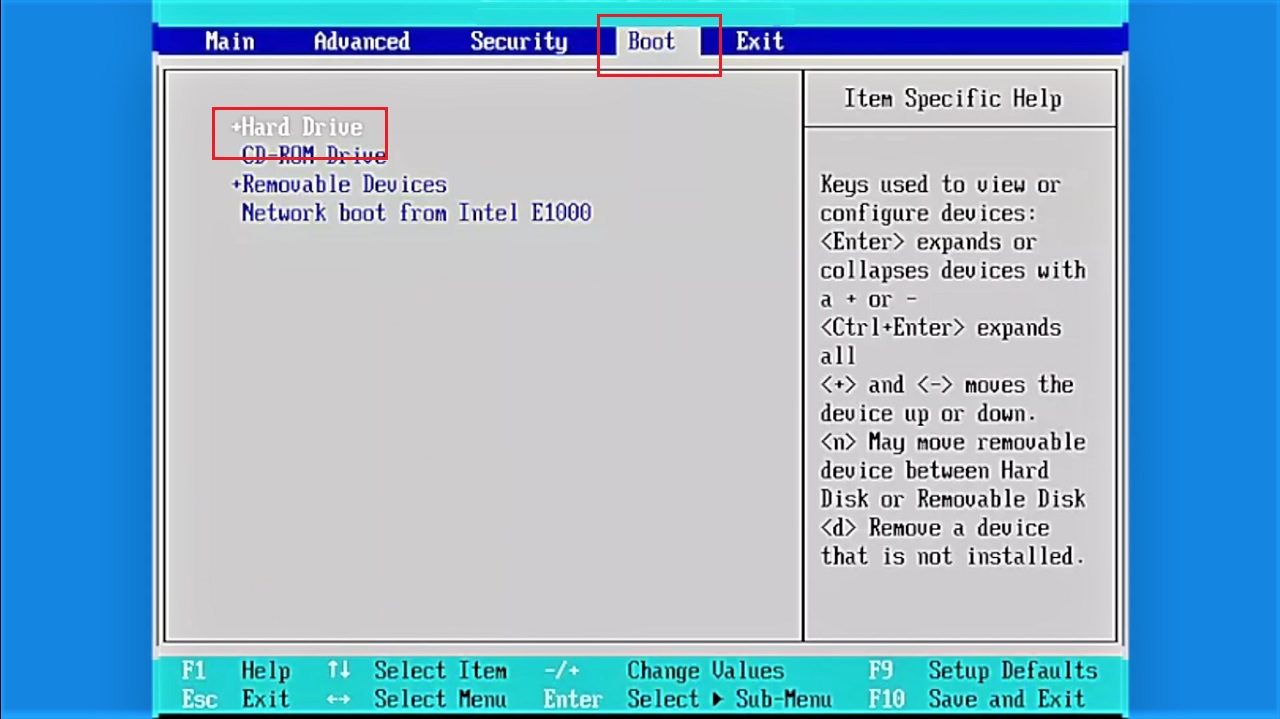
- If the hard drive is not listed, find and click on Load Setup Defaults.
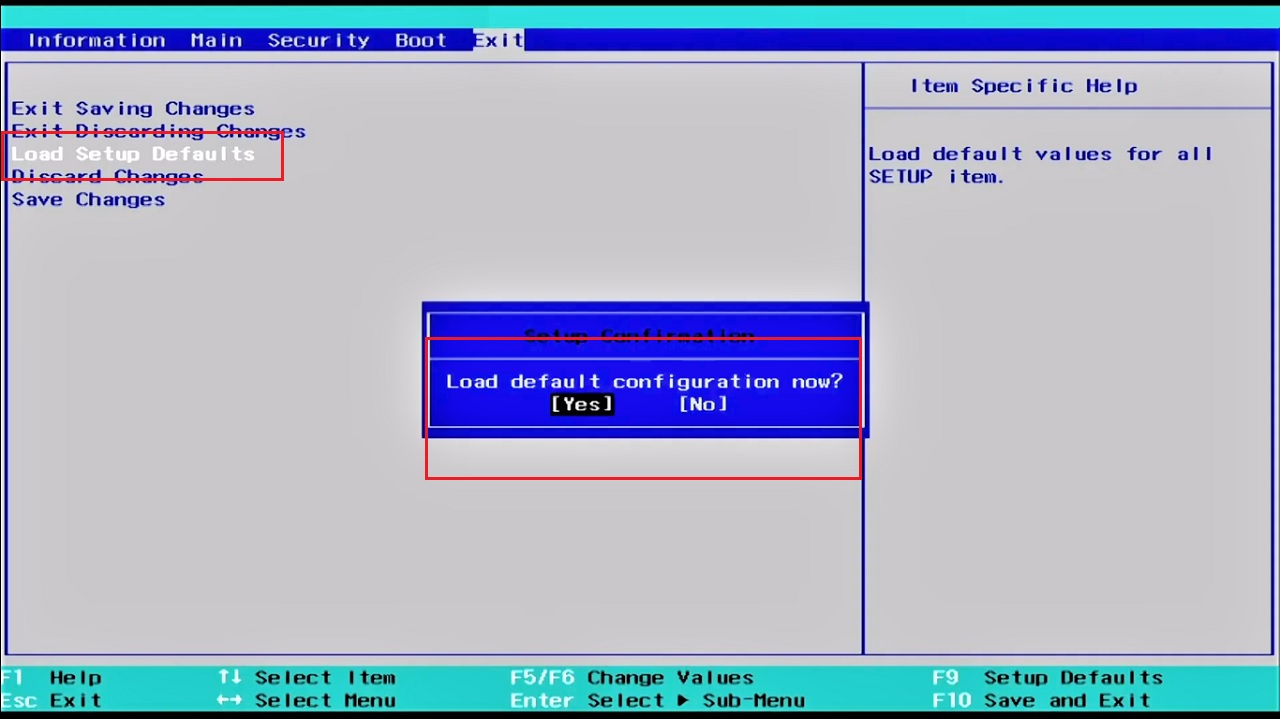
- Follow the instructions on the prompts to make the necessary changes.
- Finally click on the Yes button (shown above), and save and exit BIOS.
Now restart your PC and check whether the hard drive is spinning.
Method 7: Fix the Mechanical Lock in Platter Motor
Any misalignment in the mechanical lock in the platter motor can cause the actuator arm to get stuck or not return properly to the landing zone. Fixing it will fix the hard disk not spinning issue.
STEPS TO FOLLOW:
- Open the cover of the hard drive as before.
- Check that the actuator arm is misaligned.

- Remove the mechanical lock.

- Push the spring lock gently that controls the read/write head.

- The actuator arm will now move to its position properly.
- Replace the mechanical lock.

- Replace the hard disk cover.
Connect it to the system, and your issue will be resolved.
Conclusion
Thanks to this troubleshooting guide, now you have a brief overview of the hard drive not spinning error and the steps to diagnose and fix the issue.
You can restore the functionality of the hard drive and regain access to your vital data easily, quickly, and more efficiently with more confidence.