While using your computer system, you may encounter several issues or errors related to hardware or software or both. One such error is “Parameter is incorrect” error on your external hard drive, which is quite common and not fatal.
There are some solutions to this particular error. A few of them involve simple troubleshooting, while others are a bit complex.
If you have no clue about them, you are fortunately at the right place. This article will guide you through so that you can successfully rectify the errors and put your external hard drive “back on track.”
In This Article
KEY TAKEAWAYS
- There can be several reasons to encounter the “Parameter is incorrect” error on an external hard drive. Solutions may vary accordingly.
- Try ejecting the external hard drive safely and reconnecting it before going ahead with any other solutions for the “Parameter is incorrect” error.
- Simply updating the driver or the USB controller may resolve this issue and make the external drive function properly like before.
- Check the compatibility of the files system of your external hard drive with the operating system, and change it if necessary and check for errors in it.
- Reformat the external hard drive by using the built-in disk utility function so that the compatibility issue as well as the errors in it can be rectified.
What are the Reasons for Incorrect Parameter Error on an External Hard Drive?
There are some common causes for the “Parameter is incorrect” error on an external hard drive. One such cause is incompatibility of the file system of the hard drive and the operating system.
There may also be some issues with the settings or input provided to a particular operation or command.
Other significant reasons for this error are:
- The file system on the external hard drive itself may be corrupted, which may happen due to sudden power outage, improper ejection, and other issues that may interrupt the reading and writing process.
- There may be physical or logical errors on the external hard drive, such as disk fragmentation and bad sectors affecting the functionality of the external hard drive.
- There may be issues in the names assigned to the files and folders stored on the hard drive. Long file names, special characters and symbols may not be supported by the operating system and cause this error.
- Damaged ports on your PC or a faulty USB cable can also cause this error because it will interrupt the communication between the computer system and the external hard drive and prohibit access to the drive.
- The drivers of the external hard drive, USB controller, or the firmware may be outdated and may cause this issue due to incompatibility between it and other related hardware and software of the system.
- System conflicts or third-party software program interference may also cause the “Parameter is incorrect” issue often by hindering the normal operation of the external hard drive connected to your computer system.
- There can be viruses or malware existing on your PC that may prevent normal functioning of the external hard drive and cause this issue.
- The decimal settings may be incorrect and cause this issue which will require you to reset it.
- The operating system itself may not be updated and may cause this issue.
- Sometimes the contact data service, if available, may not be working properly to cause this issue.
It is very important to know the specific cause of the “Parameter is incorrect” error because it can vary according to the combination of software and hardware related to it as well as the specific circumstances.
Depending on that the solutions will also vary, which are mentioned in the following section of the article.
Ways to Fix Parameter is Incorrect Error on External Hard Drive

You can resolve the “Parameter is Incorrect” error on your external hard drive easily by some simple and complex solutions.
A simple solution includes but is not limited to safely removing the drive from your system and reconnecting it. Also check for damaged ports or cables in your system and change if necessary.
In most cases, checking for errors in the file system and its compatibility by running error-checking commands like check disk and scan now commands may also resolve the issue.
Sometimes, running simple commands to find errors may not be enough. You will need to check for viruses and malware as well by running a reliable third-party antivirus software. Additionally, you may also need to format the drive.
Updating the driver for the drive or drives may also resolve the issue.
Some other useful and advanced solutions for “Parameter is incorrect” error are:
- Doing away with the physical or logical errors on the external hard drive, if any
- Checking the correctness of the names assigned to the files and folders stored on the hard drive, and changing them if necessary
- Updating the drivers of the external hard drive or USB controller and the firmware that may be outdated
- Updating the operating system
- Rectifying system conflicts and removing the conflicting third-party software programs and apps
- Changing the incorrect decimal settings from the Settings app in Windows
- Changing the value of Contact Data service from the Services and windows Registry
Follow the steps mentioned hereunder to try and perform each solution to rectify this error and get access to and control over your external hard drive again.
Note: Please note that all these solutions and general steps are proven to be effective in resolving the “Parameter is incorrect” error. However, the steps may vary according to the particular type of operating system installed on your PC. It also depends on the particular type of external hard drive you are using.
Method 1: Run the Check Disk Command in the Command Prompt
The first, and perhaps the easiest solution of the “Parameter is incorrect” error on an external drive is by running the Check Disk or CHKDSK command in the Command Prompt.
This command will scan the external drive for errors and issues in the file system and repair them to make things normal again.
STEPS TO FOLLOW:
- Open the Command Prompt by typing cmd in the search box beside the Start Menu and hitting enter.
Make sure you click on the Run as administrator option before you click on the Command Prompt option.
- In the Command Prompt window type in the command chkdsk H: /f /x /r and hit the Enter key on your keyboard.
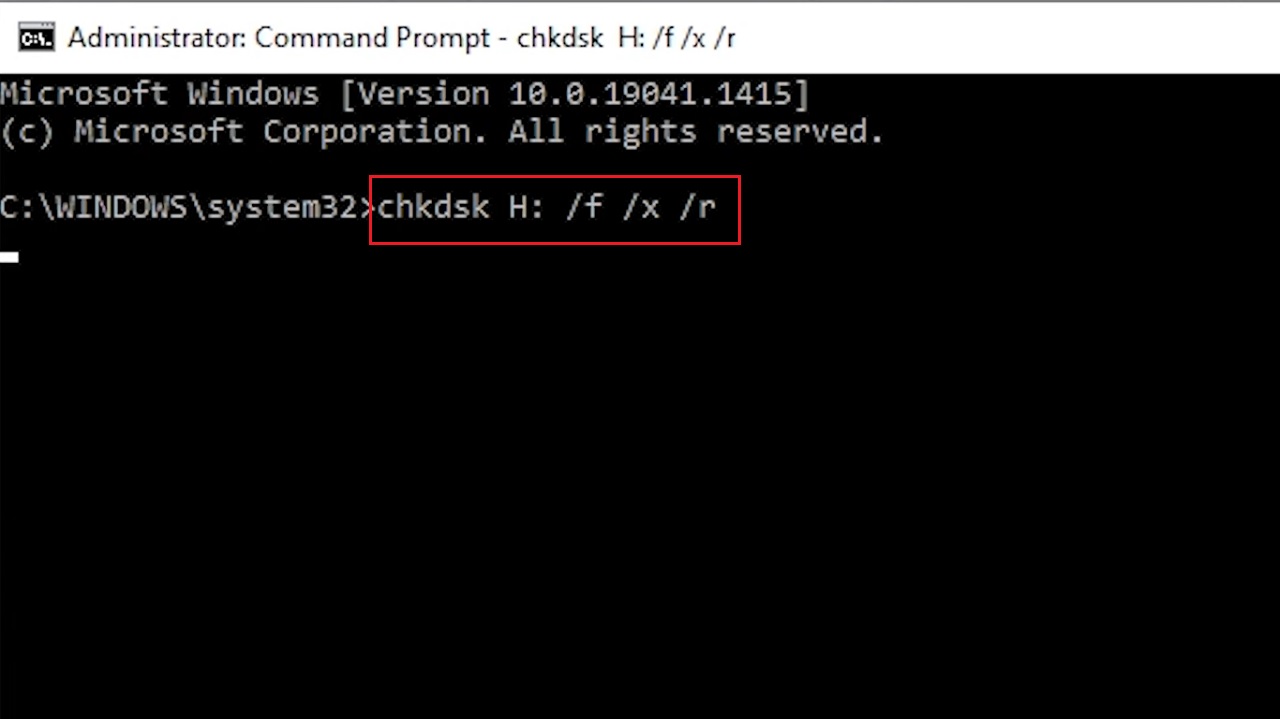
Here the letter ‘H’ is for example. You must replace it with the letter assigned to your external hard drive. Check it from the File Explorer or This PC if you do not know it.
You may also type the command chkdsk H: /f /r only. In this case, the /f parameter will fix any issues found in the file system and /r will bring the external drive into the read-only mode to guarantee there are no I/O actions happening during this operation.
This will take some time, so wait patiently. Once it is complete, restart your computer and check whether the issues have been resolved or not.
Method 2: Use the SFC Command in the Command Prompt
If the above command did not resolve the issue, you may try running the System File Checker or SFC command in the Command Prompt.
STEPS TO FOLLOW:
- Open the Command Prompt as Administrator as before.
- Type in the command sfc /scannow and hit Enter.

The command will initiate a full scan of all the files and fix any issues found within them.
Once again, this will take some time and you will have to reboot your PC when it completes. Then check whether or not the issue has been resolved.
If that did not work, you can type in another command in the Command Prompt as an administrator and try repairing your drive. This time use the DISM command Dism /Online /Cleanup-Image /RestoreHealth and then press the Enter key.
Wait for the process to complete successfully and then type exit and press Enter.
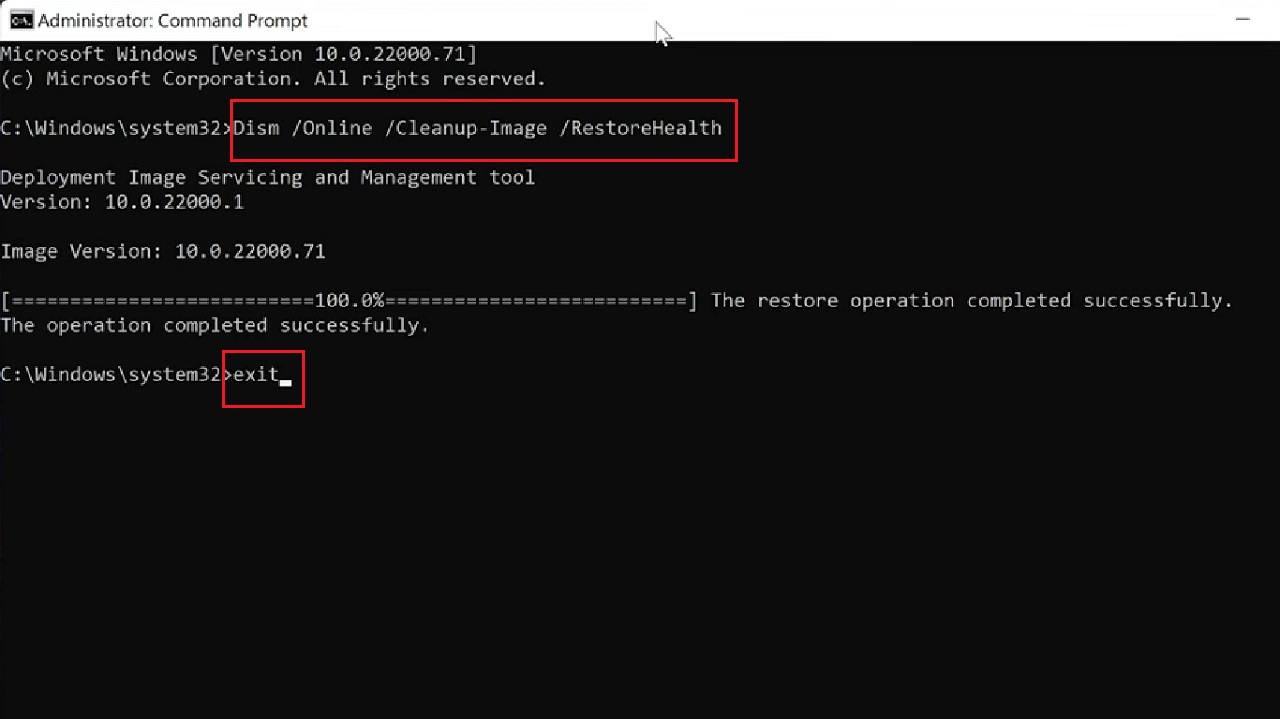
Check if the issue has been resolved.
Method 3: Format your External Hard Drive
If the above two methods fail to resolve the “Parameter is incorrect” issue on your external hard drive, then you will have to format your drive.
Note: This will, however, delete everything that is stored on your external hard drive. So, proceed with this step if you have a proper backup of your data already created.
STEPS TO FOLLOW:
- Plug in your external drive.
- Go to This PC or My Computer.
- Right-click on the drive. (Drive F, for example).
- Select Format from the drop-down menu and click on it.
- Specify the Volume label.
- Mention the File system.
- Click on the small square box next to the Quick Format option.
- Click the OK button.
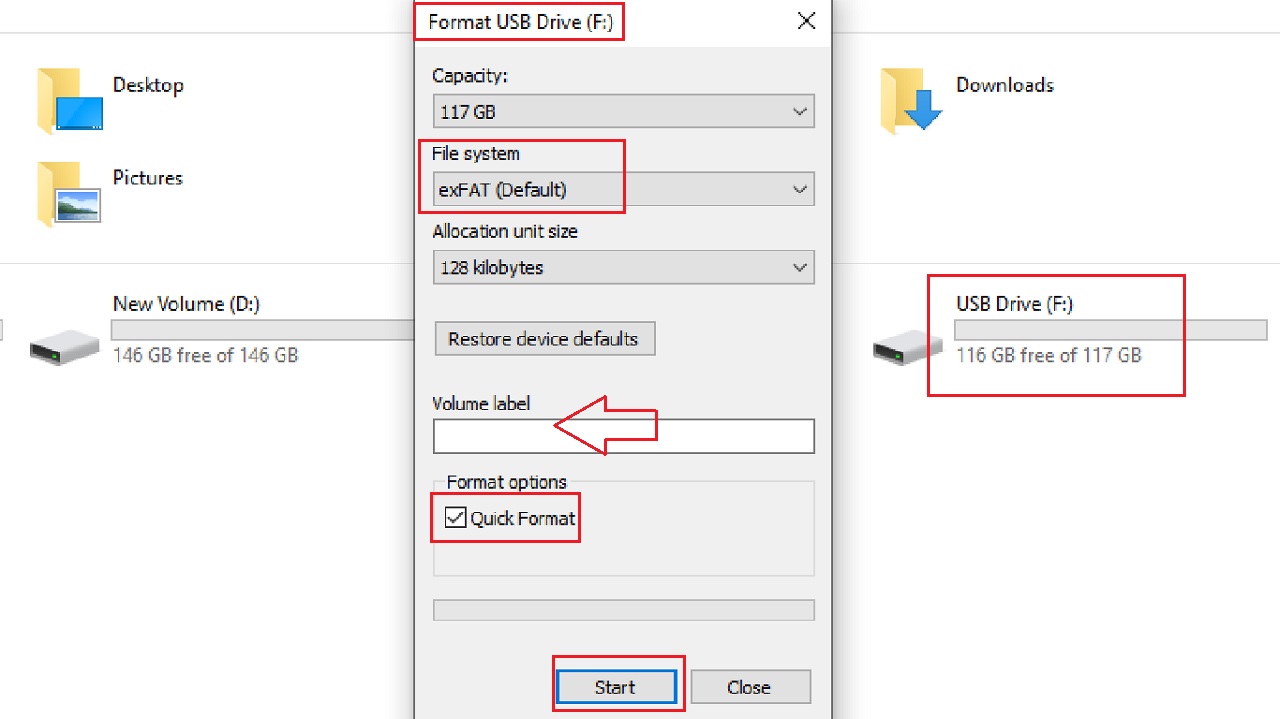
Wait for a few seconds and you are done.
Method 4: Make Changes in the Decimal Settings
There may be some issues with the decimal settings that can cause this issue. Changing it from the Settings app may resolve the issue.
STEPS TO FOLLOW:
- Go to the Start Menu > Click on Settings or the gear icon from the options.
- Select Time & Language from the Settings window.
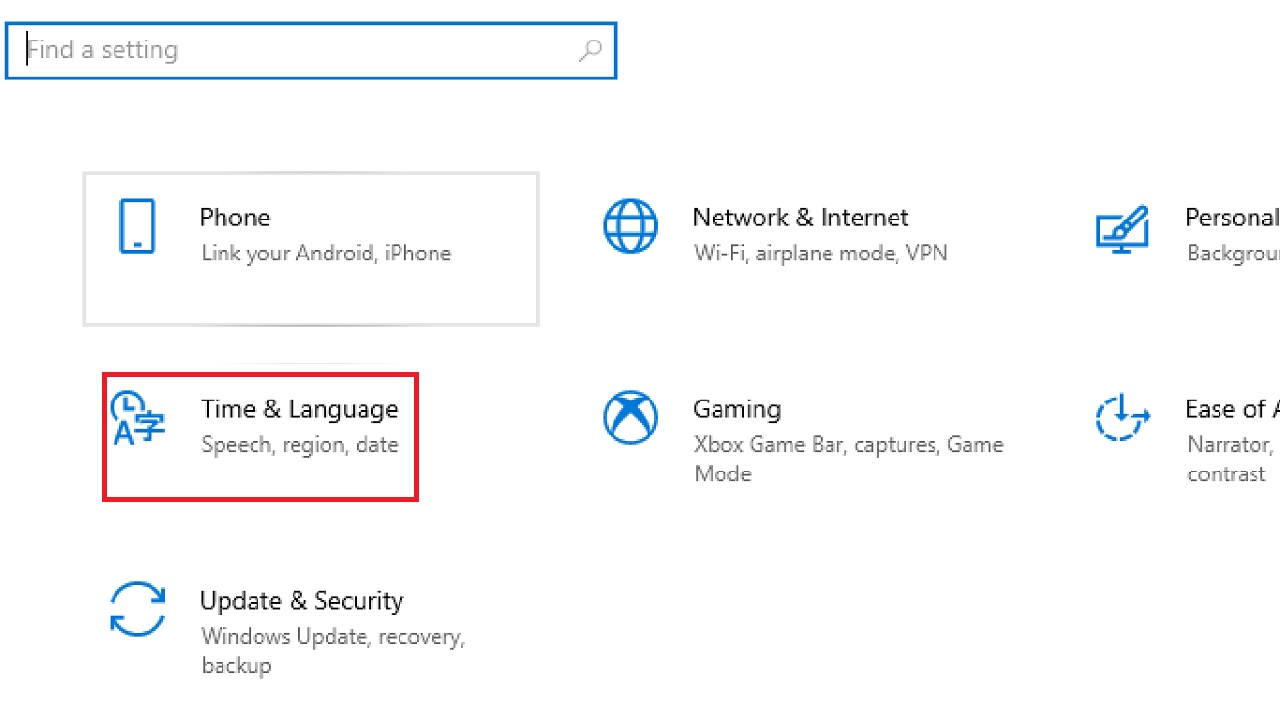
- Choose Region from the next window.
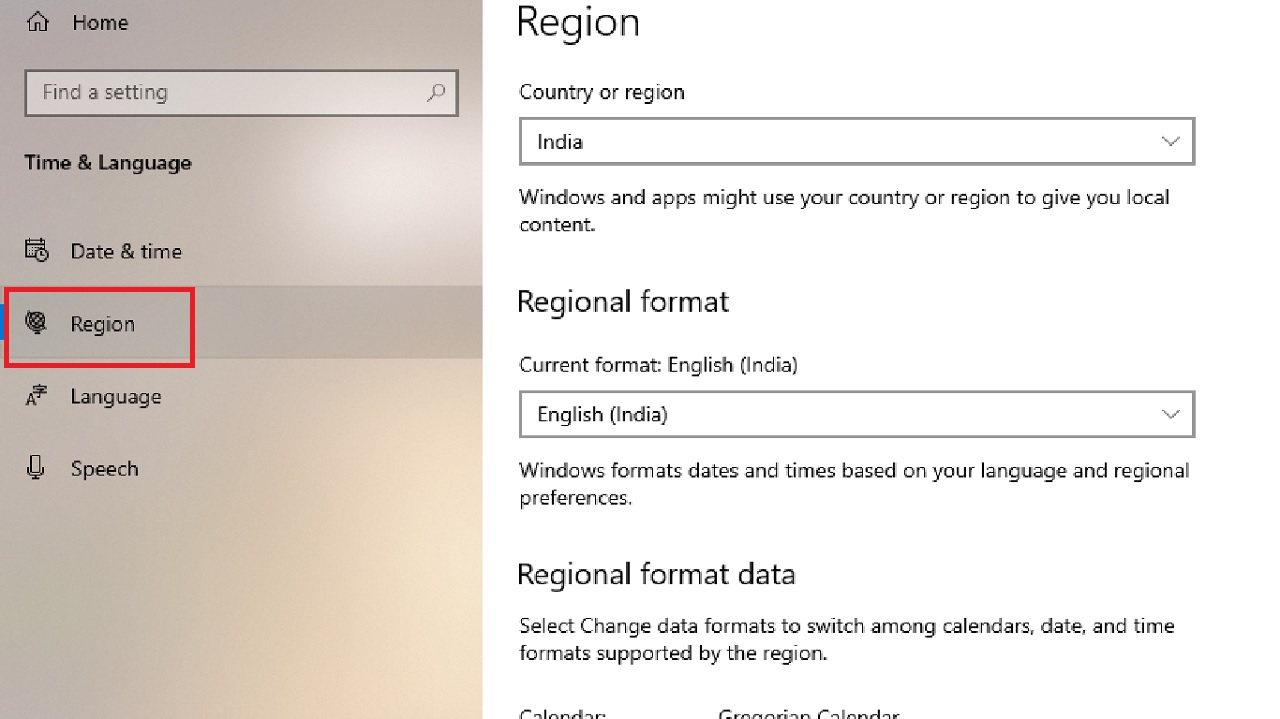
- Click on the “Additional date, time, & regional settings” at the top-right side of the Region window.
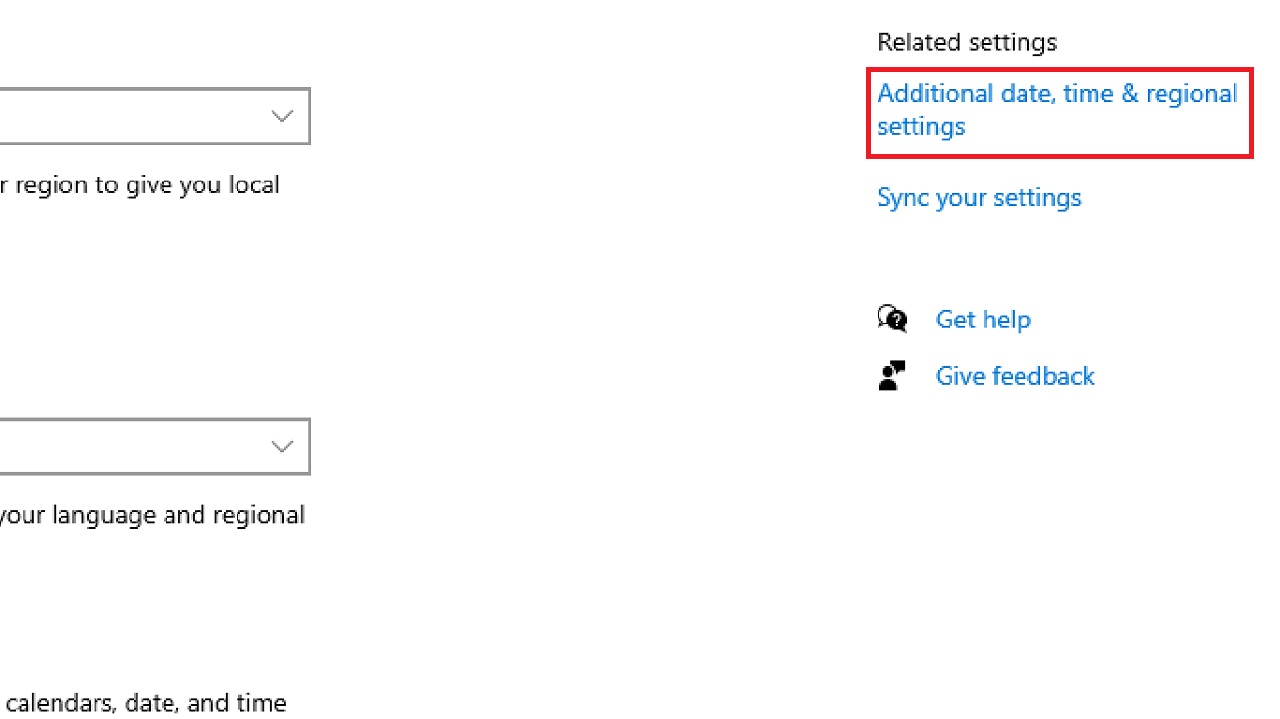
- In the new Clock and Region window, click on “Change date, time, or number formats” under the Region section.
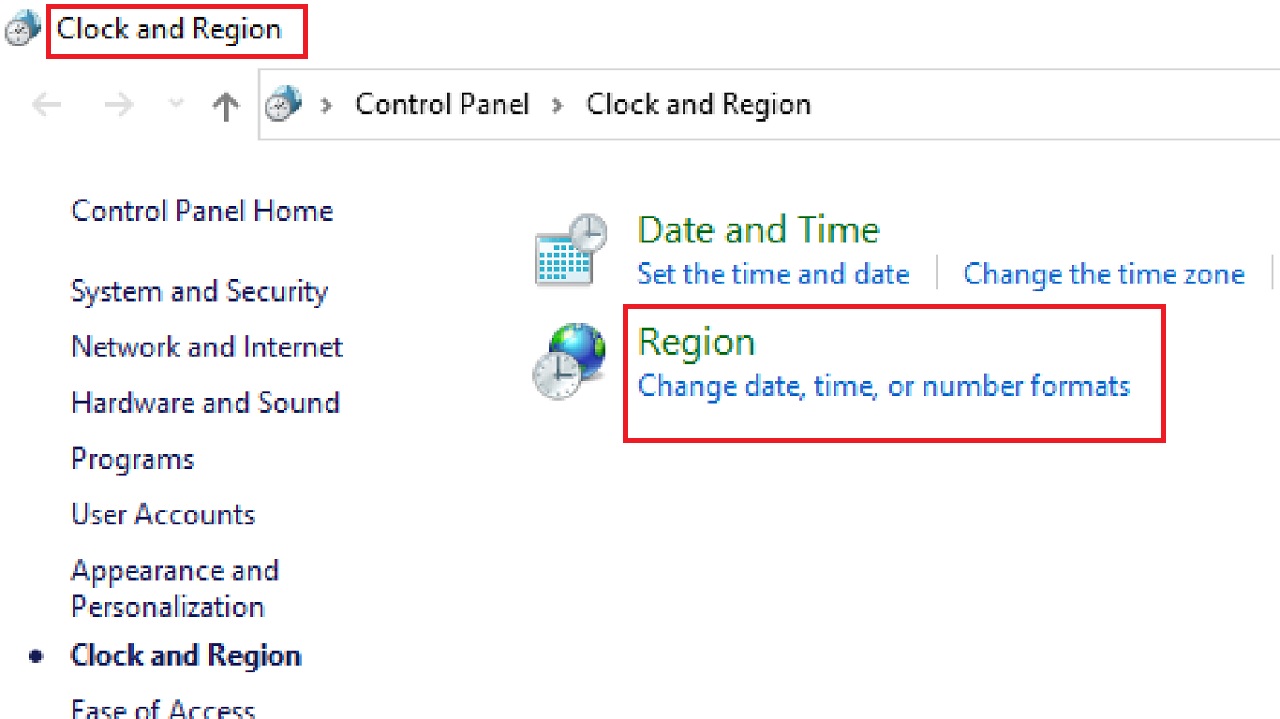
- Click on the “Additional settings” button in the following window in the Formats tab.
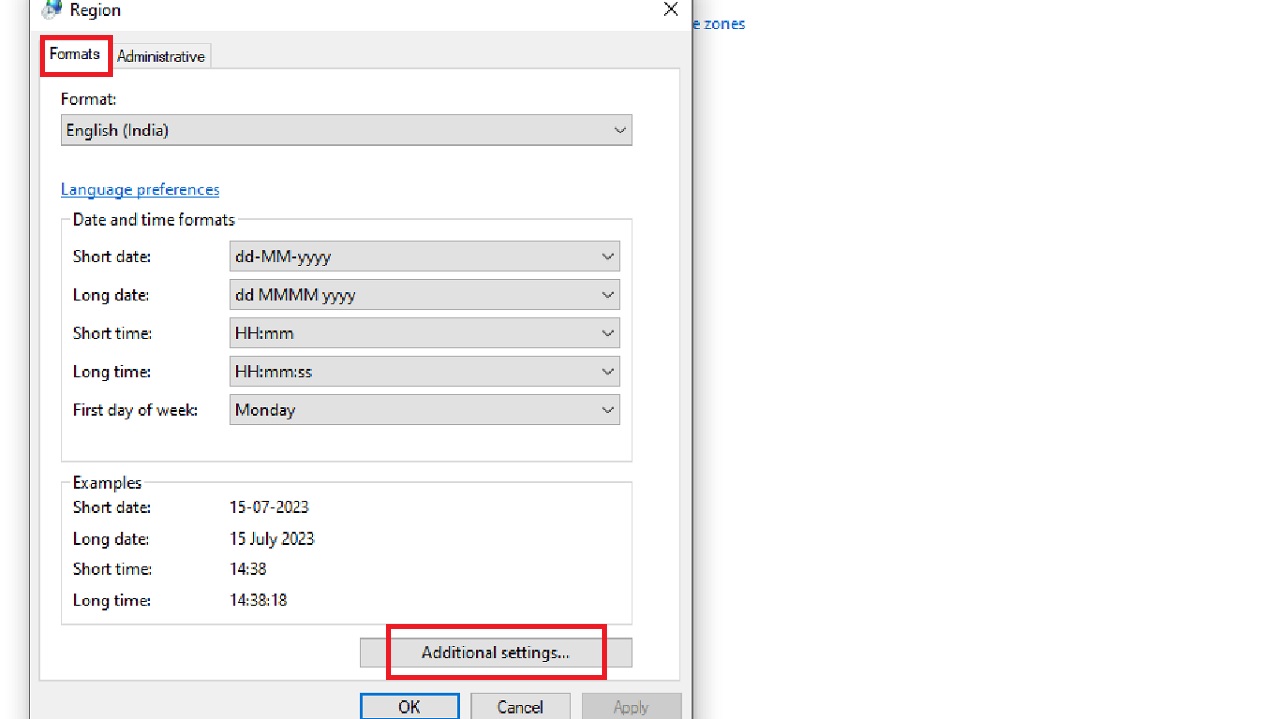
- Next, click on the box next to Decimal symbol in the following Customize Format window in the Numbers tab.
- Type . (Just the dot).
- Click on the “OK” button below.
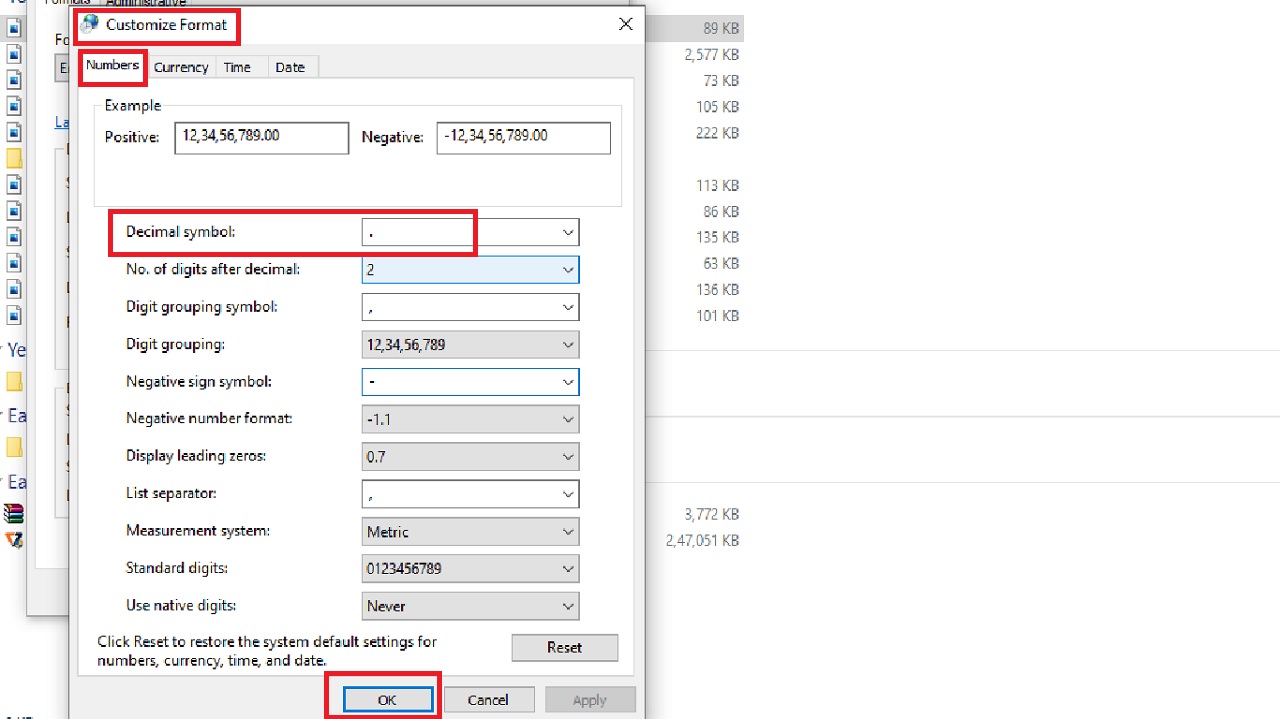
Close all windows and restart your PC. When it reboots, try accessing your external hard drive and check whether the issue has been resolved or not.
Method 5: Use the Repair Option from Properties
You can also scan for errors on your external hard drive and repair them by using the Repair option in drive Properties.
STEPS TO FOLLOW:
- Plug in your external drive.
- Go to This PC or My Computer.
- Right-click on the drive. (Drive F, for example).
- Select Properties from the drop-down menu and click on it.
- Go to the Tools tab in the following USB Drive (F:) Properties window.
- Click on the Check button in the Error checking section.
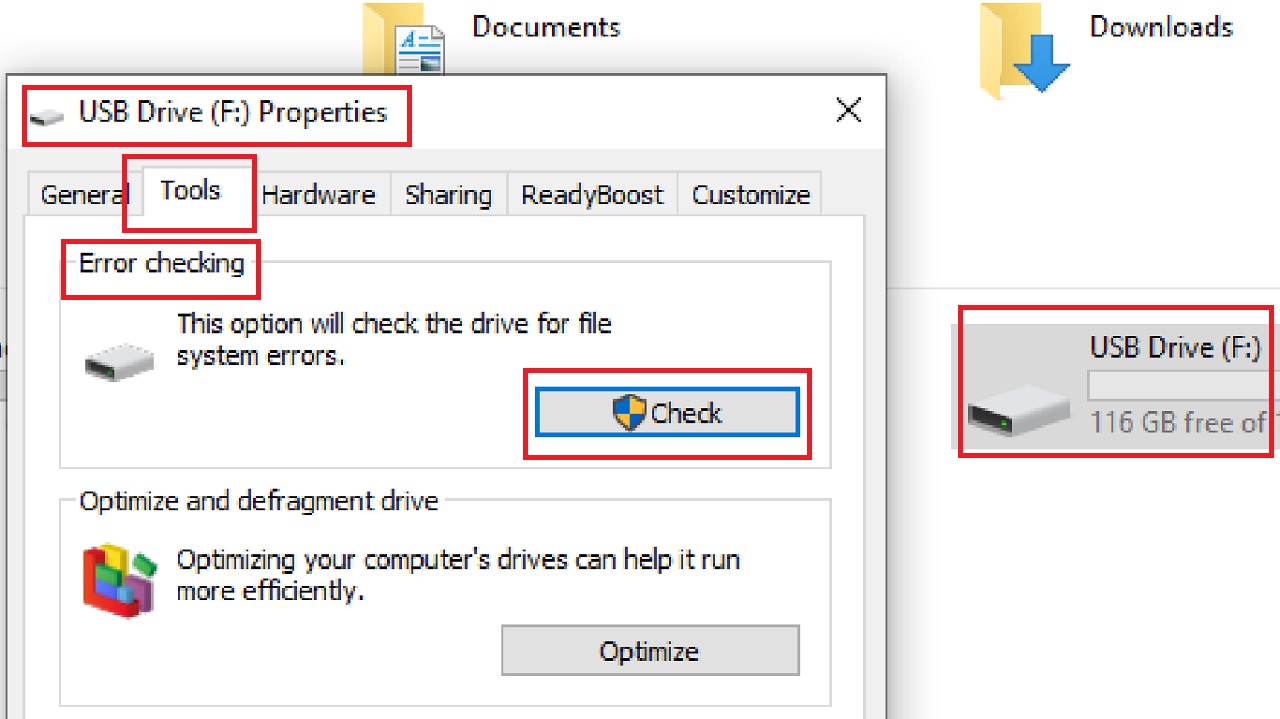
- In the following Error Checking (USB Drive (F:)) window, click on Repair drive option.
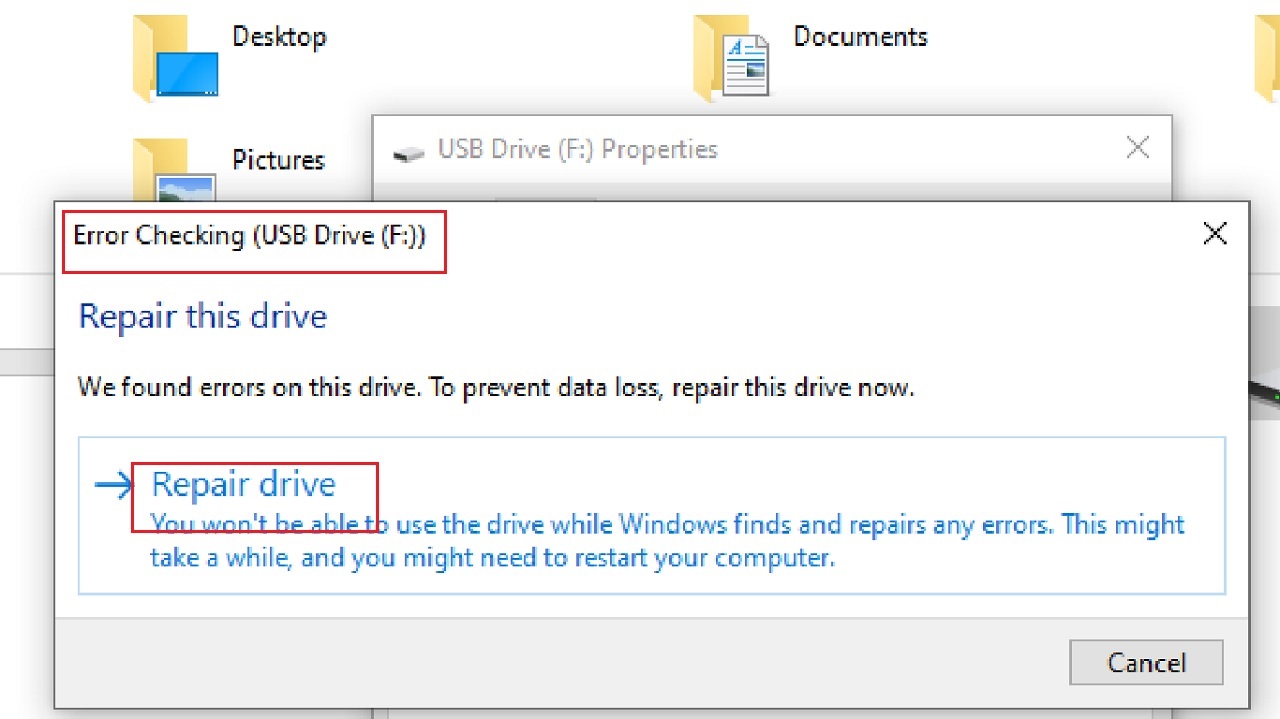
- Close the window when the process is complete.
Your external hard drive should be repaired now and not encounter the “Parameter is incorrect” error.
Method 6: Change the Advanced System Settings
Sometimes, minor changes made in the Advanced System Settings can resolve the issue of “Parameter is incorrect” on your hard drive.
STEPS TO FOLLOW:
- Go to the search box next to the Start Menu.
- Type advanced system settings in the box.
- Click on View advanced system settings.
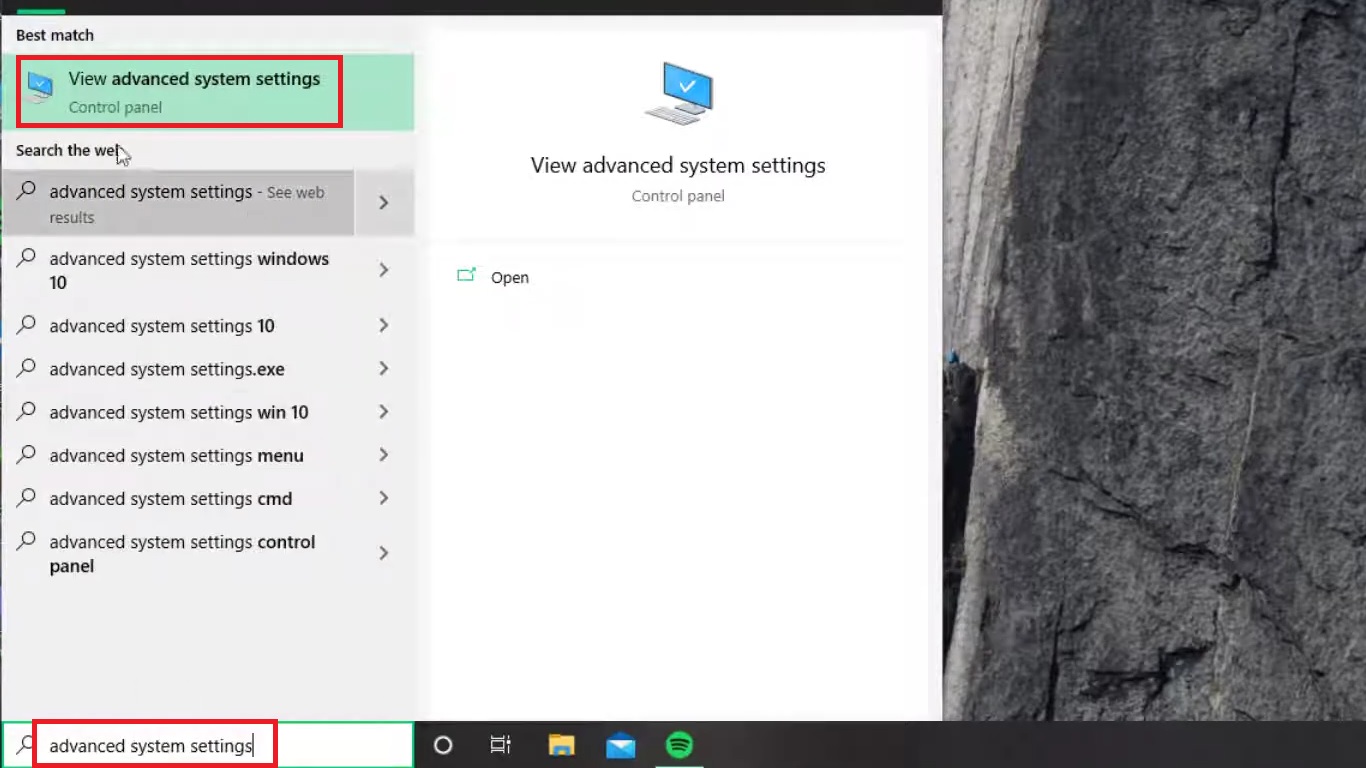
- Click on Settings in the Advanced tab under Performance in the System Properties window.
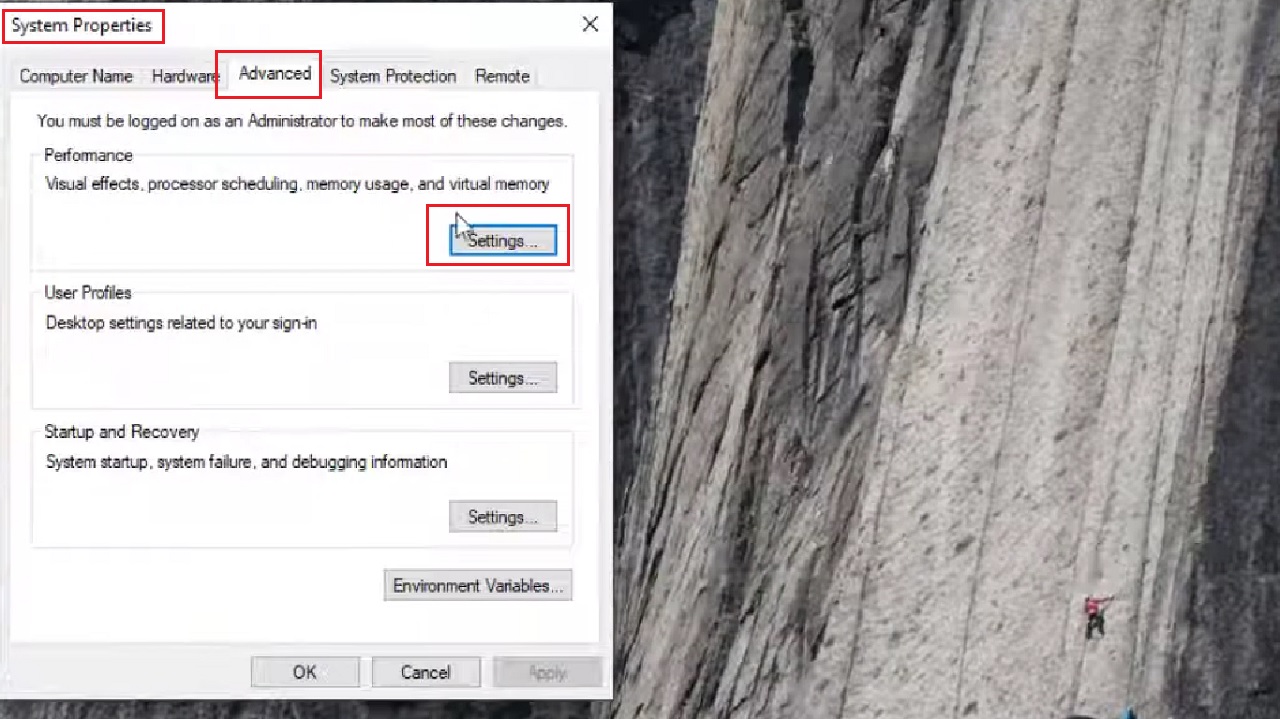
- Go to the Advanced tab in the Performance Options window.
- Click the Change button under Virtual memory.
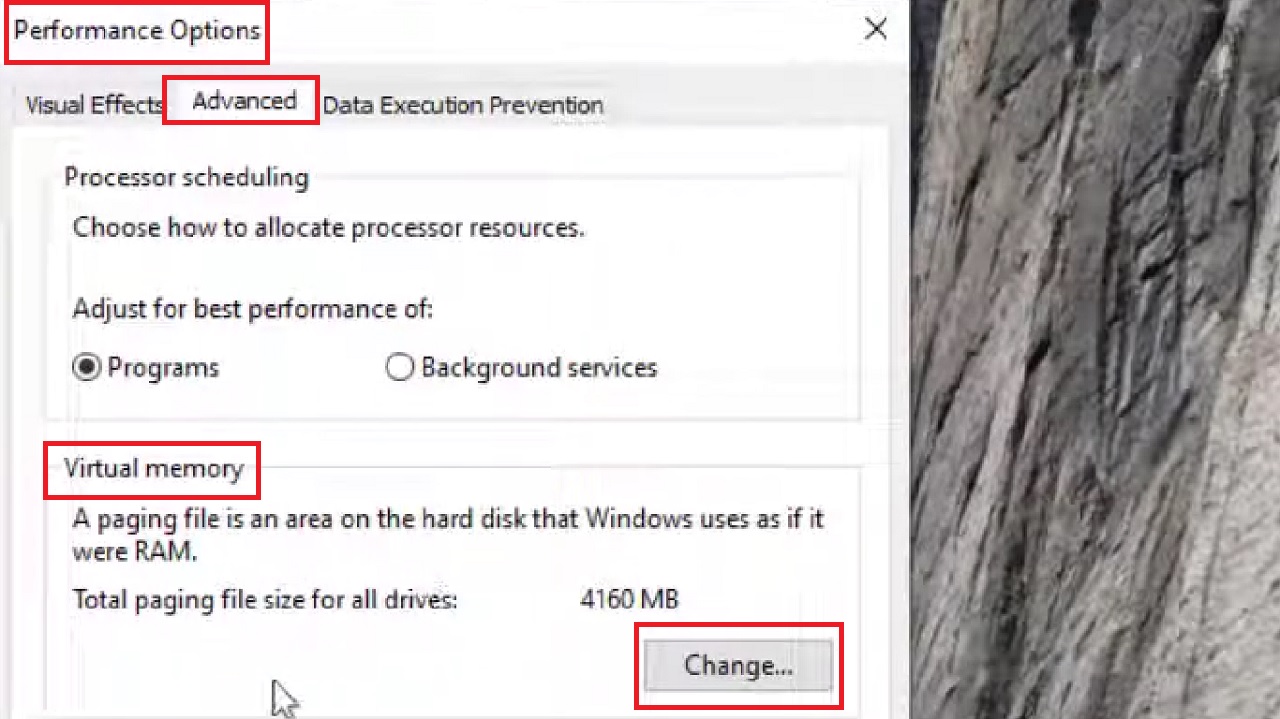
- Select the drive letter (R in this case) in the Virtual Memory window.
- Click on the small circular button next to No paging file.
- Click on the Set button.
- Click on the OK button.
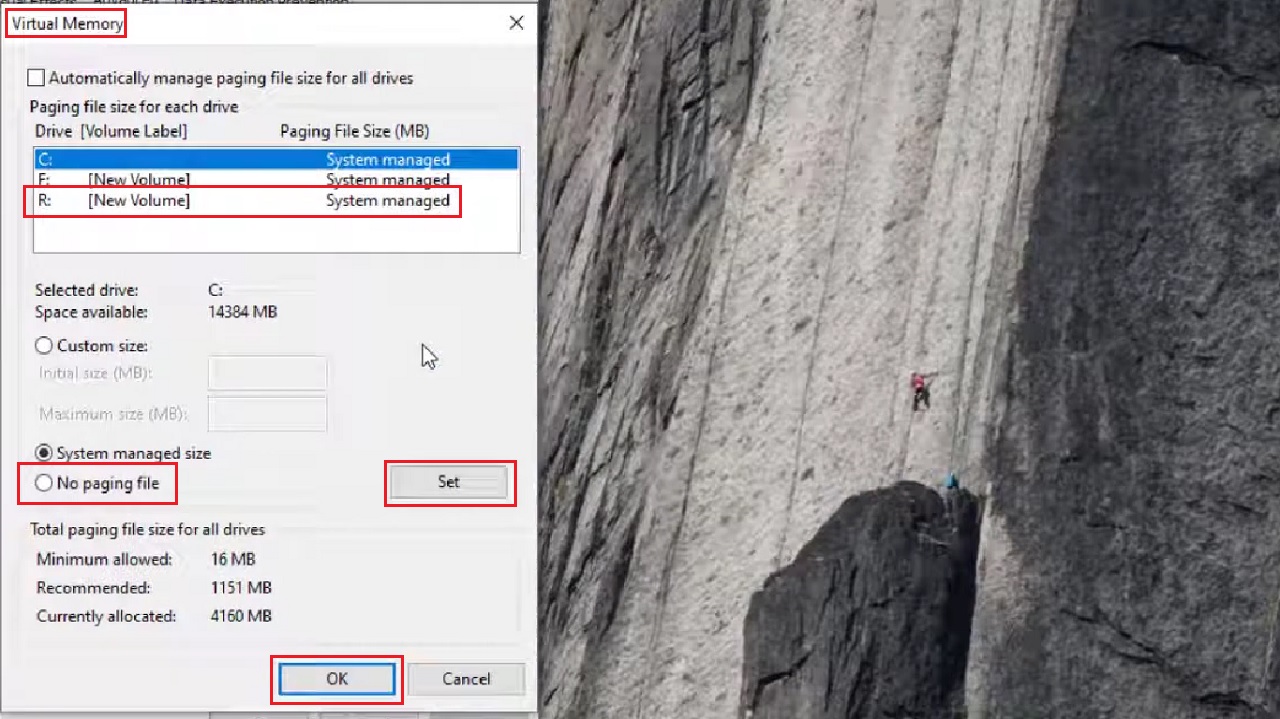
- Click on the OK button in the following warning window.
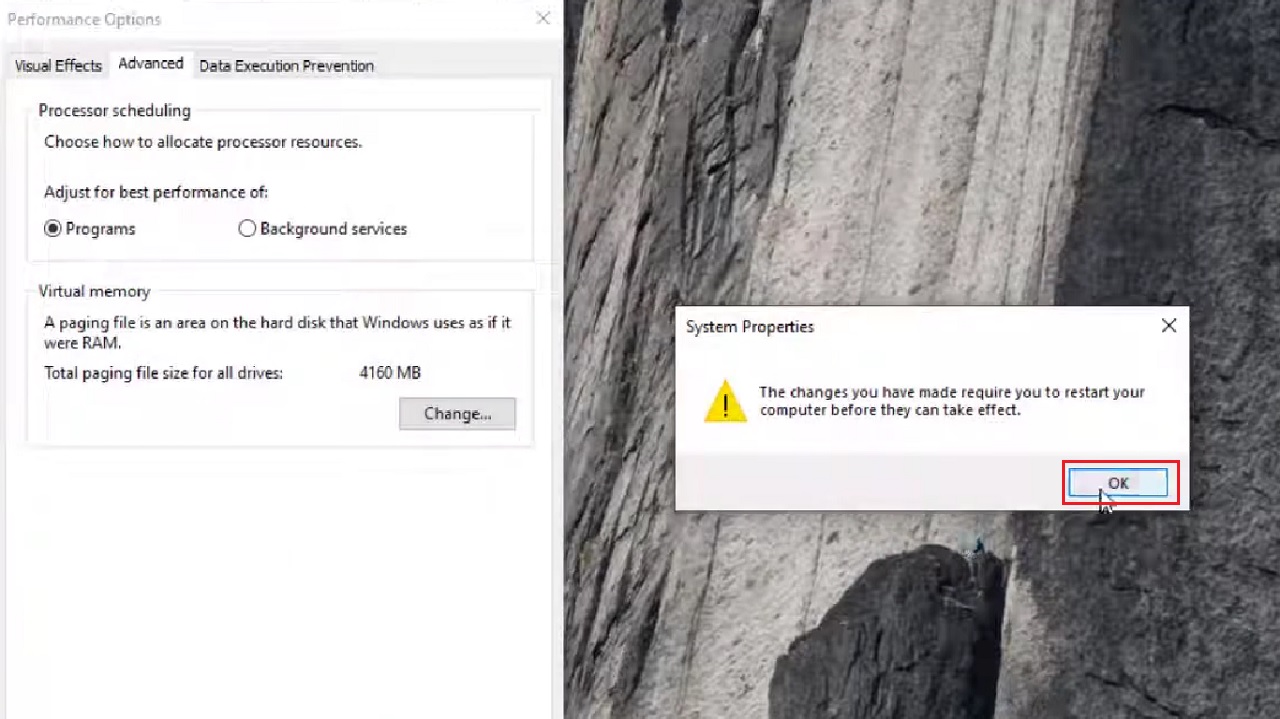
- Click on the Apply button and then on the OK button in the earlier Performance Options window.
- Click on the Restart button in the following window that says “You must restart your computer to apply these changes.
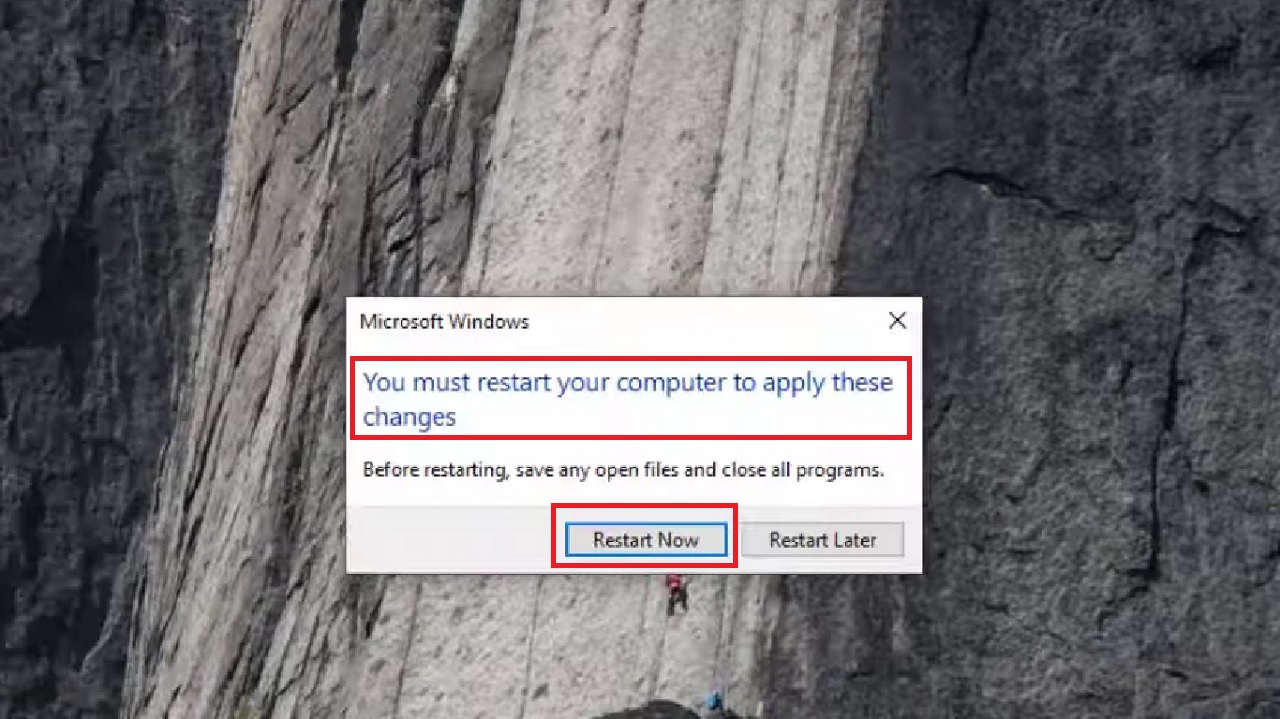
This will resolve the issue.
Method 7: Change the Value of Contact Data from Services and Registry Editor
A lot of Windows services are quite useful in resolving issues, Contact Data being one of them. If this service is available and stopped, changing the value to start it may resolve the “Parameter is incorrect” error on the external hard drive.
If it does not rectify the issue, then you will have to change its relevant value data from the Windows Registry Editor.
STEPS TO FOLLOW:
- Go to the search box and type services.
- Right click on the Best match and choose Run as administrator.
- Hit the Enter button on your keyboard.
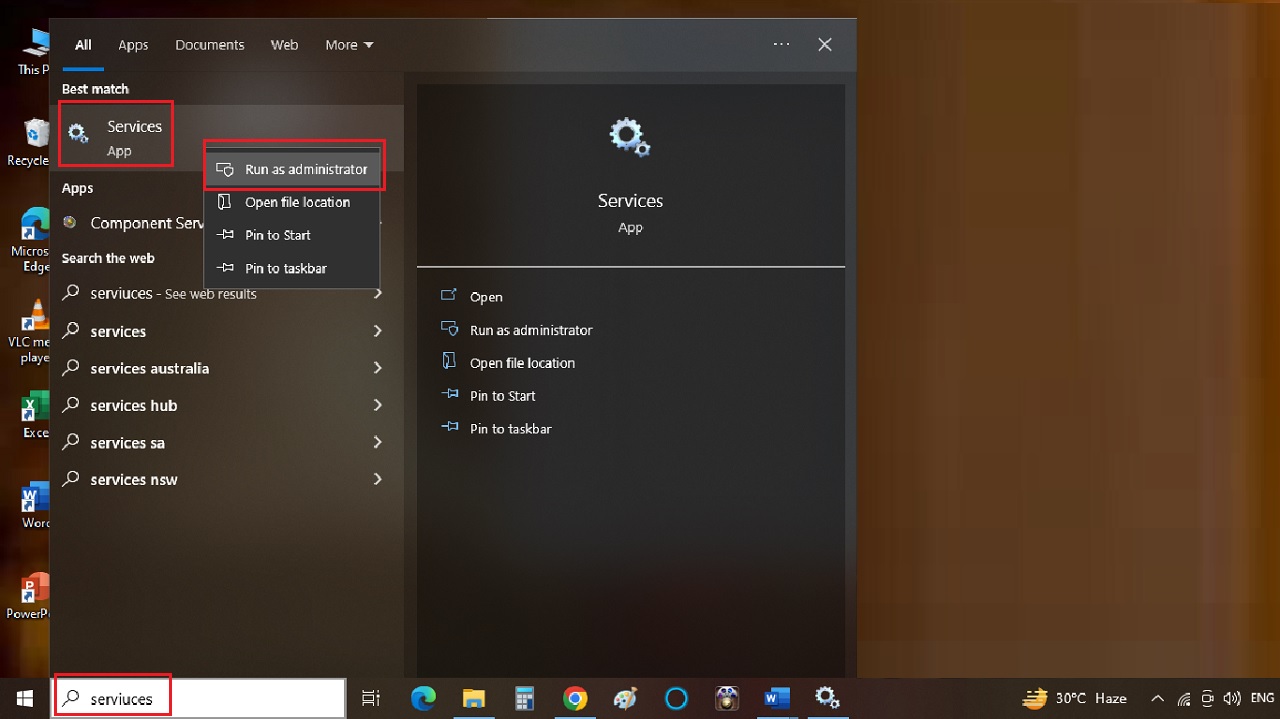
- Scroll down to find Contact Data_25e21 in the following window.
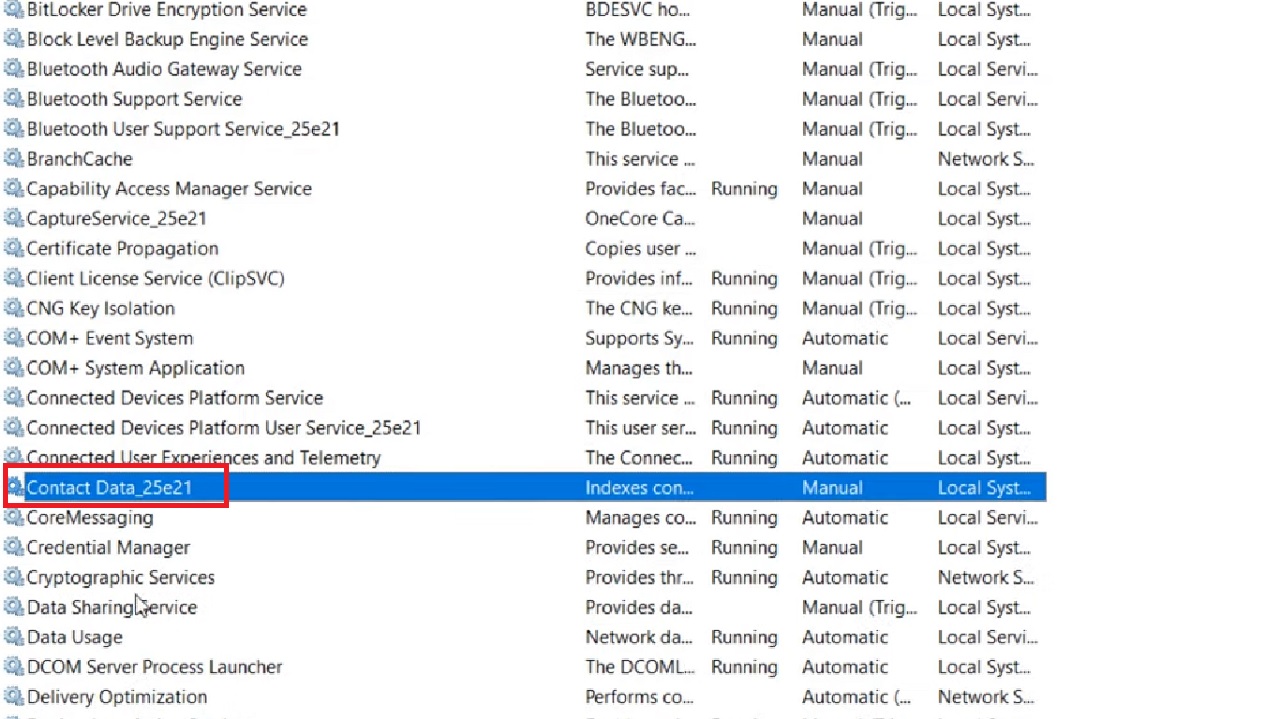
- In the following Contact Data_25e21 Properties (Local Computer) window, change the Startup type under the General tab to Automatic from Manual.
- Click on the Apply button and then on the OK button.
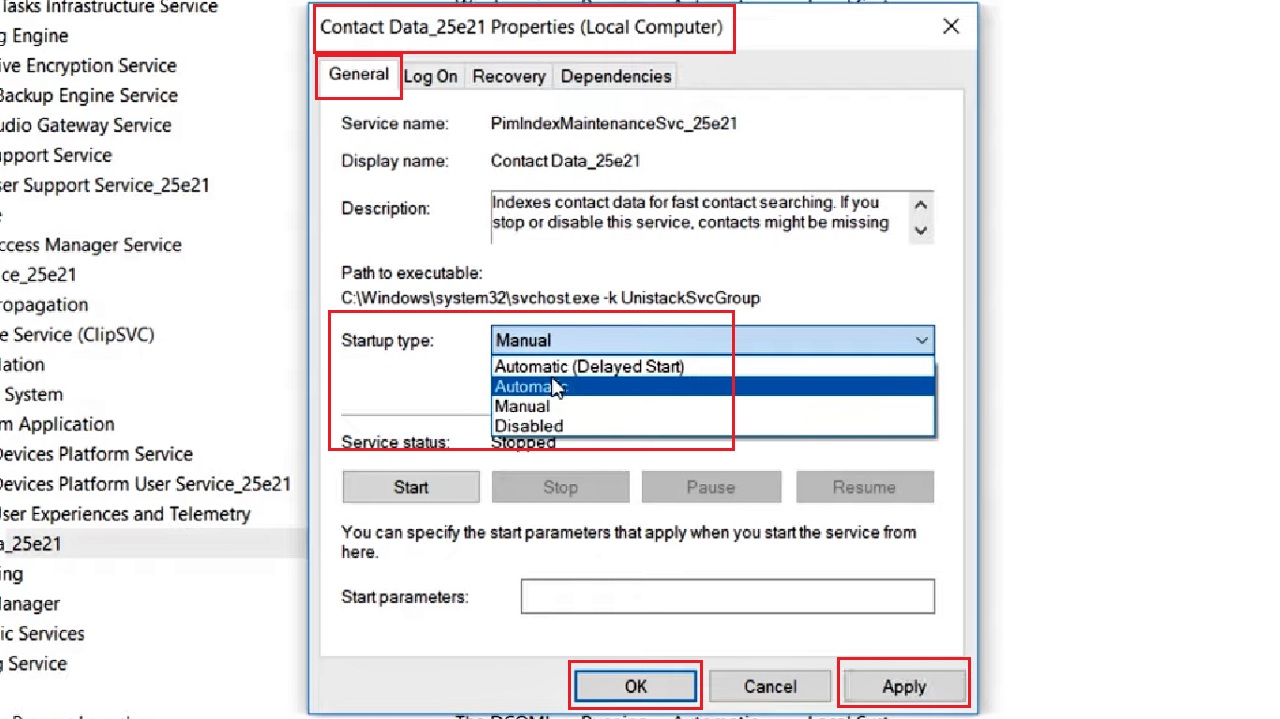
This might resolve the issue.
If it does not, you will see the “Parameter is incorrect” message box from Services. Click on the OK button in it.
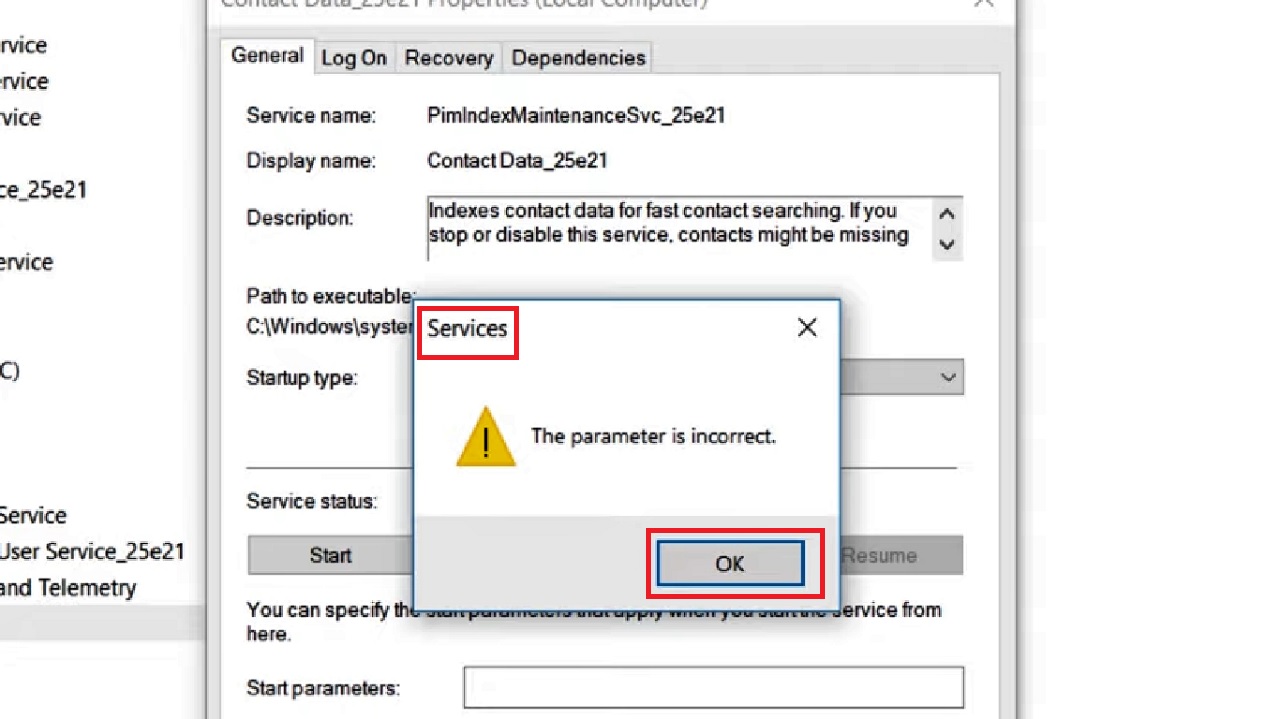
- Close the Services window by clicking on the OK button.
- Press the Windows and R keys together on your keyboard to open the Run dialog box.
- Type regedit and hit Enter or click on the OK button in the dialog box.
After the Windows Registry Editor opens, follow this particular sequence to expand the folders by clicking on the small arrow next to each:
- HKEY_LOCAL_MACHINE
- SYSTEM
- CurrentControlSet
- Services
- PimIndexMaintenanceSvc_25e21
When you reach there, double-click on this folder and look for Start in the right side of the window.
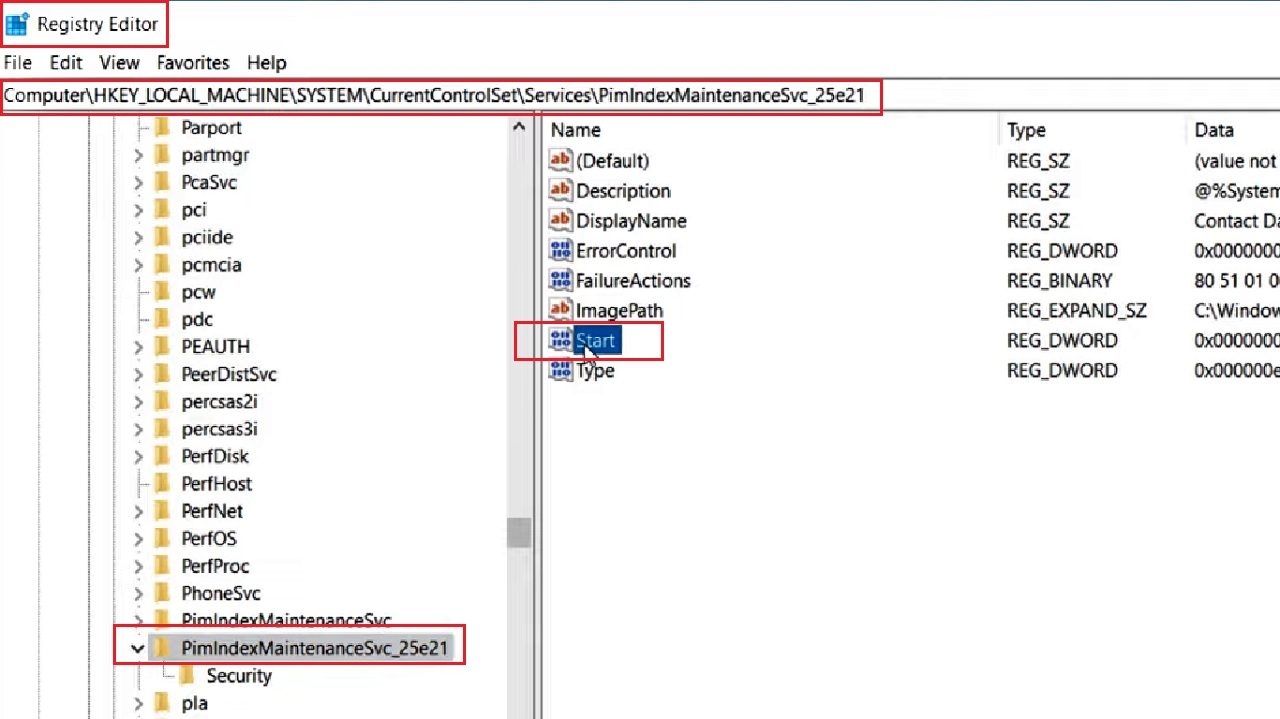
- Double-click on it.
- In the following Edit DWORD (32-bit) Value window, change the Base Hexadecimal value data to 4, which will usually be set to 0 by default.
- Click on the OK button.
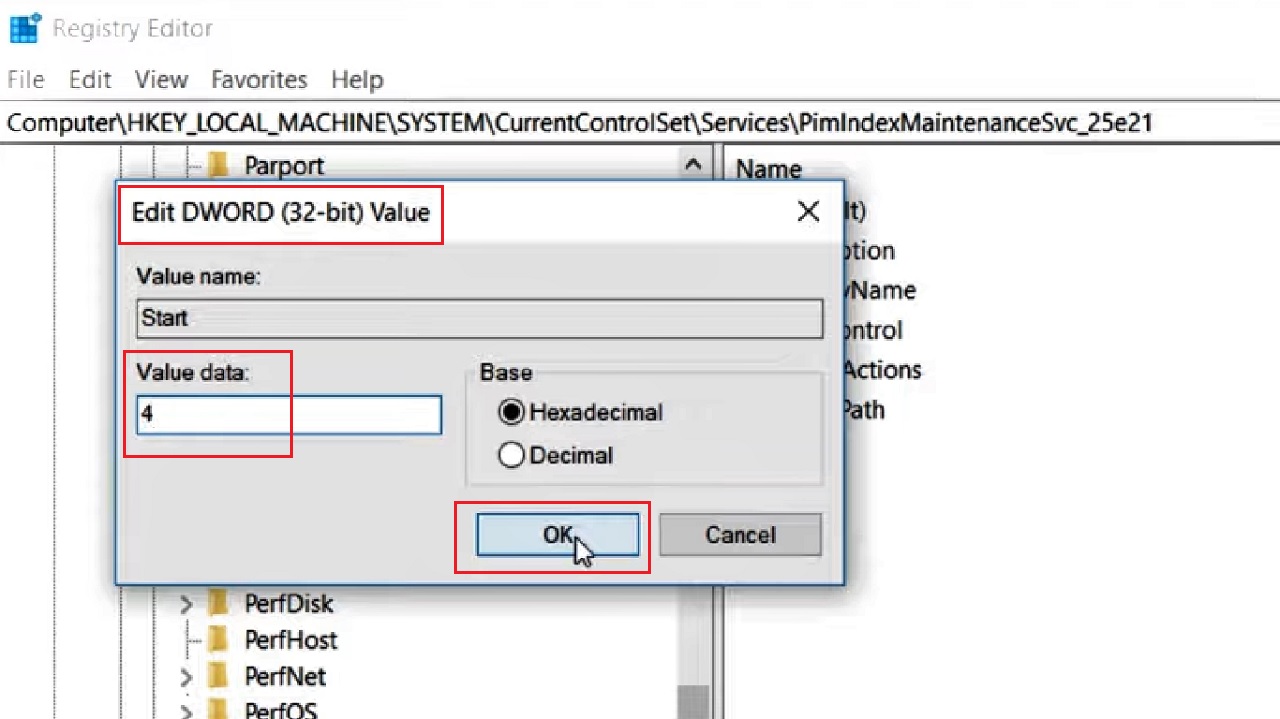
Now close all windows and restart your computer system.
After it restarts, check whether the “Parameter is incorrect” error on the external hard drive is resolved or not.
Method 8: Update the Driver
Finally, users often overlook their drivers which may also cause the “Parameter is incorrect” error for both external and internal drives. If your driver is outdated, update it to resolve the issue.
STEPS TO FOLLOW:
- Go to the File Explorer > Right-click on the drive (Drive F in this case) > Select Properties.
- In the USB Drive (F:) Properties window, go to the Hardware tab.
- Select your external drive. (SanDisk Cruzer Blade USB Device in this case).
- Look below for the Device status in the Device Properties section.
If it does not show “The device is working properly,” there is an issue with the driver.
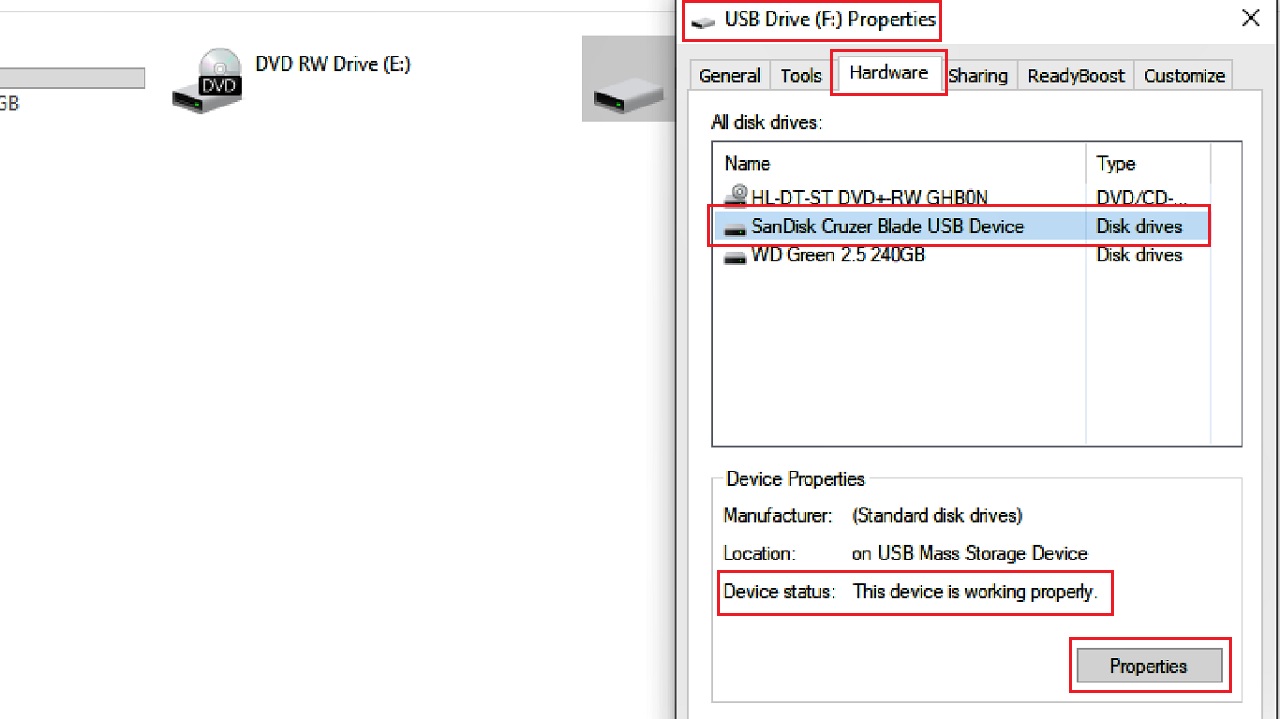
However, even if it shows it is working properly, proceed with the next steps to update the drivers.
- Click on Properties.
- In the following SanDisk Cruzer Blade USB Device Properties window that opens, select the Driver tab.
- Select Update Driver.
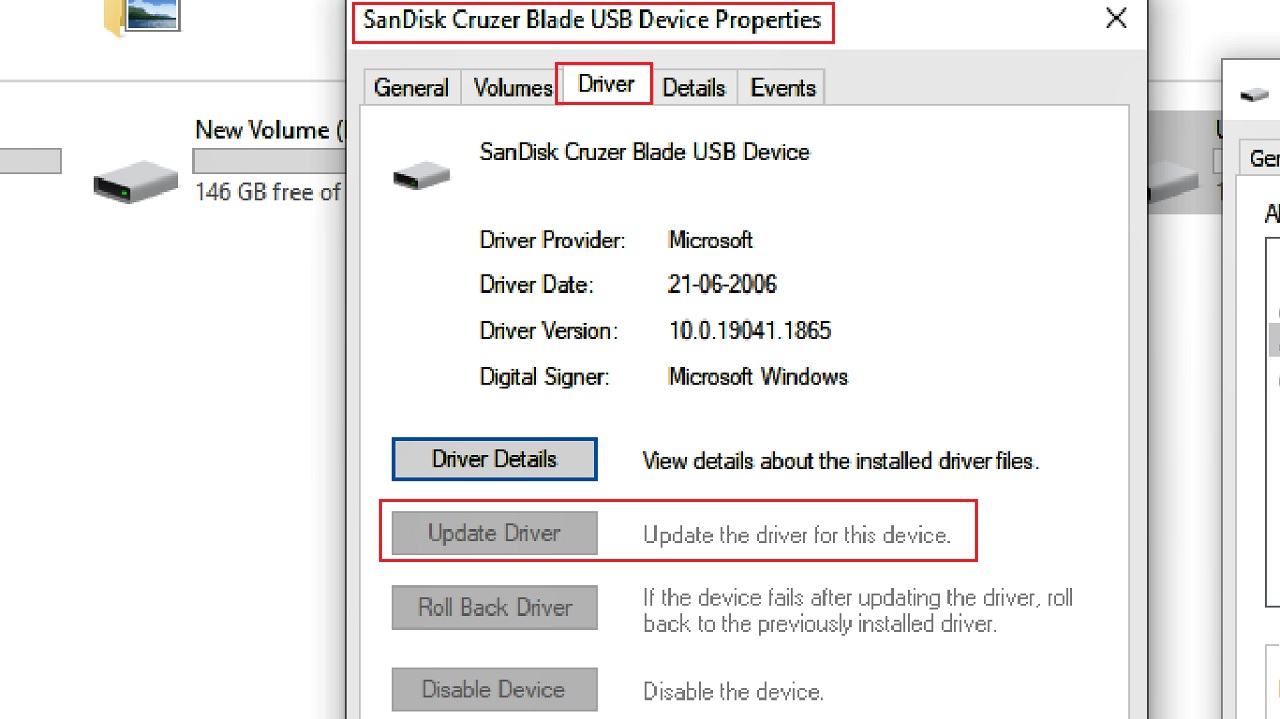
- In the following window, select Search automatically for updated driver software.
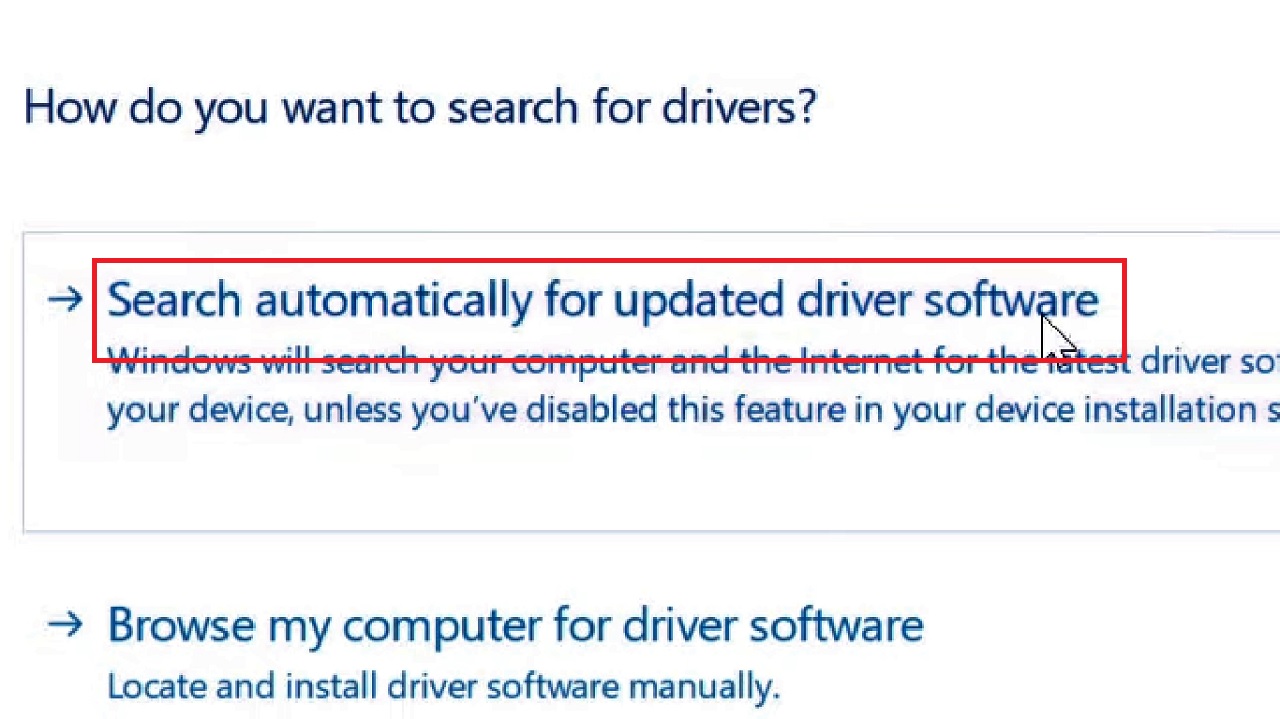
Alternatively, you may follow the same process from the Device Manager as well if you want.
- Open Device Manager > Expand Disk drives > Select your Drive (SanDisk Cruzer Blade USB Device here again) > Right-click on it > Select Update driver from the options in the drop-down menu.
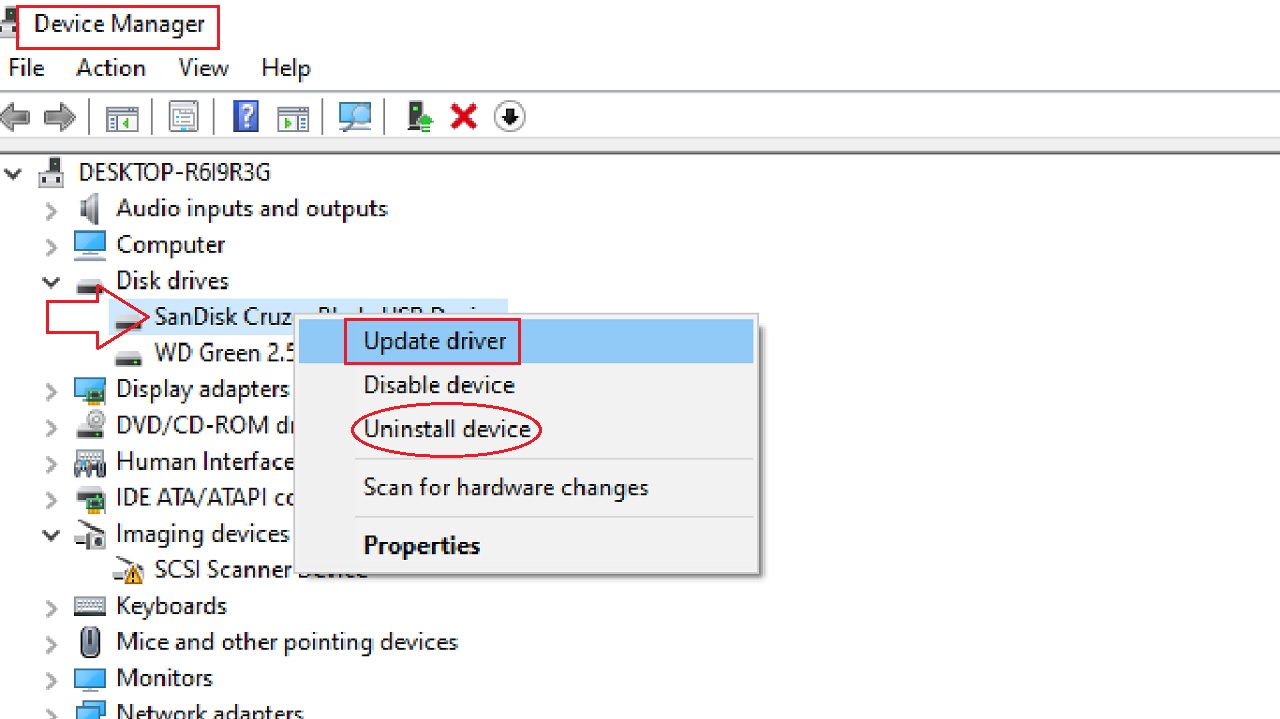
Select Search automatically for updated driver software in the following window as above.
If no updates were found, click on Uninstall device (marked by a red circle in the above image).
Remove the external drive safely, reconnect it, and updated drivers will be force-installed.
Let the process complete, close all windows and apps, restart your system.
Finally, when your PC restarts, check whether the issue is resolved.
Conclusion
Try any of these solutions to fix the “Parameter is incorrect” error on your external hard drive.
However, keep in mind that before going ahead with any of these solutions, create a proper backup beforehand and be extremely careful while handling data.
This will prevent loss of data during or after the process.