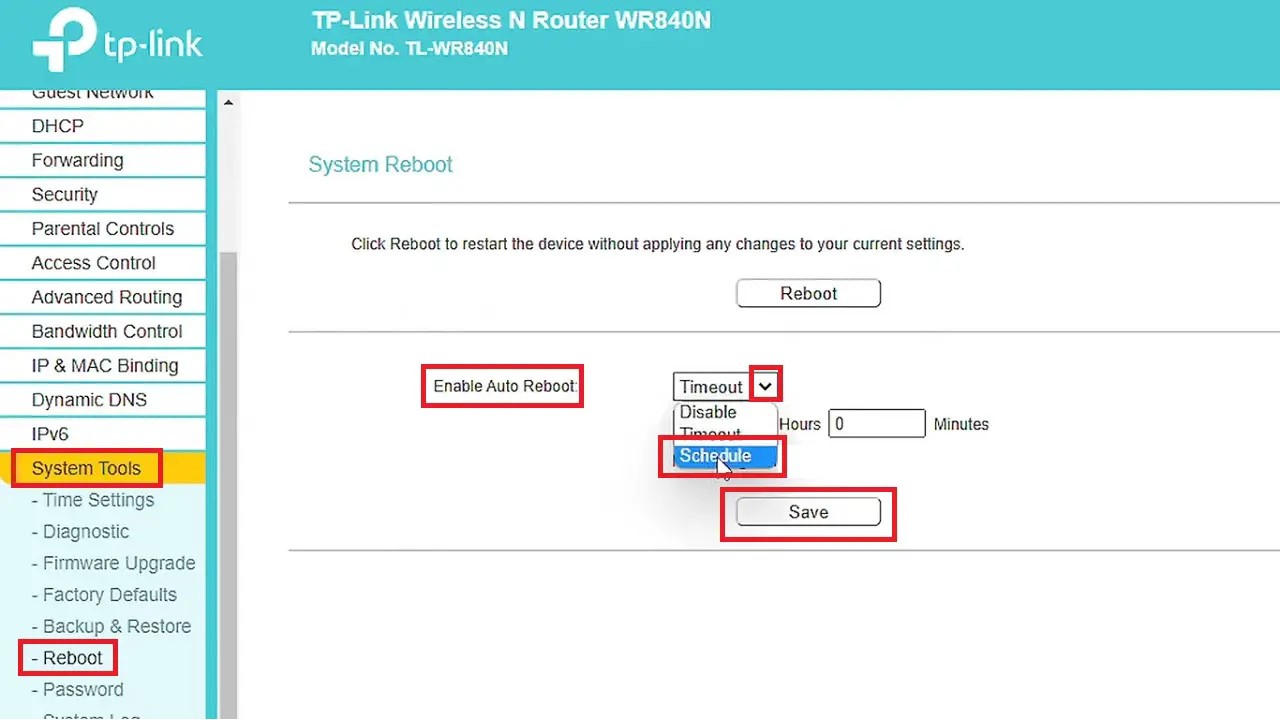Your network connection will be much more stable and efficient when you schedule your router to reboot automatically. This will ensure your router reboots at definite intervals without any needless hitches.
If you do not know how to do it, this guide will provide you with an upfront and error-free method to do this task.
In This Article
KEY TAKEAWAYS
- Access your router settings by logging into its web interface and clicking on Reboot or Scheduled Reboot option.
- Schedule your router reboot specifying the time and frequency options such as daily, weekly, or monthly, or set it to Timed out.
- Use the Scheduler feature, if available in your router, for the same.
- Check and monitor the performance periodically to make necessary adjustments.
Why Schedule Router Reboot Automatically?
Ideally, one of the most significant reasons to schedule your router to reboot automatically is to enhance the performance of the network.
In addition, automatically scheduling router reboots will offer you several other key benefits, such as:
- Remove temporary glitches
- Refresh connections
- Alleviate network congestion
- Remove cache files
- Ensure smoother and faster internet performance
- Offer stability
- Prevent cyber-attacks and hackers
- Resolve software issues
- Fix memory-related issues
- Select the best wireless channels automatically
- Make the router more responsive
- Receive automatic security and firmware updates
- Minimize disruption even in peak hours
- Reduce downtime and connection latency
- Eliminate the need for continuous or immediate manual attention
- Eliminate IP address conflicts
- Offer more consistency in router maintenance
- Quick troubleshooting of minor network and connectivity issues
- Free up resources
- Maximize energy efficiency
In short, scheduling automatic reboots for your router will make your network more efficient, reliable, and secure.
Ways to Schedule Router Reboot Automatically
It is quite easy to schedule a router reboot automatically. All you have to do is access the web interface and make the necessary changes.
The additional steps to follow after that include the following:
- Setting the frequency and time
- Saving the configuration changes
- Testing and monitoring the performance of the router periodically
- Adjusting the schedule as required
The process is pretty simple, as explained below
Method 1: From the Web Interface of the Router
You will need to access your router’s web interface to schedule its automatic reboot.
Note: For demonstration purposes,a TP-Link router is used. The interface layout may differ from your router model. So, refer to your router manual for the exact steps and specific instructions tailored to your device.
STEPS TO FOLLOW:
- Open a web browser.
- Type in the IP address of your router, usually found on its label at the back.
- Type in your Log In credentials, which is usually ‘admin’ and found on the label or the router manual.
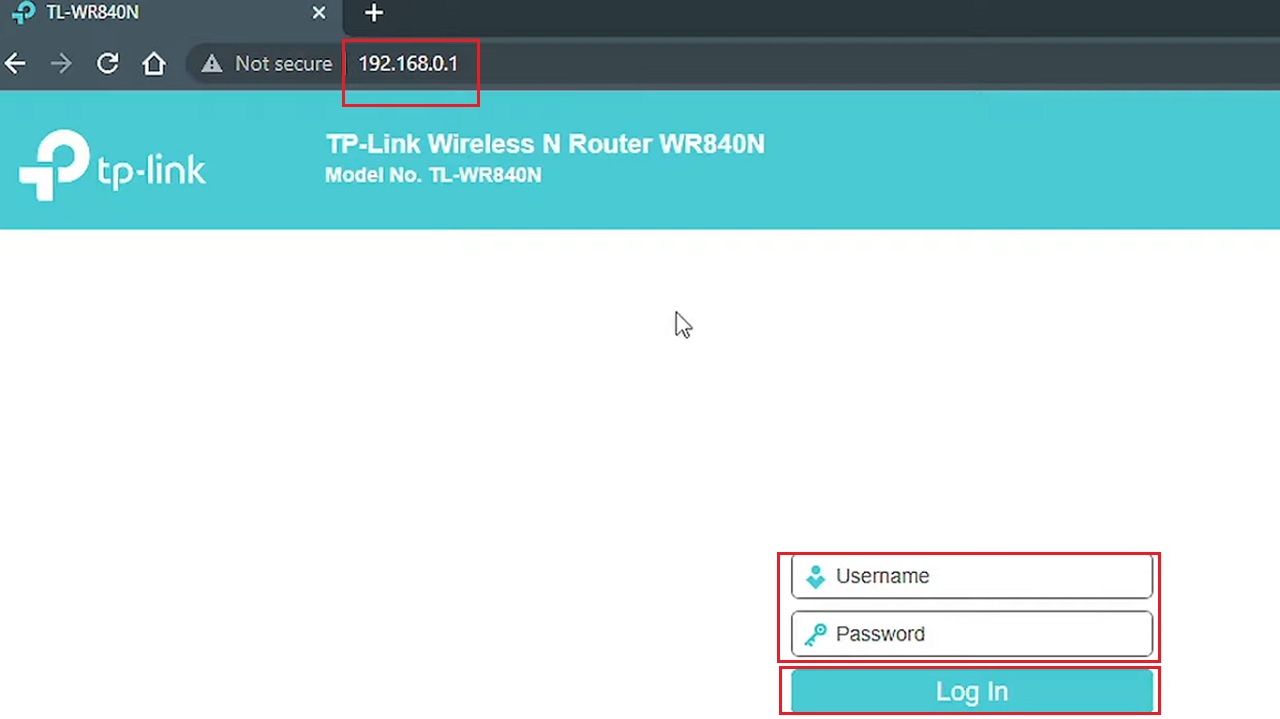
- Navigate to the System Tools section on the left.
- Click on Reboot under it in the expanded section.
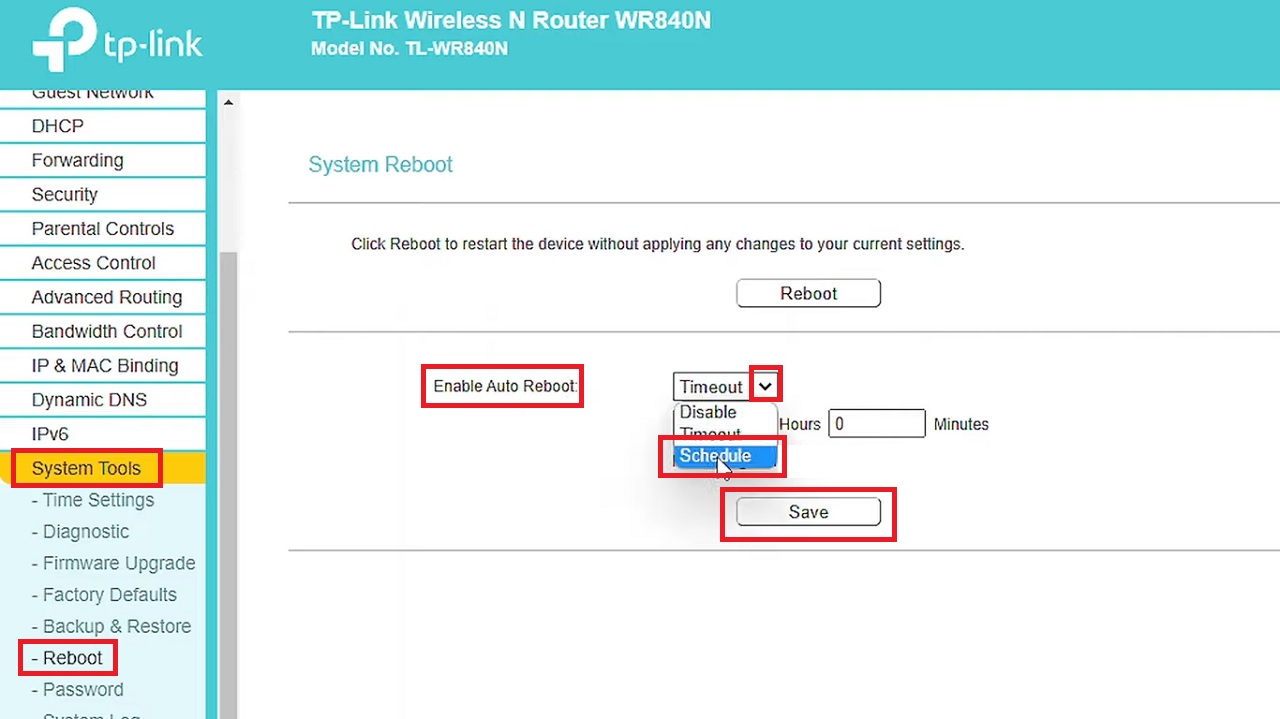
The exact location of this section may vary depending on the firmware of your router.
Also, depending on the router interface, you may need to check the box next to Enable auto reboot to proceed with the following steps.
- Now, click on the small arrow in the box next to Enable Auto Reboot.
- Select the Schedule option from the dropdown menu.
- Finally, click on the Save button, all as shown in the image above.
- If you want the device to reboot Everyday, the page would look like this:
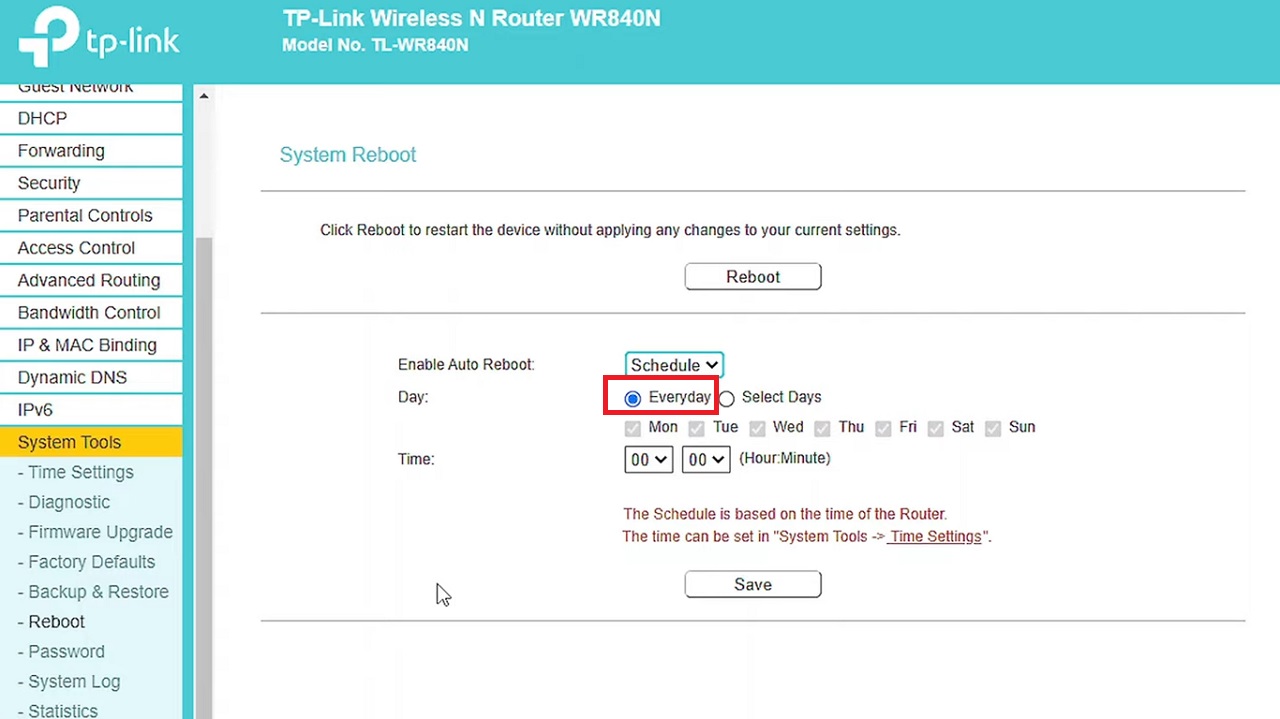
- If you want to set Select Days, then you will have to mention the days by clicking on the small boxes next to them.
- Specify the time of day when you want the router to reboot automatically by clicking on the small arrow in each box next to Time to mention the hours and minutes.
- Then, click on the Save button to save and confirm the changes.
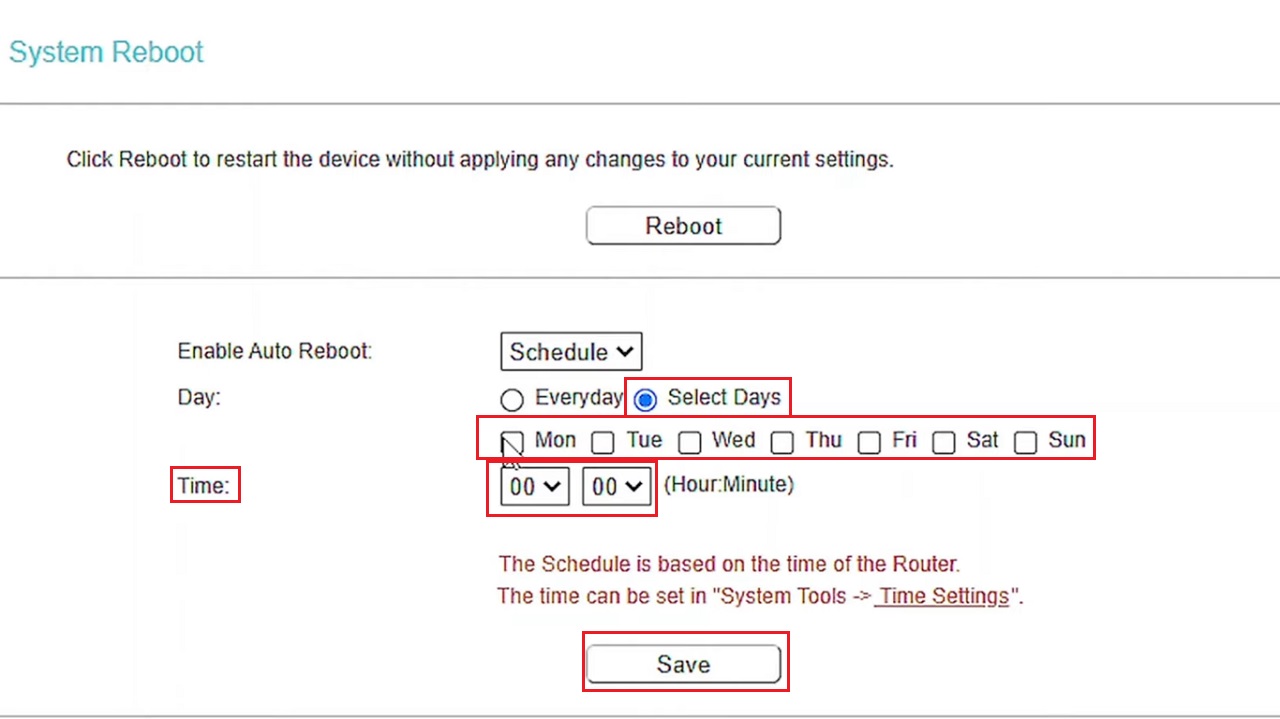
Note: The time set should not be during peak usage hours. Otherwise, it will disrupt crucial activities.
You may also select the Timeout option for automatic router reboot. For that, you will need to follow these additional steps:
- Set the Hours and Minutes in the relevant boxes.
- Click on the Save button.
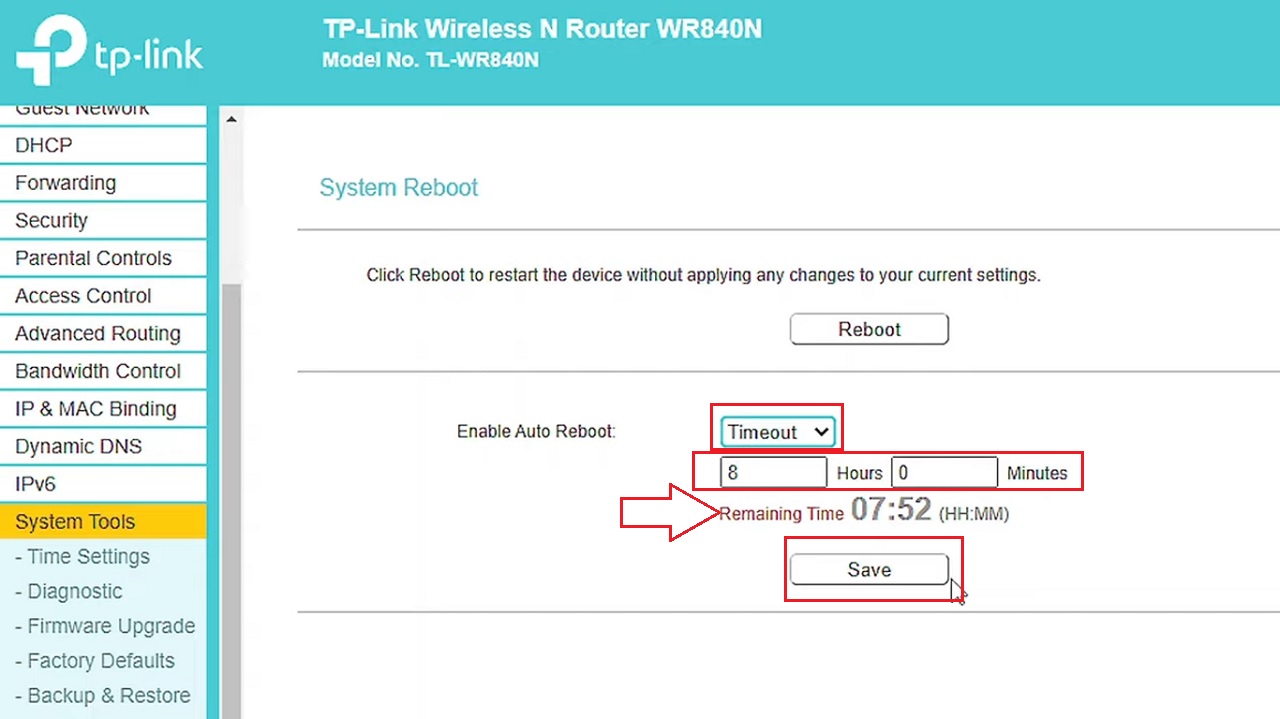
When you visit the interface later on, it will show the Remaining Time for its reboot, as indicated by the red arrow in the above image.
Additionally, you must also monitor the performance of your router and network regularly. This will help you to know when and if your router needs some improvements from time to time to ensure more stability and efficiency.
Make adjustments as necessary revisiting the router’s web interface as explained.
Method 2: From the Scheduler Feature
In a few specific router models, such as those of Microtek, there is a feature called Scheduler. If your router has one such feature, you can also set an automatic reboot for your device from there by setting up a schedule script.
STEPS TO FOLLOW:
- Open the router interface in the same way as mentioned in the above method.
- Go to the System option on the left pane of the router interface and expand it.
- Select the Scheduler feature from the dropdown option.
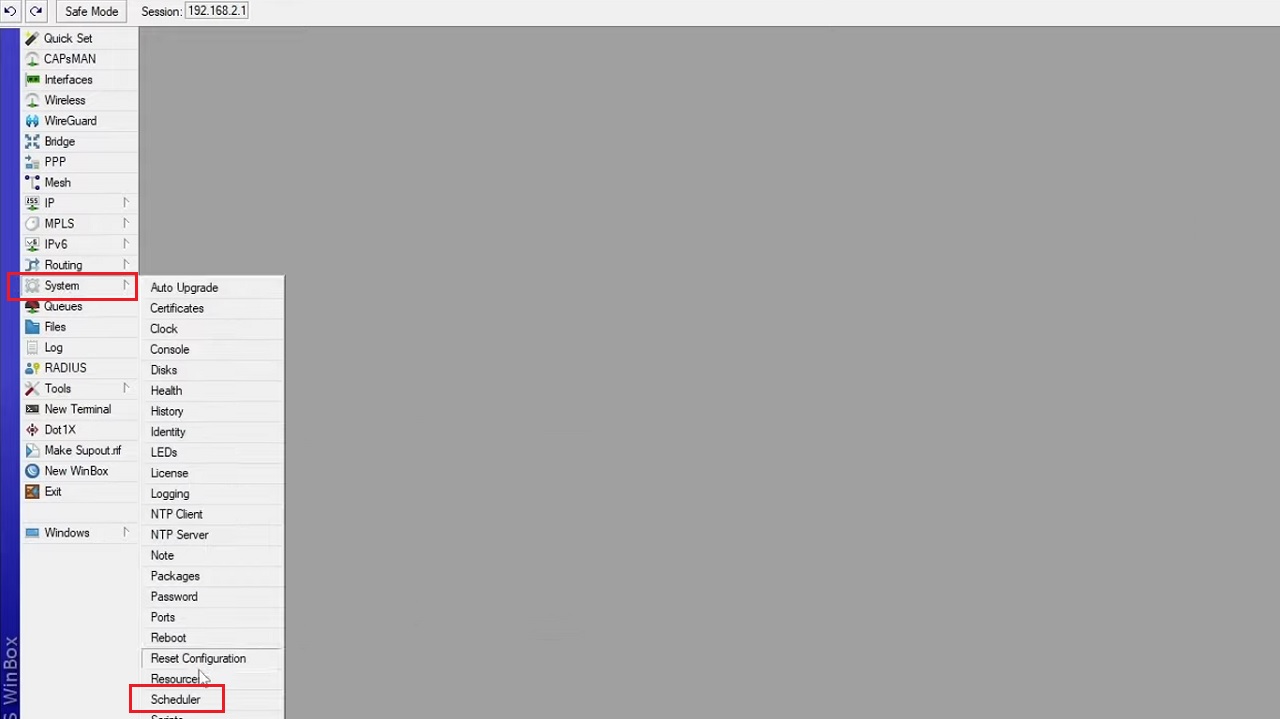
- In the following Scheduler window, click on the plus button on the top-left corner.
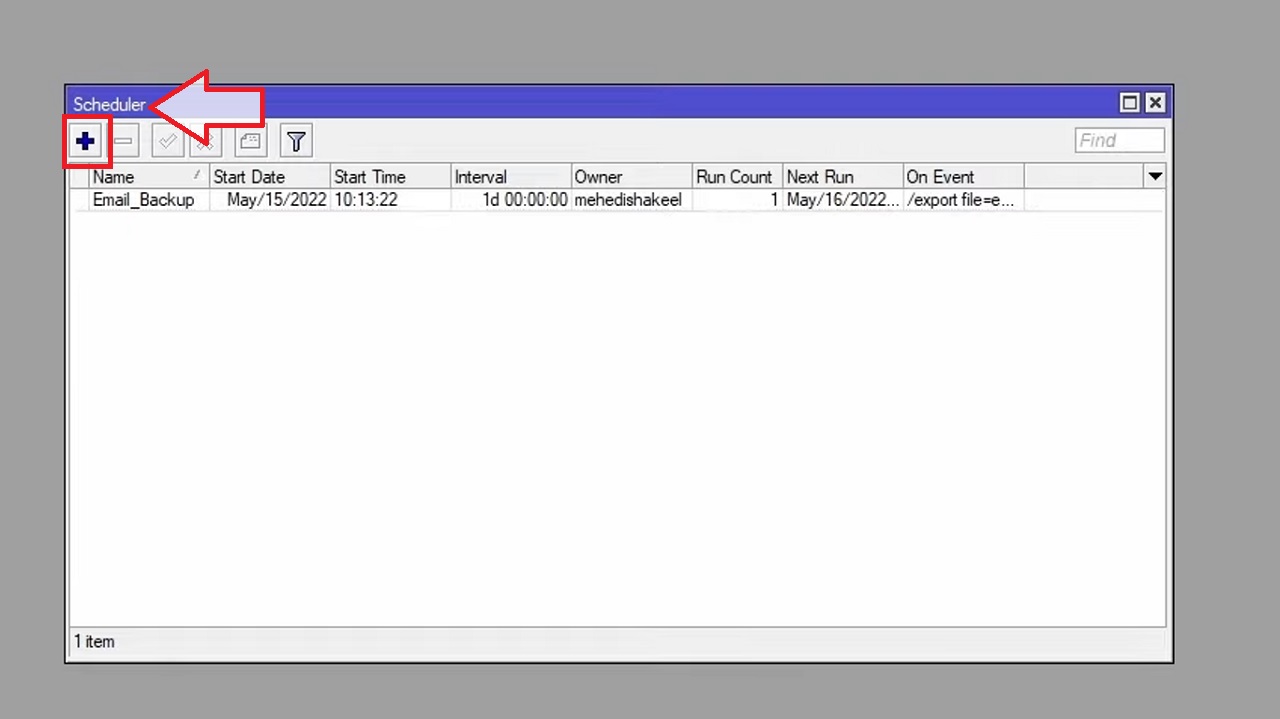
In the following window, give the event a name, Auto Reboot, for example.
- Set the Start Date.
- Set the Start Time according to your preference.
- Set the frequency of auto reboot by typing 1d in the box next to Interval.
(1d here signifies the system will reboot at the set time every day. You may also set it after two days or even after specific hours by setting the time in the relevant boxes accordingly).
- Type system reboot in the box under On Event.
- Click on the Apply button on the right to save or apply the changes you have made.
- Then, click on the OK button to confirm and complete the process.
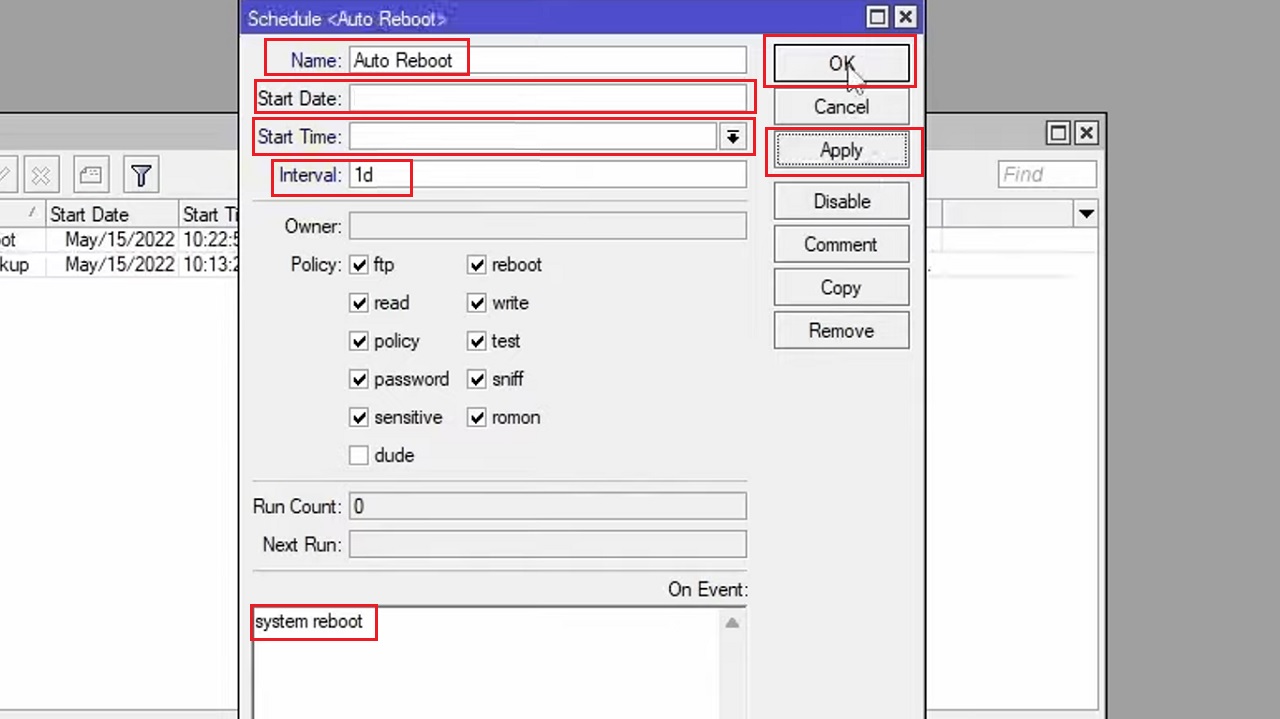
You will see a message as follows which indicates a system reboot:
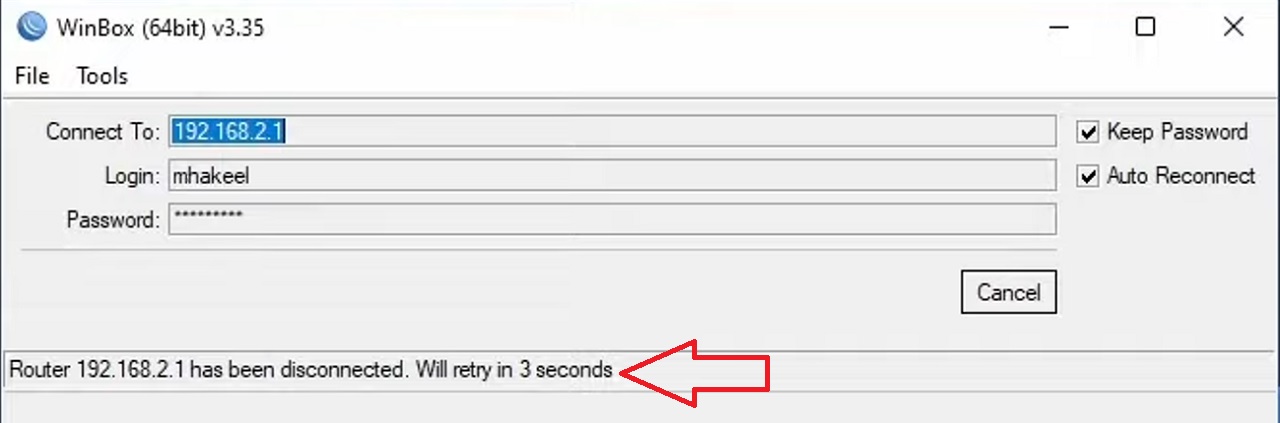
You will see this message every day at the same time.
Conclusion
In conclusion, scheduling automatic router reboots will significantly contribute to a more efficient and stable network connection.
By following the steps cited above, you can easily set up a schedule according to your specific needs for a seamless and improved performance.