You may want to enhance your online experience and use both Ethernet and Wi-Fi at the same time.
This will allow for seamless gaming, browsing, and streaming. There will be no lags, interruptions, or buffering.
But, how to do that, you may ask, and this guide will answer. Continue reading as it walks you through the easy and effective steps.
KEY TAKEAWAYS
- In order to use Wi-Fi and Ethernet on a PC at the same time, disabling packet priority for both the adapters is a useful way.
- Changing the default local settings in the registry may also enable you to use Wi-Fi and Ethernet on your PC simultaneously.
- Both the Ethernet and Wi-Fi adapters should be working, and you may need to make changes to the Internet Protocol Version.
- Additionally, you may also need to change the automatic metric value of the TCP/IP settings to make things work in your favor.
- Simply bridging the two connectivity options available on your computer system will also allow you to use Wi-Fi and Ethernet connections together.
In This Article
Why Do You Need Ethernet If You Have Wi-Fi?
Using Wi-Fi and Ethernet simultaneously in Windows can provide advantages such as load balancing, redundancy, increased bandwidth, stability, and the ability to optimize network usage for different tasks.
Depending on your specific needs and network setup, leveraging both connections can lead to a more efficient and reliable internet experience.
Load Balancing: Simultaneously using both connections can help distribute network traffic, preventing one connection from becoming overloaded.
This is particularly useful in scenarios where multiple devices are connected to the network, and you want to ensure that each device gets a fair share of the available bandwidth.
Redundancy: Having both Wi-Fi and Ethernet connections active can serve as a backup if one connection fails.
This can be crucial for uninterrupted internet access in critical situations, such as in businesses or for remote workers who rely heavily on a stable connection.
Increased Bandwidth: While it won’t increase your internet speed beyond what your ISP provides, it can give you a combined bandwidth boost.
This can be beneficial for tasks that require high-speed internet, like large file transfers or streaming 4K video content.
Stability and Reliability: Ethernet connections are generally more stable and have lower latency than Wi-Fi.
Using both connections can help ensure a consistently reliable and low-latency internet connection, which is essential for online gaming or real-time video conferencing.
Optimizing Specific Tasks: You can assign specific tasks or applications to use one connection over the other.
For instance, you can use Ethernet for gaming to reduce latency while using Wi-Fi for other less latency-sensitive tasks.
Network Segmentation: If you have multiple network interfaces, you can use different networks for different purposes.
For example, you can use Ethernet for your work-related tasks and Wi-Fi for personal use, effectively segregating your network traffic.
Parallel Downloads: With both connections active, you can download multiple files simultaneously, utilizing both connections’ bandwidth, potentially speeding up downloads.
How to Use Ethernet and Wi-Fi at the Same Time?
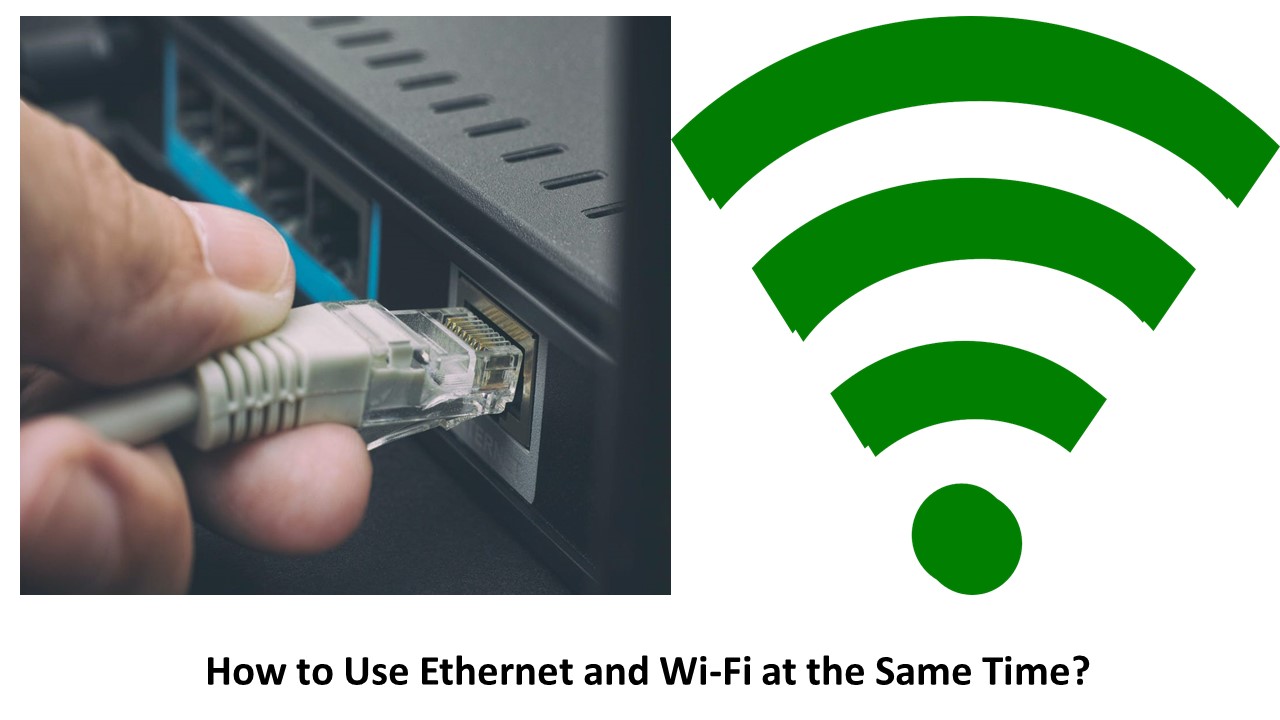
The first thing you should do is check that all the connections are perfect and in order and both the adapters are working and updated.
Then you should make some changes in the adapter settings, in the registry, and in the connectivity options of your PC.
Apart from that, you can even use a few other third-party software programs to use Ethernet and Wi-Fi on your PC at the same time.
No matter which particular method you choose, all are easy, as you will find out when you read on.
Method 1: Change Adapter Settings
The settings of the adapters actually determine how you can connect two devices. Making changes in these settings will enable you to use Ethernet and Wi-Fi at the same time.
STEPS TO FIX:
- Go to the Search box.
- Type control panel in the box.
- Press Enter.

- Select Network and Sharing Center.
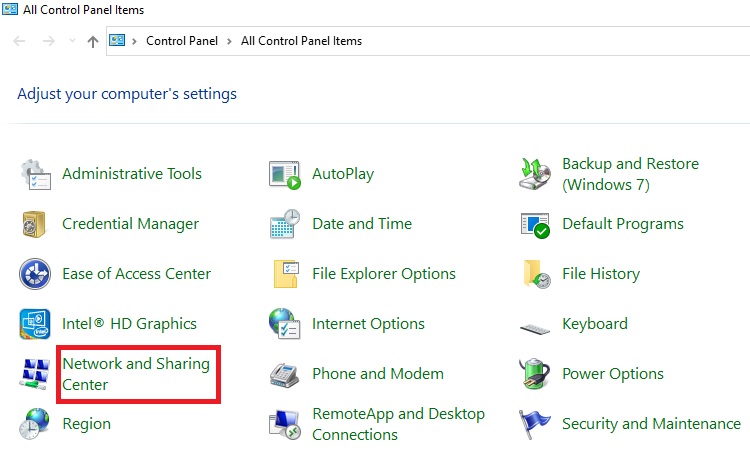
- Click on Change adapter settings on the left side of the Network and Sharing Center window.
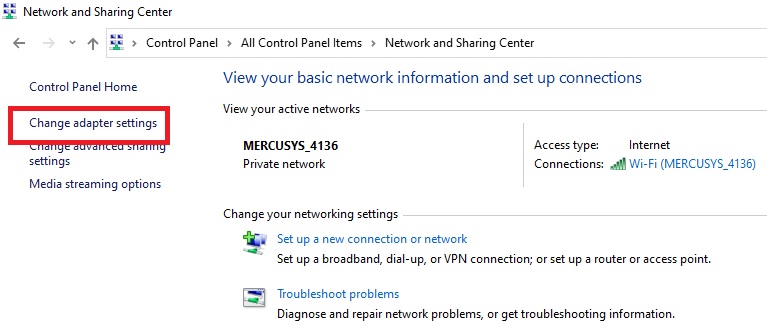
- Right-click on the Ethernet connection.
- Select Properties.
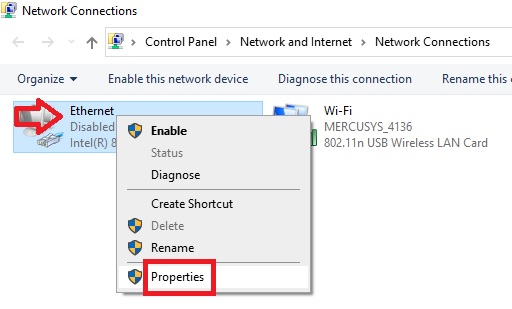
- Select Internet Protocol Version 4 (TCP/IPv4) in the Local Area Connection Properties window.
- Click on the Properties button.
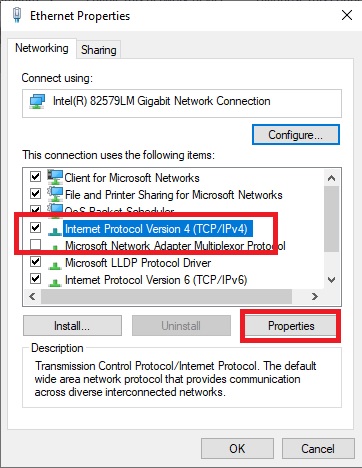
- Click on the Advanced button in the new window.
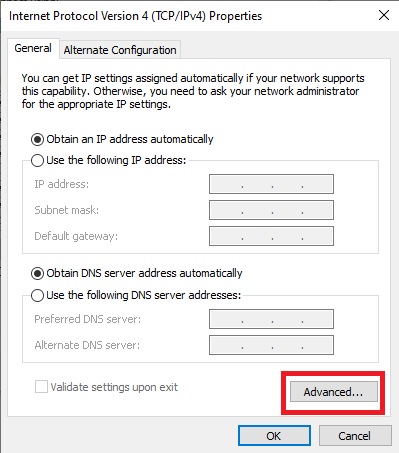
- In the Advanced TCP/IP Settings window, uncheck the square box next to ‘Automatic metric.’
- Change the value to 2 in the box next to ‘Interface metric.’
- Click on the OK button.
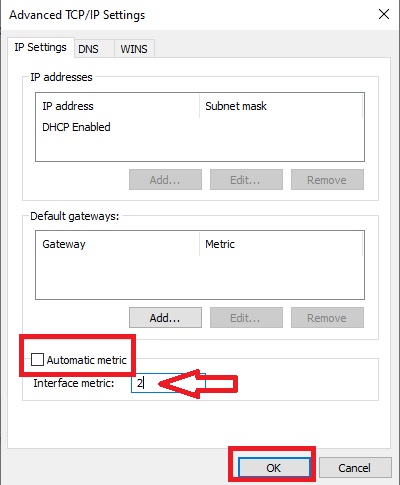
- Close all the windows until you go back to the Change adapter settings window.
Here, repeat the same process for the Wireless Network Connection. However, this time change the value to 1 in the box beside ‘Interface metric’ and then click on OK and close all the windows.
You will now be able to use Ethernet and Wi-Fi at the same time.
Method 2: Making Changes in the Registry Editor
Sometimes, the default settings in the Registry Editor may not allow using the Ethernet as well as the Wi-Fi connection at the same time.
In such a situation, making the following changes would help you to resolve the issue.
STEPS TO FIX:
- Go to the Search bar.
- Type regedit in the box.
- Choose Run as administrator.
- Press Enter.
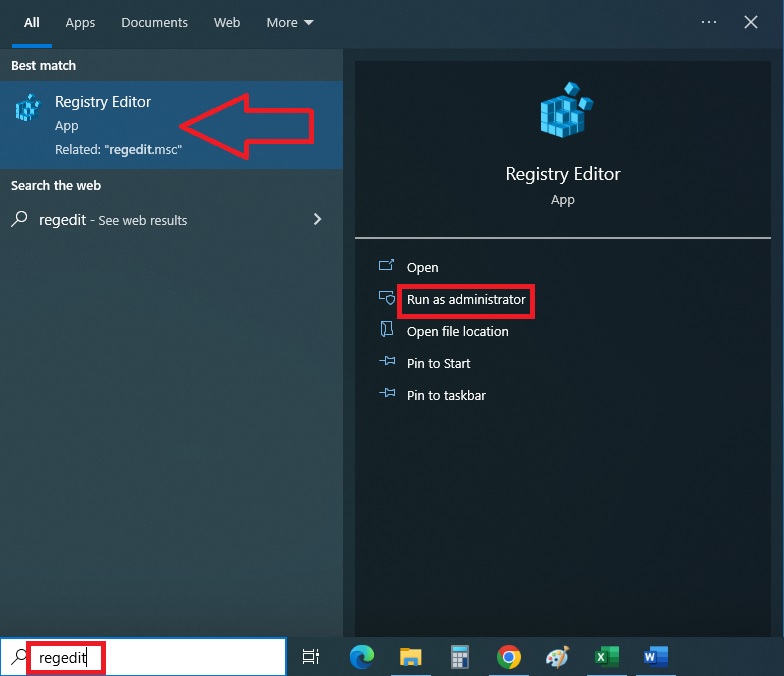
- In the new window, click on the arrow key next to the HKEY_LOCAL_MACHINE folder to expand it.
- Click and expand SOFTWARE folder.
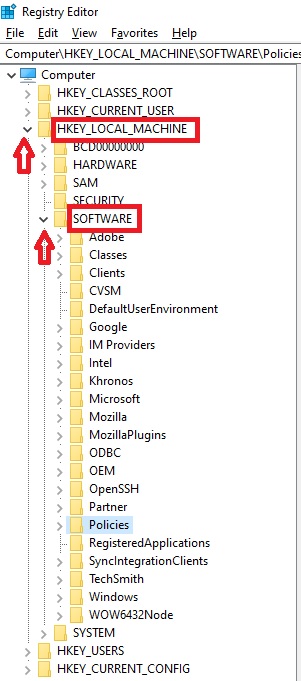
Follow the same process for the following folders:
- Policies
- Microsoft
- Windows
- WcmSvc
- Local
Now, follow these steps:
- Right-click on the blank space and on New on the right side of the window.
- Select DWORD (32-bit) Value from the drop-down menu.
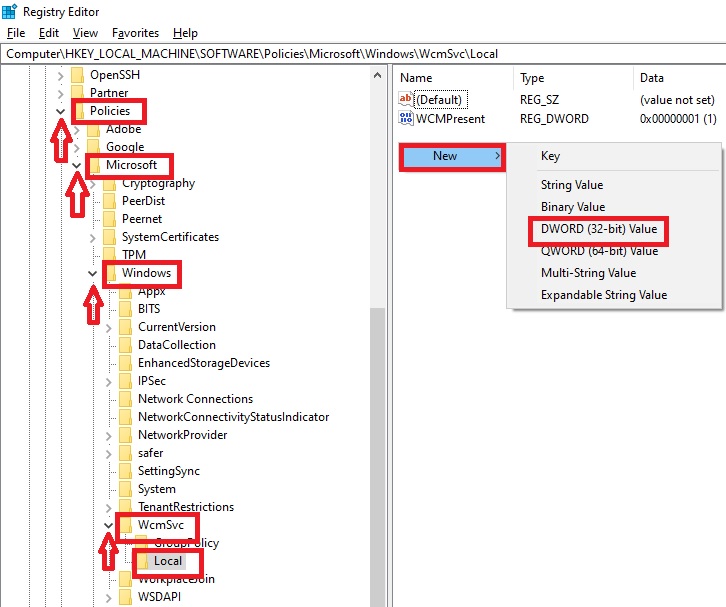
- Right-click on the New Value # 1.
- Click on Rename.
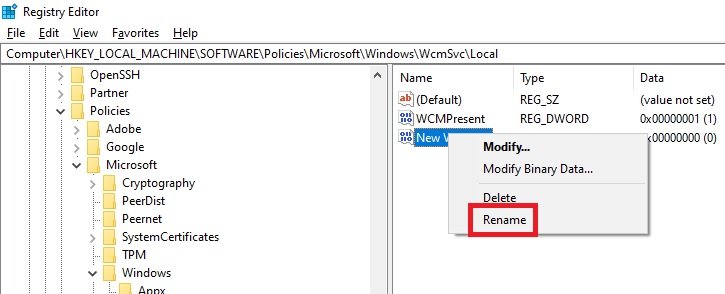
- Rename it as fMinimizeConnections, as shown.
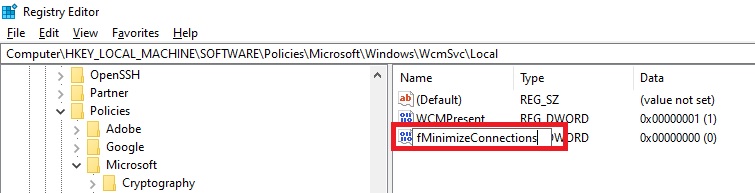
- Double-click on it.
- In the Edit DWORD (32-bit) Value window, ensure that the hexadecimal Value data is set to 0.
- Click on the OK button.
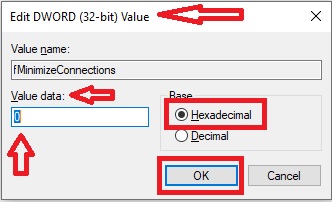
- Exit Registry after contracting all the folders that you have expanded before.
After you restart your system, you should be able to use Wi-Fi and Ethernet at the same time on your PC.
Method 3: Using the Bridge Connection
The network and Wi-Fi connections are separated usually on the computer systems and therefore you cannot use them together at the same time.
If you want to do so, you will simply have to bridge the two connectivity options.
STEPS TO FIX:
- Go to the Network and Sharing Center as before.
- Click on Change adapter settings.
- Select the two icons you want to tether together.
- Right-click on them.
- Click on the Bridge Connections option from the drop-down menu.
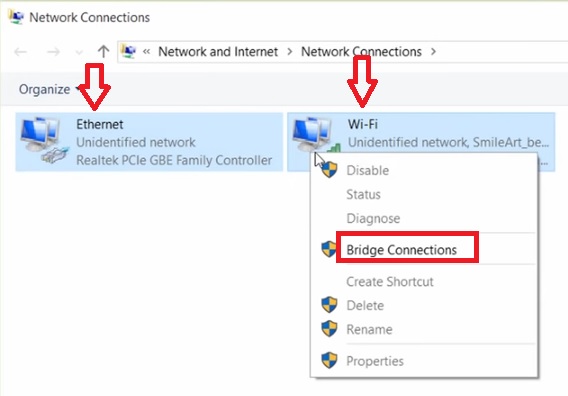
Wait for a few seconds until Windows bridges the two connections, and after that, you can use both of them at the same time since they will be tethered together.
Now, there are a few additional steps that may have to be followed in order to use the Ethernet and Wi-Fi together.
- Go back to the Network Connections window.
- Select Ethernet.
- Right-click on it.
- Select Properties.
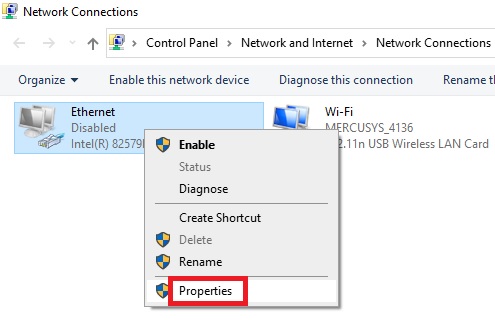
- Click on the Configure button on the Ethernet Properties window that pops up next.
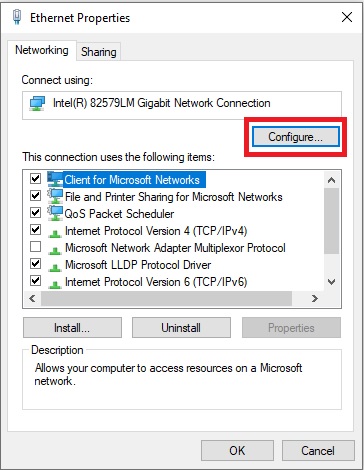
- Go to the Advanced tab in the following window.
- Scroll down to find the option Packet Priority & VLAN or simply Priority & VLAN from the list of options displayed in the window under Property.
- Click on the small arrow at the right side of the box under Value.
- Choose the Priority & VLAN Disabled option from the drop-down menu if it is enabled.
- Click on the OK button.

Conclusion
So, after reading this article, now you know that there are a couple of ways to use both Wi-Fi and Ethernet connections on your PC at the same time or switch between them automatically when you move around.
This is a notable benefit of using them both, but remember, it will not increase the speed of the internet.