A particular hard drive in your PC may be locked and inaccessible. In such a situation, you will not be able to start and use your PC as usual. This may happen automatically sometimes, which is usually an error that can be fixed quite easily.
Sometimes, you or some other user may also lock a hard drive unknowingly or knowingly.
Whatever it may be, you can unlock the hard drive quite easily by using some inbuilt features in your computer. Of course, there are quite a few third-party tools that you can use for the same purpose.
In This Article
KEY TAKEAWAYS
- There are quite a few ways to unlock a hard drive by running a few specific commands in the Command Prompt.
- You can turn off the BitLocker feature on your computer from This PC or directly to unlock the hard drive.
- In most instances, refreshing the computer system may also bring things back to normal.
- Performing a system restore may resolve the issue by taking the PC back to the point where the hard drive was not locked.
- Changing the BIOS settings and switching to UEFI if the motherboard permits can also unlock the hard drive.
Why is Your Hard Drive Locked?
A hard drive may be locked mainly due to hardware failure. It may also be locked if it is corrupted or if there is any vital system file missing.
Sometimes such a situation may happen if the System BCD or Boot Configuration Data is damaged or there is some useful information missing or a corrupt boot file.
There are also a lot of other reasons for a hard drive to be locked, such as:
- The disabled Windows BitLocker encryption
- The Trusted Platform Module (TPM) is cleared
- There may be bad disk sectors existing on the drive
Irrespective of the reason, this is not a fatal issue and can be fixed by some easy methods.
How to Unlock a Hard Drive?
Besides using a third-party software, you can unlock a hard drive by turning the BitLocker off or by running a few simple commands in the Command Prompt.
However, it is always better to start with some basic troubleshooting than jumping on to the relatively complex solutions to unlock your hard drive.
These simple solutions include:
- Checking if the hard drive is set to boot secure
- Checking whether it is connected properly, in case it is an external drive
- Disconnecting other drives from the PC
Apart from that, you may also refresh your PC to unlock the hard drive. Simply restart your computer > Boot from the USB drive or DVD installation media > Click on Repair your computer > Troubleshoot > Refresh your PC. Then follow the instruction of the refresh wizard to complete the process.
As in most issues, performing a system restore may also unlock the hard drive, provided there is an earlier restore point available.
You may even change a setting in the Basic Input Output System (BIOS) to switch to Unified Extensible Firmware Interface (UEFI) and unlock the hard drive, provided your computer’s motherboard supports it. Check the manual first.
If none of the above solutions work, move on to the more sophisticated and proven solutions and follow the steps exactly as mentioned.
Method 1: From the File Explorer in This PC
If the BitLocker Encryption feature is disabled, the operating system of your PC will not be able to unlock the disk while booting. Enabling this bootable agent through This PC in the Windows File Explorer is one of the easiest ways to unlock a hard drive.
STEPS TO FOLLOW:
- Go to the File Explorer > Select This PC from the left panel > Select the drive you want to unlock > Right-click on it.
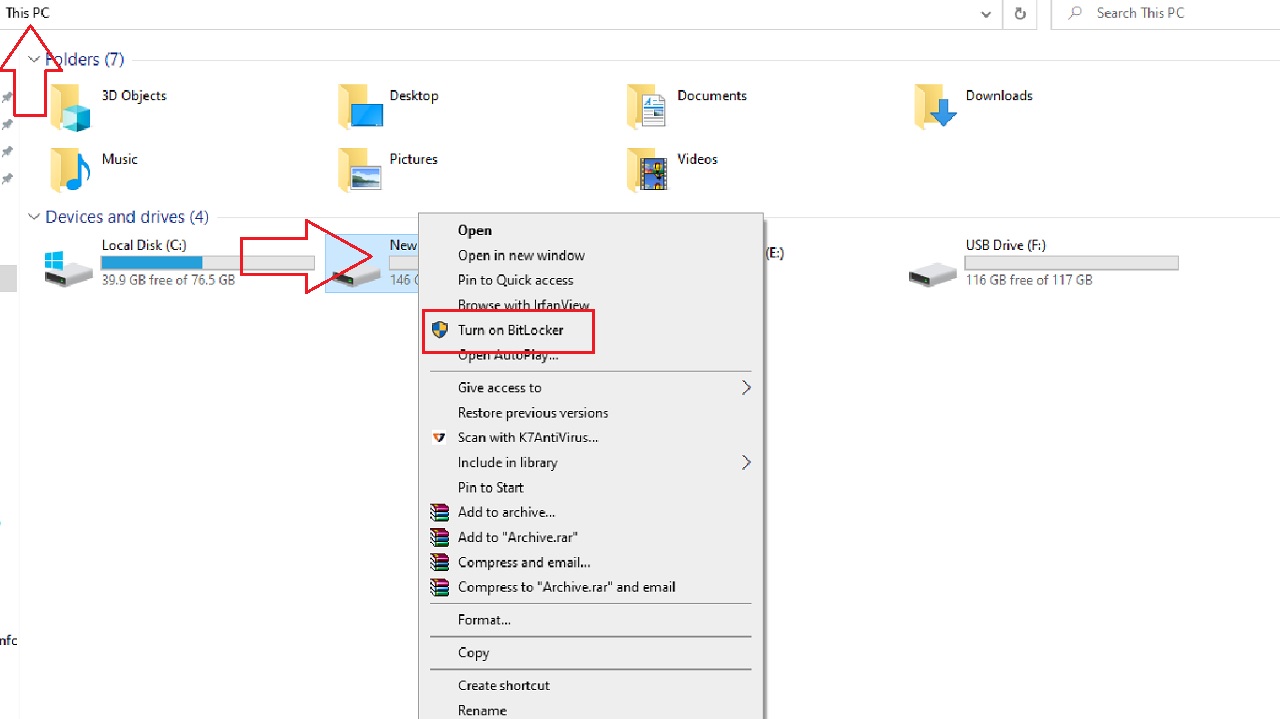
- Select Turn on BitLocker as the case may be.
Method 2: Set the BitLocker Directly
If you are using an advanced version of Windows, you can use the BitLocker feature directly to unlock your hard drive.
STEPS TO FOLLOW:
- Press the Windows and S keys on your keyboard together.
- Type bitlocker in the search box beside the Start Menu.
- Click on Manage BitLocker from the Best match.
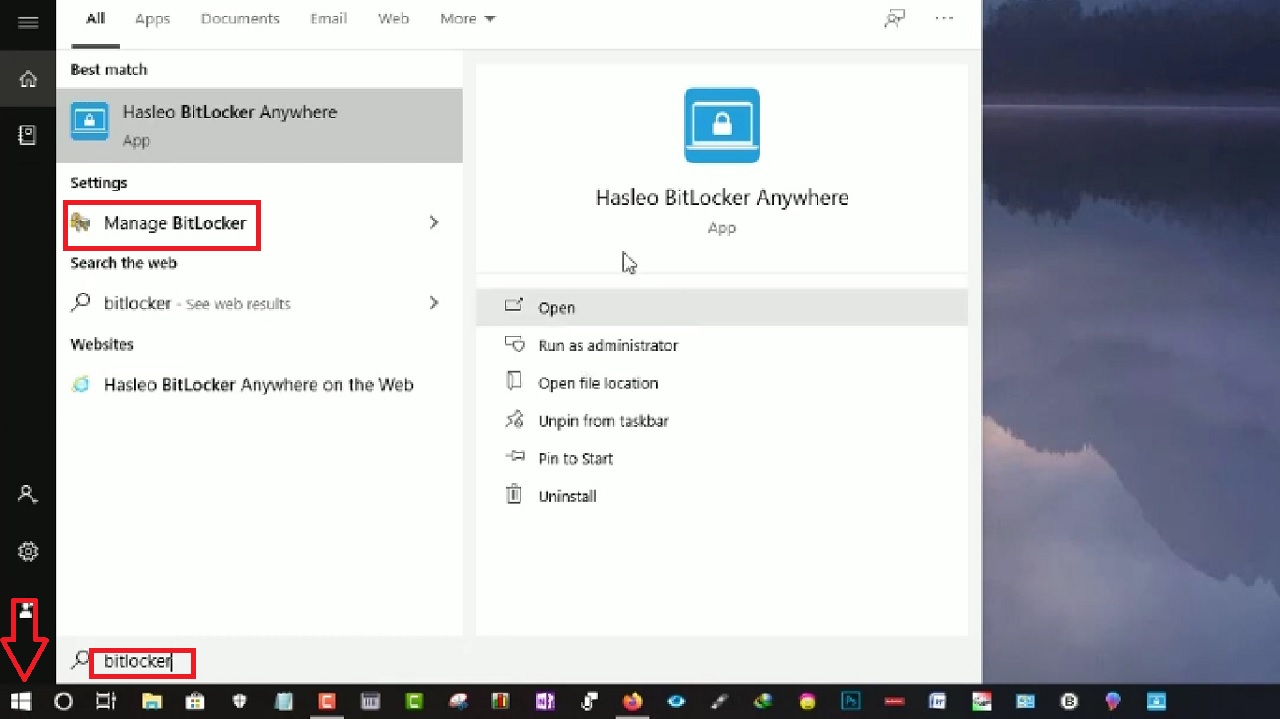
In the following BitLocker Drive Encryption window, select the drive to unlock, Windows (C:) here for example, and click on the Turn on BitLocker button next to it.
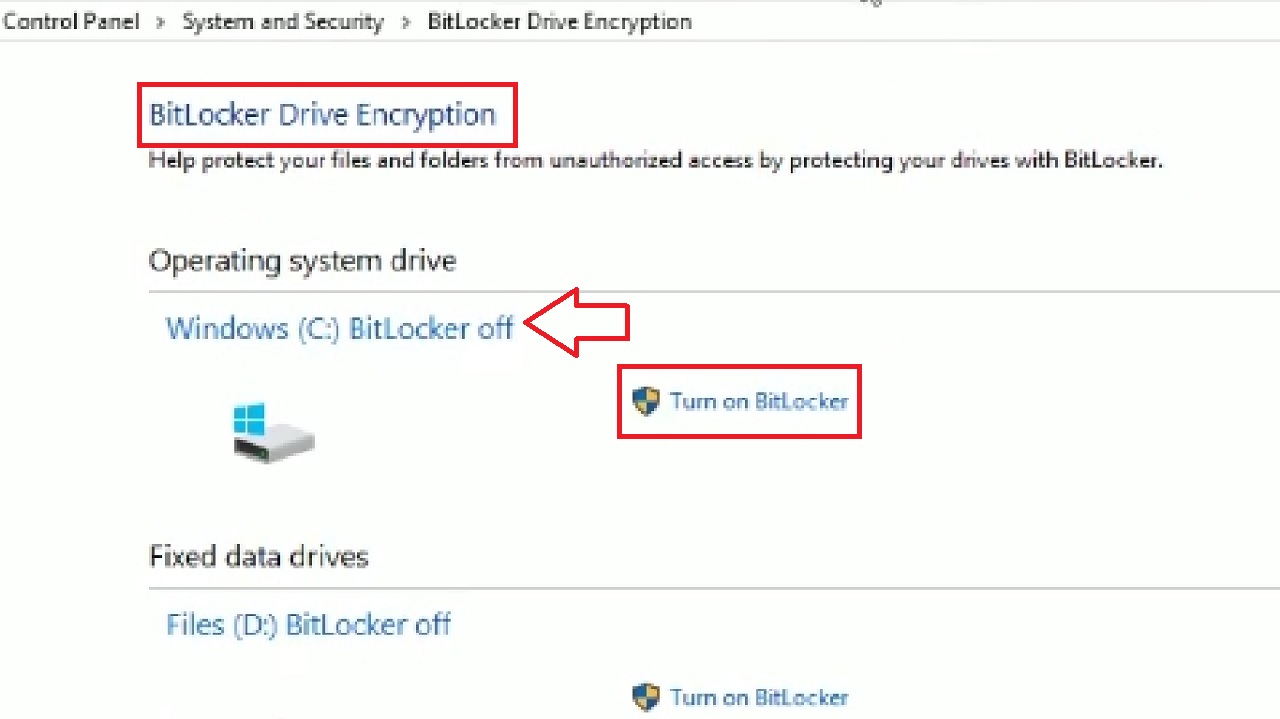
Method 3: Run Few Specific Commands on the Command Prompt
You may run a few specific commands in the Command Prompt to unlock a hard drive.
STEPS TO FOLLOW:
- Press Windows + S together > Type cmd > Choose Run as administrator > Hit Enter.
Run CHKDSK, in Drive C for example, to find its integrity and fix the bad sectors that may have locked the hard drive.
In the Command Prompt window, type either of the two following commands:
- chkdsk C: and hit Enter
- chkdsk C: /f /x /r and hit Enter.
The first command will check the integrity of the hard drive, and the second will find the bad sectors and repair it along with.
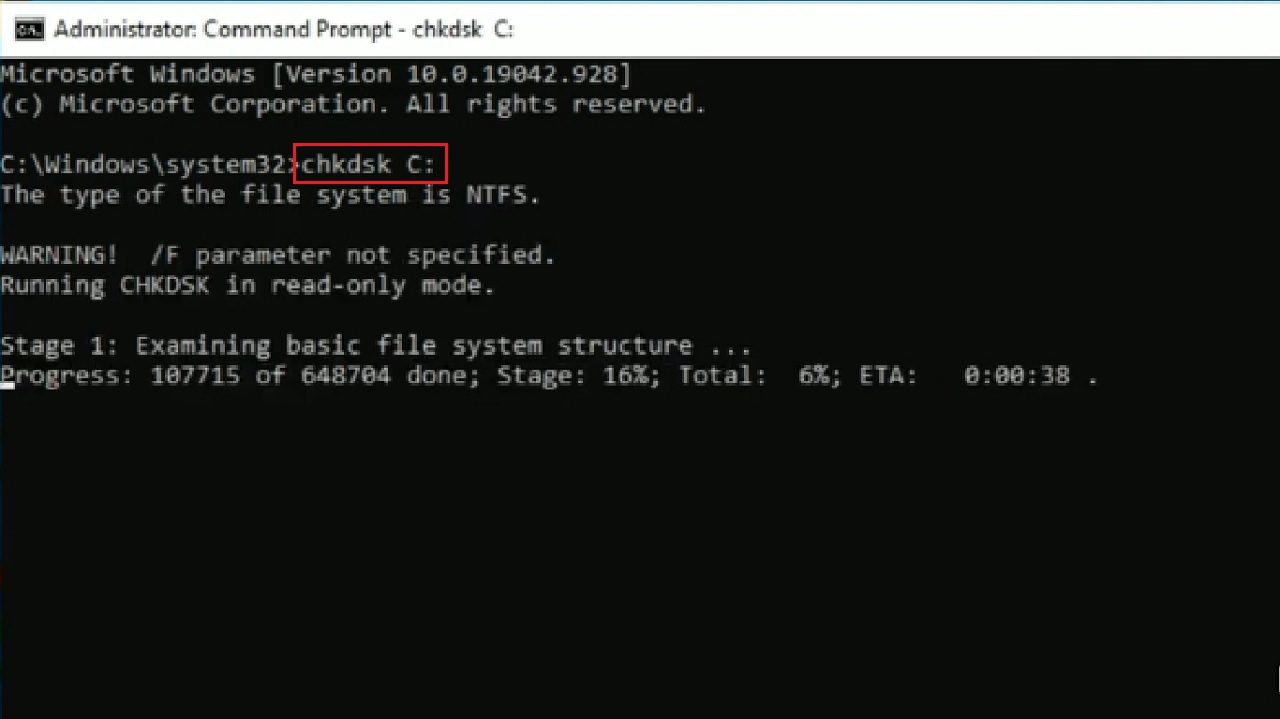
Wait for the scanning and fixing process to be complete and reboot your computer. Your hard drive will be unlocked.
In most cases a locked hard drive can be unlocked by running the System File Check (SFC) command, Sfc /scannow, in the Command Prompt window.
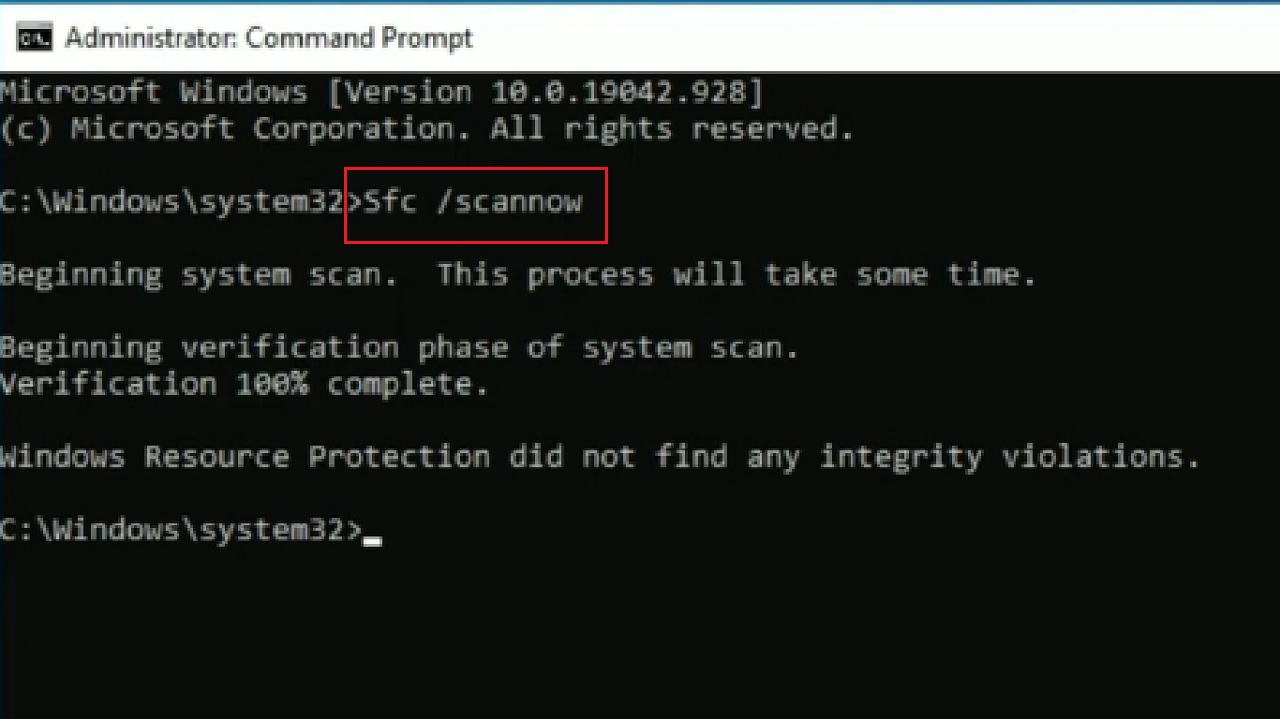
It will scan and repair potential errors in the drive.
Reboot your system and your drive will be unlocked.
You may also run the bootrec command in the Command Prompt for the same purpose. However, in this case, you will have to run a few commands and hit Enter every time. The bootrec commands are:
- bootrec /RebuildBcd
- bootrec /fixMbr
- bootrec /fixboot
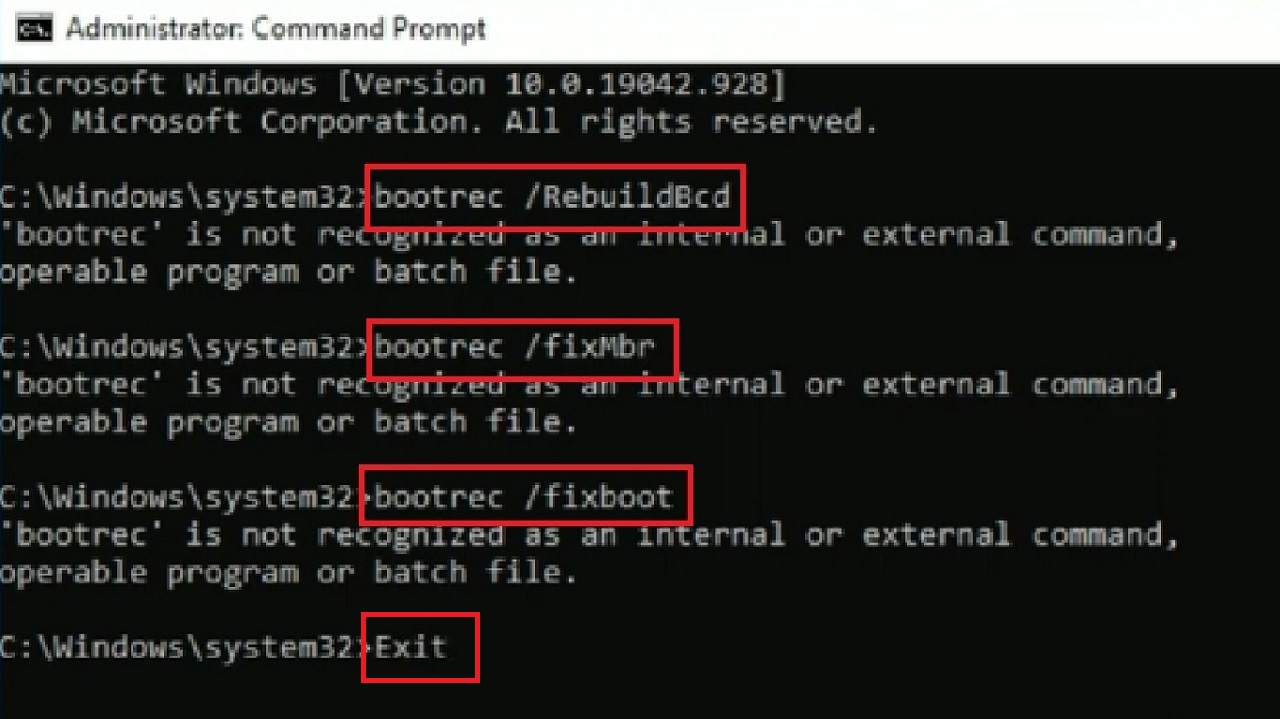
When all the commands are executed successfully, type Exit and press Enter to close the window.
Now restart your PC and you will see that the hard drive is unlocked.
Method 4: Perform a System Restore
When you perform a system restore, it will take your computer back to a point when everything was working fine. If you have such a restore point created earlier, you may try this solution.
STEPS TO FOLLOW:
- Go to the Control Panel. (Type it in the search box and hit Enter).
- Select Large Icons in the View by window.
- Click on Recovery.
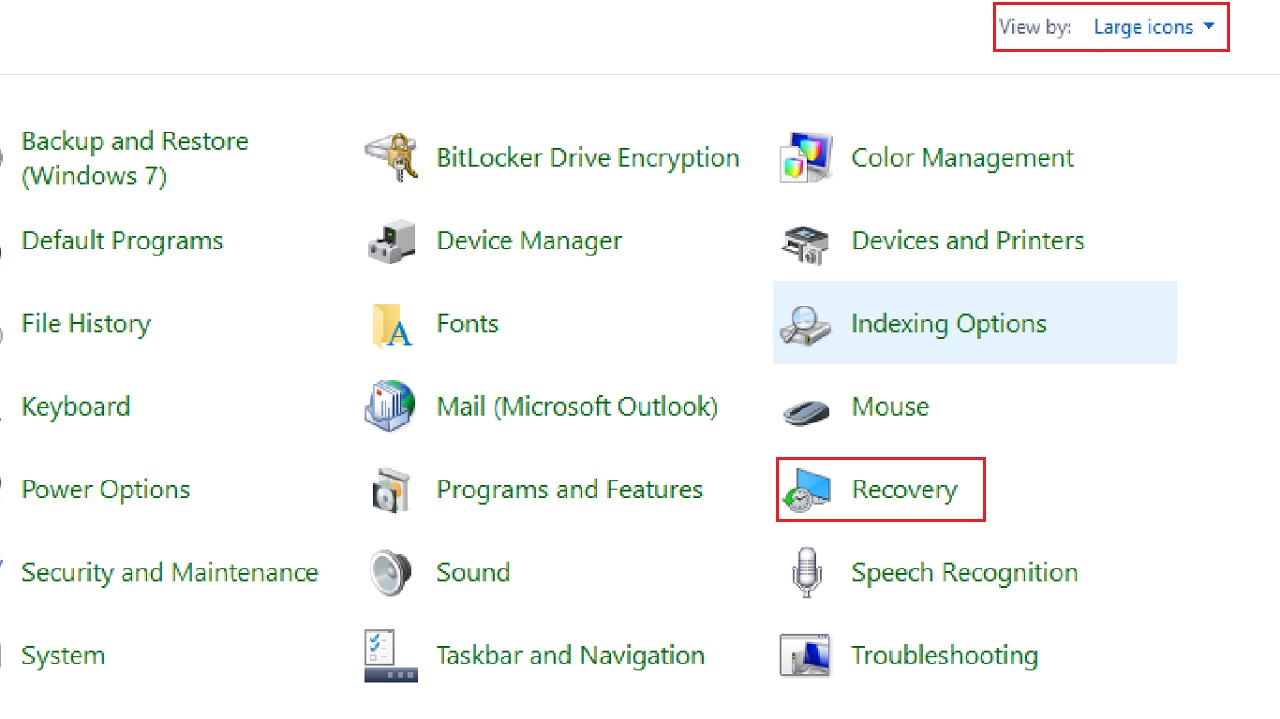
- Click on Open System Restore in the Advanced recovery tools section.
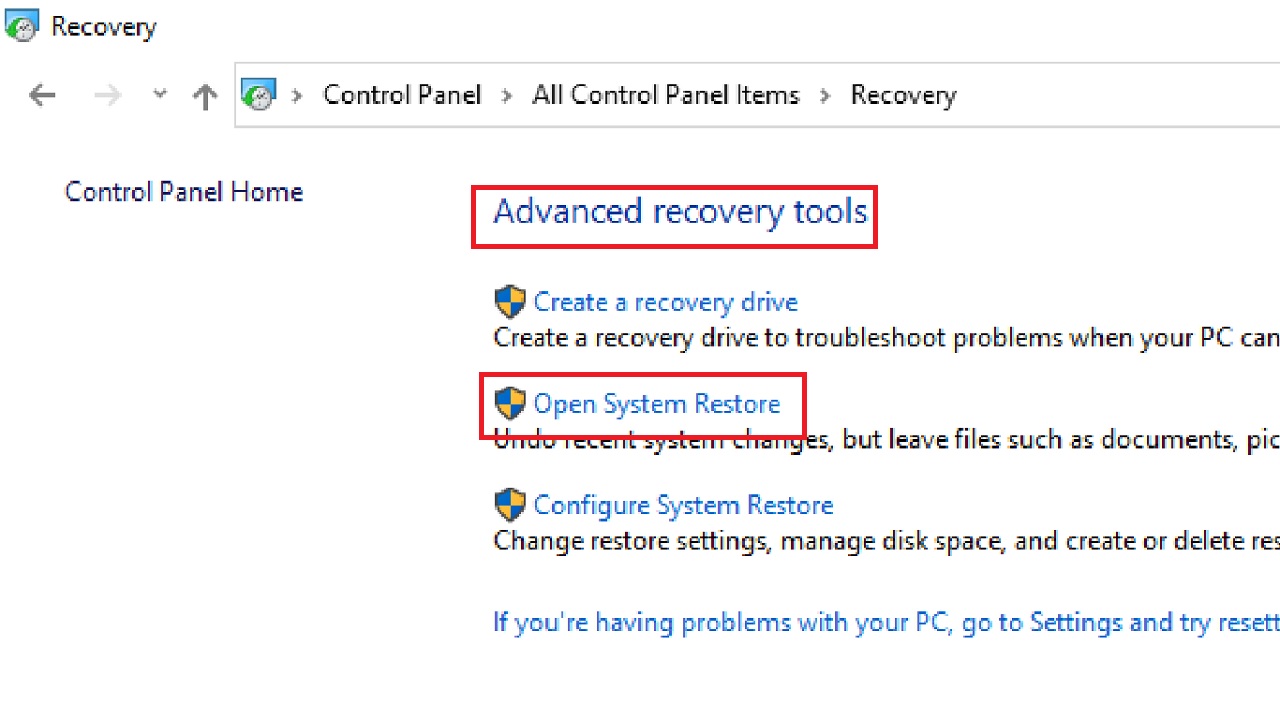
- Then, click on the Next button on the System Restore window and follow the on-screen instructions to complete the process.
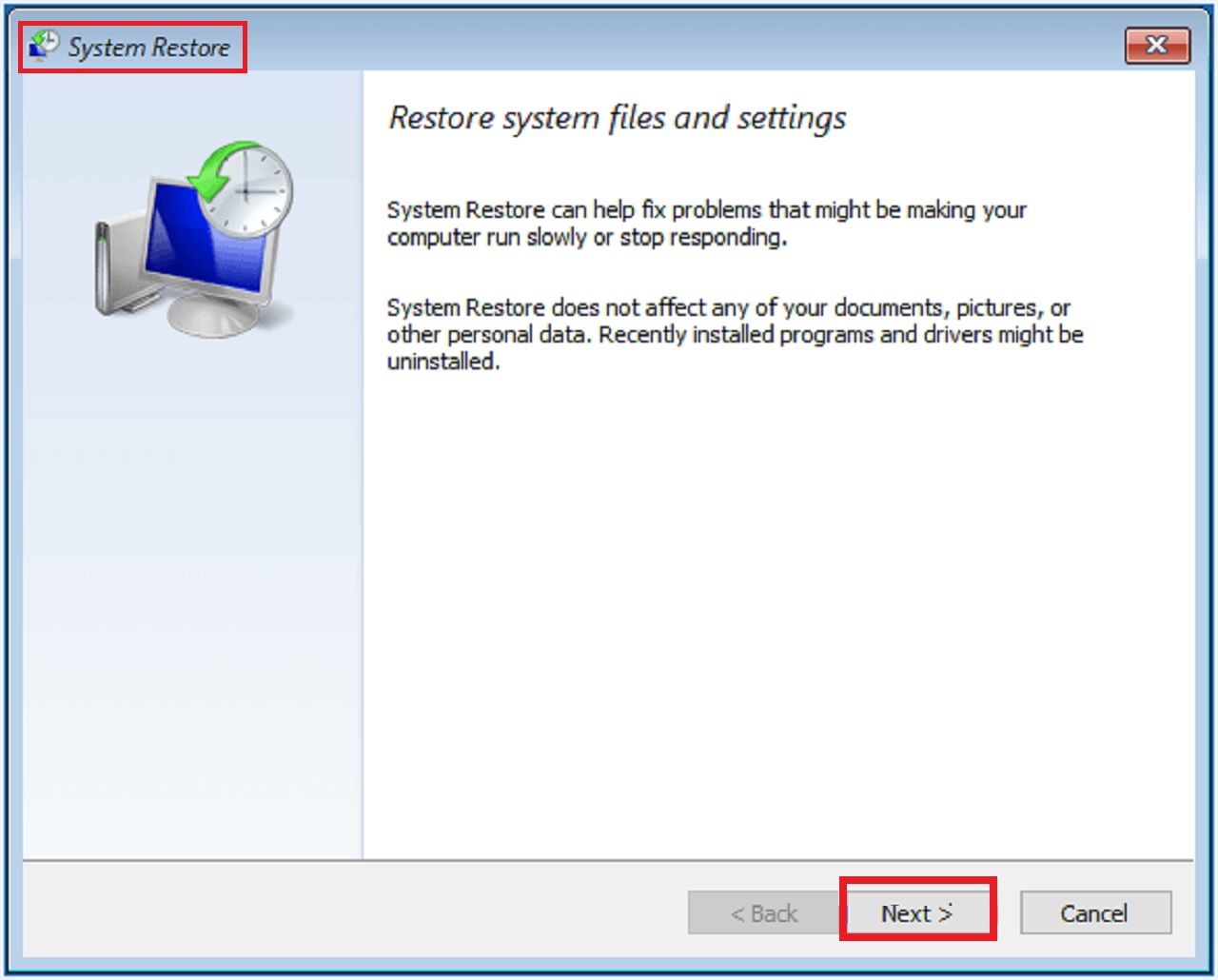
Restart your system and the locked hard drive will now be unlocked.
Conclusion
Now that you know the easy ways to unlock a hard drive in your PC, you should not worry when you face such an issue and call for a processional service.
