In This Article
What is Windows Settings App?
The Windows Settings app actually refers to a specific piece of software. Offering specific functionalities, it allows the users to make adjustments to the appearance as well as configure the actions in the operating system, application, or hardware.
Technically, as a part of the operating system, the Microsoft Windows Settings app was designed to replace the Control Panel.
KEY TAKEAWAYS
- Introduced in Windows 8 and Windows Server 2012, the Microsoft Windows Settings app is also known simply as the Settings app.
- It was designed to replace the Control Panel, something that did not materialize even after a decade since the launch of the Settings app.
- The specific app allows for managing the connected devices, setting user preferences, and configuring the operating system installed.
- Out of all the categories available in the Windows Settings app, the System seems to be used most widely.
- This is a specific Universal Windows Platform (UWP) app and is found in the C:\Windows\ImmersiveControlPanel path.
Understanding Windows Settings App
Ideally, Windows Settings offers functionalities similar to the Control Panel. However, it is most commonly referred to as a specific type of app that allows you to perform a lot of tasks that improve different aspects of the computer, such as it:
- Functionality
- Look
- Privacy
- Security
This particular app is also referred to simply as the Settings app, but it was known earlier as PC Settings.
The Windows Settings app was introduced for the first time in Windows 8. You will find it in both Windows 10 and Windows 11. Though their appearances may vary, both serve the same purpose.
In Windows 10, the Settings app typically looks like this:
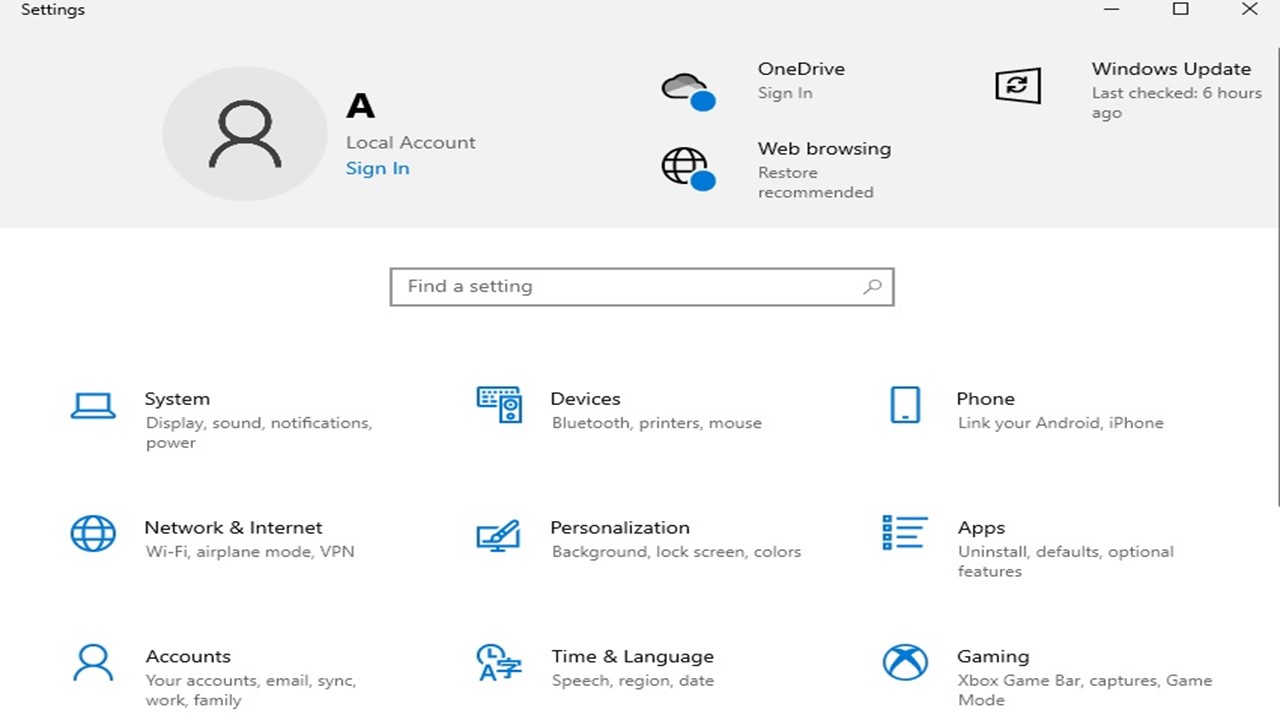
On the other hand, in Windows 11, the Settings app looks like this:
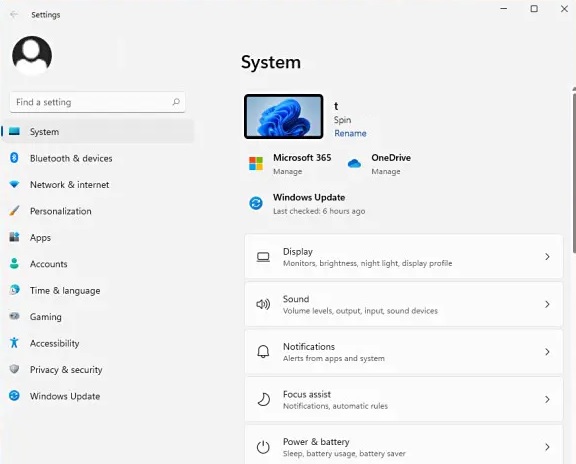
The Windows Settings app is basically one single location from where you can update, customize or configure the operating system.
The search box above allows you to find any specific category quickly.
For each specific task, there is a specific category in the Settings window. As you can see in the images above, under every category in the Settings window there are different subcategories.
Though all of these categories are pretty important, one of the most important and widely used categories is the System. One of the reasons for it could be the wide range of subcategories available under it and their usefulness.
Usually, in Windows 10, you will get the following subcategories under System:
Display
On the Display page, you will find options to change screen orientation, brightness, and other DPI scaling settings.
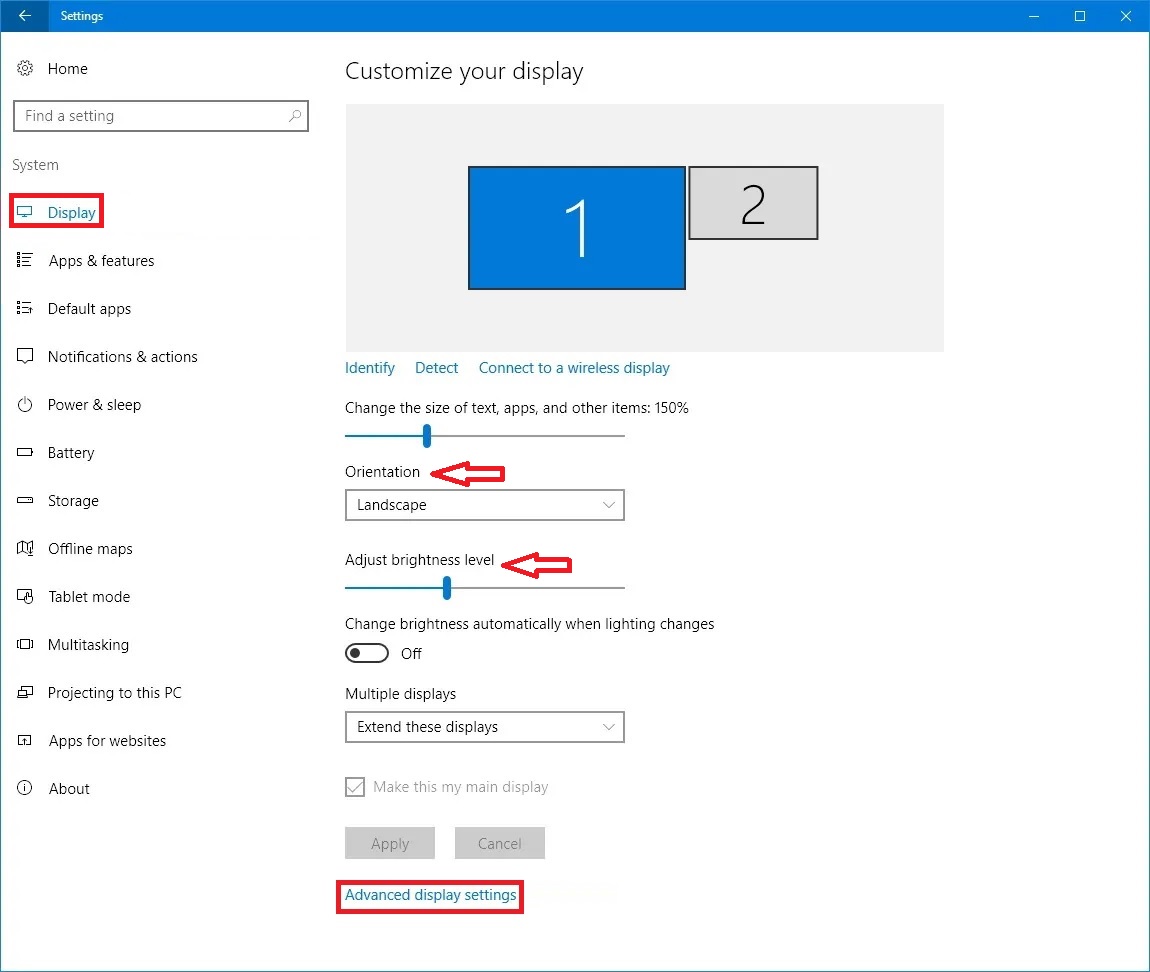
When you click on the Advanced display settings link, you can calibrate the screen, change its resolution, color, text, and more.
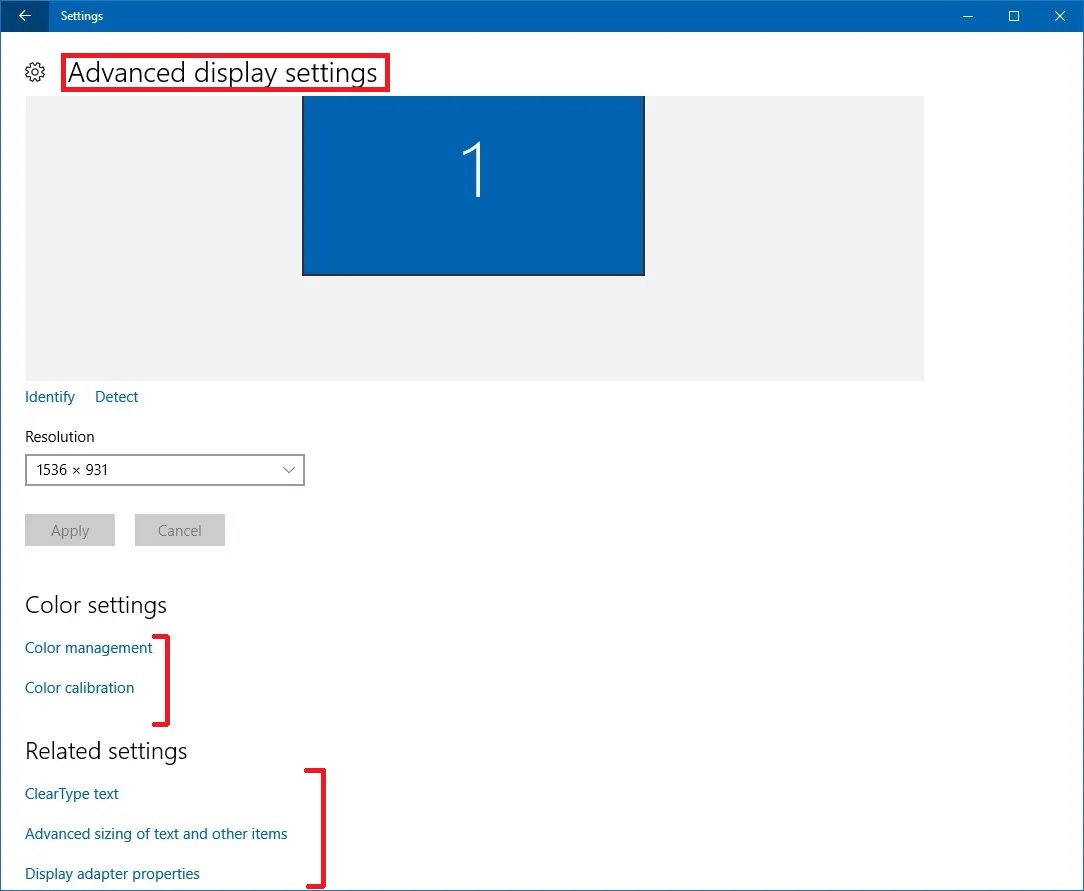
Apps & Features
This Apps & features page contains all the apps that you can search, sort, manage, reset, or uninstall according to your needs.
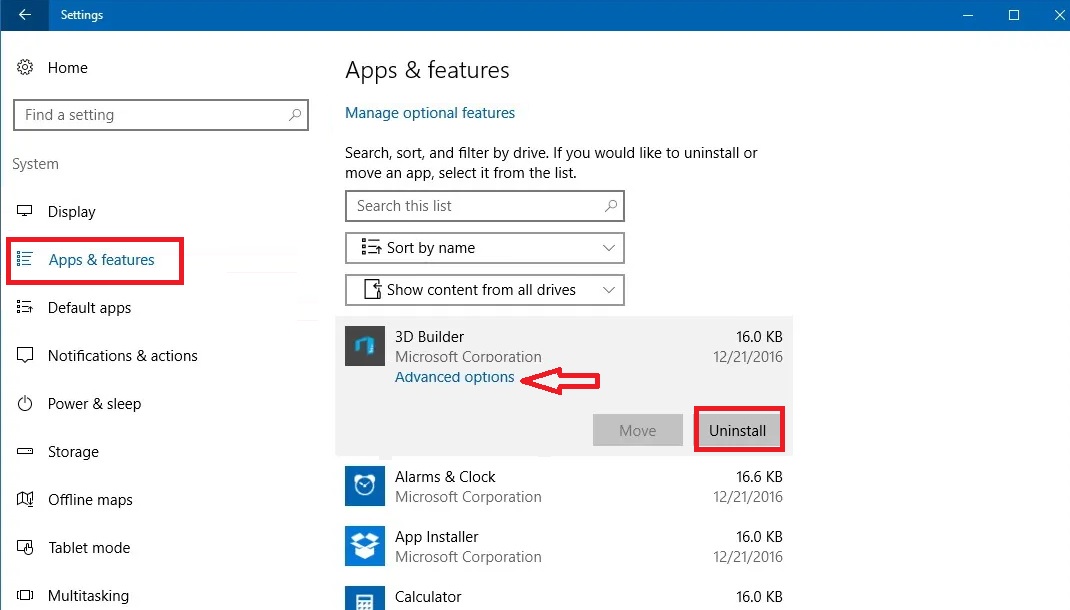
You can add or remove optional features from the Manage optional features page as well.
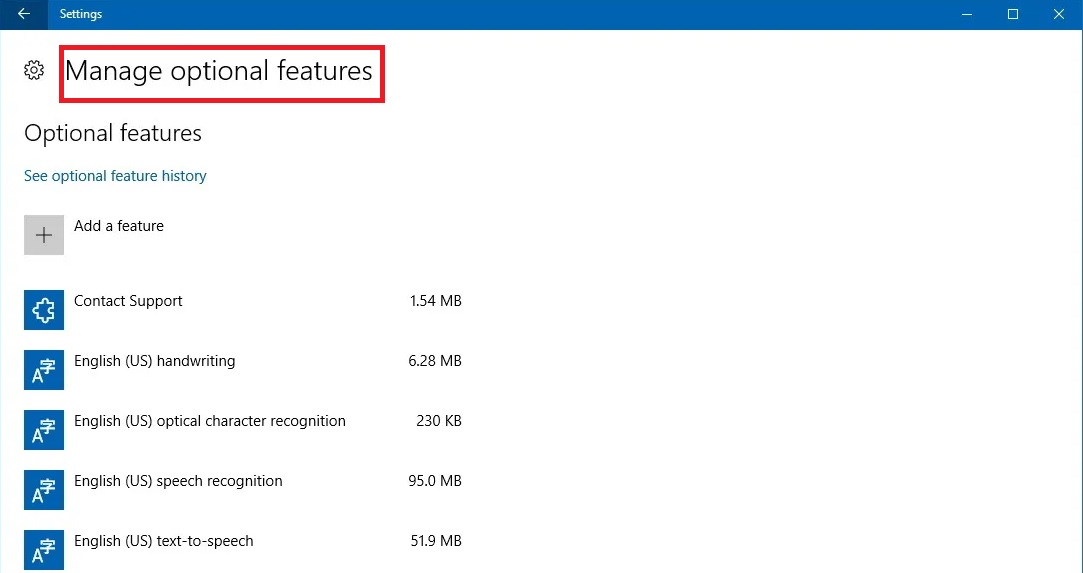
Default Apps
On this page, you can set the Default apps to launch for maps, mail, a web browser, music or video player, or photo viewer.
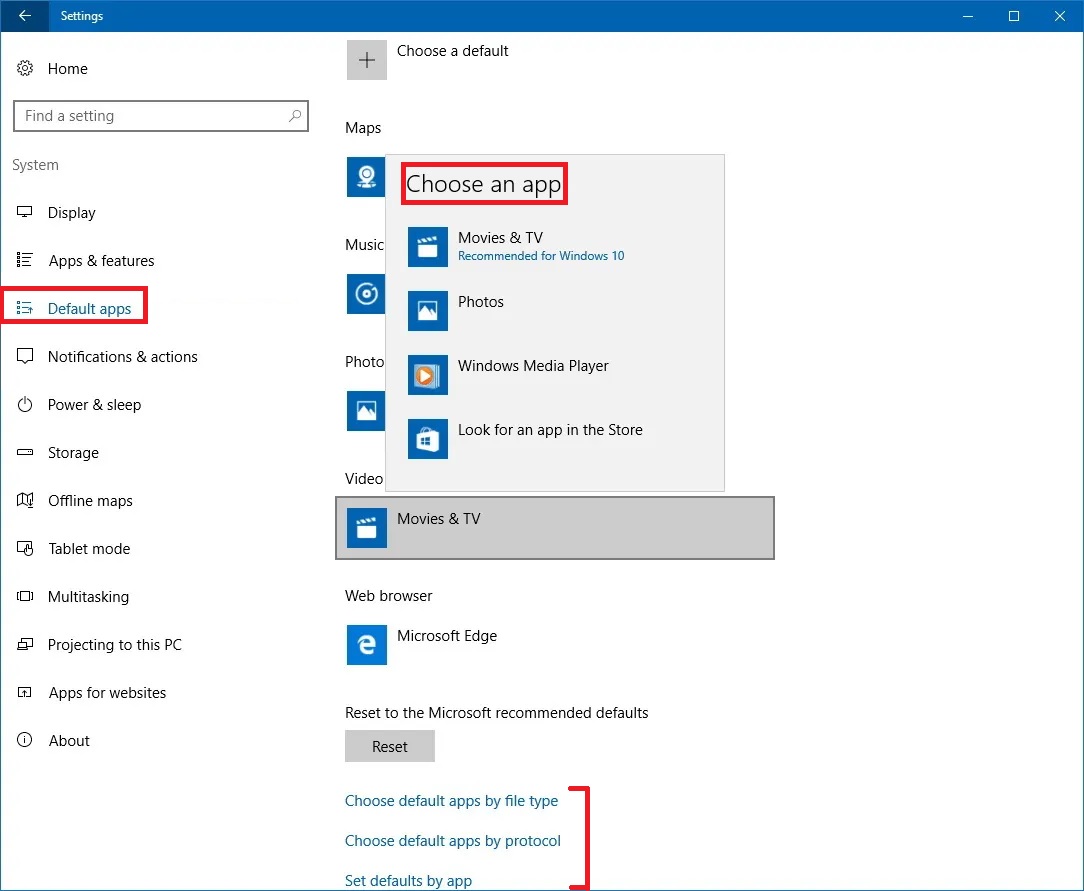
Notifications & Actions
This page will allow you to perform some Quick actions and customize the action center, offering different options.
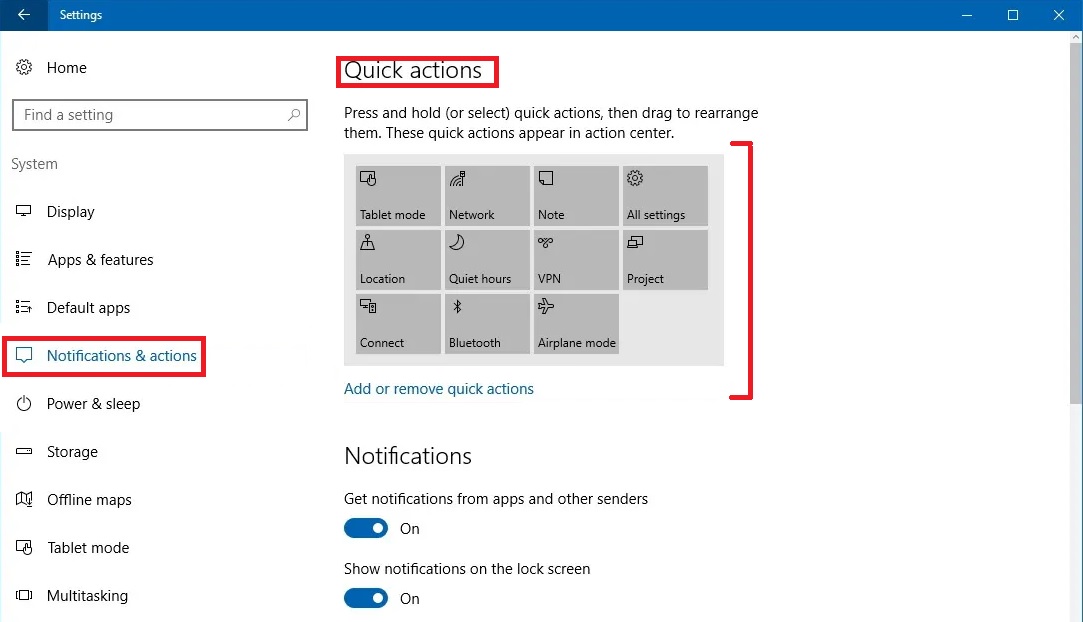
Power & Sleep
This category of the System page will allow you to set when the screen should turn off or go into sleep mode. You can also adjust some Additional power settings.
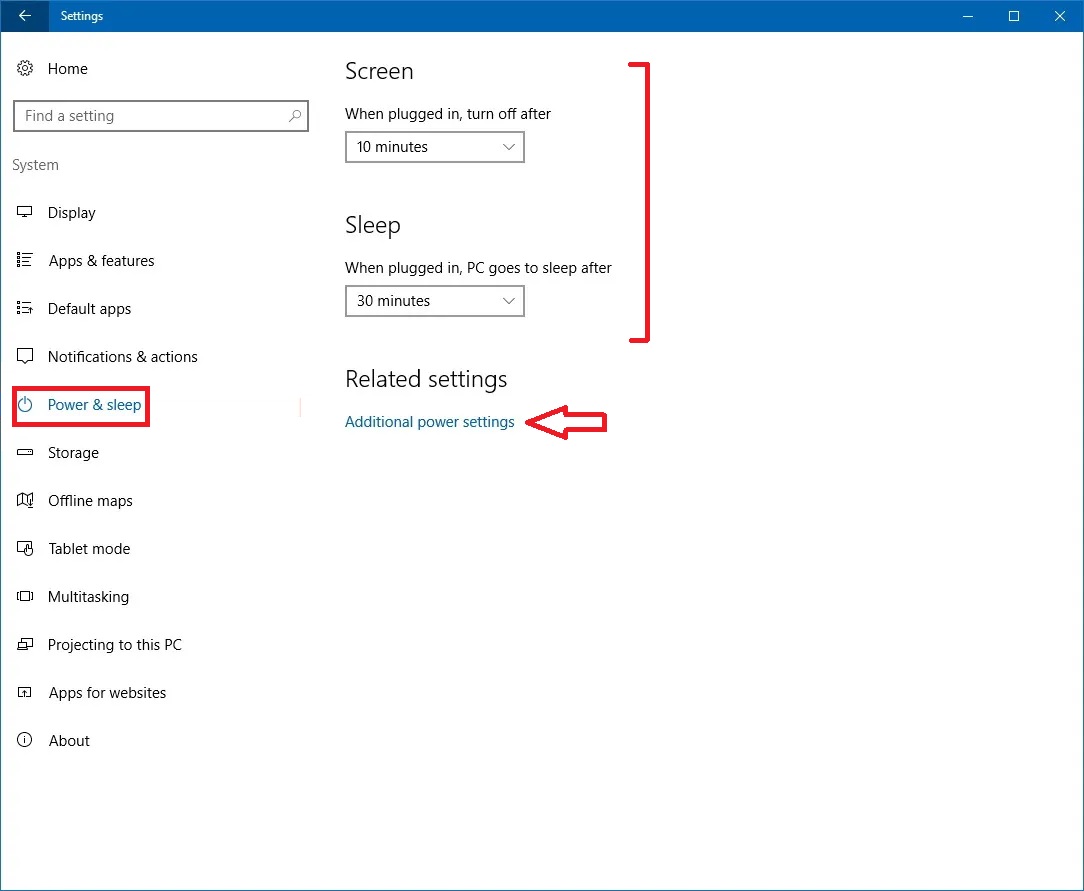
Storage
A number of Storage setting options are available on this page.
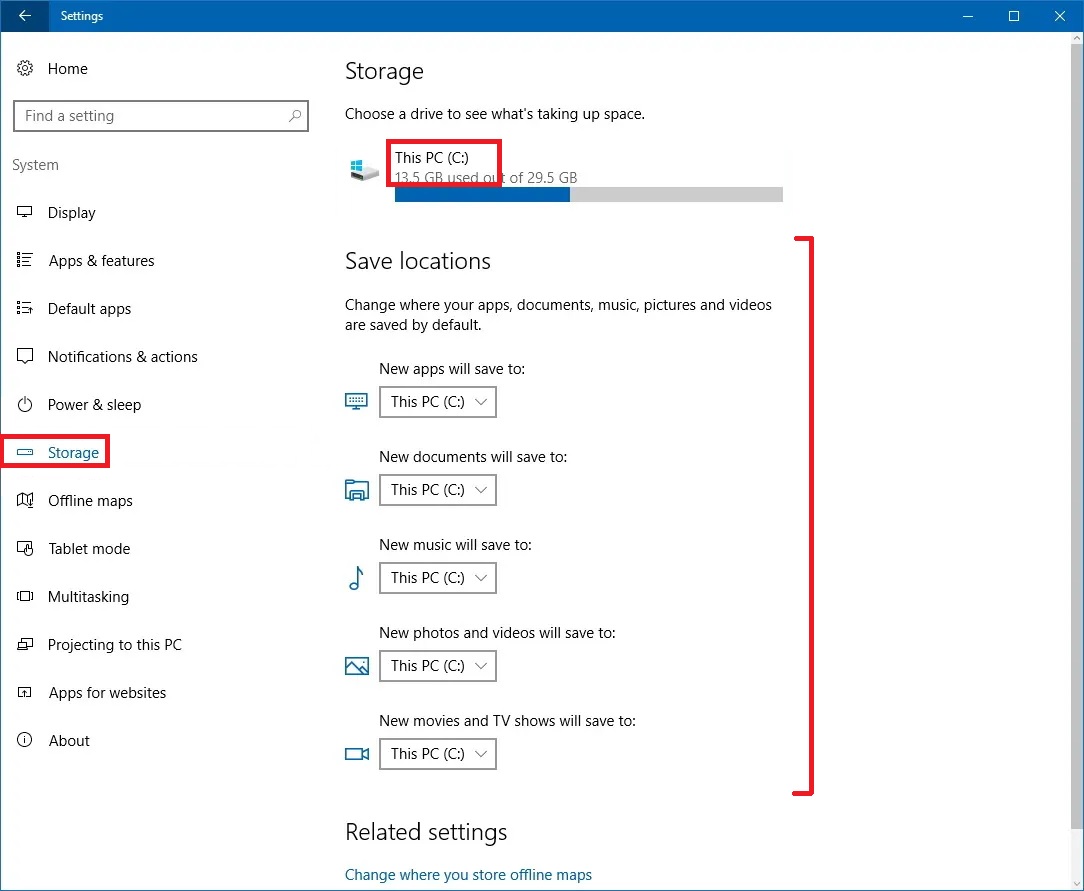
Offline Maps
Want more information about a map and the directions, or want to download and store maps? The offline page will offer you all this without even needing an internet connection.
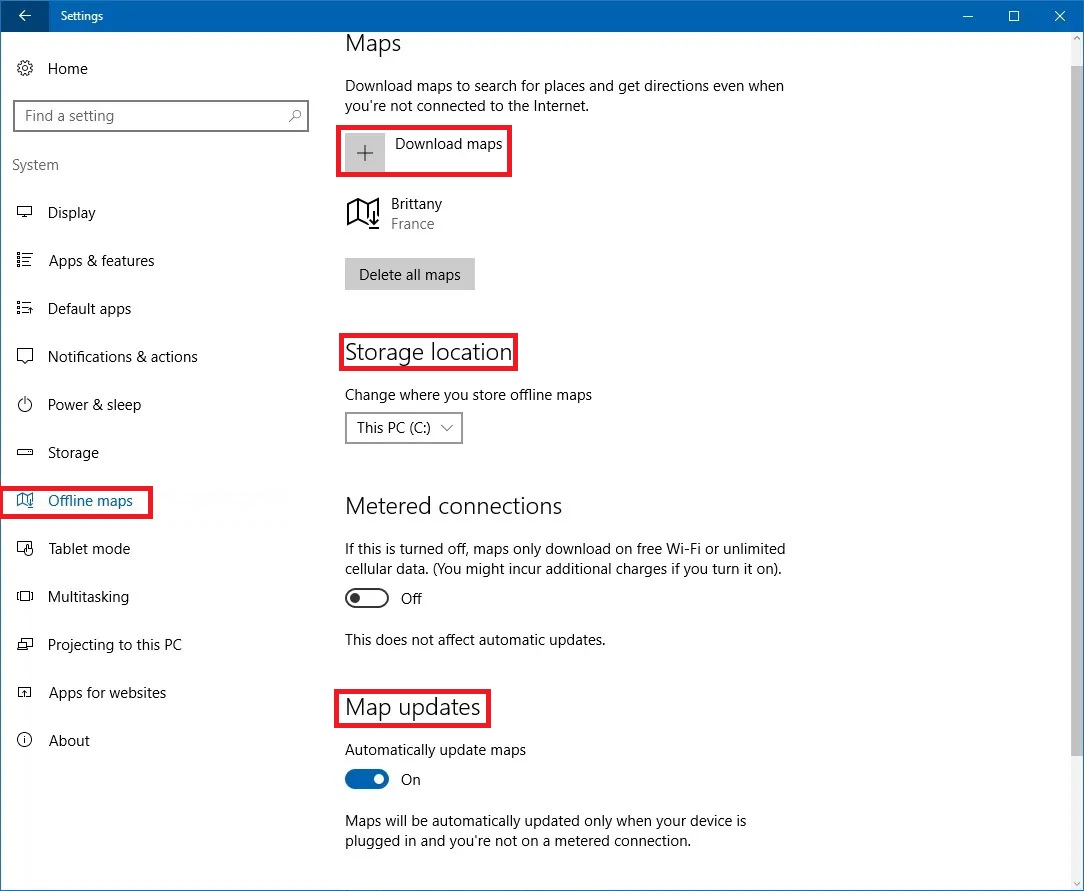
Tablet Mode
Tablet mode is a very useful option if you are using a 2-in-1 device, especially with respect to detaching the keyboard.
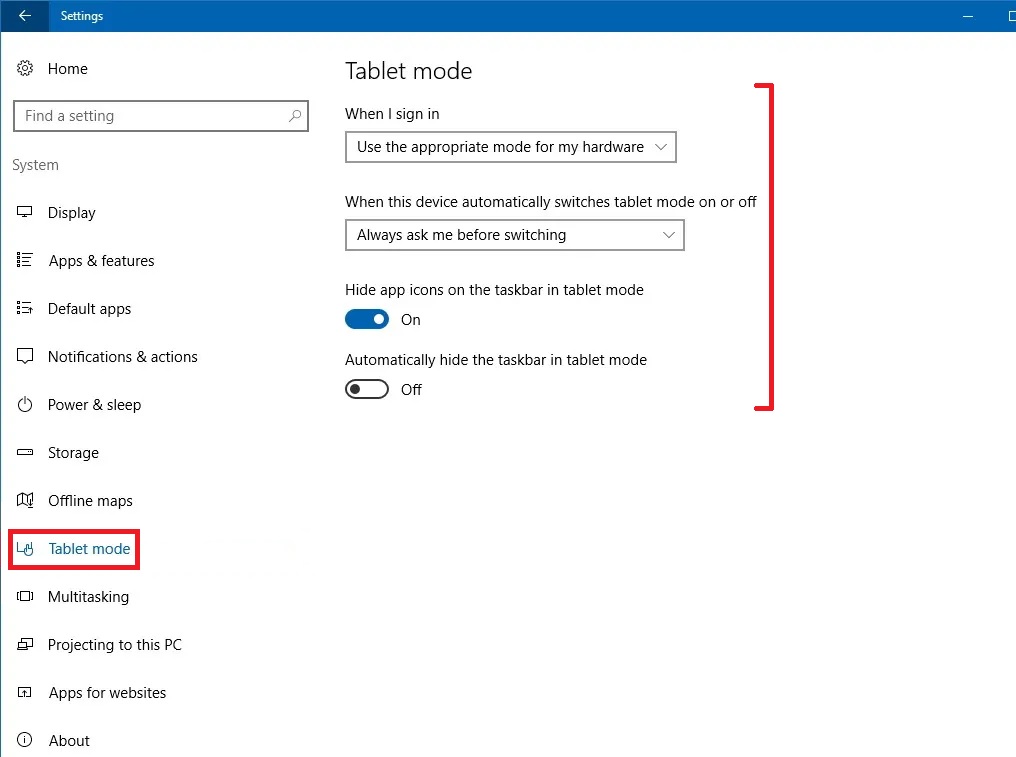
Multitasking
Use the Snap feature on this page to alter several different settings.
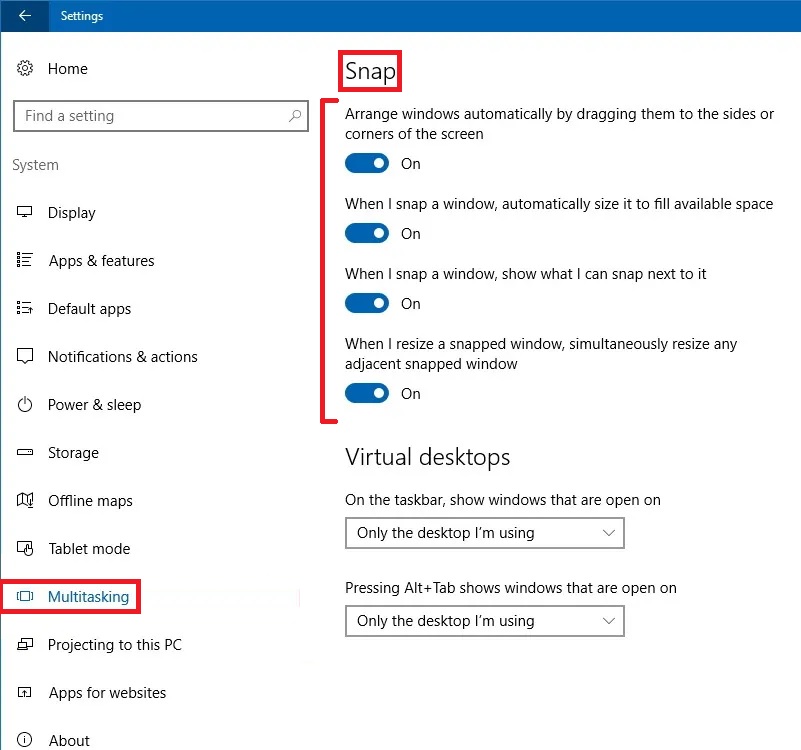
Projecting to This PC
The Projecting to this PC category will allow you to project another computer or phone screen onto your PC, and even use a keyboard, mouse, and other devices along with it.
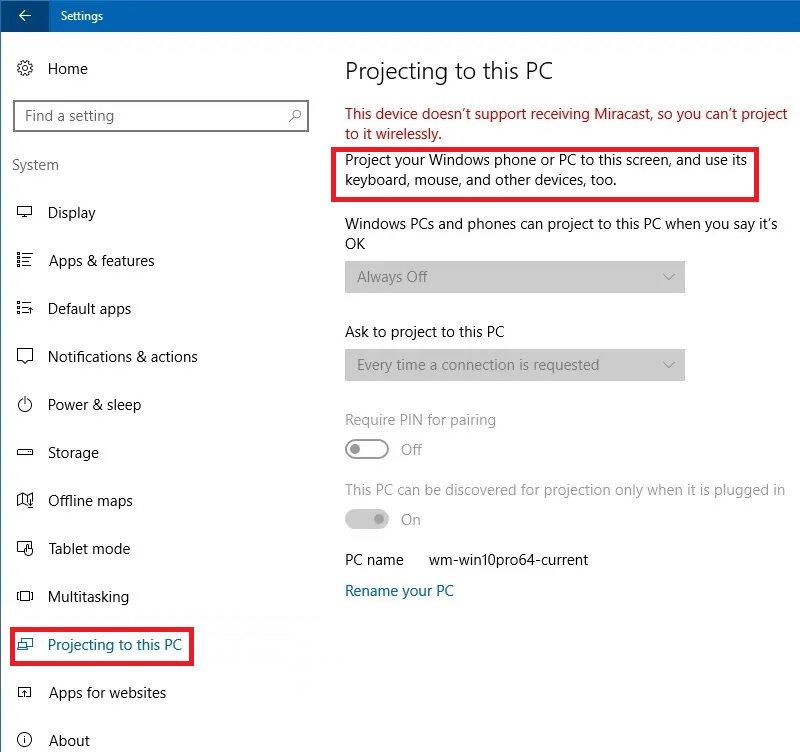
Apps for Websites
You can block or allow a specific website to open by using this page. You can mainly Associate apps with websites using the different options on this page.
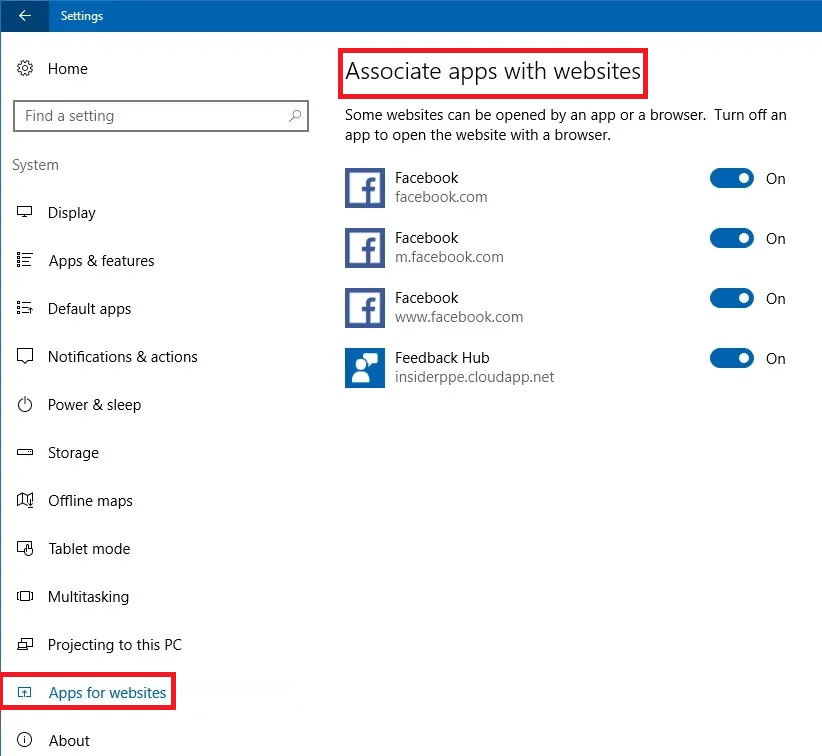
About
This page allows you to Rename PC and also offers an overview of the operating system and hardware installed on your PC, which includes the processor, memory, version, edition, and more.
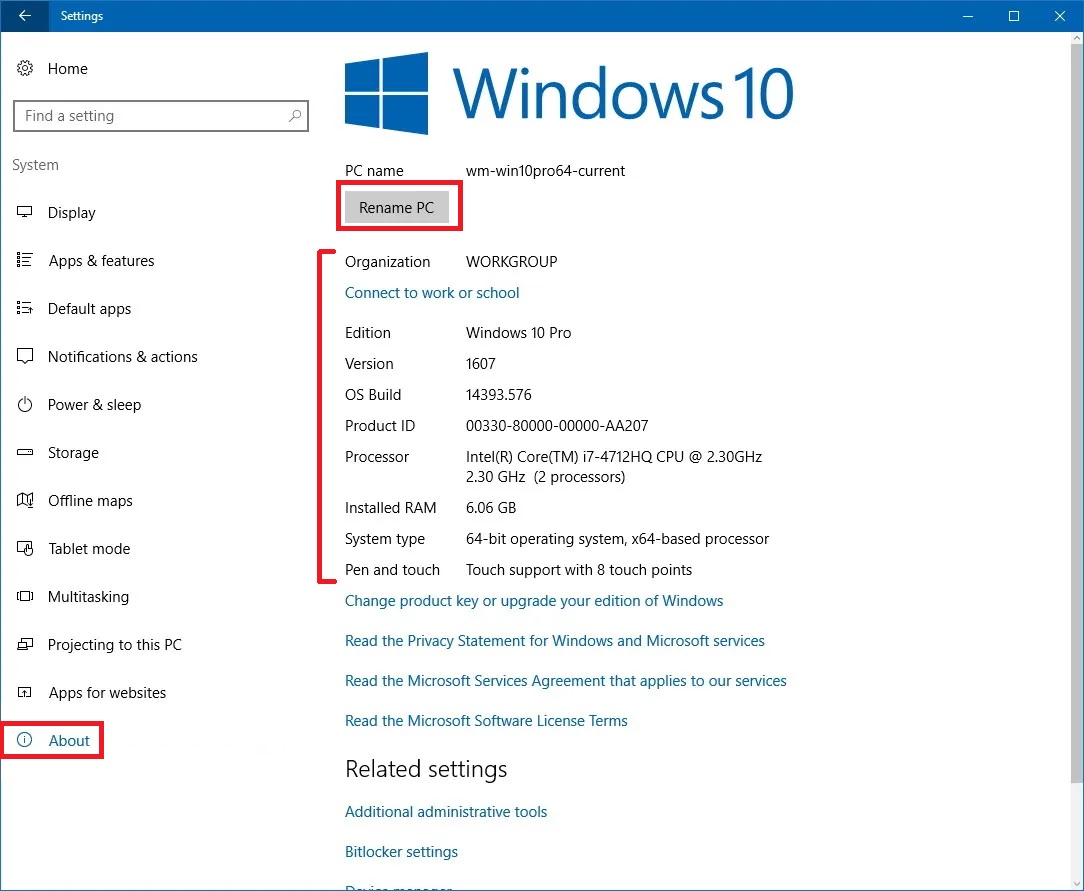
However, the categories available in the Windows Settings app are not the same across all generations.
Ideally, it depends on the specific version of the Settings app that you are using as to what features and categories you will be offered.
For example, in the First Generation, which was called the PC Settings in Windows 8 and Windows Server 2012, the categories available included:
- PC and devices
- Accounts
- Privacy
- Update and recovery
- Activate Windows
- Network
- OneDrive
- Search and apps
- Time and language
- Ease of Access
The second generation, called Settings simply in Windows 10 and Windows Server 2016, 2019, and 2022, offers the following categories:
- System
- Devices
- Personalization
- Apps
- Phone
- Network & Internet
- Accounts
- Ease of Access
- Update & Security
- Mixed Reality
- Search
- Time & Language
- Gaming
- Cortana
- Privacy
Some of these categories were introduced over time.
And, finally, the redesigned third generation of the Windows Settings app offers a different layout, especially for Windows 11, along with the following categories:
- Network & internet
- Personalization
- System
- Bluetooth & devices
- Apps
- Accounts
- Accessibility
- Privacy & security
- Time & language
- Gaming
- Windows Update
Is Windows Settings Software?
In simple terms, it can be said that Windows Settings is an app through which you can customize your system according to your needs and preferences.
In that sense and according to the literal meaning of an app, you can therefore say that it is a piece of software that allows you to perform a number of related functions.
Where Will You Find the Windows Settings App?
Normally, you will get the Windows Settings app in the window that pops up after you click on the Start menu. It is typically represented by a ‘gear’ icon.
Usually, in Windows, the Settings app is contained in the Control Panel as well, while in Mac systems, it is found in the System Preferences.
Conclusion
In the end, it is worth mentioning that with the Windows 10 Creators Update, Microsoft has plans to announce new changes and inclusions to the Settings app.
With all these additions and inclusions, there is no doubt that the Windows Settings app will be one of the most useful user interfaces, as if it is not already.