Regular Windows updates can be quite inconvenient, especially if your data plan is limited. Microsoft has transformed the once-simple Windows update procedure into one that has been irritating many of its users over time.
The OS (Operating System) version you have installed on your device—from Windows 10 Home to Enterprise, Professional, and Education—will determine the update policies and cadences you receive, which only makes matters worse.
In this article, we attempt to explain why Windows updates so often, whether or not these updates are actually necessary, and how to reduce this frequency if you so choose.
In This Article
KEY TAKEAWAYS
- An update for Windows cannot be put off for longer than 18 months.
- Microsoft releases two significant feature updates per year.
- During installation of some updates, your computer might need to restart more than once.
- Pausing Windows for a week will stop it from frequently updating.
- Metered connection settings can prevent Windows from updating itself automatically.
- There are many benefits of windows updates, disabling updates can be risky for your system.
How Frequently Do Windows Updates Occur?

Daily updates are checked for by Windows automatically.
These checks can take place at any time of the day because the Windows operating system occasionally changes its schedule to prevent Microsoft’s servers from becoming congested as a result of millions of people or devices checking for updates simultaneously.
Before, you could go three to five years without a Windows update.
But now that Microsoft has turned Windows into “software as a service,” you only receive significant updates every six months or so.
Even though you are allowed to postpone one or two of these updates, you are not permitted to do so for longer than 18 months.
Once every twenty-four hours, updates are checked. Even Microsoft does not release OS updates every day, so your OS does not install updates every day.
When you manually check for an OS update, you might therefore receive a notification stating that your OS is current.
Windows, on the other hand, will immediately begin downloading an update if it is available when you check for updates, whether manually or when your system does so.
Reasons Why Windows Updates So Often
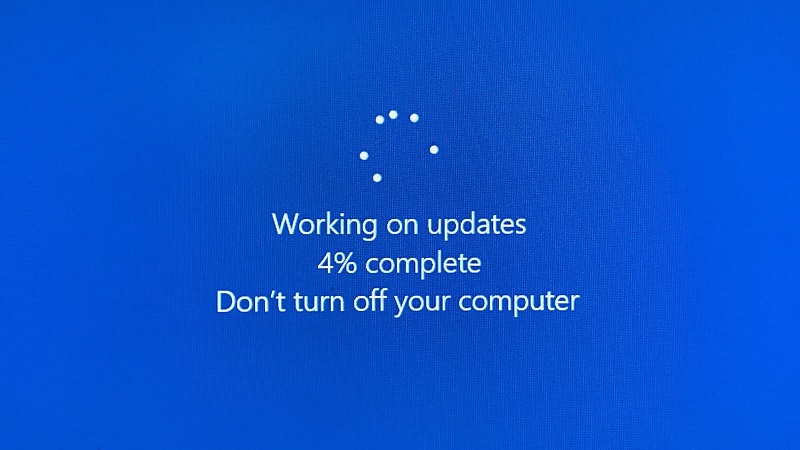
This list of updates causes your Windows to appear to update so frequently and answers why Windows update so often.
Windows Defender Definition Updates
Microsoft produced Windows Defender, an antivirus and anti-malware security program.
This software, which is now referred to as Windows Security, has undergone significant development over the years and is now competitive with some third-party antivirus programs available in this market.
Your computer comes with Windows Defender as its default antivirus program, and it will keep protecting it as long as you do not activate another program.
Because of this, Microsoft makes sure to regularly update definitions for Windows Defender in order to diagnose your files, identify threats, and protect your device from both new and outdated malware and viruses.
This process is not exclusive to Microsoft and is carried out by many different third-party applications.
But unlike independent software, Windows Defender receives definition updates through Windows updates.
This implies that your computer may receive definition updates as frequently as several times per day or once per week, which may appear to be a lengthy Windows update.
Most definition updates are compact and simple to install, necessitating no computer restart.
Sometimes, you might not even be aware that an update has been downloaded and is being installed on your computer.
Driver Updates
Microsoft now provides Windows 10 users with driver updates as part of its own Windows update. This decision is wise because many people find it challenging to update their hardware drivers.
Small pieces of software called hardware drivers are created to ensure that your device and all internal and external peripherals work properly.
These accessories include parts that power your computer, such as sound card, Wi-Fi card, scanner, printers, keyboard, and more.
Additionally, manufacturers frequently update drivers, giving users the best performance while addressing bugs and driver-related issues.
Although you can manually install these updates by going to your manufacturer’s website, doing so takes time and is ineffective.
Imagine having to update 20 different devices twice or three times per month. Microsoft Update can help with this.
Microsoft receives driver updates from hardware manufacturers, and then distributes them to users via Windows Update so you do not have to go looking for them on your manufacturer’s website.
The number of devices integrated into and connected to your computer, as well as how quickly hardware manufacturers release and submit an update to Microsoft, all affect how many updates you receive and how frequently they arrive.
Installation of many of these updates may require a restart, unlike the definition update. If these updates are bothersome or taking too long for your Windows updates, you can disable them.
Cumulative Updates
Microsoft distributes quality updates, also known as cumulative updates, on the second Tuesday of each month.
Cumulative updates, in contrast to the first two types of updates mentioned above, are substantial updates that aim to enhance your OS performance and address bugs that have accumulated over the previous month.
In some cases, an update even includes bug fixes for problems found in earlier updates.
Cumulative updates are designed to include all essential components from your previous cumulative update when you installed the most recent one on your PC (Personal Computer).
Users who do not frequently update their computers will find this to be a great idea.
Now, keep in mind that “Patch Tuesday,” or cumulative updates, are frequently distributed on the second Tuesday of each month.
Updates that are sent out at this time are referred to as “B” updates because they are published during the second week of every month.
Microsoft occasionally releases updates, referred to as “C” and “D” updates, in the third and fourth weeks of each month in addition to Patch Tuesday updates.
“C” and “D” updates are not automatically downloaded, in contrast to “B” updates. Only choose “Check for Updates” in your Windows Update settings to access them.
Essentials will be included in the upcoming Patch Tuesday update if you do not manually download them.
When you download a cumulative update, you must restart your computer because these downloaded files are crucial and cannot be changed while Windows is running.
When you restart your computer, you will also get a Windows updating notification, and it might restart itself more than once.
Emergency Updates
Microsoft would only release updates on Patch Tuesday, if there were such a thing.
Even though Microsoft makes every effort to avoid doing so, there are times when it is necessary to release “out-of-band” updates in response to emergencies.
When there is an urgent situation, like a security breach that can be quickly exploited if left unattended, these updates are frequently given.
These updates are not fixed and therefore do not occur on a regular schedule.
When a vulnerability needs to be fixed right away, out-of-band updates are frequently used, and their full installation necessitates a system restart.
Feature Updates
The main attraction is Features updates. Microsoft releases these significant updates twice a year, in spring and fall.
These updates are known as feature updates because they have numerous enhancements and features.
You might find things like new themes, new default apps, native application changes, and even OS changes in a feature update.
Microsoft refers to these updates as 20H1 and 20H2, for example. When everything is stable and Microsoft believes there will not be any major effects on users’ hardware, updates are typically released.
These updates may also be manually installed. With feature updates, your PC may update for hours, especially if your internet connection is slow.
Speed with which an update is installed on your computer also depends on pieces of hardware you have.
Your computer must restart, possibly more than once, during this installation process.
When this installation is in progress, you will receive a notification from Windows that updates are being worked on.
How to Stop Windows Updates?
There are three different strategies for stopping frequent Windows updates, including:
Using Active Hours
This is an option which allows you to adjust the duration during which Windows checks for and download updates.
But it only installs these updates when you are not using your computer, like at night. You can set active hours – amount of time you use your computer – to whatever you want.
Windows does not download or install patches or updates during active hours, and you can set active hours to a maximum of 18 hours per day.
Activate active hours option in Windows as follows:
- Click on Start menu and open settings window by selecting tool icon
- You can also start settings by pressing the Windows key and I button.
- Select Windows Update from list of options
- Select “Active hours” in the window which appears next and then “Set active hours”
- Select “Manual” from drop-down menu and set active hours
Setting Metered Connection
By setting your connection as a metered connection, you can temporarily halt Windows update as well.
Windows will only download critical, significant, and minor patches. You will need to give permission for larger downloads because a metered connection setting was created to help users conserve data.
If you are using a mobile connection or have limited data, this method is especially helpful. Whether you have a wired or wireless connection, you can turn it on.
To change your connection to a metered connection, follow these steps: •To open your settings menu, press Windows and I simultaneously.
- Choose “Network and Internet” from offered list of choices
- Click “Wi-Fi” and from the next offered menu select “Manage known networks”.
- You will receive a list of the networks to which your computer is currently connected or has previously been connected.
- Click to make your selected network a metered connection.
- Press on the “Metered Connection” button to activate this connection.
Pause Updates
You can also stop Windows from updating frequently by pausing Windows updates.
You can postpone deployment of an update for a week using this setting. It works with all editions of Windows, including Home and Professional.
Here is how to stop Windows updates for a week:
- Pressing Windows key and I button at the same time will bring up the settings menu.
- Click on Windows Update. The right panel contains Pause Updates.
- By selecting the “Pause for 1 week” button, you can stop Windows updates for a full week.
How to Disable Windows Update Permanently?
You can permanently stop Windows from updating itself if you want to take drastic measures:
Type “gpedit.msc” into the search bar or icon next to your start menu.
- To open this tool, click on the first result.
- In the following window, look for a directory named Computer Configuration Administrative Template Windows Components Windows Update.
- Look in its right panel for a policy labeled “Configure Automatic Updates” and double-click it.
- To uncheck this box and disable this policy, click on the “Disabled” label.
- Click “OK” after selecting “Apply” at the bottom of your screen.
Benefits of Updating Windows
Your user experience and performance will be improved by updating Windows when a new update is released.
Here are some advantages of upgrading and reasons why you ought to do so right away.
Better Use of Resources
Utilize all of your system’s resource capabilities if you use it for system-intensive activities (like gaming or 3D rendering).
Unfortunately, your computer’s overall performance is slowed down by Windows bugs and out-of-date system programs.
As a result of Microsoft’s awareness of these lags and ongoing resource optimization efforts, Windows is now faster and more responsive.
Increased Hardware and Software Compatibility
Compatibility between software and hardware has an impact on Windows performance. It is possible that new processors and software won’t work with older OS versions.
To recognize new hardware and software devices, your device drivers might also need to be updated.
By installing all required OS components, Microsoft updates address this issue and enable a wider selection of hardware and software options for stable compatibility.
Functionality for Advanced Gaming
A man using an advanced PC setup to play games. Sometimes, extra gaming tools like Windows Game Mode are included with Windows updates.
And Microsoft keeps Windows up to date so you get dependable performance on even newest and most technologically sophisticated games.
Games run more smoothly, performance is optimized, and strange crashes are fixed with every OS update.
Enhanced Security Protection
Its inclusion in Windows OS update is a fundamental feature. In order to safeguard your device from viruses and malware, Microsoft gives security and performance top priority.
Users of computers running operating systems older than Windows 10 are more susceptible to security risks and malware attacks because these computers cannot support some advanced security features.
A safe and secure computer therefore needs operating system updates.
Improved User Experience
Microsoft occasionally introduces new ways to interact with your system through Windows Update when it is not busy fixing bugs.
In response to user feedback, this could involve more streamlined app designs, dark app modes, or even UI adjustments.
You are now aware of the causes of Windows updates that take a long time to complete as well as what to do to stop them.
While frequent Windows updates can be inconvenient, it is advised that you update your computer as frequently as possible.
You will be able to take advantage of newly released features, performance enhancements, and bug fixes right away.
Additionally, you will have the most recent device drivers, which will reduce likelihood that your device will experience issues.
However, solutions listed above can assist you in stopping Windows from updating frequently if you are tired of periodically updating your computer.
Conclusion
Now that you know why Windows update so often you need not worry if something is wrong with your system or continue wondering if only your system keeps updating so regularly.
You do not need any professional assistance for updating your computer as it is mostly automatic.